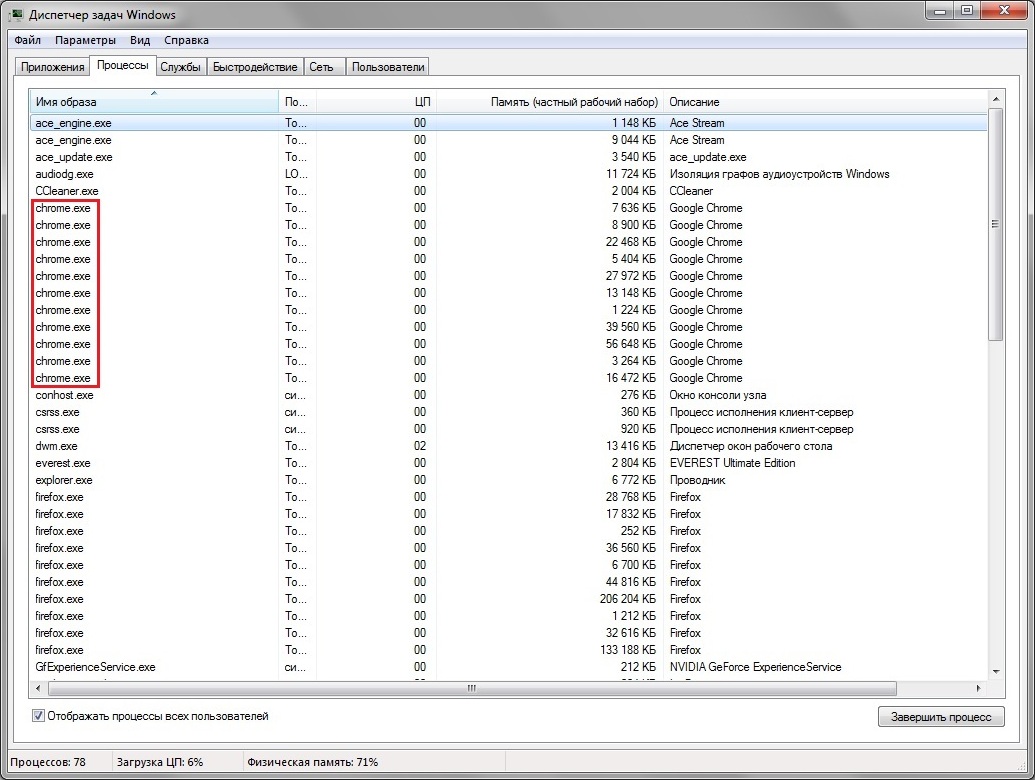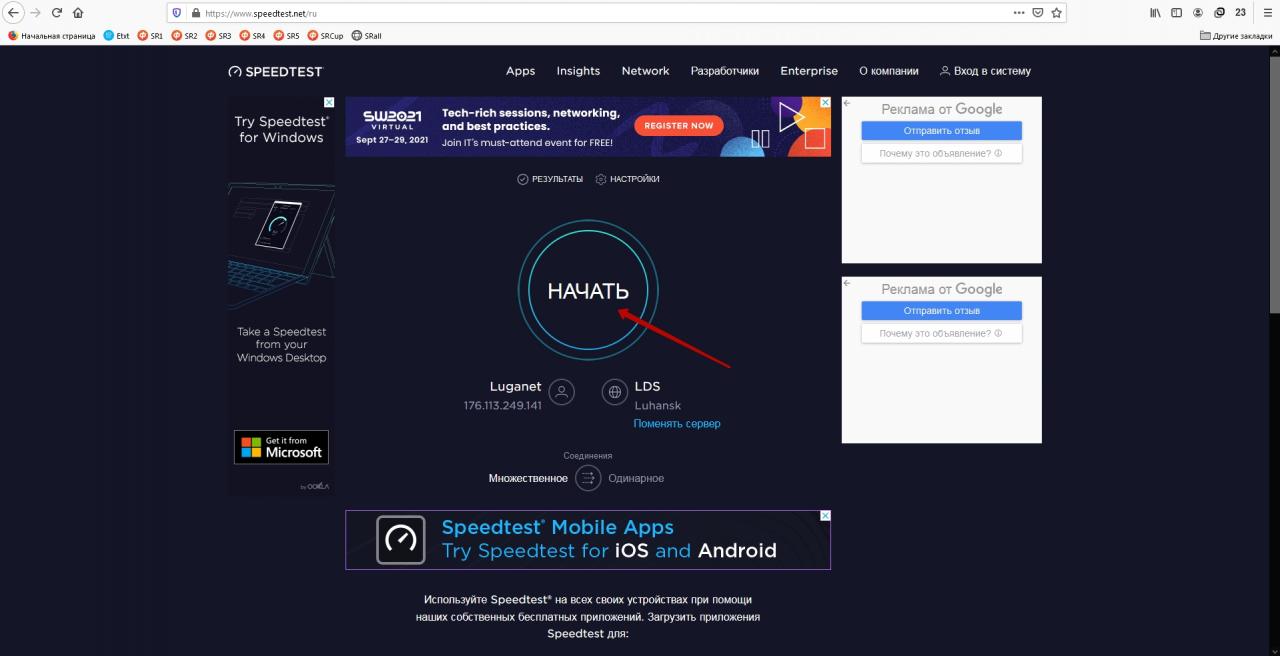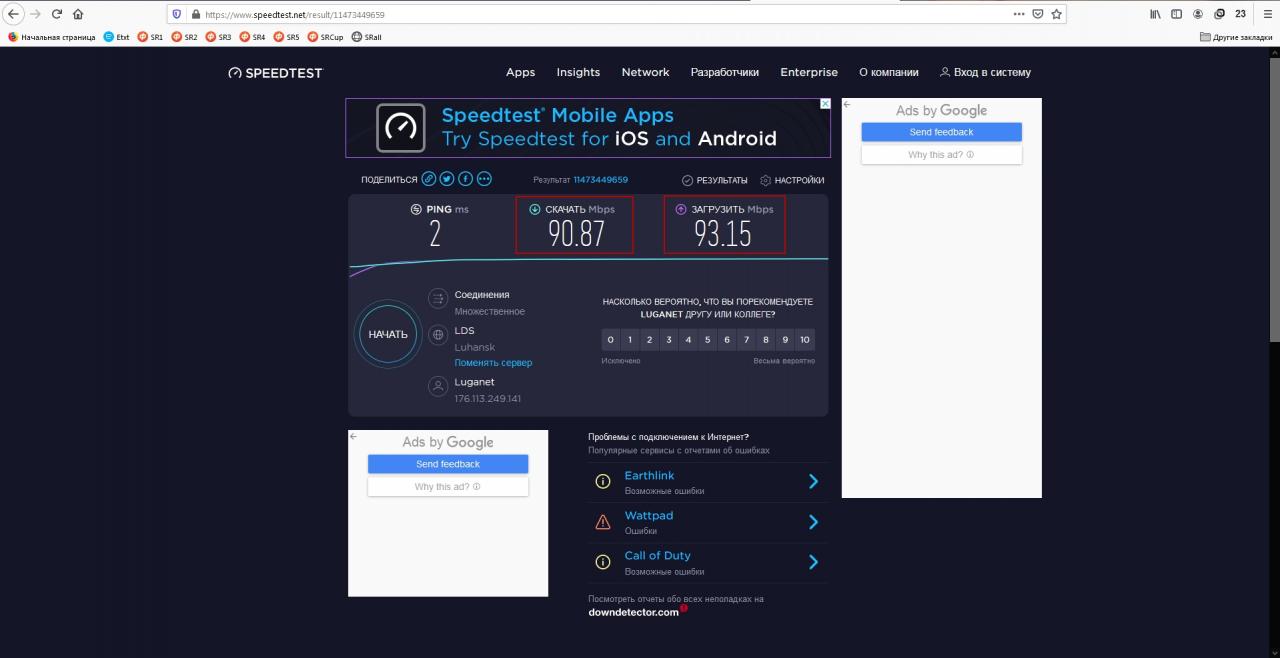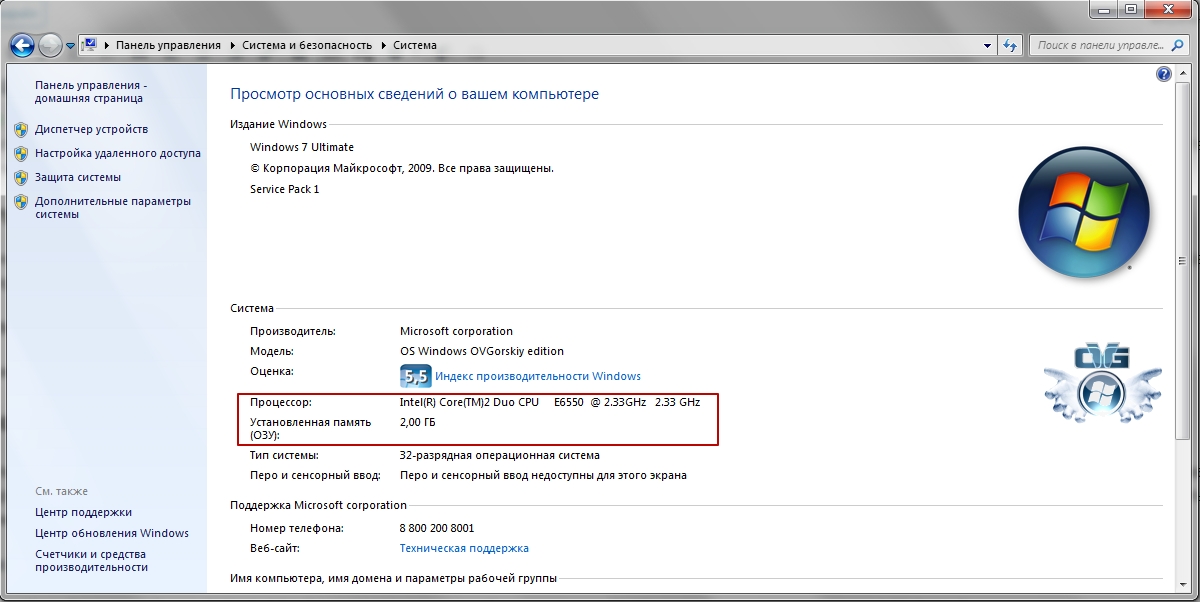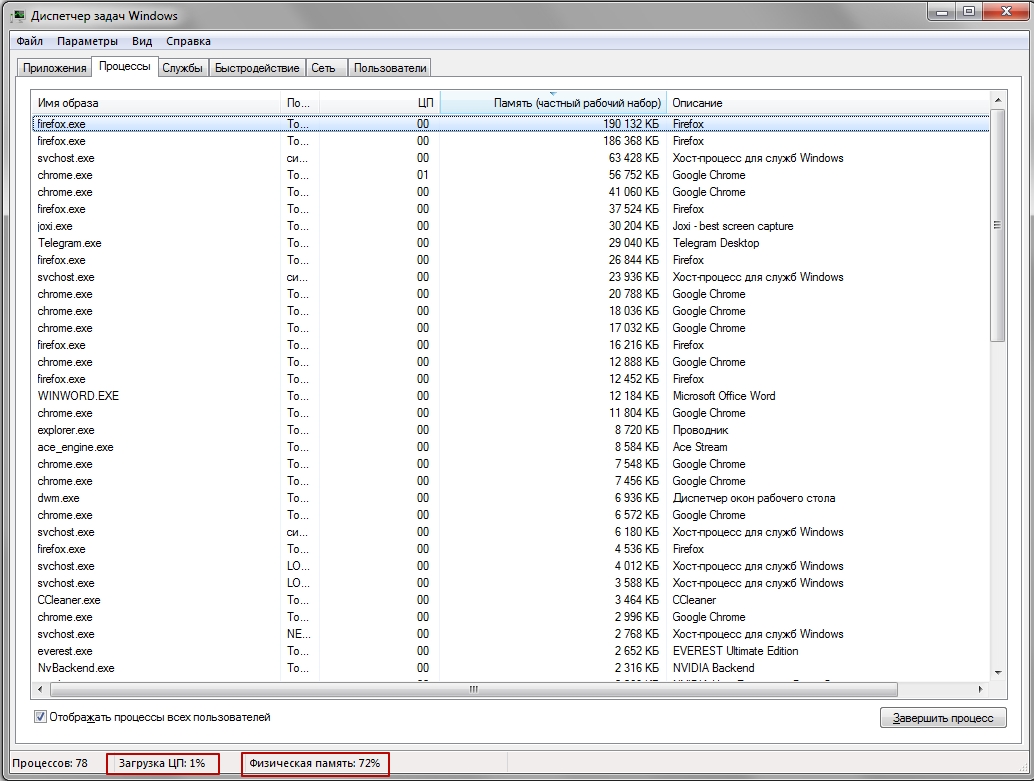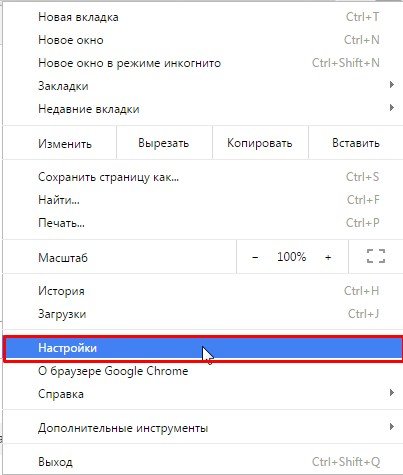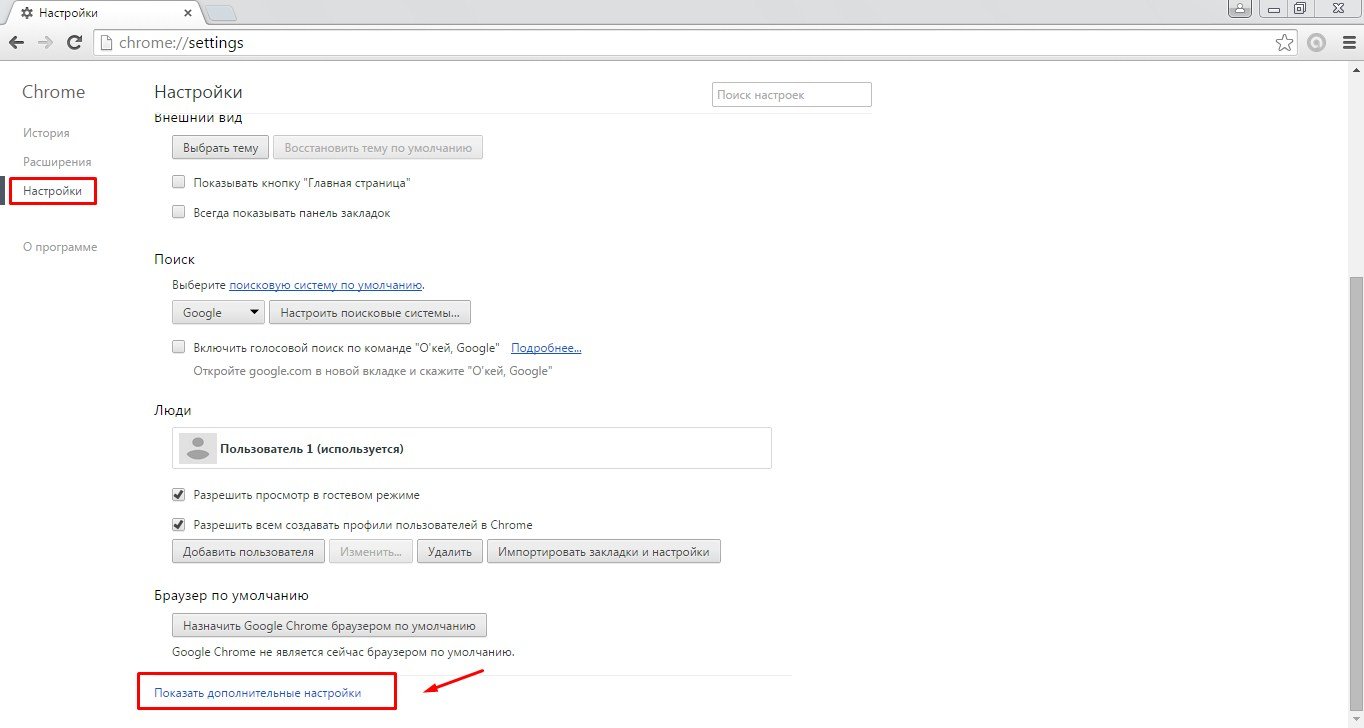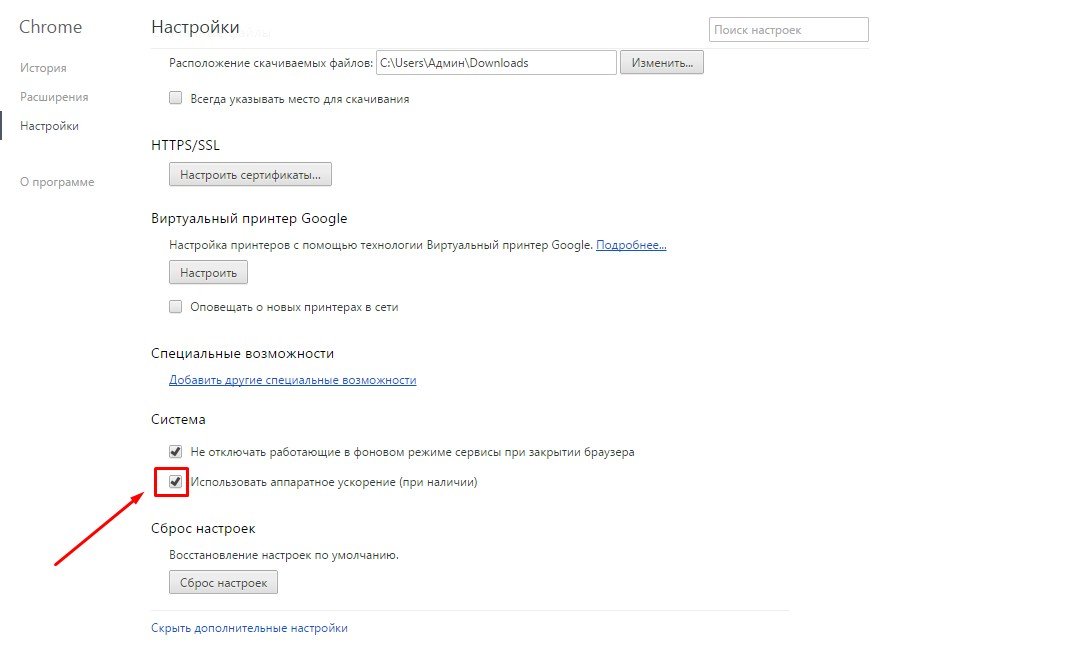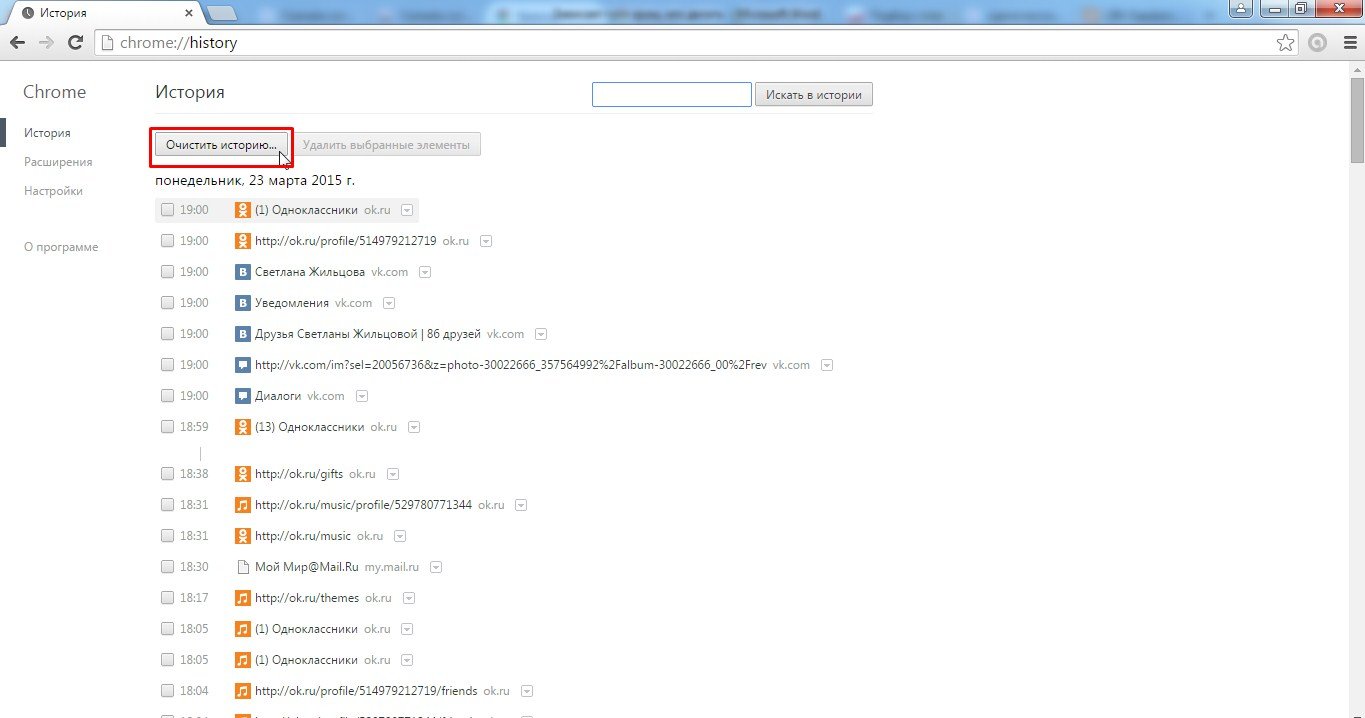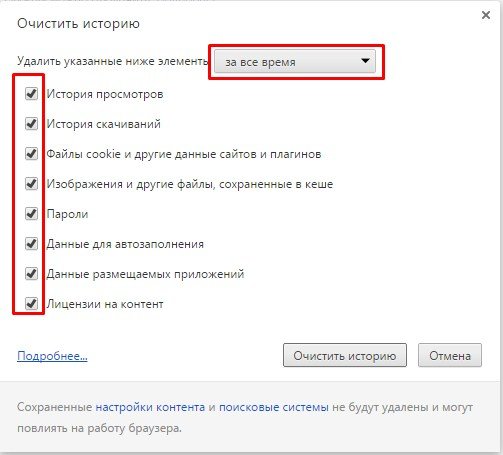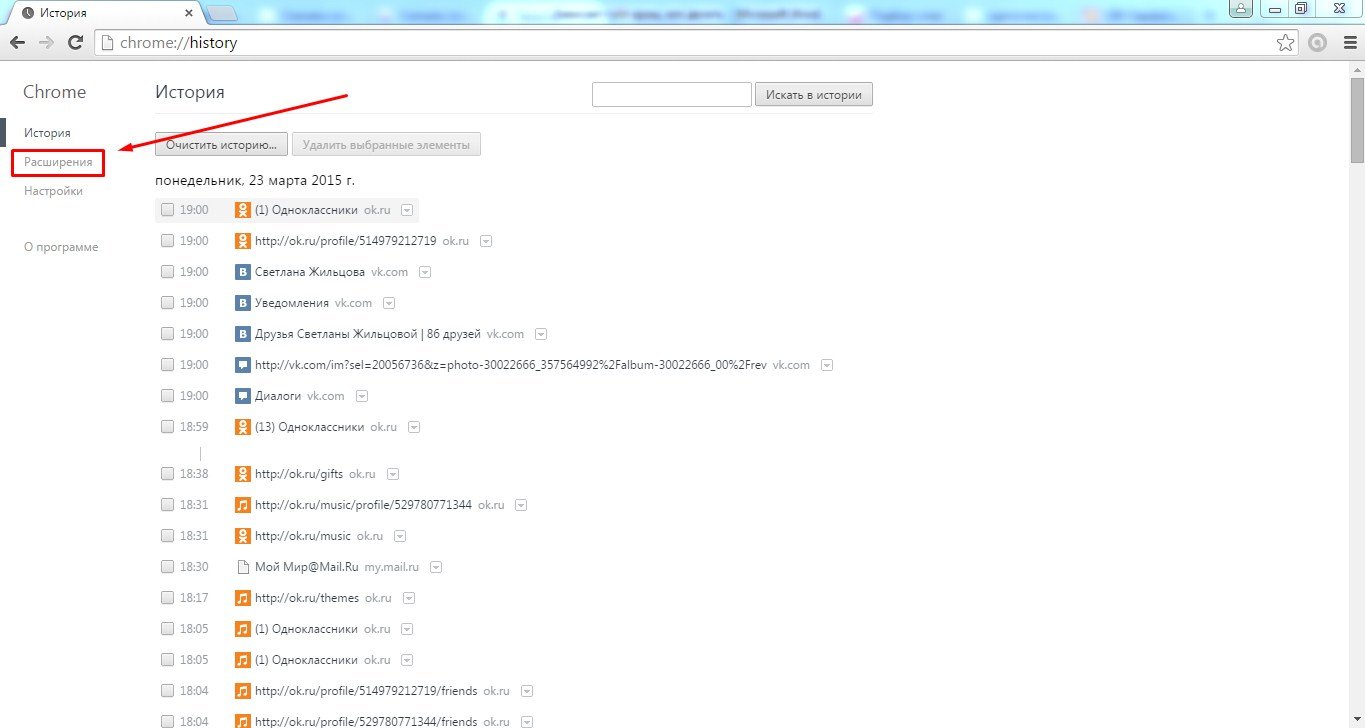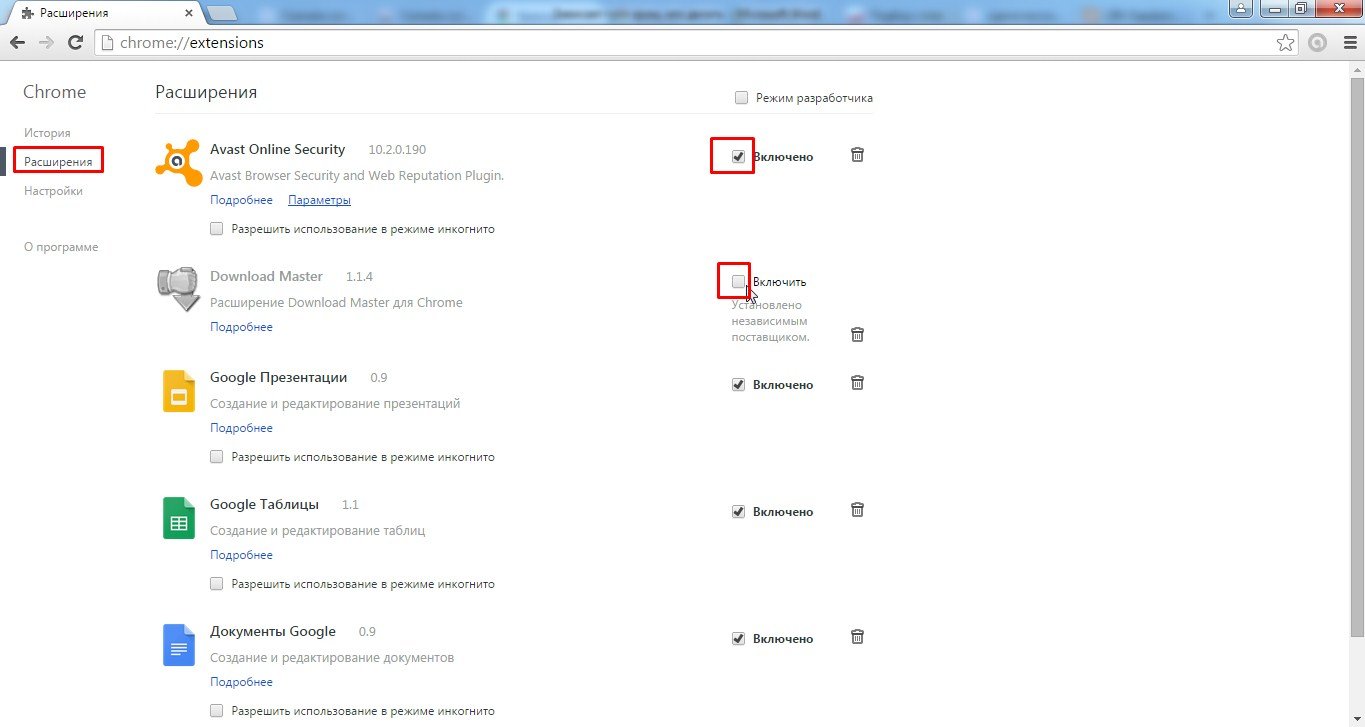Google chrome зависает при входе в аккаунт
NicKSarD, разве хром есть в репах? Для меня это новость. Хромиум разве что.
Хром прописывает свой реп, но после того, как его установишь руками, деб-пакет скачанный с сайта гугл.
всмысле зачем хром репы. если есть хромиум. . но проблемы с авторизацией у них одинаковые.denkin писал(а): NicKSarD, разве хром есть в репах? Для меня это новость. Хромиум разве что.
Хром прописывает свой реп, но после того, как его установишь руками, деб-пакет скачанный с сайта гугл.
и да. лучше пишите следующий раз по существу. хватит везде, где вам не лень, надувать щеки и писать что-нибудь. лишь бы написать пост. да он часто так овтечает. ладно не буду писать на данном форуме вообще. так будет видимо проще всем.По существу вопроса ТА:
не происходит синхронизация вообще или только синхронизация расширений?
Хромиум установить пробовал? (это тот же хром но использует отдельный профиль с настройками)
NicKSarD писал(а): да он часто так отвечает. ладно не буду писать на данном форуме вообще. так будет видимо проще всем. Уважать другихНесогласие не является оправданием невоспитанности. Мы разрешаем конфликты сообща, предполагаем добрые намерения и делаем всё возможное, чтобы поставить себя на место других. Мы не позволяем, чтобы разочарование превращалось в личные нападки. Сообщество, где люди испытывают неловкость или угрозу, — не продуктивно.
Брать на себя ответственность за свои слова и действия
Мы все можем ошибаться, и когда мы совершаем ошибки, то несём ответственность за них. Если кто-то пострадал или был обижен, мы внимательно и с уважением выслушаем и примем меры, чтобы устранить несправедливость.
Надеюсь, что вы не покинете сообщество.
Вопрос топистартера я понял, но проблемы не понял. Сам я всё время пользуюсь Chromium/Chrome. Буду следить за обсуждением.
denkin писал(а): По существу вопроса ТА:
не происходит синхронизация вообще или только синхронизация расширений?
Хромиум установить пробовал? (это тот же хром но использует отдельный профиль с настройками)
Причины, по которым зависает Гугл Хром и не отвечает на действия пользователя, можно разделить на разные группы, а именно: неисправности компьютерной или сетевой техники, проблемы с самим браузером, конкретные ошибки.
Сколько оперативной памяти установлено на Вашем ПК?- 1 Что делать
- 1.1 Перезагрузка браузера и ПК
- 1.2 Закройте ненужные вкладки
- 1.3 Старая версия: обновляем браузер
- 1.4 Отключаем расширения
- 1.5 Конфликт приложений (chrome://conflicts): отключаем или удаляем
- 1.6 Чистим кеш, историю, куки
- 1.7 Проблема с Flash Player
- 1.8 Отключаем аппаратное ускорение
- 1.9 ПК заражен вирусами
- 1.10 Плохой интернет
- 1.11 Использование другого профиля
- 1.12 Полная переустановка Хрома
- 1.13 Пробуем использовать другой браузер
- 2.1 Определяем из-за нехватки каких ресурсов (оперативка, процессор, диск) виснет
- 2.2 Используем старые версии браузера
- 4.1 Закрываем вкладки
- 4.2 Перезапуск браузера
- 4.3 Перезагрузка смартфона
Что делать
Двигаться в разрешении проблемы следует от простого к сложному. Одновременно, определяя, почему зависает Chrome можно сделать ряд полезных действий, в частности, установить последние обновления. Но начнем с тривиального.
Перезагрузка браузера и ПК
Простейшее решение — закрыть Хром. Сделать это быстро при зависшей программе поможет сочетание клавиш Ctrl+Shift+W. При сбоях отдельные вкладки браузера способны оставаться в системной памяти даже после закрытия. Поэтому полезно вызвать диспетчер задач, используя комбинацию Ctrl+Alt+Del. Следует перейти на вкладку «Процессы», выбрать сортировку по имени и убедиться, что Chrome отсутствует. Теперь можно запускать веб-проводник заново.
![]()
![]()
Если ситуация повторяется, необходимо перезагрузить систему. Возможно, определенные программы нагружают процессор чрезмерно. Для перезапуска достаточно снова вызвать диспетчер задач и нажать надпись «Выйти из системы». Альтернативный способ — меню «Пуск», где необходимо последовательно выбрать завершение работы и перезагрузку.
![]()
Закройте ненужные вкладки
Причина зависания нередко связана с «тяжелой» страницей, перенасыщенной рекламой, элементами анимации, прочей веб-графикой. Если Хром зависает сразу после открытия новой вкладки, лучше нажать Ctrl+W. Комбинация клавиш закроет страницу. Вернуть ее «в строй» позволит Ctrl+Shift+T. Повторная загрузка «тяжелой» страницы происходит быстрее, поскольку часть графики уже кэширована.
К тому, что браузер не отвечает, приводит и нехватка системных ресурсов. Возможно, открыто чрезмерное число вкладок или одна из них замедляет программу. Просмотреть ресурсы, отводимые под страницы, позволит диспетчер задач Chrome (не путать с системным аналогом). Утилита вызывается комбинацией Shift+Esc.
![]()
Следует ознакомиться с окном и избавиться от страниц с наибольшими значениями в колонках «ЦПУ» и «Объем потребляемой памяти». Если не помогает — продолжайте последовательно закрывать вкладки.
Старая версия: обновляем браузер
Важно следить за актуальностью приложения. Устаревший Хром способен конфликтовать с обновлениями Windows, сторонними программами и даже обновленными плагинами. Чтобы узнать, установлена ли последняя версия браузера, достаточно запустить его и перейти по адресу chrome://settings/help.
![]()
Если софт устарел, пользователю будет предложено установить обновления.
Отключаем расширения
Существует три способа открыть список расширений:
- по адресной строке chrome://extensions;
- через пункт дополнительные инструменты в главном меню;
- посетив пункт «Настройки».
![]()
Отображаемые в списке расширения можно отключить — сдвинуть ползунок влево или удалить. Второй метод следует использовать, если Хром по-прежнему зависает.
Конфликт приложений (chrome://conflicts): отключаем или удаляем
В процессе работы браузер подключает свыше сотни модулей. Иногда, устаревшее ПО конфликтует с базовым приложением и программа не отвечает. Полный список подпрограмм доступен по адресу chrome://conflicts.
![]()
Модули, требующие обновления или удаления, будут выделены красным цветом.
Чистим кеш, историю, куки
Наиболее часто используемую информацию приложение сохраняет на жестком диске. Это кэш, который ускоряет загрузку страниц. Со временем функция производит обратный эффект. Чрезмерно «раздутый» кэш нагружает систему и аппаратные модули ПК. Результат — браузер подолгу не отвечает. Очистить кэш можно в 5 шагов:
- нажать справа вверху кнопку с тремя точками, чтобы активировать главное меню;
- выбрать «Настройки» — откроется новая вкладка;
- внутри блока «Конфиденциальность и безопасность» нажать пункт «Очистить историю»;
- в появившемся окне установить временной диапазон в значение «Все время» и оставить выделенным последний бокс;
- нажать клавишу «Удалить данные».
![]()
Одновременно с кэшем можно убрать куки и историю посещений. Но это действие приведет к ряду неудобств. Потеряются сохраненные пароли к учетным записям, усложнится переход по часто посещаемым сайтам. Но пароли можно предварительно сохранить, а историю восстановить даже после удаления.
Проблема с Flash Player
После отказа компании Adobe поддерживать плеер, обновить или скачать его с официального сайта невозможно. В последних выпусках Хром технология Flash автоматически блокируется и браузер из-за нее не виснет. Если Вы используете старую версию Хрома, то самое время ее обновить.
Отключаем аппаратное ускорение
Когда функция активна, веб-проводник зависает только на ПК с устаревшим графическим процессором. Вместо «путешествия» по главному меню, проще вести chrome://settings/system в адресной строке. Ссылка сразу откроет новое окно, где в секции «Система» необходимо деактивировать аппаратное ускорение — сдвинуть ползунок влево. Чтобы изменения вступили в силу, следует нажать клавишу «Перезапустить».
![]()
ПК заражен вирусами
Последний релиз браузера имеет собственные инструменты для обнаружения зловредного софта. Запуск функции напрямую производится по адресу chrome://settings/cleanup. Пользователю остается нажать синюю клавишу «Найти».
![]()
Если после сканирования приложение не зависает — задача решена. В противном случае следует воспользоваться Avast, Bitdefender, Comodo, McAfee, прочей антивирусной программой. Крайне желательно провести дополнительную проверку DrWeb CureIt или Virus Removal Tool от Kaspersky Labs. Это бесплатные утилиты, не требующие установки. Перед сканированием следует обязательно обновить антивирусную базу данных.
Плохой интернет
Проверить скорость сетевого трафика можно через Speedtest по следующей инструкции:
![]()
Нормальной скоростью считается показатель от 50 Mbps.
![]()
Использовать можно и другой подобный онлайн-сервис. При слабом подключении необходимо связаться с компанией, ответственной за предоставление Интернет услуг.
Использование другого профиля
Возможной причиной, что Хром не отвечает, может быть повреждение учетной записи. Решений проблемы три:
- создание нового профиля;
- смена аккаунта;
- обновление учетной записи.
Последний вариант реализуется в два шага. Вначале следует перейти по ссылке chrome://settings/reset. Далее выбрать восстановление настроек по умолчанию. Наконец, остается согласиться с предложением. Чтобы сбросить настройки профиля достаточно кликнуть по одноименной клавише.
![]()
Смена аккаунта доступна по кнопке, расположенной в верхнем правом углу веб-проводника. Для создания нового профиля потребуется любой файловый менеджер. На системном диске внутри каталога %localappdata%\Google\Chrome\User Data необходимо переименовать директории Deafult и Profile. Можно к обоим названиям добавить Save. Далее остается запустить браузер.
Полная переустановка Хрома
Подробные инструкции по установке:
Пробуем использовать другой браузер
Когда Хром зависает после переустановки, проще сменить интернет-приложение. Рекомендуется выбрать Firefox.
Слабый компьютер или ноутбук
Устаревшая аппаратная часть ПК — еще один источник постоянных сбоев в работе веб-проводника. Для нормальной работы Хрома в Виндовс 7 нужно от 4 ГБ памяти, а для «десятки» лучше все 8. Чтобы узнать реальные параметры собственного железа, нужно открыть меню «Пуск» и запустить «Панель управления», где выбрать «Система». В открывшемся окне отображается запрашиваемая информация.
![]()
![]()
Определяем из-за нехватки каких ресурсов (оперативка, процессор, диск) виснет
Для корректной работы Chrome требуется минимум 512 Мб ОЗУ. На «Семерке» желательно иметь от 4 ГБ RAM. В операционной среде Windows 10 оптимальный объем оперативной памяти начинается с величины 8 Гб. По процессору минимальные требования — Intel Pentium 4 с SSE3, рекомендуемые — Core i5 (2 ГГц). Иногда браузер виснет из-за недостатка свободной памяти на системном диске. Рекомендуется периодически «чистить» его специализированными утилитами.
Определить конкретно слабый аппаратный узел можно через системный диспетчер задач.
Но также к подвисанию ОС может привести другое приложение.
- запустить диспетчер задач (Ctrl+Alt+Del) ;
- переключиться на вкладку «Процессы»;
- обратить внимание на информацию в нижней панели по загрузке ЦП и физической памяти.
![]()
![]()
Узел со значениями близкими к 100% — потенциальный кандидат на улучшение.
Используем старые версии браузера
Когда нет возможности приобрести дополнительную RAM или другое «железо», следует «откатиться» назад к старой версии Хрома. Установка прежних выпусков браузера снизит системные требования, но ряд современных функций окажется недоступен.
Конкретные ошибки
- ERR_NAME_NOT_RESOLVED — несуществующий адрес.
- ERR_CONNECTION_REFUSED — доступ ограничен непосредственно сайтом. Рекомендуется отключить VPN.
- ERR_CONNECTION_RESET — соединение неожиданно прервалось. Можно повторить попытку.
- ERR_CONNECTION_TIMED_OUT — истекло время на загрузку. Нужно перезагрузить браузер и попробовать снова.
Зависает на телефоне с Андроид
Аналогично компьютеру, Хром может подолгу не отвечать на смартфоне. Способы разрешить ситуацию, особо не отличаются.
Закрываем вкладки
Аппаратные возможности телефонов Android существенно уступают ПК. Следует закрыть все вкладки, кроме одной. Кликните на кнопку квадрат с цифрой (число открытых вкладок).
![]()
Последовательно закройте лишние страницы.
![]()
Быстрый вариант – открыть главное меню (три точки) и выбрать опцию «Закрыть все вкладки».
![]()
Перезапуск браузера
Вначале нужно коснуться клавиши «Обзор», а далее провести вверх пальцем вдоль экрана.
![]()
Функция завершит работу программы, остается запустить приложение заново.
Перезагрузка смартфона
Отключите полностью телефон. Выждите 10 секунд. Включите смартфон.
Чтобы не гадать почему ваш браузер стал медленно работать, как вернуть его в рабочие состояние и где скачать новый просто внимательно читаем и решаем возникшие у вас проблемы.
Полная переустановка браузера Google Chrome
Самый эффективный способ устранения неполадок это конечно полная переустановка браузера гугл хром, для этого нужно сначала его полностью удалить, а потом заново установить.
Подробнее как удалять и устанавливать я писал в статье: Не запускается браузер mozilla firefox / мозила действия одинаковые, поэтому можно посмотреть если вдруг забыли как правильно переустановить.
Что делать если браузер Google Chrome зависает, сразу после запуска
Причин по которым может зависать браузер Гугл Хром сразу после запуска может быть огромное количество, если окно программы не отвечает, не работают кнопки свернуть, закрыть и выход в меню, рекомендую полностью его переустановить с удалением всех данных из памяти ПК.
Если же кнопки свернуть работают и вы можете войти в меню настройки браузера, проверьте не отключилось ли у вас аппаратное ускорение, как показала практика это достаточно распространенный случай и решается он меньше чем за одну минуту. Нужно всего лишь поставить нужную галочку в настройках, как это сделать смотрим по картинкам ниже.
Сначала заходим в меню управления
![настройки гугл хром]()
Теперь выбираем раздел настройки
![настройки гугл хром]()
![дополнительные настройки]()
![аппаратное ускорение в браузере гугл хром]()
Браузер Google Chrome зависает во время работы
Основной причиной может стать большой кеш и история, которые автоматически сохраняются в памяти компьютера при использовании google chrome . Избежать этого не получится, поэтому иногда не забывайте чистить данные в своем браузере, причем будьте внимательны, лучше всего делать полную очистку при которой удаляется не только история запросов, кеш, но и куки, все данные которые вы хоть раз вводили, будут стерты из памяти браузера.
Что такое кеш и куки я расскажу чуть позже.Сейчас просто почистим содержимое браузера гугл хром, для этого нужно войти в настройки, кнопка которая расположена в правом верхнем углу:
![настройки гугл хром]()
![пункт история в браузере гугл хром]()
После перехода в раздел история, нужно нажать на кнопку очистить историю
![выбираем пункт история браузера]()
Теперь обязательно выбираем временной интервал, за который будут очищаться данные, необходимо в выпадающем меню выбрать пункт «за все время», после, проставляем галочки напротив всех пунктов и нажимаем очистить историю. Еще раз напоминаю все ваши пароли и данные, которые вы вводили в браузере, будут очищены. Все логины и пароли к страницам в соц. сетях нужно будет ввести заново.
![очистка истории в браузере гугл хром]()
После этого перезапустите браузер.
Google Chrome работает очень медленно, глючит!
Не всегда есть смысл психовать и возмущаться, мол медленный или глюченный браузер, ведь возможно вы сами не заметили, как установили со временем много разных расширений, некоторые могут конфликтовать друг с другом, а другие могут просто требовать больших мощностей от вашего ПК, что и приводит к ухудшению работы.
Для того чтобы отключить расширения в браузере гугл хром, снова заходим в настройки:
![настройки гугл хром]()
Идем в уже знакомый нам раздел история
![пункт история в браузере гугл хром]()
А вот дальше внимательно смотрим на пункты слева, выбираем строчку расширения
![расширения в google chrom]()
Теперь мы видим перед собой все установленные расширения в браузере google chrome, просто посмотрите, сколько у вас их и пользуетесь ли вы ими, если увидели множество расширений, которыми не пользуетесь, просто снимите с них галочки.
![Выключаем расширения в браузере гугл хром]()
Перезапускаем браузер, чтобы изменения вступили в силу.
Еще одной причиной могут послужить вирусы, которые благополучно живут у многих пользователей не по одному году.
Чтобы решить такую проблему, рекомендую прочитать статью: какой антивирус выбрать? После чего установить один из них себе на компьютер и запустить полную проверку на вредоносные программы.
![синхронизация приостановлена]()
Как всегда в случае с Хромом, нет единого метода «лечения», потому что симптом один, а причины могут быть разные. Разберем несколько способов решения данной проблемы: какой из них в результате поможет в вашем случае – пишите в комментариях!
Способ 1.
Затем нажмите Ввод. На открывшейся страничке в опции «Identity consistency between browser and cookie jar» установите Disabled .![перевод флага в состояние disable]()
По идее, этот метод, подсмотренный на иностранных форумах, запрещает браузеру выходить из аккаунта при его закрытии, приводя тем самым к ошибке синхронизации.
Способ 2.
![состояние enabled dice]()
Закрываем Хром, запускаем, авторизуемся, возвращаем опцию в состояние Default .
Решение других проблем с данным браузером (выбор пользователей):
Способ 3.
В адресную строку вставляем: chrome://settings/content
Выбираем опцию «Файлы cookie». Если опция «Удалять локальные данные при закрытии браузера» активирована, то отключаем её.
Всё дело в том, что если после закрытия программы удаляются куки, то само собой, что данные авторизации теряются и их надо вводить заново. По умолчанию эта опция отключена, но установка каких-то расширений или приложений в браузер может случайно (либо намеренно) приводить к её активации.
Способ 4.
Если вы пользуетесь каким либо VPN-расширением для изменения IP, то обязательно отключите его. Очень часто именно эти расширения приводят к ошибкам входа и синхронизации.
Если ничего из вышеописанного не помогло, остается только сбросить настройки браузера к дефолтным (первоначальным). Вполне возможно, что какое-то приложение, плагин нарушило стандартную работу браузера, а вот определить что именно нарушено – задача непростая. Проще восстановить исходные настройки.
Для этого переходим в Настройки Хрома, Дополнительные, перематываем в самый конец страницы и нажимаем «Восстановление настроек по умолчанию». В открывшемся окошке жмем кнопку Сбросить настройки .
![сброс настроек на дефолтные]()
Внимание! После сброса настроек будет изменена поисковая система по умолчанию, стартовая страница, настройки контента, будут отключены темы, расширения и пр. установленное пользователем самостоятельно.
Других способов решить проблему синхронизации и входа в аккаунт Chrome на данный момент нет.
Если вы отдаете предпочтение именно браузеру Google Chrome, но при этом он начал сильно глючить и тормозить – не спешите менять его на другой браузер. Дело в том, что иногда возникают причины, которые можно «вылечить», и в сегодняшней статье мы расскажем вам об этом.
Причин возникновения данной проблемы может быть несколько, поэтому давайте разбираться с каждой из них по отдельности.
Что делать, если Chrome зависает сразу после запуска
Как правило, причин возникновения данной неполадки может быть очень много. Вообще, многие проблемы со 100% вероятностью лечатся переустановкой браузера. Но процесс это достаточно долгий, поэтому лучше все же сначала попробовать решить проблему другим способом.
![тормозит Google Chrome]()
Перейдите в раздел «дополнительные настройки» и найдите строчку в разделе «система» «использовать аппаратное ускорение». Поставьте около этого пункта галочку. Как мы уже сказали выше, это помогает очень часто. Перезагрузите браузер, и если же Google Chrome продолжает зависать и тормозить, тогда ищем причину дальше.
Что делать, если Google Chrome зависает во время работы
![зависает и тормозит Google Chrome]()
Как правило, основная причина кроется в недостатке памяти, выделяемой ПК на работу браузера. Т.е., он начинает тормозить и вылетать из-за перегруженной информации в истории и КЭШе. Вам всего-то и нужно будет, что очистить эти разделы. Как это сделать – мы делали отдельные гайды, которые вы можете найти у нас на сайте, поэтому сейчас пройдемся поэтому только вкратце.
Зайдите в раздел истории, выберите пункт «за все время», а также проставьте галочки во всех пунктах, которые откроются у вас в табличке. Повторим, что подробные действия вы можете найти в отдельных статьях у нас на сайте.
Что делать, если Google Chrome медленно работает
![зависает Google Chrome]()
Очень часто бывает так, что вы активируете в браузере Chrome очень много различных расширений. Иногда бывает и такое, что они начинают конфликтовать друг с другом, от чего браузер и работает медленнее. Аналогичным образом, перейдите во вкладку «истории», как и в предыдущем пункте, но теперь, вместо «истории», в левой части экрана, выберите пункт «расширения». Для начала – попробуйте остановить их все, а еще лучше – удалите их с вашего браузера. Оставьте только те из них, в которых вы действительно нуждаетесь.
Другие причины медленной работы Google Chrome
![Почему зависает и тормозит Google Chrome]()
Иногда причины медленной работы Chrome могут крыться не в самом браузере, а в вашем компьютере, поэтому рекомендуем вам выполнить следующие действия:
Пожалуй, все, что мы описали выше – поможет вам в 95% случаев. Если у вас по-прежнему будет зависать и вылетать Google Chrome, то можете уже пойти на крайние меры и полностью его переустановить. Если не поможет и это, тогда причина, скорее всего, в слабой мощности вашего компьютера и пора уже задуматься на его апгрейде. На этом мы прощаемся с вами, всем удачи и до новых встреч.
Читайте также: