Gmsnet2 jpg что это за файл
FAQ по восстановлению повреждённых изображений
Восстановление удалённых файлов и отформатированных дисков с носителей информации в данной теме не обсуждается.
Для обсуждения - см. ссылки выше.
2. Файл не отображается (или отображается, но не весь), можно ли что-то сделать?
2.1. JPEGfix - утилита по оценке и ремонту JPEG-файлов. Как оценить пригодность файла к ремонту - см. пункт 3 инструкции.
2.2. Инструкция по оценке файла через упаковку в архив.
2.3. JPGscan - старая утилита по оценке пригодности JPEG-файла к ремонту.
2.4. JPEGsnoop - программа для просмотра повреждённых файлов. Краткое описание возомжностей.
2.5. ZAR, Digital image recovery - программа для поиска и извлечения изображений из пострадавших носителей, после форматирования и т.п.
2.6. Утилита Bad Peggy + другие способы автоматически проверить много файлов на годные/негодные
2.7. Почему видна маленькая картинка предварительного просмотра, а сама фотография с дефектом (не отображается)?
Маленькая картинка это эскиз/thumbnail/preview, он хранится в начале файла. Если начало файла уцелело, то эскиз/thumbnail/preview будет отображаться нормально.
2.8. Снимки в RAW рекомендую проверить в FastStone Image Viewer. Просмотр обычно показывает JPEG-preview (полноразмерный или thumbnail), опция конвертации - выгружает сами RAW-данные. Это разные блоки RAW-файла, один из них может оказаться целым или менее пострадавшим, чем другой.
6. Прочее
6.1. Почему при восстановлении удалённых снимков получается "каша" из других снимков?
6.2. Можно ли без карт-ридера восстанавливать снимки, удалённые с флеш-карты?
6.3. Чем можно проверить большую коллекцию JPEG и выявить повреждённые / составить список хороших?
6.4. Как проверить флешку на работоспособность?
6.5. Хочу использовать флешку после сбоя, что с ней нужно сделать предварительно?, если сбой повторился - не использовать.
6.6. Как отрезать лишний объем у успешно открывающихся изображений?
6.7. Как вытащить эскиз/thumbnail/preview в отдельный файл JPG, желательно автоматически - JPEG Ripper, ShowExif, exiftool
8. Что делать, чтобы не потерять ценные фотографии?
Главное, что нужно запомнить: Информация - не материальна. Потерять файлы гораздо проще, чем их восстановить.
8.1. Копирование, копирование и ещё раз копирование.
Для ценных фотоснимков рекомендую делать 3 копии: HDD компа/ноута, внешний USB-диск и DVD-диски. Делитесь снимками с друзьями, выкладывайте их в интернет. Например, яндекс-фотки - резиновые, ограничения по объёму нет, залейте туда всё в закрытые альбомы.
8.2. Проверка и ещё раз проверка. Перед удалением файлов убедитесь, что цела хотя бы ещё одна копия этих файлов. Особенно, если остаётся только одна копия. Особенно, когда используете непроверенное оборудование - в походе/отпуске/командировке. Просмотрите несколько файлов в начале, несколько - в конце и несколько - в средине - что все они скопировались, полностью и отображаются.
8.3. Перед использованием картридера убедитесь, что он поддерживает вашу флешку и её размер. Например, если картридер не знает про SDHC (4ГБ и больше), совать в него SDHC карту просто опасно, даже на чтение.
8.4. Если что-то случилось с носителем информации - не записывайте на него ничего, не удаляйте ничего, не форматируйте, не загружайтесь с него, не используйте с непроверенным оборудованием и т.д. - любая модификация уменьшает шансы спасти ценные файлы в непредсказуемое число раз. Пока вы не убедились, что спасли всё (или что больше ничего спасти невозможно) - только читайте диск, причём чем меньше раз - тем лучше. Лучшая тактика - снять полный образ и спрятать носитель "в сейф", а данные извлекать из образа.
8.5. Проверяйте SMART ваших HDD-дисков, в т.ч. внешних USB-дисков. Reallocated_Sector отличный от нуля - возможно, повод для немедленного копирования всех данных и замены диска.
8.6. После записи CD/DVD убедитесь, что все файлы записались успешно. Если каталогов на диске нет, достаточно проверить несколько первых, последних файлов и в средине. Если есть каталоги - то проверять нужно в корне, в первом и последнем каталоге.
8.7. Если флешка нагрелась - файлы могли скопироваться с ошибками.
8.8. Перед использованием диска больше 137 ГБ (128 GiB) на новом компе / операционной системе, убедитесь, что комп (железо и BIOS) и ОС поддерживают такие диски и режим поддержки включен.
8.9. Флешку для фотоаппарата - форматируйте только в нём. Воздержитесь от копирования файлов на такую флешку через картридер. Не используйте одну и ту же флешку в разных фотоаппаратах без промежуточного форматирования.
8.10. Лучше отформатировать флешку, чем стереть с неё все файлы - следующие снимки будут ложиться на флешку без фрагментирования. Кроме того, форматирование обычно быстрее.
8.11. Не стирайте файлы, если ещё хватает свободного места. Если в походе/отпуске следующий "цикл" съёмки скорее всего не заполнит флешку до конца, лучше не стирайте с флешки все файлы, хоть и скопированные на другие носители, - сотрите половину (например, менее ценные, видео, RAW при наличии JPG). Фрагментирование новых снимков - меньшее зло, чем полная потеря старых снимков из-за сбоя другой копии.
8.12. Не используйте встроенные программы Windows для просмотра фотографий - Picture and Fax Viewer, Windows Photo Viewer и т.п. Если выбора нет - не поворачивайте фотографии в этих программах. При повороте эти программы перезаписывают изображения, что может приводить к их искажению и потере.



Ваш смартфон постоянно требует новую порцию памяти, но удалять уже нечего? Выход есть! Ищите скрытую папку, где хранится все то, что вам точно не нужно, но занимает много памяти. В статье рассказывается, где найти папку, как ее очистить и удалить.
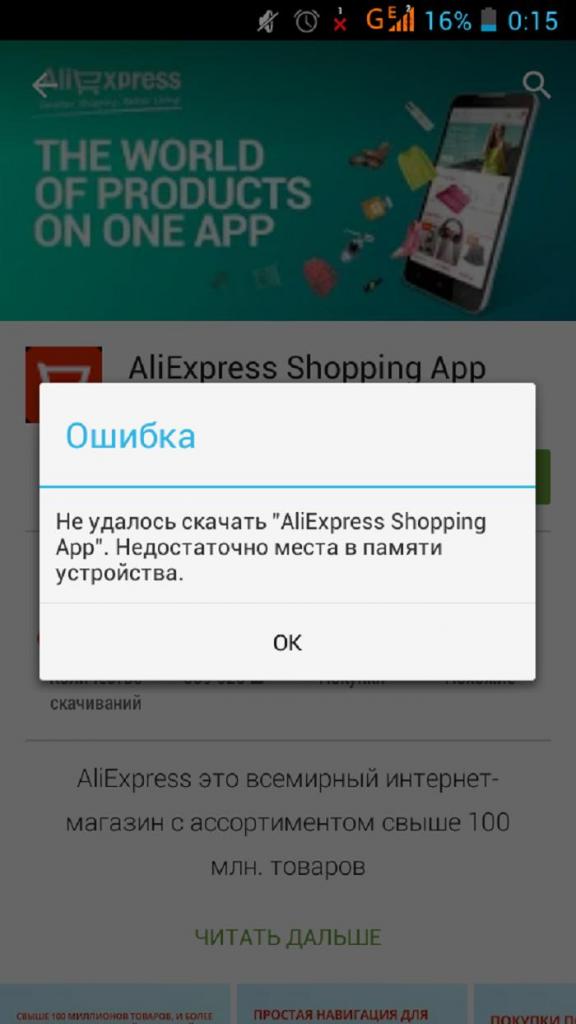
Таинственная папка, скрытая от всех
Папка, о которой идет речь, никогда не попадется вам на глаза. Дело в том, что разработчики программного обеспечения всегда стараются скрыть ее, поскольку не относят к числу важных. Эта папка имеет название .thumbnails.
Где ее найти
Чтобы отыскать папку .thumbnails, придется немного порыться в материалах, хранящихся в смартфоне. В устройствах, работающих на операционной системе Android, она, как правило, хранится в папке DCIM (в галерее, где находятся все фотографии, снятые на камеру вашего смартфона).
Порядок действий следующий:
- Заходим в галерею.
- Находим папку DCIM и открываем ее.

- Находим папку .thumbnails и открываем ее.
- Выделяем все файлы, хранящиеся в ней.

- Нажимаем "Удалить".
- Подтверждаем действие.

Возможен и другой вариант действий:
- Заходим в "Проводник".
- Выбираем папку "Локальные файлы".
- Листаем почти в самый низ и находим папку .thumbnails, а затем открываем ее.
- Выделяем все файлы, хранящиеся в ней.
- Нажимаем "Удалить".
- Подтверждаем действие.

Папка .thumbnails - это место, в котором хранятся эскизы всех фотографий и скриншотов. Нужны они для того, чтобы в тот момент, когда открывается галерея, картинки быстрее подгружались, но никакой глобальной пользы от содержимого .thumbnails нет. Да, каждый эскиз имеет размер всего несколько килобайт, но в сумме они занимают приличный объем памяти устройства.
Как сделать, чтобы папка не наполнялась
Удалив содержимое папки .thumbnails всего раз, хозяин смартфона почти всегда приятно удивляется освобожденному объему памяти. Обычно он составляет от 500 Мб до 1 Гб. У одних больше, у других меньше. Все зависит от вашей любви к фотографиям и картинкам.
Но ведь потом эта папка снова наполняется эскизами изображений, постепенно заполняя память по второму кругу. Этого можно избежать. Нужно подсоединить смартфон к компьютеру и проделать следующие действия:
- Полностью удаляем из смартфона папку .thumbnails (не только содержимое, а саму папку).
- Создаем на компьютере текстовый файл, называем его .thumbnails.
- Переносим созданный файл в папку DCIM.
Файл можно создавать и прямо в смартфоне.
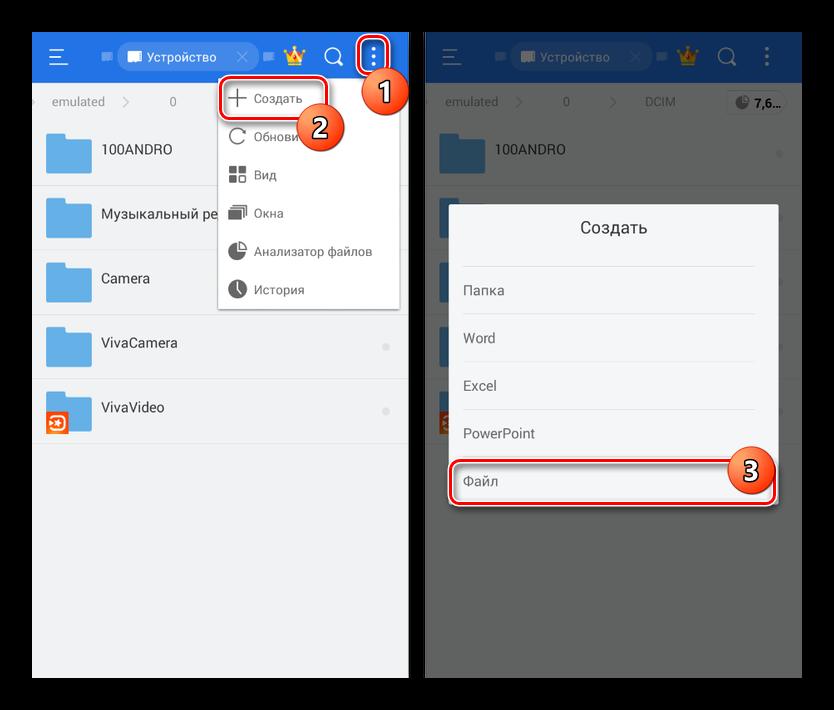
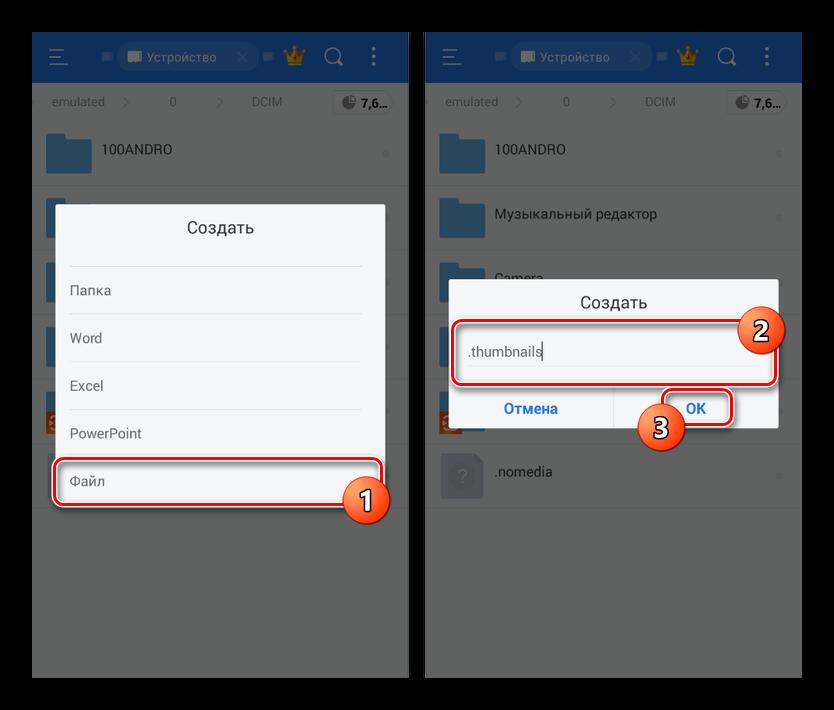
Этими простыми действиями вы сумеете заблокировать смартфону возможность создания новой директивы с таким же названием, поскольку двух файлов с одинаковым названием в устройстве быть не может.
С помощью этих простых действий вы сможете надолго избавить себя от постоянных требований смартфона освободить часть памяти для его нормальной работы.
Файл gmsnet.exe из Mikrokom AS является частью GMSNet. gmsnet.exe, расположенный в C:WINDOWSassemblyGAC_32GMSNet3 .2 .9 .0__b1a4cca4298c9e20GMSNet .exe с размером файла 9457152 байт, версия файла 3.2.9, подпись 7efdfcb59b67a805fe374c95a83581d5.
- Запустите приложение Asmwsoft Pc Optimizer.
- Потом из главного окна выберите пункт "Clean Junk Files".
- Когда появится новое окно, нажмите на кнопку "start" и дождитесь окончания поиска.
- потом нажмите на кнопку "Select All".
- нажмите на кнопку "start cleaning".

- Запустите приложение Asmwsoft Pc Optimizer.
- Потом из главного окна выберите пункт "Fix Registry problems".
- Нажмите на кнопку "select all" для проверки всех разделов реестра на наличие ошибок.
- 4. Нажмите на кнопку "Start" и подождите несколько минут в зависимости от размера файла реестра.
- После завершения поиска нажмите на кнопку "select all".
- Нажмите на кнопку "Fix selected".
P.S. Вам может потребоваться повторно выполнить эти шаги.
3- Настройка Windows для исправления критических ошибок gmsnet.exe:

- Нажмите правой кнопкой мыши на «Мой компьютер» на рабочем столе и выберите пункт «Свойства».
- В меню слева выберите " Advanced system settings".
- В разделе «Быстродействие» нажмите на кнопку «Параметры».
- Нажмите на вкладку "data Execution prevention".
- Выберите опцию " Turn on DEP for all programs and services . " .
- Нажмите на кнопку "add" и выберите файл gmsnet.exe, а затем нажмите на кнопку "open".
- Нажмите на кнопку "ok" и перезагрузите свой компьютер.
Всего голосов ( 181 ), 115 говорят, что не будут удалять, а 66 говорят, что удалят его с компьютера.
JPEG (сокр. от названия разработчика Joint Photographic Experts Group) — популярный в интернете растровый графический формат файлов, применяющий технологию сжатия с потерями данных.
Содержание
Создание JPEG-изображений
Создать и сохранить изображение (фотографию, скриншот, рисунок) в формате JPG можно с помощью любого графического редактора (в том числе Paint и Photoshop).
Как сохранить изображение в формате JPG в Paint?
Процесс сохранения в формат JPEG с помощью редактора Paint в Windows 10:
-
Откройте файл изображения в Paint.
Программа поддерживает изображения в форматах BMP , TIFF , PNG , GIF , JPEG .
Откроется контекстное меню.
Откроется модальное окно выбора папки и названия для файла.
Редактор Paint не позволяет регулировать степень сжатия формата JPEG , сжимая изображения в предустановленном режиме.
Как сохранить изображение в формате JPEG в Photoshop?
Процесс сохранения в формате JPG с помощью редактора Adobe Photoshop CC 2015:
-
Откройте файл изображения в Photoshop.
Программа поддерживает изображения в самых разных графических форматах.
Откроется контекстное меню.
Откроется модальное окно сохранения.
Откроются дополнительные настройки формата JPEG .
Используйте ползунок или введите цифру от 0 (худшее качество/максимальное сжатие) до 100 (лучшее качество/минимальное сжатие). Искажение изображения в зависимости от степени сжатия можно контролировать в левой части окна.
Откроется модальное окно выбора папки и названия для файла.
Сжатие файлов в формате JPG
Гибкая оптимизация размера графического файла с помощью компрессии (сжатия) — главное преимущество формата JPG , которое одновременно является его недостатком, т. к. при сжатии происходит снижение качества изображения из-за потери данных.



Степень сжатия (или качества изображения), как правило, регулируется при сохранении. Например, в программе Adobe Photoshop в режиме «Сохранить для Web» степень сжатия регулируется в числовом диапазоне от 0 до 100, при этом разницу в качестве изображения можно наблюдать непосредственно в окне режима сохранения:

В процессе JPEG-компрессии пиксельная сетка изображения делится на блоки 8×8 px, каждый пиксель в блоке принимает определённые значения цвета в зависимости от установленной степени сжатия. Именно поэтому при неопределённой степени сжатия искажения изображения могут быть слишком явными.
Преимущества JPEG
- Неограниченная цветовая палитра.
- Гибкая оптимизация размера файла.
- Возможность сжатия без потерь.
- Отлично подходит для большинства фотографий.
Недостатки JPEG
- Не поддерживает канал прозрачности (альфа-канал)
При необходимости прозрачного фона или эффектов полупрозрачности используйте формат PNG.
Если потеря данных недопустима — используйте формат PNG.
Если требуется максимальная детализация без контроля степени сжатия — используйте формат PNG.
Расширения JPG-файлов
Для файлов в данном графическом формате могут применяться следующие расширения (окончания): JPG , JPEG , JFIF , JPE .

Рекомендации по применению
При использовании и оптимизации изображений в формате JPEG для вашего сайта руководствуйтесь следующими рекомендациями:
- используйте формат JPEG для фотографий и других изображений с плавными цветовыми переходами и изменениями яркости;
- для сохранения качества детализации отдельных изображений степень сжатия нужно регулировать вручную;
- контролируйте изменение качества изображения в предварительном просмотре в зависимости от степени сжатия JPEG ;
- не сохраняйте изображения в формате JPEG многократно, если используется сжатие данных с потерями;
- помните, что восстановить качество изображения в исходном виде после сохранения в сжатом формате JPEG невозможно;
- не используйте формат JPEG для контрастных изображений с резкими переходами тональности и яркости (схем, чертежей, рисунков).
Часто задаваемые вопросы
Как открыть файл в формате JPEG (JPG)?
Открыть файлы в формате JPEG можно с помощью любых программ для просмотра изображений (в том числе стандартные приложения Windows), всех интернет-обозревателей (браузеров), а также векторных (Illustrator, Corel Draw) и растровых (Paint, Photoshop, GIMP) графических редакторов.
Какой программой можно открыть файл JPG?
Список наиболее популярных графических редакторов, позволяющих открывать и редактировать картинки в формате JPG (и во многих других графических форматах):
Как открыть файл JPG в «фотошопе»?
Чтобы открыть любое изображение в формате JPG (а также в любом другом графическом формате) в Photoshop откройте программу и воспользуйтесь функцией Файл → Открыть. (клавиши Ctrl + O ). Таким же способом это можно сделать в любом другом графическом редакторе.
Как создать и сохранить изображение в формате JPG?
Как изменить формат фотографии на JPEG?
Поменять формат фото (или другого изображения) на JPG можно с помощью функции экспорта в графических редакторах или через онлайн-конвертеры.
Например, программа Microsoft Paint позволяет сохранять в формат JPG с помощью функции экспорта «Сохранить как» следующие форматы: BMP , TIFF , PNG , GIF .
Как сохранить скриншот в формате JPG?
Сохранить скриншот в формате JPEG можно с помощью любого графического редактора.
Сохранение скриншота в формате JPG в Paint
Рассмотрим процесс на примере простейшего редактора Paint:
Меню Пуск → Стандартные — Windows → Paint или иным способом.
Меню Файл → Создать .
С помощью клавиши PrtSc или иным способом.
С помощью клавиш Ctrl + V .
Как сжать изображение в формате JPEG?
Степень сжатия устанавливается в графических редакторах перед сохранением файла. Лучше всего для этого подходит функция «Сохранить для Web» в программе Adobe Photoshop, т. к. она позволяет визуально контролировать потери качества изображения в зависимости от степени сжатия (см. ответ на вопрос «Как сохранить изображение в файл в формате JPEG?»).
Чем отличаются форматы JPEG и JPG?
Файлы с расширениями JPG , JPEG , а также JFIF и JPE относятся к формату JPEG . Они ни чем не отличаются, кроме расширения (суффикса), которое в случае необходимости можно легко заменить (например, через Total Commander).
JPG и JPEG — один и тот же формат графических файлов для растровых изображений.
Читайте также:


