Github discord что это
Discord стал основным способом общения для миллионов игроков по всему миру. И мы не увидим, как это изменится в ближайшее время, если Discord не изменит кардинально свою бизнес-модель.
Добавить Xbox Live и GitHub в Discord
Discord поддерживает несколько платформ социальных сетей, включая Facebook, Twitter, Reddit и многие другие. Но больше всего нам понравились Xbox Live и GitHub, принадлежащие Microsoft.
Если вам интересно, как интегрировать Xbox Live и GitHub в Discord, это именно то, что мы собираемся сделать, чтобы вы на верном пути.
- Посетите область настроек
- Перейдите к Подключениям
- Интегрировать Xbox Live
- Интегрируйте GitHub
- Удалить встроенные соединения
Давайте поговорим об этом более подробно.
1]Посетите область настроек
Первое, что вам нужно сделать, это открыть Discord. Если вы еще не вошли в систему, сделайте это со своими официальными учетными данными. Как только это будет сделано, щелкните значок шестеренки в нижней части инструмента, чтобы открыть меню настроек.
2]Перейдите к Подключениям

После открытия меню настроек вы должны щелкнуть Connections под Пользовательские настройки. Как только это будет сделано, посмотрите вправо, и вы увидите несколько значков социальных сетей на выбор. На момент написания доступно 10 услуг.
3]Интегрируйте Xbox Live

Когда дело доходит до интеграции Xbox Live, вам нужно щелкнуть значок Xbox Live, а затем дождаться открытия вкладки в вашем веб-браузере по умолчанию. Теперь вы должны увидеть запрос с просьбой разрешить Discord доступ к вашей информации Xbox Live, если вы уже вошли в систему. Если нет, вам будет предложено сначала войти в систему.
4]Интегрируйте GitHub

Что касается добавления GitHub в Discord, процесс по большей части остается таким же. Просто щелкните значок, а затем, когда вкладка откроется в вашем веб-браузере, войдите в свою учетную запись, если вы еще этого не сделали. Оттуда нажмите Да, и это должно сработать.
5]Удалите встроенные соединения.

Если вы больше не хотите, чтобы Xbox Live или GitHub были подключены к Discord, вернитесь в «Настройки пользователя»> «Подключения». Обязательно нажмите маленькую кнопку X, прикрепленную к тому, который вы хотите удалить, выберите «Отключиться», и это должно сделать это.

.
Discord стал основным способом общения для миллионов игроков по всему миру. И мы не увидим, как это изменится в ближайшее время, если Discord не изменит кардинально свою бизнес-модель.
Добавить Xbox Live и GitHub в Discord
Discord поддерживает несколько платформ социальных сетей, включая Facebook, Twitter, Reddit и многие другие. Но больше всего нам понравились Xbox Live и GitHub, принадлежащие Microsoft.
Если вам интересно, как интегрировать Xbox Live и GitHub в Discord, это именно то, что мы собираемся сделать, чтобы вы на верном пути.
- Посетите область настроек
- Перейдите к Подключениям
- Интегрировать Xbox Live
- Интегрируйте GitHub
- Удалить встроенные соединения
Давайте поговорим об этом более подробно.
1]Посетите область настроек
Первое, что вам нужно сделать, это открыть Discord. Если вы еще не вошли в систему, сделайте это со своими официальными учетными данными. Как только это будет сделано, щелкните значок шестеренки в нижней части инструмента, чтобы открыть меню настроек.
2]Перейдите к Подключениям

После открытия меню настроек вы должны щелкнуть Connections под Пользовательские настройки. Как только это будет сделано, посмотрите вправо, и вы увидите несколько значков социальных сетей на выбор. На момент написания доступно 10 услуг.
3]Интегрируйте Xbox Live

Когда дело доходит до интеграции Xbox Live, вам нужно щелкнуть значок Xbox Live, а затем дождаться открытия вкладки в вашем веб-браузере по умолчанию. Теперь вы должны увидеть запрос с просьбой разрешить Discord доступ к вашей информации Xbox Live, если вы уже вошли в систему. Если нет, вам будет предложено сначала войти в систему.
4]Интегрируйте GitHub

Что касается добавления GitHub в Discord, процесс по большей части остается таким же. Просто щелкните значок, а затем, когда вкладка откроется в вашем веб-браузере, войдите в свою учетную запись, если вы еще этого не сделали. Оттуда нажмите Да, и это должно сработать.
5]Удалите встроенные соединения.

Если вы больше не хотите, чтобы Xbox Live или GitHub были подключены к Discord, вернитесь в «Настройки пользователя»> «Подключения». Обязательно нажмите маленькую кнопку X, прикрепленную к тому, который вы хотите удалить, выберите «Отключиться», и это должно сделать это.

.
Для комфортной разработки ботов и специальных приложений уже давно используется прямое взаимодействие с Discord API. В этом случае для создания виртуальных ассистентов вовсе не требуется обладать полным кодом и понимать всю специфику работы приложения. Будет вполне достаточно использовать уже готовые инструменты, значительно упрощающие процесс разработки (как правило, применяются модули Node.js и Python). Также начинающим программистам помогут готовые коды, расположенные на популярных форумах. В общем, предлагаем разобраться с этой темой, остановившись на важных нюансах и особенностях.
Discord API – что это и где найти?
И начнем с того, что Discord API – это программный интерфейс приложения, обращение к которому напрямую значительно упрощает процесс разработки ботов. Как результат – программистам вовсе не нужно обладать полным доступом к исходному коду, а потребуется только использовать уже готовые инструменты. Благодаря этому удастся внедрить авторизацию через Дискорд на сайт, подключить любого помощника к серверу и даже создать приватный канал.

Как подключиться к Discord API при создании бота?
Как показывает практика, использовать все возможности Дискорд API приходится во время создания виртуальных помощников, а точнее их внедрения в программу. На самом деле самостоятельно ничего делать не придется, ведь процесс практически полностью автоматизирован. Единственное, перед началом работы следует выполнить действия из пошагового руководства:
- Переходим на страницу Дискорд Developers и выполняем авторизацию в своем аккаунте. А после этого заходим во вкладку Bot и нажимаем на кнопку New Application .

- Вводим название самого приложения и кликаем Create , дополнительно подтвердив действие.

Как результат – вы успешно подключились к Дискорд API и воспользовались функционалом для разработчиков. Теперь дело за малым – осталось разработать бота и проверить, насколько корректно он работает. Если нужно, то подробные инструкции получится отыскать на YouTube (в основном по английским запросам). Также не забудьте установить само приложение мессенджера, указав в Google «Discordapp API download platform WIN» и посетив официальный сайт.
Как сделать авторизацию через Дискорд?
Периодически на русских и зарубежных форумах, связанных с разработкой, встречается такой вопрос: Discord API authorization frontend – как сделать? Этим интересуются создатели сайтов, которым необходимо сделать авторизацию через популярный мессенджер. На самом деле ничего самим придумывать не придется – достаточно использовать уже готовые инструменты. В это случае – функционал входа OAuth2:
Вы можете перейти по указанным ссылкам, чтобы самостоятельно ознакомиться и изучить материал. Также не забывайте про YouTube – там можно найти несколько русских видео на эту тему.
Таким образом, мы рассмотрели, для чего нужен Дискорд API и как использовать столь полезную возможность в разработке. Оказалось, что создавать ботов можно и на компьютере с Windows, и с macOS, и даже с Linux. Остались дополнительные вопросы? Будем рады ответить на них в комментариях!










Тенденции
нашёл я это в гит-хабе, вот тот репозиторий.
создать файл "matterbridge.toml"
вставляем туда вот это:
[discord.mydiscord]
Token="токен бота"
Server="название сервера"
RemoteNickFormat="[] <> "
[gitter.mygitter]
Token https://developer.gitter.im/apps" target="_blank" rel="nofollow noopener">тут)"
RemoteNickFormat="[] <> "
[[gateway]]
name="gateway1"
enable=true
[[gateway.inout]]
account="discord.mydiscord"
channel="название канала в дискорде"
[[gateway.inout]]
account="gitter.mygitter"
channel
получение токена бота
и делаем всё как написано здесь
скачиваем бинарный файл тут
запускаем бинарный файл
должно появиться это
радуемся что можем писать через дискорд в гиттер.
и на последок, видео
Топ плагинов для дискорда
1. BetterImageViewer
Перемещайтесь между изображениями по всему каналу с помощью клавиш со стрелками, масштабирование изображения включается нажатием и удерживанием, колесико прокрутки для увеличения и уменьшения масштаба, удерживайте Shift для изменения размера объектива. Предварительный просмотр изображений будет выглядеть четче, независимо от того, какое у вас масштабирование, займет как можно больше места.

2. BetterReplyer
Ответить людям, используя их идентификатор с помощью кнопки.



В случае сбоя вашего Discord плагин позволяет вам вернуть Discord в рабочее состояние, не перезагружая его вообще.
Позволяет вам занести в черный список и любимые эмодзи через контекстное меню. Избранное отображается как раздел в средстве выбора смайликов, и все смайлики в средстве выбора получают контекстное меню, чтобы занести их в черный список или добавить в избранное.


Позволяет вам видеть участников каждой роли на сервере. Также можно увидеть участников из упоминания.

Добавляет возможность перемещать все всплывающие окна и модалы, как на обычном рабочем столе. Ctrl + перетащите левой кнопкой мыши, чтобы перетащить элемент.
СПАСИБО, ЧТО УДЕЛИЛИ ВРЕМЯ МОЕМУ ГАЙДУ !!
Любая тема для дискорда
Привет!
в этом гайде я научу вас как добавлять в дискорд любую тему.
качаем с офф.сайта betterdiscord.





УСТАНОВКА THEME



помещаем в эту папку этот файл.
после прогрузки (её можно найти справа внизу)
нажимайте суда





выбирайте которая понравиться.
СПАСИБО, ЧТО УДЕЛИЛИ ВРЕМЯ МОЕМУ ГАЙДУ !!
Как сделать выдачу роли при нажатии на реакцию Emoji в Дискорд
В общем, решил я сегодня привести в порядок сервер (пусть будет мой и Сани). И вот с этого момента как нашёл всю нужную инфу, буду во время написания делать бота (на самом деле уже нет).
Думал насчёт удобного способа разделения общества, то есть правильного разделения пользователей на категории (интересы, регионы и т.п). В итоге самой лучшей вариацией после мониторинга всех возможных вариантов реализацией, оказалась, та самая механика приглянувшаяся мне на некоторых серверах в дискорде.
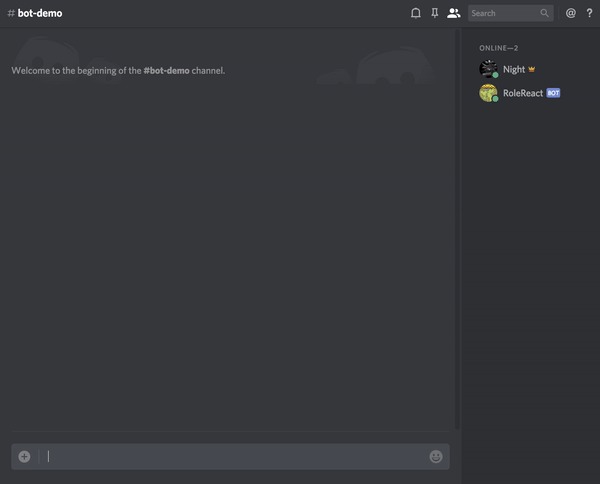

Получилось так что просто так взять и поставить такую механику на свой сервер вы не сможете, даже ботом из списка ботов для дискорда. Причина в оригинальности каждой роли на сервере и его тяжёлой для оформления настройки под каждый сервер.
Если вы сейчас читая текст, уже думаете о том что ни разу не создавали бота в дискорде, и уже прошли через мысль о том, что данное решение вам уже не нужно - то мы с вами в одной тарелке. Разве что возможно отличие в том что у меня хоть какие-то базовые навыки в программировании. Но времени у вас много не займёт, проверяя этот текст на ошибки я со всем справился, и через все ошибки я уже прошёл
И так, у нас тут готовый бот на Python - что уже хорошо, т.к я с ним знаком в общем пока искал инфу, заметил что все подобные боты написаны на javascript (к слову существует разные библиотеки для работы с ботом на разных языках, такие как discord.py , discord.js, как раз для работы с ботами). Но это зависит от того какой язык вы предпочитаете. Нам лишь только нужно переписать пару строчек под себя.
Назовём это шаг 1:


В Bot мы берём все нужные нам пункты что ниже.

С помощью этой ссылки приглашаем нашего бота на сервер, так он получит все нужные ему для работы права и сможет работать.
Нам нужен Node.js, для работы с JavaScript, и удобный для вас редактор,например VisualStudio.
Загружаем эту самую библиотеку из github. Открываем файл roleReact.js и меняем под себя эти параметры
const yourID - ваш id т.е ваш номер в тут расказывается от том где его достать.
В const botToken = " сюда копируем ваш TOKEN "
И переделываем переменные let initialMessage, const roles, const reactions под себя.
Теперь нам нужно авторизовать нашего бота той ссылкой на ваш сервер, если не сделали раньше. Потом открываем папку вашего бота в cmd (поищите о том как это сделать в интернете, я добавил PowerShell в меню на правую кнопку мыши), и прописываем node roleReact.js, это включает нашего бота.

Переходим на наш сервер и пишем !createrolemessage, если бот не ответил - значит что-то не таки и лучше проверить все пункты и банальные ошибки, прежде чем писать мне или ставить минус.
У меня всё это выглядит примерно так.
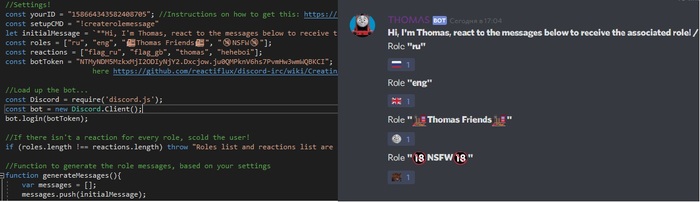
В общем, надеюсь хоть кому-то я помог, прошу не поливать минусами, всё таки первый за 2.5 года пост здесь. Хочу ещё раз поблагодарить автора за код, я просто здесь просто для новичков обьяснил как тут всё работает и актуально показал как всё запустить, некоторые вещи я изменил т.к например yourID у автора означает другое. В коментах я скину свой дискорд чтобы вы могли сами посмотреть как всё должно работать и спросить если что помочь.
Читайте также:


