Getdataback как восстановить удаленные файлы
Если вы приступаете к серьезному восстановлению данных, есть смысл последовать советам, которые дают разработчики программы. Так, если у вас есть жесткий диск, информацию с которого вам хочется восстановить, ни в коем случае не предпринимайте с ним никаких действий. То есть не записывайте на него никаких файлов и не устанавливайте программ, в том числе GetDataBack. Лучше всего установить программу на другой жесткий диск (в частности, на другой компьютер) и, подключив к этому компьютеру ваш жесткий диск, обработать его с помощью программы GetDataBack.
Дело в том, что любая операция записи файлов на диск может привести к тому, что новая информация запишется поверх имеющейся. Это касается и флэш-памяти.
Так как программа изначально идет с немецким интерфейсом, то я русифицировал ее, и далее будем говорить именно о русской версией этой программы.
Итак, первым шагом пользователя, решившегося на восстановление данных, является выбор типичного сценария работы программы, который позволит оптимизировать ее действия по восстановлению данных.
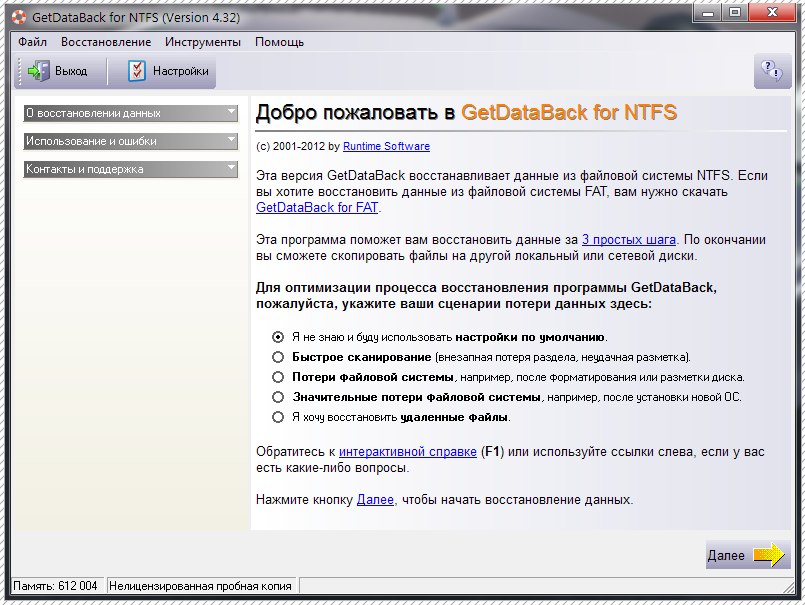
Давайте рассмотрим возможные сценарии восстановления данных:
• Я не знаю и буду использовать настройки по.
• Быстрое сканирование (внезапная потеря раздела, неудачная разметка) — имело место повреждение файловой системы, например, в ходе работы утилиты FDisk.
• Потери файловой системы, например, после форматирования или разметки диска.
• Значительные потери файловой системы, например, после установки новой ОС.
• Я хочу восстановить удаленный файлы.
«Я хочу восстановить удаленный файлы» — выберем именно этот сценарий и щелкнем на кнопку «Далее».
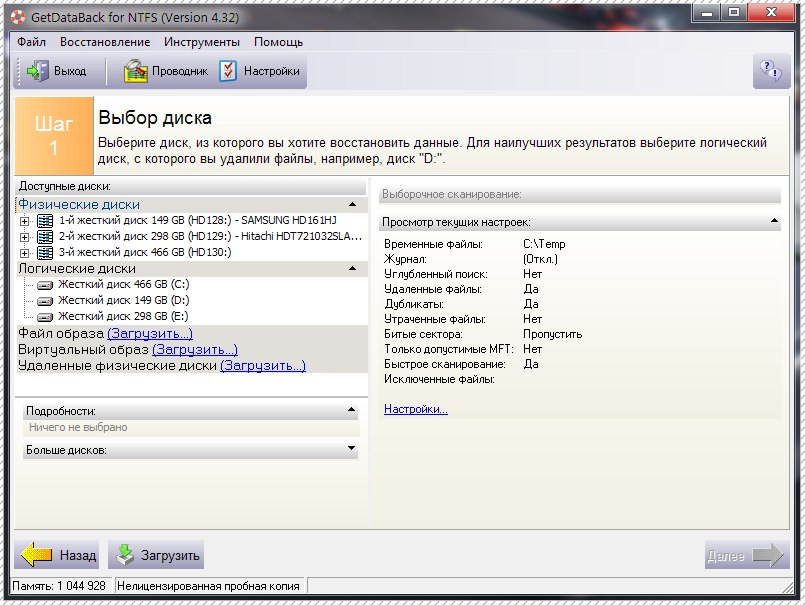
В левой части окна отображается список логических дисков, установленных в системе.
Для того чтобы начать восстановление данных с какого-либо диска, его надо выбрать. Помимо выбора логических дисков программа предоставляет дополнительные возможности по восстановлению файлов. Так, восстановление можно проводить с физического устройства — для этого достаточно щелкнуть на ссылке «Физические диски» (Physical Drives), которая расположена выше списка «Логические диски» (Logical Drives).
Если вы хотите восстановить удаленные файлы, правильнее всего будет восстанавливать их с того логического диска, с которого их удалили. А вот если вы пытаетесь восстановить информацию с жесткого диска, который обработан утилитой FDisk (или с того, который был отформатирован командой быстрого форматирования — скажем, при установке новой ОС), лучше всего будет работать именно с физическим диском. К тому же, если файловая система на жестком диске повреждена, работа на уровне физического диска — единственная возможность.
Программа помимо жестких дисков, подключенных к компьютеру, может также работать с образами дисков (Image Files) и удаленными жесткими дисками (Remote Physical Drives) — соответствующие ссылки можно увидеть в левой части окна программы. Есть там и еще одна ссылка — Виртуальный образ (Arrangement Files), позволяющая работать файлами особого формата (обычно текстовыми), описывающими данные, которые должны быть загружены из различных файлов образов. С их помощью можно «склеивать» разнообразные источники данных.
Восстановление данных из образа диска — неплохая идея. Например, вы можете создать образ диска и спокойно работать с ним, в то время как ваш диск будет использоваться для других целей. Или, например, создав образ накопителя на флэш-памяти, вы сможете работать с этим накопителем в нормальном режиме, а данные восстанавливать из образа.
Для того чтобы создать образ диска, вы должны выделить интересующий вас диск в окне Select Drive и выбрать в меню «Инструменты» (Tools) команду «Создать файл образа» (Create Image File). После этого появится окно, которое служит для настройки процесса создания образа диска.
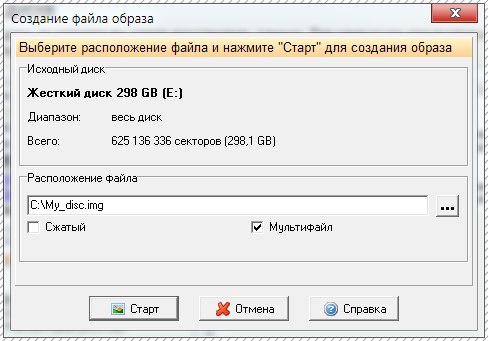
Здесь можно, во-первых, ввести путь для сохранения образа, во-вторых, указать программе, надо ли разбивать файл образа на части (флажок Multi file). Если вы пытаетесь создать образ жесткого диска, размер которого несколько десятков (а то и сотен) гигабайтов, лучше установить этот флажок.
Не забывайте также о том, что на жестком диске, на котором вы сохраняете образ, должно быть достаточно места для этого. После окончания настройки можно щелкнуть на кнопке «Старт» — в результате вы получите образ диска, с которым можно будет работать даже без исходного диска.
После выбора диска для сканирования вы можете просмотреть дополнительную информацию о нем и настроить некоторые дополнительные параметры. Соответствующие элементы управления расположены в правой части окна программы. Их настройка в общем случае проводится, когда вы выбираете сценарий восстановления данных.
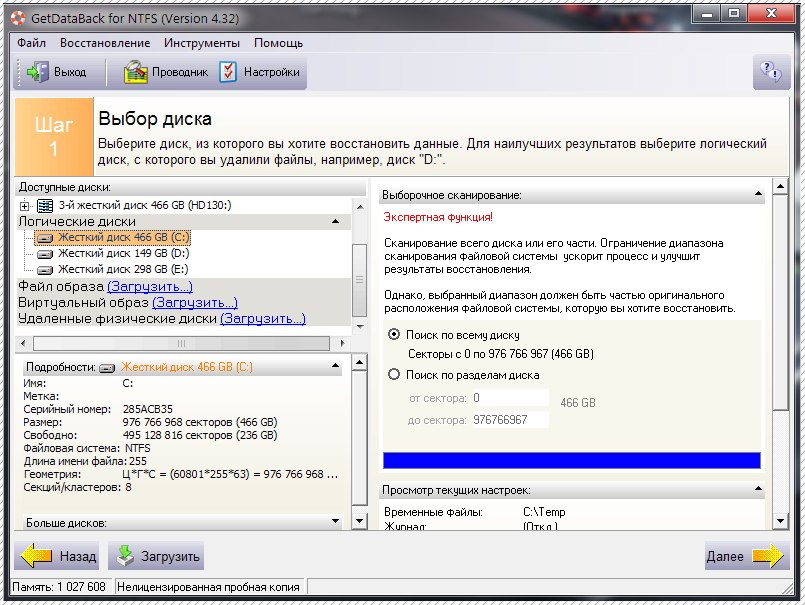
Например, параметры в разделе «Выборочное сканирование» (Partial Scan) есть смысл настраивать тогда, когда вы точно знаете, какие именно сектора диска следует сканировать в поисках удаленных файлов. В большинстве случаев лучше всего их не менять, предоставив программе возможность сканировать весь накопитель.
Щелкнем на кнопке «Далее» для перехода к следующему окну «Выбор файловой системы» (Select File System). В этом окне программа сначала проведет сканирование накопителя. В зависимости от его размера эта операция может занять немало времени. Когда сканирование завершится, программа отобразит в левой части окна, найденные ею файловые системы.
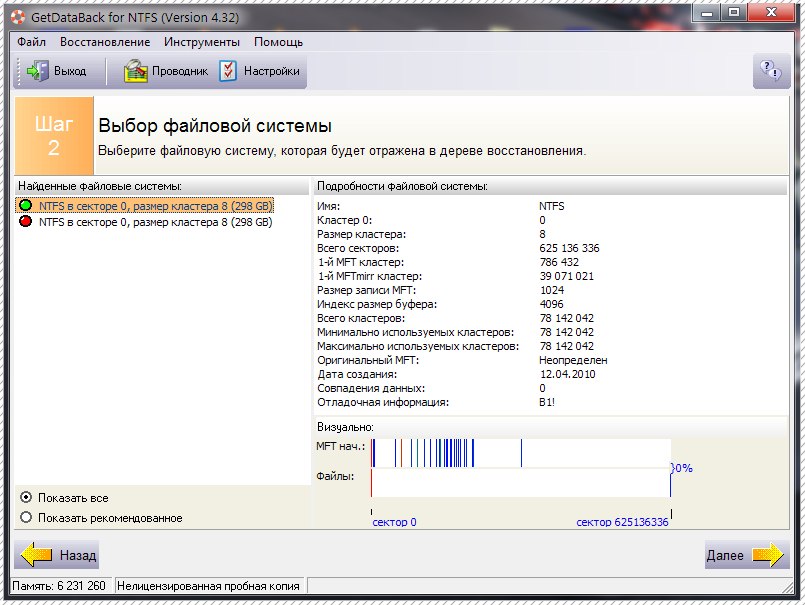
Когда сканирование завершится, программа отобразит в левой части окна найденные ею файловые системы. Если в нижней части окна установлен переключатель «Показать рекомендуемое» (Show Recommended), там будет отображена файловая система, которую программа считает предпочтительной для восстановления файлов.
В большинстве случаев имеет смысл согласиться с программой. В списке может присутствовать несколько файловых систем — это может быть следствием сканирования большого жесткого диска, разбитого на разделы, отформатированные для разных файловых систем.
Когда файловая система выбрана, можно щелкнуть на кнопке «Далее» программа начнет поиск удаленных файлов и выведет дерево папок отсканированной файловой системы.
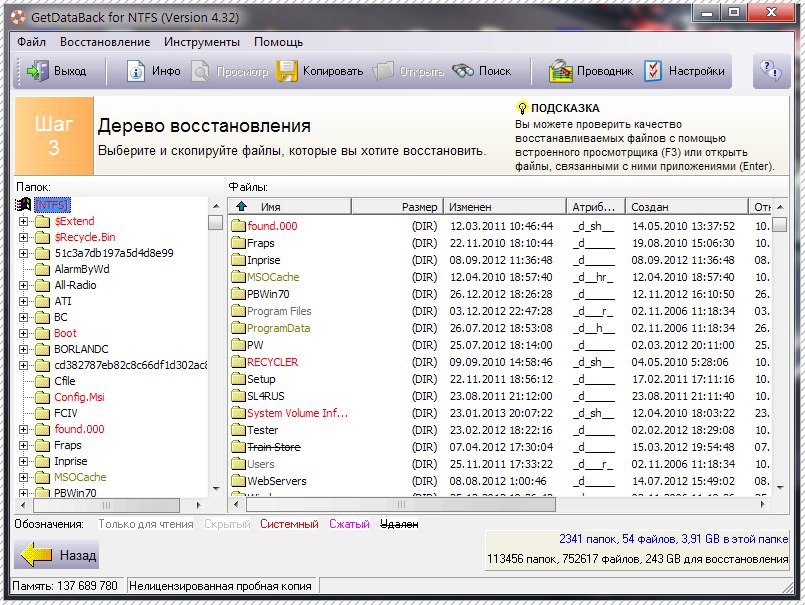
В левой части окна вы можете видеть дерево папок — оно очень напоминает папки проводника Windows. В правой части выводится содержимое выделенной панки. Файлы и папки здесь имеют особую маркировку, по которой можно определить их тип, соответствующая легенда дана в нижней части окна:
■ Read-Only — файл только для чтения;
■ Hidden — скрытый файл;
■ System — системный файл;
■ Compressed — сжатый файл;
■ DeLeted — удаленный файл
Удаленные файлы и панки зачеркнуты.
Для того чтобы проверить качество восстановления файла, можно выделить файл и нажать клавишу Enter — файл будет открыт в редакторе, с которым он ассоциирован. Для того чтобы просмотреть содержимое файла, достаточно выделить его и нажать клавишу F3. После этого файл будет раскрыт во встроенной программе просмотра. Например, в моем случае я смог посмотреть что содержит BAT-файл.
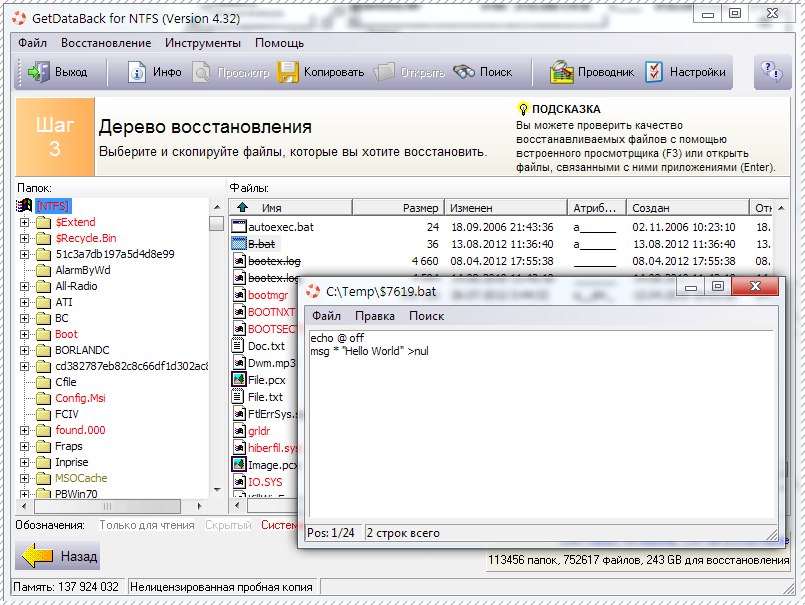
В целом утилита не плохая. Не раз выручала меня при случайных удалениях файлов или при физических повреждениях дисков. Большую часть файлов все же удавалось считывать и переписывать на другие носители.
Программа для восстановления удалённых файлов GetDataBack for NTFS
Содержание статьи:Как восстановить удалённые файлы с жёсткого диска, на котором удалены все разделы.
Как восстановить удалённые данные с определённого раздела жёсткого диска или флеш-накопителя.
Как создать образ накопителя в программе GetDataBack и восстановить с него удалённые файлы.
Жмём Free Download

Программа очень просто устанавливается на ваш компьютер, установщик не содержит ничего кроме самой программы.

Примечание: Друзья, если вы захотели стать мировым специалистом в области восстановления удалённой информации, то запомните первое правило, не пользоваться жёстким диском, с которого были удалены файлы, поэтому, если вы серьёзно настроены восстановить удалённые файлы, то нужно снять жёсткий диск и подсоединить к другому компьютеру, на котором уже установлена программа GetDataBack for NTFS. И уже на другом компьютере работать с вашим жёстким диском, то есть пытаться восстановить ваши удалённые файлы. Опять же, восстанавливать файлы на пострадавший диск тоже нельзя, используйте для восстановления другой жёсткий диск.
Запуск программы

и мы оказываемся в её главном окне. Здесь нас ждёт несколько сценариев работы программы.
Программа не на русском языке, но я вам всё покажу и объясню.
• Я не знаю и буду использовать настройки по умолчанию.
• Быстрое сканирование (внезапная потеря раздела, неудачная разметка).
• Потери файловой системы, например, после форматирования или разметки диска.
• Значительные потери файловой системы, например, после установки новой ОС.
• Я хочу восстановить удаленный файлы.
Внимание: большая часть пользователей всегда выбирает последний сценарий • Я хочу восстановить удаленный файлы, но моё мнение, программа выдаст немного лучший результат, если выбрать предпоследний • Значительные потери файловой системы, например, после установки новой ОС - конечно в этом случае сканирование будет проходить намного дольше, чем в первом сценарии, но всё таки к нему можно прибегнуть, если последний вариант поиска вам ничего не даст. Далее (Weiter)

Обращаем внимание на левую часть окна



Слева отображены все найденные программой папки, а справа их содержимое. Если программа смогла найти нужные для восстановления файлы, то вы можете выбрать папку или файл, щёлкнуть на нём правой мышью и выбрать команду "Копировать". Если программа GetDataBack активирована, в следующем окне вам нужно будет выбрать куда именно копировать восстановленные файлы.



Выбираем текстовый файл и тоже жмём "Просмотр"



В этом окне продолжайте поиск в предлагаемой программой файловой системе, если результат вас не устраивает, продолжайте поиск в следующей по списку файловой системе. Далее.

Всё как и в предыдущем случае. Выбираем файл, щёлкаем правой мышью и выбираем "Копировать"


В этом окне выбираем место, где будет создан образ, в моём случае это будет переносной жёсткий диск USB под буквой (I:),

свободного места на нём много и для образа хватит. Происходит создания образа содержимого диска (H:).

Когда образ будет создан, восстанавливать удалённые данные можно будет из созданного образа. Созданный образ диска (H:) почти равен по размеру самому диску (H:).

В открывшемся окне проводника находим файл образа и жмём Открыть.


Начинается процесс поиска удалённых файлов. Когда поиск закончится, вы можете просмотреть удалённые файлы.
GetDataBack — это мощное средство для восстановления потерянной, удаленной или поврежденной информации на вашем жестком диске. Вне зависимости от того, что произошло с данными, были ли они удалены, произошло ли физическое повреждение жесткого диска или сбой работающей программы, или даже низкоуровневое форматирование HDD — загруженная GetDataBack с высокой вероятностью сможет вернуть все записанные на диск сведения. Программа обладает интуитивно понятным интерфейсом и впечатляющим быстродействием. На нашем сайте вы можете скачать русскую версию GetDataBack.

| Лицензия | Бесплатная |
| ОС | Windows 7 и выше, Vista |
| Язык интерфейса | Русский, английский |
| Разработка | Runtime Software |
| Разновидность программы | Восстановление информации |
Обзор приложения
GetDataBack for NTFS/FAT 4.33 удобно для восстановления какой-либо информации, если носитель исходных данных исправен, но сами файлы были утеряны, например, в результате неудачного форматирования ПК или деинсталляции OC, различных багов в реестровых системах устройства и возникновении ошибок в структуре подразделов на самом диске, а также съемном носителе.
Встречаются лишь две разновидности файловых систем — это FAT или NTFS. Пользователю необходимо выяснить, какая именно система установлена на оборудовании, чтобы использовать корректный вариант для поиска и возвращения утерянной информации.
Неопытные юзеры могут инсталлировать демоверсию программы, где можно освоиться с ее функциями, что в дальнейшем исключит или минимизирует ошибки при работе с реальными данными. Применять приложение допустимо и для FAT, и для NTFS.
Как пользоваться
Сначала нужно бесплатно скачать GetDataBack на русском языке по этой ссылке. Допустим, у вас есть USB-накопитель на 2 ГБ и при взаимодействии с этой флешкой компьютерный проводник выводит требование о необходимости выполнить форматирование. Причем в свойствах самого диска указана файловая система RAW, которая не взаимодействует со штатными средствами.

Очень часто среди съемных накопителей встречается тип FAT16/32, exFAT — значительно реже, а NTFS — почти никогда. Это объясняется тем, что на самих флешках установлено ограниченное количество циклов сохранения информации (записи) в памяти устройства, а NTFS делает, как правило, значительное число запросов к флеш-носителю. В результате FAT — тип самый надежный, способен служить дольше остальных.

Запустите GetDataBack FAT. Вначале будет предложено адаптировать алгоритм, согласно которому будет осуществляться поиск данных по типу их повреждений.
Для управления процессом используйте опции:
- Вы не владеете информацией, что случилось, — здесь необходимо применить предустановленные настройки (по умолчанию).
- Данные потеряны в результате форматирования и необходимо восстановить информацию.
- Ошибки случились из-за инсталляции ОС
- Необходимо вернуть файлы, которые были изъяты по ошибке.
Выберите пункт 1, далее нажмите Next.

Появится список всех устройств — физических и логических. В описываемом примере накопителю присвоен номер HD131 и по нему флешку можно найти в списке физических устройств, а запись Removable 1,88G будет обнаружена в перечне логических.
Обратите внимание, что для разных типов указаны отличающиеся номера. Задачей пользователя является сканирование всего диска полностью, поэтому надо оставить Search entire drive. В меню «Инструменты» (Tools), в пункте «Опции» (Options) находятся дополнительные пункты настроек меню.

Здесь же имеются второстепенные полезные функции. В их числе наиболее популярные:
- Excessive search — представляет собой глубокое сканирование;
- Recovery lost files — возвращает утраченные файлы разных различных типов, не принимая в учет файловую систему;
- Recovery deleted files — это стандартное восстановление недостающих документов.
Когда для работы все готово, кликните Next.

Когда приложение закончит поиск, то отобразит пользователю результат в меню, внешне похожем на проводник. Здесь слева будут располагаться каталоги, а с правой стороны — файлы. Любой объект можно открыть двойным кликом, просмотреть, оценить результат и связанные с выбранным файлом другие документы.

В завершение можно сохранить все найденные данные в заранее определенном месте, в том числе и на съемный носитель через копирование.

После подтверждения выбора объекты переместятся на целевой носитель. Далее останется подождать, когда закончится сохранение необходимых файлов. Не нужно сохранять информацию на тот же накопитель, с которого она была потеряна или удалена, так как велик риск повреждения найденных объектов, а также программа может зависнуть или даже сам накопитель выйдет из строя. В случае затруднений рекомендуется посетить официальный сайт GetDataBack и изучить документацию на программу.
В предыдущей статье мы протестировали пятерку бесплатных программ для восстановления данных. В комментариях пользователи Хабра заметили, что мы не уделили внимание программам, которые в свое время, возможно, эффективно спасали данные, и предложили еще шесть восемь других программ для восстановления данных. Вот они:
Внимание! Много скриншотов.
UPD Добавлены тесты еще двух утилит.
Коротко о тестах
Как и в прошлый раз мы записали на накопители данные. Но в этот раз, по просьбе icoz, мы добавили к картинкам и фотографиям различные типы файлов, среди которых: doc, pdf, rar и др.
Общее количество файлов — 3272.
Среди них 2956 картинки и 316 документов разных типов.
Тест первый. Сбой файловой системы
Мы опять перетерли часть файловой системы, все до таблиц FAT, тем самым имитируя сбой файловой системы. При таких сбоях обычно доступ к данным потерян, и появляется окно с просьбой отформатировать диск.
1. R.Saver
В программе R.Saver нет мастера, помогающего выбрать все необходимые параметры для восстановления данных, но есть русскоязычное меню с понятными каждому пунктами.

Запускаем поиск потерянных данных, и через некоторое время появляется окно, в котором необходимо выбрать одну из файловых систем
Начинается реконструкция файловой системы:
И через небольшой промежуток времени получаем результат:
Тест пройден. Результат восстановления — 99% (по-прежнему не люблю абсолютные значения)
2. Handy Recovery
В этой программе есть мастер, который помогает пользователю восстановить данные. На первом шаге необходимо выбрать устройство, с которого нужно восстановить данные:
Выбрав нужное, мы получаем ошибку.
Все очень быстро закончилось. Тест провален. Результат восстановления — 0.
3. GetDataBack
Сразу бросается в глаза «современный» интерфейс программы:
Выбираем нужный накопитель и файловую систему:
И получаем результат:
Все хорошо, если бы не одно НО. Сохранить данные в бесплатной версии не удастся. Но тем не менее тест пройден. Результат восстановления — 99%.
4. PhotoRec/TestDisk
Полная противоположность предыдущей программе, если сравнивать интерфейс. Здесь он вот такой:
Мнение автора. В середине 2015 года «неподготовленного» человека может испугать/взбесить/ввести в ступор/рассмешить такой интерфейс программы. Один мой знакомый «гуманитарий» перепутал такое окошко с «Синим экраном смерти» и приготовился к самому страшному.
Но тем не менее, продолжаем испытывать программу. Выбрали нужный раздел:
Затем нужно выбрать тип файловой системы, и тут может случиться первый ступор у людей, далеких от «всего этого». Благо, варианта всего два — можно перебрать:
Затем вторая трудность — выбрать каталог, куда будут сохранены восстановленные данные, и, наконец, запуск процесса восстановления:

Программа работает дольше, чем другие:
Но результат работы сразу доступен для дальнейшего использования:
Тест пройден. Результат восстановления — 99%. Но есть одно НО. Структура каталогов будет потеряна, и результат восстановления — несколько наборов файлов. В этом тесте это, на мой взгляд, небольшой минус.
5. RecoveRx
Сразу стоит заметить, что все программы, кроме этой, тестируются на накопителях Silicon Power Ultima U03. Утилита RecoveRx имеет отношение к компании Transcend, и логично будет испытать ее на накопителе Transcend. Испытуемым стал накопитель Transcend JetFlash 370. На этот накопитель мы записали немного другой набор данных: только фотографии.
Все остальные условия остаются без изменения. Мы перетерли файловую систему до таблиц FAT и попытались восстановить данные. Запустили программу (на компьютере должен быть установлен Framework 4.0):
Выбрали наш накопитель и получили ошибку:
Различные режимы совместимости и права администратора не помогли. Тест провален. Результат восстановления — 0.
6. DMDE
В программе довольно простой и понятный интерфейс. Выбираем нужный логический диск:
Начинается процесс восстановления, и почти сразу появляется окно:
После выбора первого варианта через несколько секунд появляется результат:
Тест пройден. Результат восстановления 99%.
Тест второй. Быстрое форматирование
Как и в прошлый раз после сбоя файловой системы мы отформатировали средствами операционной системы все накопители с параметрами по умолчанию. Посмотрим, все ли справятся с этим тестом.
1. R.Saver
В R.Saver есть «понятный» всем пункт меню для таких случаев:

Затем запускается привычный поиск файловой системы

Выбираем одну из них:

Ждем сравнительно недолго:

И получаем в конце результат:

Структуры каталогов нет. Сохраняем результат и видим, что не все файлы восстановились после форматирования. Но, тем не менее, тест пройден. Результат восстановления — 88%.
2. Handy Recovery
После запуска программы в мастере выбираем нужный накопитель:
И здесь нас уже встречает окно-предупреждение об ограниченности функционала демо-версии:
Пропускаем этот шаг и на следующем этапе выбираем все возможные типы файлов
После непродолжительного сканирования получаем результат:
Так как полноценно открыть файлы мы не смогли, то оценили результат по превью-изображениям внизу. Данных восстановлено очень мало, порядка двух процентов. Тест провален. Результат восстановления — 2%.
3. GetDataBack
Запускаем программу и выбираем наш накопитель
На автомате выбираем единственную файловую систему;
И понимаем, что это новая пустая файловая система:
Немного подумав, жмем кнопку в нижнем левом углу, и процесс восстановления начинается:
После завершения сканирования появляется еще одна файловая система:
Выбираем ее и видим неплохой результат. Но есть одно НО. В бесплатной версии программы мы не можем сохранить данные.
Тест пройден. Результат восстановления — 99%.
4. PhotoRec/TestDisk
В этой программе все очень просто. Один порядок действий на все возможные проблемы. Выбираем накопитель.
Выбираем раздел. Здесь нужно выбрать верхний:
Выбираем папку, куда будут сохраняться восстановленные данные, и запускаем сканирование:
И получаем результат:
Как и в прошлый раз, структура каталогов потеряна, но файлы все целые. Отличный результат. Тест пройден. Результат восстановления — 99%.
5. RecoveRx
Запускаем программу, выбираем нужное устройство и настораживаемся. Уж какие-то невероятные размеры разделов.
Выбираем любой из них, затем выбираем типы файлов. Напомню, что на этом накопителе только картинки и фотографии.
И потом сразу же получаем «результат»:
Пробовали другие разделы, даже другие накопители после быстрого форматирования. Результат одинаковый.
Тест провален. Результат восстановления — 0%.
6. DMDE
Запускаем программу, выбираем наш логический накопитель:
Выбираем наш раздел. Он единственный:
Понятное дело, он будет пустым, и софт предлагает просканировать полностью том:
Запускается длительный процесс сканирования:
На первый взгляд, было найдено много фотографий, но если присмотреться в окно HEX-редактора, то видно, что это не jpg-фотография, а какой-то мусор. Сохранив данные и оценив результат, видим, что восстановленных данных очень мало. Тест провален. Результат восстановления — 1%.
Итоги
Итоговая таблица результатов выглядит так:
Есть лидеры и есть аутсайдеры. У каждого из лидеров есть свои преимущества и недостатки.
Понятно, что бесплатным версиям программ разработчики и менеджеры уделяют значительно меньше времени, чем платным версиям своих продуктов. У нас тоже есть несколько бесплатных программ, которые помогают пользователям в повседневной жизни. Для нас они своего рода «песочница», через которую проходят многие начинающие разработчики, прежде чем попасть в серьезный проект. Возможно совсем скоро вы увидите новые версии наших бесплатных утилит.
На этом всё. И помните, Lost forever still can be found…
P.S. В комментариях к предыдущей статье пользователи задали несколько интересных вопросов. На некоторые из них я попробую ответить. Был вопрос про то, почему в качестве примера данных были взяты фотографии и картинки. Это было сделано не случайно, и решение основывалось на личном опыте «помощи» нашему отделу восстановления. Дело в том, что порядка 60-70% задач, с которыми обращаются люди — это фотографии и видео. Как правило, восстановление документов, если и интересует людей, то работа по восстановлению должна быть выполнена в короткий срок. Это не всегда получается сделать по различным причинам. Люди понимают, что им быстрее и дешевле донабрать недостающие данные в предыдущей версии документа. С фотографиями же совсем другая история. Как правило, на них изображены торжественные моменты, которые случаются один раз (свадьбы, дни рождения, различные церемонии и т.д.), и никакими другими способами получить такой же набор данных, кроме как восстановить их, не представляется возможным.
Также был вопрос, почему мы для тестирования каждой программы используем отдельный накопитель. Здесь все очень просто и нет никакого тайного умысла. Эти накопители покупаются специально для проведения обучающих семинаров, и нам нужно смоделировать на них определенные проблемы. Например, записать много картинок определенной тематики (машины), затем отформатировать и записать сверху картинки другой тематики, например, космос. Затем сэмулировать аппаратную проблему и дать задание восстановить данные из первого пакета файлов (машины). Используя разные накопители, мы делаем работу, которую должны, и попутно готовим материал для статей на Хабре.
По просьбе пользователей протестируем еще пару программ. На накопителе хранятся картинки и фотографии.
Общее число файлов — 2956
7. Zero Assumption Recovery 9.2.
Тест первый
Выбираем верхний пункт меню:
Затем выбираем нужное устройство:
И запускаем сканирование:

Сканирование будет длиться очень долго:
В конце получаем результат — 2777 файла. Весьма неплохо. Но структуры каталогов нет.
Тест пройден. Результат восстановления — 94%.
Тест второй
Как и в прошлый раз запускаем сканирование и ждем колоссальное количество времени
После еще одного двухчасового ожидания получаем тот же результат.
Тест пройден. Результат восстановления — 94%.
8. Active@ File Recovery 14
Тест первый
Запускаем утилиту и выбираем нужное устройство и запускаем сканирование
Читайте также:


