Геймпад xbox one мигает но не включается
Причины, по которым контроллер может не работать на компьютере
Метод 1: проверьте состояние вашего контроллера
Вы должны проверить базовое состояние вашего контроллера и посмотреть, есть ли какие-либо проблемы, которые вызывают проблему.
1) Проверить статус подключения вашего контроллера: убедитесь, что ваш беспроводной контроллер достаточно близко к консоли. Убедитесь, что нет предметы (например, беспроводной маршрутизатор или микроволновая печь) or USB-устройства или беспроводные устройства (например, гарнитура или флэш-накопитель) это может помешать соединению.
2) Проверить заряд батареи вашего контроллера: убедитесь, что батареи не разряжаются. Если у вашего контроллера низкий уровень заряда, зарядите или замените батареи и посмотрите, решит ли это проблему.
Метод 2: повторно синхронизируйте контроллер
1) Нажмите соединяться на вашей консоли.
* На Xbox One S кнопка подключения - это небольшая круглая кнопка на передней панели консоли. В других версиях Xbox One он находится сбоку от лотка для диска.
2) Нажмите и удерживайте кнопку соединяться кнопку на задней панели контроллера до Кнопка Xbox мигает. Через несколько секунд вы увидите, что он снова переключается на сплошной свет, что означает повторную синхронизацию.
Если этот метод работает для вас, соединение между вашим контроллером и консолью восстановится.
Если у вас есть кабель micro-USB, вы можете соединить контроллер Xbox One и консоль с помощью этого кабеля.
1) Подключите кабель к USB-порту Xbox и подключите его к геймпаду.
2) Нажмите и удерживайте кнопку Xbox на контроллере, чтобы синхронизировать их.
Проверьте, может ли ваш контроллер подключаться к консоли. Вы можете отключить кабель после всего процесса.
Метод 3: выключите и снова включите консоль
1) Нажмите и удерживайте кнопку Кнопка Xbox на консоли, пока она полностью не отключится. (Это может занять около 10 секунд.)
2) Нажмите Кнопка Xbox чтобы включить консоль.
3) Проверьте, может ли ваш контроллер подключиться к консоли.
Метод 4: обновите программное обеспечение контроллера
Проблема может возникнуть, если программное обеспечение контроллера неправильное или устарело. Вы можете обновить программное обеспечение контроллера, чтобы проверить, сможет ли оно восстановить соединение с контроллером. Для этого:
1) Подключите контроллер к консоли с помощью USB-кабель.
2) Войдите в Xbox Live.
3) Нажмите Меню на вашем контроллере, а затем выберите Параметры.
4) Выберите Устройства и аксессуары.
5) Выберите контроллер, который вы используете.
6) Выберите Обновить.
7) Выберите Продолжить.
8) Подождите, пока консоль завершит процесс обновления. После этого проверьте свой контроллер и посмотрите, решена ли проблема с несинхронизацией.
Метод 5: драйверы контроллера не установлены
В Windows 7 и 8.x известно, что контроллер Xbox One не выполняет автоматическую установку драйвера. Эта проблема хорошо задокументирована и вызвана отсутствием драйверов, поставляемых с этими операционными системами. Также не помогают проблемы с обнаружением драйверов Центра обновления Windows. Стандартный контроллер предлагает два варианта драйверов:
Примечание: Для устранения проблемы путем установки драйвера вручную требуются права администратора. Пользователям со стандартными и ограниченными учетными записями потребуется пароль администратора, чтобы решить проблему таким образом.
Ручное исправление
- Подключите контроллер. Если автоматическая установка драйвера не удалась, переходите к следующему шагу.
- Откройте диспетчер устройств и найдите контроллер. Обычно это находится под Периферийные устройства Xbox (устаревшие) в системах Windows 7 и 8.x.
- Выберите Водитель меню.
- Нажмите на Обновить драйвер.
- Попробуйте использовать Автоматический поиск обновленных драйверов. Если это не сработает, переходите к шагу 6.
- Если это не помогло, загрузите драйвер с Microsoft. Поместите это так, чтобы вы могли легко найти его на своем компьютере. После загрузки выберите Выполнить поиск драйверов на этом компьютере и вручную выберите драйвер.
Если вы сделали это правильно, ваш контроллер теперь должен работать.
Автоматическая установка
Самый простой способ для неопытных пользователей решить эту проблему - использовать пакет .exe, который копирует необходимые файлы на ваш компьютер, который был выпущен в 2012 году. Этот драйвер старше, но он заключен в пакет, который легко понять. Этот драйвер больше не размещается в Microsoft, поскольку теперь они загружают драйвер через Центр обновления Windows.
Примечание: Этот драйвер старше. Некоторые игры могут работать некорректно, пока не будут обновлены в диспетчере устройств.
Возможные причины, по которым контроллер не подключается к консоли
Низкий уровень заряда батарей
Возможно, у вас низкий заряд батарей. Если батареи разряжены, мощность беспроводного сигнала контроллера может быть слабой, и поэтому он не сможет подключиться к консоли. Вы захотите заменить батареи или зарядить контроллер.
Другое беспроводное устройство мешает
Конфликтный сигнал может быть причиной проблем с подключением. Рассмотрите возможность отключения ближайших беспроводных устройств и повторного подключения контроллера.
Подключено слишком много контроллеров
Убедитесь, что у вас не более 8 контроллеры подключены. Это предел для консоли Xbox One.
Бездействие контроллера
Если вы отключили контроллер более чем на пятнадцать минут, а затем вернулись к неотвечающему контроллеру, вам может потребоваться снова включить его.
Контроллер вне диапазона
Радиус действия сигнала вашего контроллера Xbox One составляет 30 метра (9.1 футов). Убедитесь, что вы находитесь в этом диапазоне.
Контроллер не синхронизирован
Если вы синхронизируете свой контроллер с другим устройством, вам необходимо повторно синхронизировать его с консолью. Для этого включите Xbox One и удерживайте кнопка синхронизации на вашем контроллере. Одновременно удерживайте кнопка синхронизации на консоли, пока индикатор на контроллере не начнет быстро мигать.
Как только это произойдет, отпустите обе кнопки синхронизации. Теперь ваш контроллер должен быть подключен примерно через пять-десять секунд.
Микрофон предотвращает подключение
Некоторые люди сообщают, что контроллер не подключается к подключенному микрофону гарнитуры. Отключите микрофон и снова подключите его. При необходимости синхронизируйте. После установления соединения снова подключите микрофон.
Если вы используете контроллер модели 1697, ваш внутренний разъем для наушников может быть поврежден. Попробуйте отключить микрофон и повторите попытку. Если проблема не исчезнет, попробуйте другую пару наушников, которые, как известно, работают.
Ваш Xbox One контроллер не работает? Это досадная проблема, с которой сталкиваются многие владельцы Xbox. Хотя современные беспроводные контроллеры более удобны, чем проводные в предыдущих системах, они имеют свои собственные проблемы.
1. Если ваш контроллер Xbox One не подключается

Если вы не можете подключить контроллер Xbox One к консоли, вам следует проверить несколько распространенных проблем.
У вас уже есть восемь контроллеров, подключенных к вашей консоли? Хотя вы, вероятно, не используете это часто, максимальное количество контроллеров, поддерживаемых Xbox One, составляет восемь.
На данный момент вы не можете подключить больше контроллеров. Держи Кнопка Xbox на контроллере и выберите Выключить контроллер в появившемся меню сделать это. Затем попробуйте снова подключить новый контроллер.
Кроме того, помните, что Вы можете одновременно связывать контроллер только с одной системой Xbox One, Если вы идете в дом друга и соединяете свой контроллер с его Xbox, вам придется заново связать его с вашим. Это также применимо при подключении контроллера Xbox One к ПК.
и затем попытайтесь использовать это на своей консоли снова.
Замечания: Подробнее об этом см. В разделе «Ваш контроллер Xbox One мигает» ниже.
2. Если ваш контроллер Xbox One продолжает отключаться
Помните это это обычная функция экономии заряда аккумулятора контроллера Xbox One, если вы не используете его в течение 15 минут, Это не проблема при игре в игры, но может возникнуть, если вы в основном используете Xbox One в качестве медиацентра. Вам нужно будет перемещать джойстик или нажимать кнопку время от времени, в противном случае вам придется подключать его позже, нажав Кнопка Xbox,

Однако, если у вас есть проблема с отключением, это, вероятно, происходит гораздо чаще, чем каждые 15 минут. Если это так, вы можете попробовать несколько шагов по устранению неполадок.
Важно убедиться, что ваши батареи заряжены, когда у вас есть эта проблема. Нажмите Кнопка Xbox чтобы вернуться в главное меню, найдите значок батареи в правом верхнем углу. Если они низкие, замените или зарядите их при необходимости.
Частые разъединения также могут иметь корни в помехах. Контроллер Xbox One имеет диапазон около 19-28 футов, в соответствии с поддержкой Xbox. Попробуйте подойти ближе к консоли,
Вы также должны удалить препятствия между контроллером и консолью, такие как ноутбуки, металлические стеллажи и тому подобное. Если ваш Xbox находится внутри развлекательного центра, попробуйте переместить его за пределы устройства, чтобы получить лучшее соединение.
3. Если ваш контроллер Xbox One мигает
Если вы нажмете Кнопка Xbox на вашем контроллере, и он мигает или мигает, это обычно означает, что ваш контроллер не связан с консолью, Как уже упоминалось выше, это может произойти, когда вы подключаете контроллер к другой системе. Но это также может произойти из-за глюков.
Следуйте нашему руководству, показывающему, как синхронизировать контроллер Xbox One с вашей консолью.
чтобы снова подключиться.
Если ваш контроллер не будет подключаться с помощью кнопок, попробуйте использовать кабель micro-USB для его сопряжения. Просто подключите кабель к USB-порту на консоли и подключите другой конец к контроллеру, затем удерживайте Xbox Кнопка на вашем контроллере на несколько секунд.
Если это не решит проблему, перезапустите консоль. Нажмите и удерживайте кнопку питания на передней панели системы в течение 10 секунд, чтобы полностью отключить ее. Затем нажмите его снова, чтобы снова включить.
4. Если сегодня ваш Xbox One контроллер не включится
Ваш контроллер Xbox не включается? Это еще одна распространенная проблема, с аналогичными решениями выше.

Если замена батарей не работает, попробуйте это:
- Полностью выключите Xbox One, нажав и удерживая кнопку питания на передней панели системы в течение 10 секунд.
- Отключите кабель питания консоли на несколько минут.
- Используйте кабель micro-USB, который вам подходит (попробуйте другие, если первый не работает), чтобы подключить контроллер к системе.
- Подключите Xbox обратно и включите его с помощью кнопки питания в системе. Не нажимайте ничего на контроллере, пока Xbox не загрузится.
- Попробуйте нажать Кнопка Xbox на данный момент и посмотреть, если это работает.
Общие советы по подключению контроллера Xbox One
Мы рассмотрели конкретные проблемы выше. Однако, если ваш контроллер Xbox все еще не работает, вот некоторые другие общие решения, чтобы попробовать.
Обновите прошивку контроллера
Ваш контроллер Xbox One на самом деле имеет прошивку, которая время от времени получает обновления. Хотя это происходит не часто, поврежденная или устаревшая прошивка может вызвать проблемы с отключением.
Если ваш контроллер работает, вы можете обновить его, нажав Кнопка Xbox открыть руководство. Перейти к Система> Настройки> Устройства и потоковая передача> Аксессуары, Выберите свой контроллер, затем выберите Информация об устройстве> Версия прошивки проверить наличие обновлений.
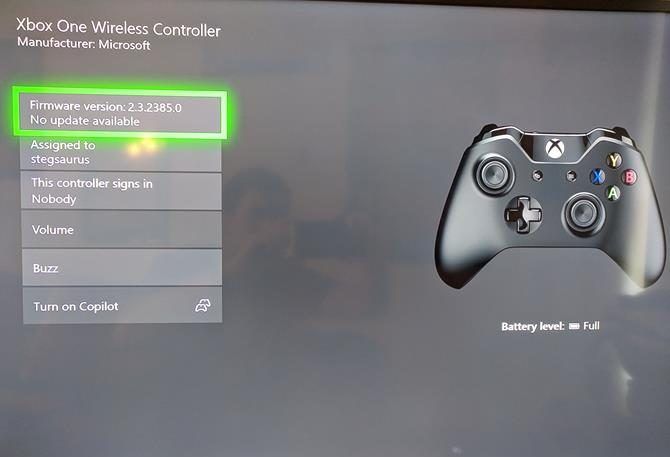
Удалить подключенные аксессуары Xbox
Иногда аксессуары Xbox One, подключенные к контроллеру или консоли, могут создавать проблемы с подключением. Если к вашему Xbox подключен внешний жесткий диск, клавиатура или подобное периферийное устройство, попробуйте отключить его и попытаться снова подключить контроллер. Сделайте то же самое для адаптера стереогарнитуры на вашем контроллере, если он у вас есть.
Если вы пытаетесь синхронизировать контроллер с помощью кабеля micro-USB, убедитесь, что вы используете высококачественный шнур. Кабели низкого качества или изношенные / поврежденные могут работать неправильно.
Попробуйте подключить другой контроллер
Как и большинство других способов устранения неполадок, вы можете помочь определить причину проблемы, попробовав разные устройства. Попробуйте подключить другой контроллер (с заряженными батареями) к вашей системе Xbox.
Если все работает нормально, проблема в оригинальном контроллере. Но если у обоих есть проблемы, то проблема скорее всего в вашей консоли.
Перезагрузите свой Xbox One
Мы упоминали об этом выше, но стоит повторить: обязательно перезагрузите консоль при устранении неполадок контроллера. По умолчанию простое нажатие кнопки питания на передней панели системы только переводит ее в спящий режим, поэтому убедитесь, что вы удерживаете ее не менее 10 секунд для полного выключения.
Попробуйте использовать USB-кабель постоянно

Если вы обнаружите, что проблемы с подключением устраняются при использовании USB-кабеля, лучше всего использовать контроллер в качестве проводного устройства для предотвращения будущих проблем. Вы можете купить 15-футовый кабель MATEIN micro-USB так что вам не нужно беспокоиться о том, чтобы сидеть далеко от вашей системы.
Что делать, если ваш контроллер Xbox One все еще не работает?
Надеемся, что один из этих советов решил проблему с контроллером Xbox One. Независимо от того, не подключается ли ваш контроллер, продолжает ли он мигать или не включается, один из этих советов вернет вас в игру.
И теперь, когда у вас есть работающий контроллер, вы должны попробовать лучшие эксклюзивы для Xbox One, чтобы играть сегодня
Ничто не может вывести вас из игры быстрее, чем контроллер (джойстик) Xbox One, который не включается. Хотя эти контроллеры довольно крепкие, они ломаются по ряду причин.
Некоторые проблемы, препятствующие включению контроллера Xbox One, могут потребовать профессионального ремонта или даже потребовать покупки сменного контроллера, но есть много вещей, которые вы можете проверить и даже починить самостоятельно.
Распространенные причины, по которым контроллер Xbox One не включается
Большинство проблем, которые могут помешать включению контроллера Xbox One, связаны с батареями или контактами батареи, комплектом для зарядки и воспроизведения, проблемами с прошивкой и внутренними аппаратными сбоями. Некоторые из них можно починить дома, а другие нет.
Вот наиболее распространенные проблемы, которые могут помешать включению контроллера Xbox One:
- Батареи. Наиболее распространенные причины, по которым контроллеры Xbox One не включаются, связаны с батареями. Если батареи изношены или нуждаются в зарядке, контроллер не включится. Контроллер также не включится, если батареи установлены неправильно.
- Контакты батареи: если контакты батареи изношены или изогнуты слишком сильно, контроллер не включится. Контроллер также не включится, если по какой-либо другой причине батареи не будут плотно соприкасаться.
- Неполадки с зарядным кабелем. Если для зарядки контроллера используется комплект для зарядки и воспроизведения, возможно, кабель неисправен. Эти кабели внутренне выходят из строя, поэтому вы не обязательно сможете сказать, что это плохо, просто взглянув на него.
- Внутренние неисправности: Если что-то физически сломано внутри контроллера, что мешает его включению, вы ничего не можете сделать, кроме как починить или заменить его. Попробуйте подключиться с помощью USB-кабеля, чтобы увидеть, продолжает ли работать контроллер и работает ли он при подключении с помощью этого метода.
Проверьте батареи вашего контроллера Xbox One
Когда контроллер Xbox One не включается, обычно это проблема с батареями. Батареи могут быть разряжены, неправильно установлены или по какой-либо причине не заряжаются.
Вот как вы можете проверить, являются ли батареи вашей проблемой:
1. Снимите батарейный отсек на задней панели вашего контроллера.
2. Изучите ориентацию батарей.
3. Извлеките батареи и убедитесь, что они были вставлены в правильном направлении.
Внимание : совместите + вашей батарее с + клеммой соединением, а - вашей батарее с –.4. Если батареи были установлены неправильно, верните их в правильном направлении. Если они уже были установлены правильно, установите пару новых батарей.
Внимание : не вынимайте батареи из другого устройства. Чтобы быть абсолютно уверенным, что ваша проблема не в батареях, используйте совершенно новую пару батарей прямо из упаковки или пару недавно заряженных батарей.5. Установите крышку батарейного отсека на место и попробуйте включить контроллер.
Проверьте контакты батареи вашего контроллера Xbox One
Помимо проблем с батареей, контроллер Xbox One также может не включаться из-за проблем с контактами батареи. Вместо использования пружин, подобных некоторым электронным устройствам, в Xbox One используются металлические выступы, которые слегка сгибаются при установке батарей.
Заметка : все батарейки АА примерно одинакового размера, но диаметры могут отличаться от одной марки к другой. Обычно это не проблема для таких устройств, как контроллеры Xbox One, у которых нет разделителей внутри батарейных отсеков, но вы можете обнаружить, что батареи одного бренда работают в вашем контроллере, а батареи другого - нет.1. Снимите крышку батарейного отсека.
2. Выньте батарейки.
3. Повернув верхнюю часть контроллера к себе, осмотрите контакты с правой стороны батарейного отсека.
4. Контакты должны простираться под углом. Если какой-либо из контактов загнут, используйте небольшую отвертку или другую подкладку, чтобы аккуратно отогнуть его.
Внимание : не пытайтесь поддеть контакты с установленными батареями. Не прилагайте чрезмерных усилий. Если вам это неудобно, обратитесь за помощью к тому, кто имеет больше опыта работы с этим типом работы.5. Замените батареи и установите крышку батарейного отсека.
6. Проверьте, включен ли контроллер.
Проблемы с зарядкой джойстика
Хотя набор для зарядки и воспроизведения чрезвычайно удобен, есть несколько проблем, которые могут привести к тому, что контроллер Xbox one не сможет включиться. Если компонент батареи изнашивается, поврежден или установлен неправильно, контроллер не включится. Контроллер также не включится, если кабель поврежден и не может зарядить аккумулятор.
Вот как можно определить и устранить проблемы с зарядкой и игровым комплектом контроллера Xbox One:
1. Отключите зарядку и подключите кабель от Xbox One к другому USB-порту на Xbox One.
2. Если контроллер по-прежнему не включается, отсоедините кабель для зарядки и воспроизведения и попробуйте использовать другой кабель micro USB.
3. Если контроллер по-прежнему не включается, отключите зарядку и включите игровой кабель.
4. Снимите крышку батарейного отсека на вашем контроллере.
5. Удалите зарядное и осмотрите его на предмет повреждений.
6. Вставьте новые батарейки AA и проверьте, включается ли контроллер.
7. Если контроллер включается со свежими батареями, заподозрите поломку в зарядке, исключив поломку в батареи. Если контроллер по-прежнему не включается, у вас другая проблема.
Проблемы с прошивкой геймпад
Контроллеры Xbox One полагаются на прошивку для правильной работы, которая является типом программного обеспечения, встроенного в аппаратное обеспечение. Если микропрограмма на вашем контроллере будет повреждена, или обновление будет прервано выключением вашей консоли, ваш контроллер не включится.
Чтобы устранить проблему такого типа, вам необходимо обновить прошивку на вашем контроллере.
Внимание : этот процесс требует работающего контроллера Xbox One. Если у вас нет второго контроллера, и вы не можете одолжить его у друга, вам придется купить новый контроллер. Альтернативой является использование компьютера с Windows 10 для обновления прошивки контроллера Xbox One.1. Подключите контроллер к Xbox One с помощью USB-кабеля.
Заметка: Проверьте USB-кабель, используя другое устройство, чтобы убедиться, что он работает.
2. Используя функциональный контроллер Xbox One, нажмите кнопку Guide.
3. Перейдите в Система > Настройки > Kinect и устройства > Устройства и аксессуары.
4. Найдите свой контроллер, который не работает в списке подключенных контроллеров, и выберите «Требуется обновление».
5. Выберите «Обновить сейчас».
Внимание : убедитесь, что у вас есть хотя бы один контроллер Xbox One, подключенный к консоли с помощью USB-кабеля, или вы не сможете завершить этот процесс.6. Дождитесь завершения обновления и проверьте, работает ли ваш контроллер.
Попробуйте подключиться с помощью USB-кабеля
Если ваш контроллер все еще не работает после попытки всех этих исправлений, контроллер может просто сломаться. Прежде чем выбросить его, попробуйте подключить его к Xbox One с помощью кабеля USB.
В некоторых случаях контроллер Xbox One, который не включается с установленными батареями или с комплектом для зарядки и воспроизведения, все равно будет работать при подключении напрямую через кабель USB. Если ваш контроллер работает при подключении с помощью USB-кабеля, то вы можете поискать длинный кабель и просто использовать его.
Хотя беспроводные средства управления намного удобнее, чем проводные, они, как правило, намного более проблематичны, потому что они вызывают проблемы с подключением довольно часто. В этом руководстве по устранению неполадок мы покажем вам, что вы можете сделать, чтобы починить свой контроллер Xbox One, использовать его на консоли или на ПК.
Контроллер Xbox One не подключается
Наиболее распространенная проблема заключается в том, что контроллер отказывается подключаться по беспроводной сети, либо к самой консоли Xbox One, либо к ПК, если вы используете беспроводной адаптер, который Microsoft продает за него. Прежде всего вы должны знать, что если вы используете его на ПК, по какой-то причине Microsoft ограничивает максимальное количество элементов управления, подключенных к ПК, до 8, поэтому, если у вас их больше, девятый не будет работать.
Вам покажется невероятным, что ни у кого нет 9 элементов управления на ПК, не так ли? Проблема в том, что когда вы отсоединяете контроллер, он «пойман», а когда вы подключаете его снова, он обнаруживает его, как если бы это был отдельный контроллер. Для этого войдите в Windows Панель управления -> Устройства и принтеры и проверьте, подключено ли более одного контроллера.
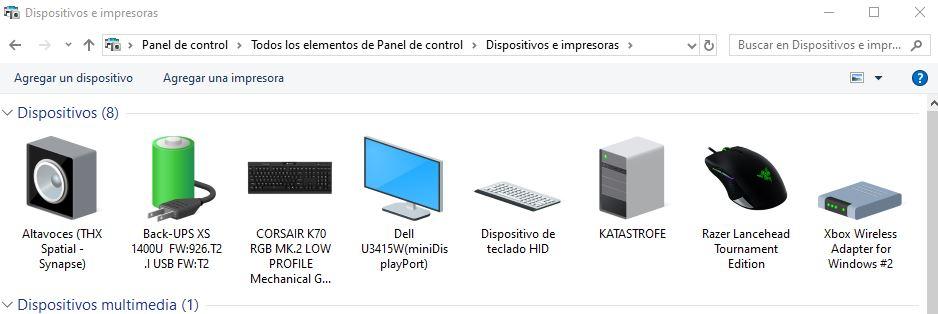
Если у вас есть больше беспроводных контроллеров или адаптеров в вашей учетной записи, очевидно, вы должны удалить их.
Контроллер постоянно отключен
Если пульт ДУ подключается нормально, но постоянно отключается, и вам необходимо подключить его снова, возможно, имеется проблема с питанием либо от батареи пульта, либо от подключения к беспроводному адаптеру (однако помните, что по умолчанию пульт ДУ будет автоматически переключаться выключен через 15 минут бездействия). Убедитесь, что батарея заряжена, и, конечно, вы находитесь на расстоянии не более 10 метров от беспроводного адаптера или консоли.
Если у вас возникла эта проблема, убедитесь, что аккумулятор правильно подключен к пульту дистанционного управления, и попробуйте очистить разъемы как на аккумуляторе, так и на боковых панелях. Если проблемы не устранены, и вы находитесь на компьютере, убедитесь, что беспроводной адаптер правильно подключен, и вы всегда можете попробовать подключить его к другому разъему USB на компьютере.
Индикатор пульта дистанционного управления постоянно мигает
Если вы нажимаете кнопку Xbox на контроллере, и она мигает, это обычно означает, что она не связана с консолью или беспроводным адаптером ПК. Это может произойти, если, например, вы использовали пульт в другой консоли или с другим беспроводным адаптером, поскольку каждый пульт может быть связан только с одним устройством одновременно.
Если у вас есть проблемы с сопряжением беспроводного пульта дистанционного управления, вы всегда можете временно подключить USB-кабель, чтобы выполнить сопряжение (которое никогда не должно выходить из строя ни на консоли, ни на ПК, а в случае сбоя устройство неисправно).
Контроллер Xbox не включается
Если контроллер не включается, первое, что вы должны убедиться, это то, что батарея не прошла лучшую жизнь. Снимите заднюю крышку и выньте батарею, чтобы заменить ее на пару батарей формата AA, чтобы исключить повреждение контроллера; если он включается с батареями, то все в порядке, и проблема с батареей.
Если даже замена батареи или установка батарей по-прежнему не включаются, возможно, она повреждена. В любом случае, попробуйте подключить его в этом случае по кабелю, чтобы полностью устранить эту проблему.
Общий совет, если у вас есть проблемы с вашим контроллером Xbox
Прежде всего, очень важно убедиться, что у вас обновлена прошивка контроллера. На Xbox One вы можете проверить это в системе -> Настройки -> Устройства и потоковая передача -> Аксессуары, выбрав контроллер, а затем информацию об устройстве, где вы можете увидеть версию прошивки и обновить ее, если применимо.
На ПК вы должны перейти к Xbox Accessories в Windows 10 и выбрать значок с тремя точками под командой. Аналогично, будет версия прошивки и, если будут обновления.
Конечно, подключение USB-пульта почти всегда устраняет проблемы с подключением, поэтому у вас всегда будет такая возможность в качестве крайней меры.
Читайте также:


