Где в планшете фотоаппарат

Но для начала следует понять, что качество фотографий зависит не только от настроек. Как бы банально это не звучало, а перед нажатием кнопки спуска затвора нужно совершить небольшую подготовку:
- Протрите линзу объектива — этот элемент склонен к запотеванию и покрытию всяческой грязью. Не зря профессиональные фотографы постоянно носят с собой чистую тряпочку, которой протирается оптика.
- Постарайтесь найти правильный ракурс — не снимайте против солнца, так как крошечной матрице смартфона не хватит динамического диапазона. И постарайтесь добиться того, чтобы взгляд зрителя следовал из правого верхнего в левый нижний угол итоговой фотографии (если только вы снимаете не портрет).
- Включите автоспуск или голосовое управление — этому правилу нужно следовать при плохой освещенности. Дело в том, что прикосновение к кнопке спуска затвора слегка тряхнёт смартфон, а при длительной выдержке это приведёт к смазыванию снимка.
- Старайтесь снимать на заднюю (основную) камеру — в большинстве случаев она обладает и более крупной матрицей, и более высоким разрешением, и лучшей чувствительностью. Снять селфи на заднюю камеру позволяет монопод с зеркальцем.
- Забудьте о цифровом зуме — выкиньте эти мысли из головы! Если нужно приблизить картинку, то просто подойдите к объекту. На некоторых современных смартфонах реализован оптический зум (двойная камера имеет объективы с разным фокусным расстоянием) — им пользоваться можно.
Но хватит думать о подготовке! Пора поговорить о том, как настроить камеру на телефоне.
Как настроить камеру на телефоне: Глобальные параметры
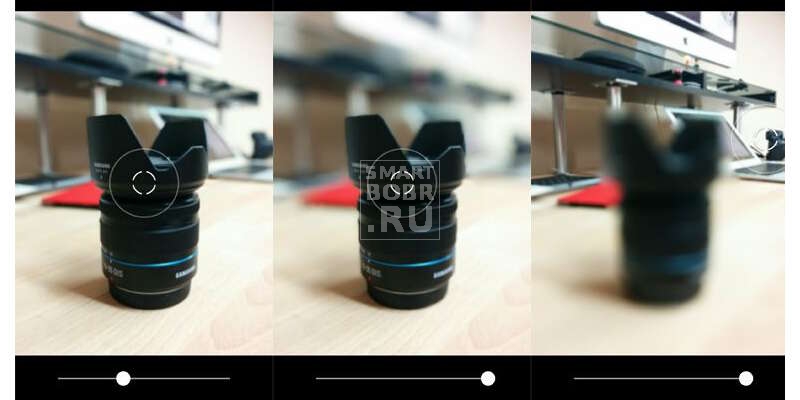
Существующие настройки «Камеры» можно условно поделить на две категории. В первую входят параметры, которые глобально влияют на итоговый результат. Они находятся в специальном разделе, доступ к которому предоставляется после нажатия на иконку «Настройки» (в самом приложении, конечно же). Ко второй категории можно отнести параметры самой съемки — выдержку, ISO, баланс белого и прочее. Для начала давайте разберёмся с тем, что вас ждёт в меню под названием «Настройки»:
- Размер изображения — от этого параметра зависит то, из какого количества пикселей будет состоять снимок. Также этот пункт может называться «разрешением фотографии». Смело выбирайте максимально доступный вариант.
- Размер видео — или его разрешение. Аналогично, выбирайте самый высокий параметр (4K, Full HD или, в крайнем случае, HD). Заметим, что при самом высоком разрешении могут оказаться недоступны некоторые режимы съемки — например, высокоскоростное видео.
- Частота видео — определяет то, с какой скоростью оно будет писаться. Чем выше параметр — тем более плавной получится картинка. Оптимальный выбор — 50 или 60 кадров/с. Но у дешевых смартфонов для столь скоростной съемки не хватает мощности процессора, в таком случае придется обойтись меньшим параметром.
- Обзор изображений — если вы активируете этот переключатель, то после нажатия на кнопку спуска затвора вы увидите итоговое изображение. Они будет показываться несколько секунд. Если переключатель не активен, то вы сможете моментально сделать следующий кадр, а фотография тут же отправится в «Галерею».
- Таймер — или же автоспуск. После нажатия на кнопку спуска проходит выбранное вами количество секунд, после чего делается кадр.
- Сетка — её отображение позволяет выровнять линию горизонта. На итоговой фотографии сетки, конечно же, не будет.
- Качество фотографии — от этого параметра зависит то, насколько сильно будет сжиматься снимок. Выберите «Максимальное качество» — тогда вы получите лучший результат. Остальные параметры могут привести к некоторой замыленности изображения.
- Геотеги — от этого переключателя зависит то, будут ли вноситься в теги фотографии географические координаты места съемки.
- Место хранения — выберите «SD-карта», если таковая присутствует в вашем устройстве.
- Подавление мерцания – люминесцентные лампы в разных странах мерцают с разной частотой. Данная настройка позволяет подавить эффект мерцания, но при этом вам нужно выбрать конкретную частоту – 50 или 60 Гц. Управление голосом — данный пункт имеется не в каждом смартфоне. Эта функция заключается в съемке при помощи голосовой команды.
- Клавиша громкости — определяет то, какие действия во время съемки возлагаются на соответствующую кнопку. Например, она может стать дополнительной кнопкой затвора. Или же её нажатие начнёт видеосъемку.
- Управление жестами — ещё один способ съемки, реализованный в некоторых смартфонах. Например, таймер автоспуска может запустить поднятая рука или улыбка.
- Оптическая стабилизация — включается на некоторых девайсах. Она позволяет сделать выдержку более длинной без повышения риска смазывания кадра. Но лучше всего действие стабилизатора заметно при видеосъемке.
Таковы основные параметры, содержащиеся в соответствующем разделе стандартного приложения «Камера». Понимание и правильное применение тех или иных настроек поможет вам решить вопрос, как настроить камеру на телефоне. Но в некоторых смартфонах присутствуют дополнительные настройки — здесь всё зависит от фантазии производителя и его умений.
Ручные настройки

Если вы желаете получать отличные кадры, то вы обязаны отучить себя от постоянного использования автоматического режима. Мы можем часами расписывать вам, как настроить камеру на телефоне, но если вы будете пользоваться только предустановками, это вам мало поможет в непростых случаях. Постарайтесь в сложных условиях съемки регулировать те или иные настройки, доступные зачастую прямо во время кадрирования.
- Вспышка — может быть отключена, принудительна включена или работать в автоматическом режиме. В третьем случае система сама будет решать, стоит ли сейчас активировать вспышку. Результат её работы зависит от конкретной реализации и условий съемки. Когда-то она действительно может спасти снимок, а в других случаях её использование только портит кадр.
- ISO — так называемая светочувствительность. При повышении кадра на матрицу подается больше энергии, в результате чего данные считываются с неё чуть лучше. Но взамен снимок может получить определенное количество цифрового шума — случайных мельтешащих точек. Сильнее всего шум заметен при просмотре фотографии на 100-процентном масштабе. Думать об ISO следует только при плохой освещенности, слишком сильно повышать данный параметр точно не следует, иначе результат вас неприятно удивит.
- Выдержка — регулируется только на некоторых смартфонах. Под этим параметром подразумевается то, сколько времени будет открытой диафрагма. Чем дольше — тем больше света получит матрица. Но стоит переборщить, как случится пересветка.
- Экспозиция — отмечается иконкой в виде квадратика с плюсом и минусом. Это самый простой способ сделать кадр более светлым или темным.
- Диафрагма — степень её раскрытия регулируется только на некоторых аппаратах. Опять же, от диаметра отверстия зависит то, как много света попадет в кадр.
- Замер экспозиции — от этого зависит то, как именно система будет определять, насколько светлым является кадр.
- Баланс белого — делает изображение более теплым или холодным. Обычно автоматика и без вмешательства человека справляется со своей задачей. Но если вы снимаете в необычных условиях освещения, то лучше выбрать тот или иной баланс белого вручную.
- HDR — при включении этой функции камера будет создавать сразу несколько кадров с разной экспозицией. Затем всё это объединяется в один снимок, из которого исключаются слишком темные и чересчур засвеченные области. Но на создание нескольких кадров нужно время, поэтому в режиме HDR не нужно фотографировать движущиеся объекты.
Таковы немногочисленные настройки, которые обычно можно выбрать прямо во время съемки. Но практически любое приложение «Камера» предоставляет ещё и разные режимы работы. Об этом тоже следует поговорить.
Режимы съемки камер на телефонах

По умолчанию приложением активизируется обычная фотосъемка. В нём вы можете переключиться на фронтальную камеру. Или же перейти к видеосъемке. Помимо того, приложение предоставляет несколько других режимов съемки:
- Панорама — для съемки природных и городских пейзажей данный режим подходит идеально. В нём автоматически создаётся несколько снимков, после чего они сшиваются в один кадр. Получается очень широкая фотография, позволяющая детально рассмотреть окружавшую вас местность.
- Бьюти-съемка — при активации этого режима приложение постарается сгладить кожу и провести прочие улучшения снимка. Режим в первую очередь заточен под съемку фронтальной камерой.
- Размытие фона — съемка в этом режиме может быть реализована разными способами. Лучше всего фон удаётся размывать смартфонам с двойной камерой. Если же объектив у устройства один, то фон размывается либо программным методом, либо после определенного движения устройством сверху вниз.
- GIF-анимация — фактически в этом режиме снимается видео, но с частотой всего около одного кадра в секунду. Полученные снимки объединяются в одну GIF-анимацию, которую вы затем можете выложить в социальной сети.
- Серийная съемка — в этом режиме можно сделать за секунду сразу несколько кадров (на точное их количество влияет мощность процессора). Затем вы можете выбрать лучший снимок, либо оставить в памяти их все. Хороший режим для съемки детей, автомобилей, спорта и прочих активных сцен.
- Ночь — специальный режим для съемки в условиях недостаточной освещенности. В нём автоматически увеличивается светочувствительность, а выдержка делается более длинной.
- Высокоскоростная съемка (слоу-мо) — таким режимом обладают смартфоны с очень мощным процессором. Режим используется при видеосъемке. Камера в нём делает очень большое количество кадров в секунду. Затем видео можно замедлить, благодаря чему движения объекта съемки будут видны во всех деталях.
Таковы наиболее популярные режимы, встречающиеся в стандартных приложениях «Камера». Бывают и какие-то специфические режимы, но рассказывать о них в рамках короткой статьи большого смысла нет.
Заключение
Теперь вы знаете, за что отвечают те или иные настройки камеры. Действуйте с умом — так вы выжмете все возможности даже из самого простого смартфона или планшета! И не забывайте о том, что в Google Play всегда можно скачать более функциональные приложения для камеры.

Мы живем в поколении, где вместо того, чтобы носить с собой повсюду полноценный DLSR, у нас есть доступ к замечательной камере прямо в нашем телефоне. В настоящее время многие люди полагаются на свои смартфоны как на основное устройство для записи видео и фотографий.
Все смартфоны поставляются с предустановленным приложением камеры. Однако камера по умолчанию не всегда помогает получить наилучшие снимки.
К счастью, для Android 2020 есть несколько отличных приложений для камеры, которые обладают лучшими функциями фотографии и дают вам желаемые снимки. Итак, без лишних слов, вот список из 12 лучших приложений для камеры Android:
Примечание. Этот список лучших приложений для камеры не в порядке предпочтения. Не стесняйтесь выбирать любой из них в соответствии с вашими потребностями.
12 лучших приложений для камеры Android на 2020 год
- Open Camera
- Google камера
- Камера Adobe Photoshop
- Камера MX
- Candy Camera
- Cymera
- Камера ФВ-5
- Эффект зума камеры
- Z Камера
- Лучшая камера
- Камера360
- Ручная камера
1. Open Camera

Это приложение Android Camera поддерживает различные режимы фокусировки, сюжетные режимы, автостабилизатор, запись HD-видео, удобные пульты дистанционного управления, настраиваемые клавиши громкости, геотегирование фотографий и видео, поддержку внешнего микрофона, HDR, режим оптимизации динамического диапазона, малый размер файла и т. д.
2. Google Камера (GCam)

Другими словами, вы можете использовать все замечательные функции приложения, например, культовый режим Pixel Portrait, HDR + и многое другое. Разработчикам также удалось перенести функцию астрофотографии камеры Pixel 4, которая позволяет пользователям делать отличные снимки в темноте. В общем, вы не можете игнорировать Google Camera, когда ищете лучшие приложения для камеры для Android.
Поскольку приложения GCAM портируются сторонними разработчиками, ожидайте задержек и ошибок в пакете загрузки.
3. Камера Adobe Photoshop
Это новейшее приложение для камеры от Adobe идеально подходит для поколения Insta, которое любит делать много селфи. Вместо того, чтобы предоставлять инструменты, подобные DSLR, приложение камеры поставляется с множеством фильтров и эффектов камеры.
Фильтры можно применять до или после съемки изображения, и некоторые из них действительно хороши. Интеллектуальный ИИ приложения распознает объект на изображении и применяет фильтры с очень высокой точностью.
В нем даже есть инструменты постредактирования для изменения яркости, контрастности, насыщенности и т. Д. Существует волшебная палочка, которая может разумно удалять резкие тени и черные цвета.
При этом он не для энтузиастов фотографии, которым нравится играть с выдержкой, экспозицией, фокусировкой и искать более режим RAW в приложении камеры Android. Кроме того, приложение поддерживается только несколькими устройствами Android.
4. Камера MX

Его главные функции включают в себя живые снимки, GIF, галерею и опцию «Снимать прошлое», где вы можете выбрать идеальный момент для фотографии даже после съемки. Если вы хотите заменить стандартное приложение камеры на Android, это может быть лучшим выбором.
Единственный недостаток этого приложения в том, что в нем отсутствуют некоторые функции DLSR. Тем не менее, это одно из лучших бесплатных приложений для камеры Android.
5. Candy Camera

Вы также можете делать бесшумные селфи и снимки, а также создавать коллаж из нескольких фотографий. Это нежелательное приложение для серьезного фотографа. Однако этого может хватить, чтобы удовлетворить любителя селфи. Он доступен бесплатно и содержит рекламу.
6. Цимера

Приложение камеры для Android обладает широкими возможностями и включает в себя все, что может искать пользователь, например, несколько фильтров, инструменты для редактирования фотографий, изменение формы тела, интеллектуальная галерея и т. Д. Как и Candy Camera, оно включает в себя все функции селфи.
7. Камера ФВ-5.

Приложение обладает широкими возможностями и имеет интуитивно понятный интерфейс, с которым очень легко работать. Одним из основных недостатков этого приложения для камеры Android является то, что бесплатная версия генерирует изображения более низкого качества. Кроме того, разработчики не обновляли приложение последние три года.
Тем не менее, приложение включает в себя множество функций, таких как брекетинг экспозиции, ручная выдержка и многое другое.
8. Камера ZOOM FX

Он предоставляет вам полное ручное управление DSLR, захват RAW, позволяет вам устанавливать ISO, фокусное расстояние, выдержку, комбинировать режимы съемки и т. Д. Магазин Google Play оценил его как одно из обязательных приложений камеры для фотографов.
Надежные, уникальные функции приложения включают в себя потрясающий режим серийной съемки, режим HDR pro, шпионскую камеру, голосовую активацию, живые эффекты и т. Д. Как и в некоторых других приложениях для фотографии, загвоздка в том, что вам нужно будет получить премиум-версию ZOOM FX для разблокировать все функции, подобные DSLR.
9. Z Camera

Одно из лучших приложений для камеры для Android в 2020 году, оно позволяет предварительно просматривать эффекты фильтров перед съемкой любых изображений или видео. Другие важные функции приложения включают редактор фотографий, HDR, селфи красоты, частную галерею, режим наклона-сдвига и т. Д.
С новыми обновлениями приложение камеры включает в себя стикеры AR, функции смены лица, редактор причесок, наращивание мышц, эффекты 3D-тату и многое другое. Одним из недостатков этого приложения является то, что покупки в приложении дороги.
10. Лучшая камера

Кроме того, в нем есть режим «Лучший снимок», в котором приложение автоматически определяет лучший снимок после серии снимков. Он содержит множество продвинутых уникальных функций, которые предпочтут фотолюбители.
Это одно из полезных приложений для камеры для Android, которое также имеет несколько функций в видео. Например, покадровая съемка, блокировка фокуса, блокировка баланса белого и т. Д. Хорошая особенность этого приложения для камеры заключается в том, что премиум-версия стоит менее 1 доллара США.
11. Camera360

Вы также можете интегрировать эффекты непосредственно в изображение во время его захвата. Однако приложение не очень интуитивно понятно по сравнению с другими приложениями для камеры. Сначала вам может быть сложно ориентироваться, но, как только вы правильно изучите его и все его функции, вы легко сможете сделать несколько фантастических, профессионально выглядящих фотографий.
Другие функции включают стикеры движения, фотогалерею в приложении, изысканные фильтры и собственный фоторедактор.
12. Ручная камера Lite

В нем есть все инструменты камеры, которые вы хотели бы видеть в приложении камеры DLSR. От управления ISO, экспозицией, балансом белого, выдержкой до настройки фокуса и цветовых фильтров в реальном времени. Что касается видео, у вас есть запись видео 4K, возможность создания таймлапса или замедленного видео.
Однако для записи 4K и получения изображений с разрешением выше 8MP пользователи должны покупать платную версию ручной камеры. Но если вы хотите продолжать использовать бесплатную версию, попробуйте отключить данные перед использованием приложения камеры Android, чтобы избежать рекламы.
Какое приложение камеры лучше всего подходит для вашего устройства Android?
Итак, вот список лучших приложений для камеры, доступных на Android в 2020 году. У каждого есть свои преимущества и недостатки. На мой взгляд, приложение Google Camera на моем OnePlus идеально подходит для замены любого приложения для камеры Android. Только потому, что это может значительно улучшить качество снимков. Но, конечно, есть еще много вариантов на выбор.
Какое приложение вам больше всего подходит? Поделитесь своими мыслями в комментариях.

Сейчас наличием фотокамеры никого не удивишь, ими оснащены все ноутбуки, планшеты и смартфоны. Некоторые способны делать фотографии, не уступающие по качеству профессиональным фотоаппаратам. В статье предоставлена информация о фронтальной камере, которая предназначена для съемки, используя переднюю панель гаджета.
Что такое фронтальная камера и зачем она нужна?
Существует два вида фотокамер: основная и фронтальная. Фронтальной называют камеру, которая расположена на передней панели гаджета. Обычно передняя камера немного уступает по качеству основной, допустим, если разрешение основной будет 8 Мп, то фронтальная, скорее всего, будет около 5 Мп.
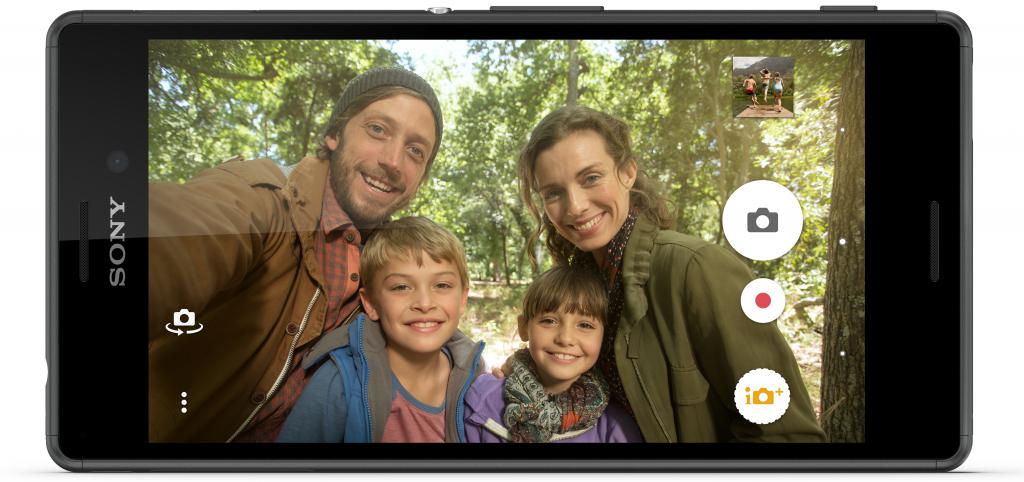
Передняя камера предназначена для совершения видеозвонков, то есть во время общения через «Скайп», или подобных ему программ, собеседники видят друг друга при помощи этих камер. Поэтому перед тем, как включить фронтальную камеру, хорошо бы привести себя в порядок.
В последнее время стало очень популярно делать селфи. Для тех, кто не знает – это автопортрет, то есть после того как включили фронтальную камеру, делаются снимки себя любимого.
Как включить фронтальную камеру на телефоне?
Когда речь идет о видеосвязи, обычно передняя камера включается автоматически. Особенно это касается ноутбуков. Но иногда на планшетах и смартфонах все же приходится делать это вручную.

Допустим, вы общаетесь с другом по «Ватсап» или «Скайпу», но собеседник не видит вас или вместо вашего лица видит совсем другое изображение, то есть, включена основная камера. Как в таком случае включить фронтальную камеру? Необходимо найти иконку, обозначающую фотоаппарат и нажать на нее. Обычно после этого происходит смена камеры.
Если вы намереваетесь сфотографировать самого себя и задаетесь вопросом о том, как включить фронтальную камеру на "Андроид"-смартфоне, примерный порядок действий таков:
- активируйте (разблокируйте) экран смартфона;
- найдите на рабочем столе или в основном меню иконку с фотоаппаратом;
- по умолчанию на всех андроид гаджетах сначала включается основная камера. В режиме съемки на экране должна присутствовать иконка в виде камеры с двумя стрелками, которые ее огибают, нажмите на нее.
Вот и все, теперь вы знаете, как включить фронтальную камеру. Интерфейс смартфонов и планшетов на базе "Андроид" приблизительно одинаковый, поэтому данное руководство действительно для всех гаджетов.
Как включить переднюю камеру на iPhone?
Итак, руководство по работе со смартфонами и планшетами на базе iOs:
- Найдите в главном меню иконку серого цвета с камерой посередине и активируйте ее. Если вас интересует, как включить фронтальную камеру на айфоне быстро, советуем воспользоваться дополнительной функцией. В случаях, когда нужно срочно включить камеру, достаточно провести влево на блокировочном экране.
- В появившемся экране имеется значок с двумя стрелками (правый нижний угол), нажмите на нее, если хотите сделать селфи.
- В самом низу имеется круглая белая кнопка, а над ней горизонтальный список всех доступных режимов съемки. Для того чтобы сделать стандартное фото, установите режим photo и нажмите на круглую кнопку.
- Для видеосъемки установите режим video и вновь нажмите на белую кнопку.
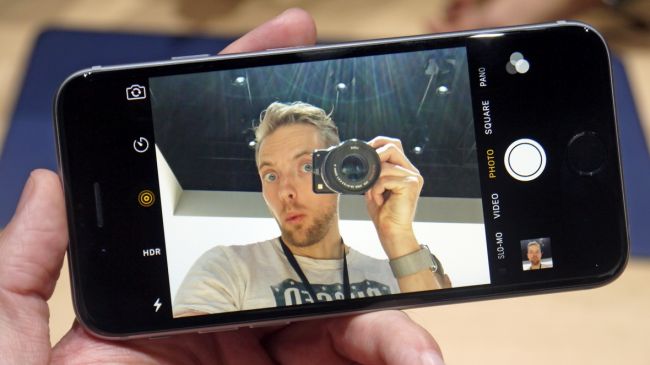
Ну вот, собственно, все. При желании можно редактировать получившиеся фотографии на свое усмотрение во вкладке "Настройки".

Но что делать, если какая-то из камер вышла из строя или нужна более качественная съемка? Тут же возникает вопрос, как подключить фотоаппарат к планшету.
Что делать, если сломалась или отсутствует камера?
Ответ на этот вопрос есть, и он очень простой — можно подключить к устройству следующие приборы:
- веб-камеру
- фотоаппарат
- IP-видеокамеру
- видеокамеру.
Если вы задумали подключить одно из вышеперечисленных устройств, то вам следует знать о некоторых нюансах:
- Понадобится телефон или планшет под управлением операционной системы Android версии не меньше, чем 3.1, так как более ранние версии не поддерживают функцию подключения внешних устройств OTG
- Нужно приобрести специальный кабель OTG для подключения разных USB-устройств
- Понадобятся еще некоторые программы, такие как Stickmount, Flowplayer, Tinycam Monitor, Helicon R.
Подключение фотоаппарата к планшету
Для подключения фотоаппарата к планшету нам потребуется скачать и установить программу для перехвата фото- или видеосигнала, и при помощи OTG-кабеля подсоединить фотокамеру, но это в идеале. Очень редко бывает так, что с первого раза все заработает как надо.

Обычно при первом подключении планшет не видит фотоаппарата по той причине, что не на всех планшетах присутствуют нужные драйвера. Чтобы решить проблему, понадобится скачать с Play Market программу RawDroid, которая должна помочь дополнить недостающие драйвера. А чтобы управлять камерой прямо на смартфоне или планшете, нужно будет установить приложение DSLR Controller. С его помощью можно снимать и обрабатывать сделанные снимки.
Есть еще одна программа для управления фотоаппаратом под названием CamCap. Она подходит больше к планшету, но и на телефоне тоже работает неплохо. В этом приложении реализована удобная функция автоматического сохранения изображений прямо на подключенное устройство, что очень удобно для обработки и отправки в разные социальные сети после съемки.

Если DSLR Controller является только платной, то CamCap представлена в бесплатной и платной демоверсии. Еще маленький нюанс, связанный с приложением DSLR Controller — оно работает только с камерами Canon EOS.
Видео о том, как подключить смартфон или планшет к фотоаппарату:
- входим в системные файлы, где находится директория; путь будет таким: /system/etc/permissions
- теперь надо создать файл со следующим названием:
- в директории «/system/etc/permissions» находим файл с названием «tablet_core_hardware.xml», в котором нужно добавить:
- теперь нужно перезагрузить аппарат и все должно заработать.
Другие возможности
Некоторые производители в своих фото- и видеоустройствах устанавливают модуль Wi-Fi. С его помощью можно легко соединяться без проводов с разными устройствами. Для этого понадобятся роутер и программа для Android DslrDashboard. Здесь нужно будет лишь обнаружить устройство и следовать подсказкам.
Читайте также:


