Где в компьютере найти интернет эксплорер
Примечание: Поддержка классических приложений Internet Explorer 11 будет отменена 15 июня 2022 г. (список области действия см. в вопросе и о том, как это сделать). Те же приложения и сайты IE11, которые вы используете сегодня, могут открываться Microsoft Edge режиме Internet Explorer. Подробнее об этом.
Проблемы
Значок Internet Explorer не появляется на рабочем столе. При попытке использовать диалоговое окно Элементы рабочего стола в Windows XP или значок рабочего стола Параметры в Windows Vista, чтобы добавить значок Internet Explorer, не существует квадратика Internet Explorer.
Чтобы добавить значок Internet Explorer самостоятельно, воспользуйтесь одним из следующих способов: Если вы хотите создать на рабочем столе только значок Internet Explorer, который открывает домашней странице, используйте метод 1, чтобы создать ярлык. Используйте метод 2, если вы хотите добавить на рабочий стол специальный значок Internet Explorer, который выполняет одну из следующих задач:
Открытие диалогового окна Свойства Браузера
Запускает Internet Explorer без надстройок (например, панели инструментов)
Способ 1. Создание ярлыка для Internet Explorer на компьютере
Важно Windows 7 больше не поддерживает возможность изменения реестра, чтобы на рабочем столе появился специальный значок Internet Explorer. Это изменение было сделано для того, чтобы internet Explorer можно было легко удалить из-за соответствия требованиям. Единственный способ добавить значок Internet Explorer на рабочий стол Windows 7 — создать ярлык. Чтобы создать ярлык internet Explorer на компьютере, выполните указанные здесь действия.
Примечание. Если вам не удается найти значок Internet Explorer в меню "Пуск", выполните следующие альтернативные действия или, если вы не используете Windows 7, используйте метод 2.
Щелкните правой кнопкой мыши значок Internet Explorer и перетащите его из меню "Пуск" на рабочий стол, а затем выберите пункт Создать сочетания клавиш илищелкните Копировать здесь.
На рабочем столе создается ярлык internet Explorer. Дважды щелкните этот значок, чтобы открыть домашняя страница в Internet Explorer.
Чтобы проверить, устранена ли проблема, наймите значок Internet Explorer на компьютере. Если значок не появляется, перезагрузите компьютер или щелкните правой кнопкой мыши пустую область на рабочем столе и выберите обновить. Если значок по-прежнему не появляется на рабочем столе, проверьте некоторые другие моменты.
Если проблема не устранена, вы также можете обратиться в службу поддержки.
Примечание. Чтобы создать ярлык на рабочем столе в Internet Explorer для других пользователей, войдите на компьютер как другой пользователь и повторите этот способ для каждого пользователя.
Способ 2. Добавление специального значка Internet Explorer на рабочий стол
Важно Windows 7 больше не поддерживает возможность изменения реестра, чтобы на рабочем столе появился специальный значок Internet Explorer. Это изменение было сделано для того, чтобы internet Explorer можно было легко удалить из-за соответствия требованиям. Единственный способ добавить значок Internet Explorer на рабочий стол в Windows 7 — создать ярлык, как показано в методе 1.
Чтобы добавить на рабочий стол специальный значок Internet Explorer, выполните указанные здесь действия.
В меню Пуск выберите пункт Выполнить. Можно также нажать кнопку Начать поиск, если она доступна.
В поле Открыть или Начать поиск введите Блокнот и нажмите ввод.
Внимательно скопируйте и вкопируйте следующий текст в Блокнот.
В меню Файл выберите команду Сохранить как.
В поле Имя файла введите Ie.reg и сохраните файл на рабочем столе.
Дважды щелкните файл Ie.reg на рабочем столе.

Если вам будет предложено ввести пароль администратора или подтвердить его, введите пароль или нажмите кнопку Разрешить.
В диалоговом окне Редактор реестра нажмите кнопку Даи нажмите кнопку ОК.
На рабочий стол будет добавлен специальный значок Internet Explorer. Дважды щелкните этот значок, чтобы открыть домашняя страница в Internet Explorer.
Чтобы открыть параметры браузера,щелкните этот значок правой кнопкой мыши и выберите свойства. Чтобы запустить Internet Explorer без надстройок, щелкните этот значок правой кнопкой мыши и выберите Начните без надстройок.
Чтобы проверить, устранена ли проблема, наймите значок Internet Explorer на компьютере. Если значок не появляется, перезагрузите компьютер или щелкните правой кнопкой мыши пустую область на рабочем столе и выберите обновить. Если значок по-прежнему не появляется на рабочем столе, проверьте некоторые другие моменты.
Если проблема не устранена, вы также можете обратиться в службу поддержки.
Примечание. Чтобы создать специальный значок Internet Explorer на рабочем столе для других пользователей, войдите на компьютер как другой пользователь и повторите этот способ для каждого пользователя.
Альтернативные действия для создания ярлыка в Internet Explorer (способ 1)
Внимательно выберем и скопируйте следующую команду:
"%programfiles%\internet explorer\iexplore.exe"Важно Убедитесь, что вы выбрали кавычка (") в начале и конце этой команды.
Щелкните правой кнопкой мыши пустое место на рабочем столе, выберите пункты Новыеи Ярлык.
В мастере создания ярлыков щелкните правой кнопкой мыши поле Введите расположение элемента и выберите команду В виде вложения, чтобы ввести команду, скопированную на шаге 1.
В поле Введите имя для этого ярлыка введите Internet Explorer.
На рабочем столе создается ярлык internet Explorer. Дважды щелкните этот значок, чтобы открыть домашняя страница в Internet Explorer.
Чтобы проверить, устранена ли проблема, наймите значок Internet Explorer на компьютере. Если значок не появляется, перезагрузите компьютер или щелкните правой кнопкой мыши пустую область на рабочем столе и выберите обновить. Если значок по-прежнему не появляется на рабочем столе, проверьте некоторые другие моменты.
Если проблема не устранена, вы также можете обратиться в службу поддержки.
Другие проверяемые вещи
Если значок не появляется на рабочем столе после устранения проблемы одним из способов, используемых в этой статье, убедитесь, что Windows настроено на показ значков рабочего стола и доступ к Internet Explorer.
Показать значки рабочего стола
Чтобы убедиться, Windows значки рабочего стола настроены, выполните указанные здесь действия.
Щелкните правой кнопкой мыши пустую область рабочего стола.
Если вы работаете в Windows Vista, нажмите кнопку Вид. Если вы работаете в Windows XP, также можно нажать кнопку Упорядо Windows.
Если рядом с кнопкой Показать значки рабочего столанет отметки , щелкните, чтобы выбрать показать значки рабочего стола.
Включить доступ к Internet Explorer
Чтобы убедиться Windows что для Windows установлено подключение к Internet Explorer, выполните действия, соответствующие вашей Windows браузера.
Windows Vista
Щелкните Настройка доступа к программам и компьютеру по умолчанию.
В области Выберите конфигурациющелкните Настраиваемая.
Щелкните, чтобы выбрать поле Включить доступ к этой программе рядом с Internet Explorer.
Windows XP
В области Выберите конфигурациющелкните Настраиваемая.
Щелкните, чтобы выбрать поле Включить доступ к этой программе рядом с Internet Explorer.
Если проблема не устранена, обратитесь в службу поддержки Internet Explorer.
Задумывались ли вы, сколько разных способов вы можете открыть Internet Explorer ? Вы попали в ситуацию, когда просто не могли найти ярлык для него и не знали, как его запустить? Это общая проблема со многими решениями. Если вам интересно найти их все, прочитайте этот обзор способов открыть Internet Explorer во всех современных версиях Windows: Windows 7, Windows 8.1 и Windows 10.
1. Используйте ярлык Internet Explorer на рабочем столе (Windows 7 или старше)
Если вы используете Windows 7 или более раннюю версию, например Windows Vista или Windows XP, скорее всего, у вас есть ярлык Internet Explorer на рабочем столе. Самый быстрый способ открыть Internet Explorer - дважды щелкнуть или дважды нажать на ярлык на рабочем столе.

Однако, если вы используете Windows 8.1 или Windows 10, по умолчанию на рабочем столе такого ярлыка нет. Вам придется воспользоваться одним из следующих способов, чтобы открыть его или создать ярлык самостоятельно.
2. Используйте ярлык Internet Explorer на панели задач (Windows 7 и Windows 8.1)
Панель задач является еще одним распространенным местом для поиска ярлыка для Internet Explorer . Если вы используете Windows 8.1, Windows 7 или более ранние версии Windows, посмотрите на левой стороне панели задач, чтобы увидеть классический значок «e», прямо рядом со значком « Пуск» .
Вот как это выглядит в Windows 7:

И вот что вы должны искать в Windows 8.1:

К сожалению, в Windows 10 вы не найдете ярлык Internet Explorer на панели задач. Тем не менее, вы можете закрепить ярлык самостоятельно.
3. Используйте ярлык Internet Explorer из меню «Пуск»
Один из методов, который работает одинаково во всех версиях Windows, - это запуск Internet Explorer из меню «Пуск» (в Windows 10 и Windows 7) или с экрана « Пуск» (в Windows 8.1).
В Windows 10 откройте меню «Пуск» и выберите «Все приложения -> Стандартные Windows» . Там вы найдете ярлык для Internet Explorer .

В Windows 7 откройте меню «Пуск», нажмите «Все программы», а затем в Internet Explorer .

Если вы используете Windows 8.1, переключитесь на экран « Пуск» и найдите активную плитку под названием Internet Explorer .

Если у вас нет активной плитки для Internet Explorer, откройте список приложений, щелкнув или нажав на кнопку со стрелкой в левом нижнем углу экрана. Перейдите по списку приложений, и вы найдете ярлык для Internet Explorer на букву I. Нажмите или нажмите на него, и откроется веб-браузер.

Имейте в виду, что в Windows 8.1, если вы запустите Internet Explorer с использованием этого метода, вы получите версию приложения Universal Windows Platform, а не версию для настольного компьютера. Если вы хотите версию для настольного компьютера, используйте любой другой метод из этого руководства.
4. Поиск Internet Explorer
Поиск всегда возможен в Windows, и это также один из самых быстрых способов поиска Internet Explorer . В Windows 10 перейдите в поле поиска Cortana на панели задач и напишите «Internet Explorer».

К сожалению, трудно попросить Кортану открыть Internet Explorer . Когда мы попытались сделать это, Кортана спросил, какой Internet Explorer мы хотим запустить: Microsoft Edge или Internet Explorer . Если вы хотите, чтобы она открывала Internet Explorer, а не Edge, ответьте, сказав «первое» или «второе», в зависимости от порядка, в котором она перечисляет ярлыки для этих двух браузеров. На скриншоте ниже мы должны были ответить «второй».

Теперь перейдем к Windows 7: чтобы открыть Internet Explorer, вы можете использовать функцию поиска из меню «Пуск» . Введите слово интернет и затем нажмите на результат Internet Explorer .

В Windows 8.1 перейдите на начальный экран и начните вводить «Internet Explorer». Как только результаты начнут появляться, нажмите или нажмите на Internet Explorer .

Обратите внимание, что этот метод запустит универсальную версию приложения Internet Explorer . Если вы хотите версию для ПК, воспользуйтесь одним из других способов.
5. Используйте исполняемый файл Internet Explorer в Program Files
Один из способов, который никогда не дает сбоя ни в одной версии Windows, - это использовать исполняемый файл iexplore.exe из папки Internet Explorer в Program Files .
Независимо от того, используете ли вы Windows 10, Windows 8.1 или Windows 7, откройте проводник / проводник и перейдите в «C: \ Program Files \ Internet Explorer», где «C» - это буква раздела, на котором установлена Windows. Затем найдите файл с именем «iexplore.exe» и дважды щелкните или дважды нажмите на него.

6. Используйте окно Run
Это еще один метод, который работает в любой версии Windows. Запустите окно «Выполнить», одновременно нажав клавиши Windows + R на клавиатуре, введите команду iexplore в поле « Открыть» и нажмите клавишу « Ввод» или « OK» .

7. Используйте командную строку, чтобы открыть Internet Explorer
Если вы предпочитаете командную строку, откройте командную строку и выполните следующую команду: «C: \ Program Files \ Internet Explorer \ iexplore.exe», где «C» - буква диска, на котором установлена Windows. Не забудьте включить кавычки, иначе команда не будет работать.

Этот метод работает во всех версиях Windows.
8. Используйте PowerShell для запуска Internet Explorer
Вы также можете использовать PowerShell для запуска Internet Explorer . Откройте его и запустите команду: cd "C: \ Program Files \ Internet Explorer" . Не забудьте включить цитаты. Затем введите . \ Iexplore.exe (без кавычек) и нажмите Enter .

Этот метод работает в Windows 10, Windows 8.1 и Windows 7.
9. Используйте Microsoft Edge для запуска Internet Explorer
Нажмите или коснитесь кнопки меню «три точки» в верхнем правом углу окна, а затем нажмите или коснитесь «Открыть с помощью Internet Explorer».

Этот метод работает только в Windows 10.
Заключение
Это все девять способов запуска Internet Explorer в Windows. Их много, и большинство из них работают одинаково во всех современных версиях Windows: Windows 10, Windows 8.1 или Windows 7. Знаете ли вы какие-либо другие способы сделать это? Не стесняйтесь поделиться ими с нами, в комментариях ниже.
7 способов эффективно использовать представления из проводника (во всех версиях Windows)

Какие виды Windows и File Explorer: детали, список, контент, плитки, маленькие значки, средние значки, большие значки и очень большие значки. Что они делают?
7 способов эффективно использовать представления из проводника (во всех версиях Windows)

Какие виды Windows и File Explorer: детали, список, контент, плитки, маленькие значки, средние значки, большие значки и очень большие значки. Что они делают?
Как включить подключения к удаленному рабочему столу во всех версиях Windows

Как включить «Подключения к удаленному рабочему столу» на компьютере Windows, чтобы им можно было управлять удаленно с других компьютеров и устройств.

После установки новой ОС от Microsoft многие задают вопрос, где находится старый браузер IE или как скачать Internet Explorer для Windows 10. Несмотря на то, что в 10-ке появился новый браузер Microsoft Edge, старый стандартный браузер также может оказаться полезным: для кого-то он привычнее, а в некоторых ситуациях в нем работают те сайты и сервисы, которые не работают в других браузерах.
В этой инструкции о том — как запустить Internet Explorer в Windows 10, закрепить его ярлык на панели задач или на рабочем столе, а также о том, что делать, если IE не запускается или не находится на компьютере (как включить IE 11 в компонентах Windows 10 или, если этот способ не работает, установить Internet Explorer в Windows 10 вручную). См. также: Лучший браузер для Windows.
Запуск Internet Explorer 11 в Windows 10
Internet Explorer является одним из основных компонентов Windows 10, от которого зависит работа самой ОС (так повелось еще с версии Windows 98) и полностью удалить его нельзя (хотя можно отключить, см. Как удалить Internet Explorer). Соответственно, если вам нужен браузер IE, не стоит искать, где скачать его, чаще всего для запуска нужно выполнить одно из следующих простых действий.
- В поиске на панели задач начните набирать Internet, в результатах вы увидите пункт Internet Explorer, нажмите по нему для запуска браузера.
- В меню пуск в списке программ перейдите к папке «Стандартные — Windows», в ней вы увидите ярлык для запуска Internet Explorer
- Зайдите в папку C:\ Program Files\ Internet Explorer\ и запустите файл iexplore.exe из этой папки.
- Нажмите клавиши Win + R (Win — клавиша с эмблемой Windows), введите iexplore и нажмите Enter или Ок.
Думаю, 4-х способов запустить Internet Explorer будет достаточно и в большинстве случаев они работают, за исключением ситуации, когда в папке Program Files \ Internet Explorer отсутствует iexplore.exe (этот случай будет рассмотрен в последней части руководства).
Как поместить Internet Explorer на панель задач или рабочий стол
Если для вас удобнее иметь ярлык Internet Explorer под рукой, вы очень просто можете поместить его на панель задач Windows 10 или на рабочий стол.
Самые простые (на мой взгляд) способы сделать это:

- Для того, чтобы закрепить ярлык на панели задач, начните набирать Internet Explorer в поиске Windows 10 (кнопка там же, на панели задач), когда браузер отобразится в результатах поиска, кликните по нему правой кнопкой мыши и выберите пункт «Закрепить на панели задач». В том же меню можно закрепить приложение и на «начальном экране», то есть в виде плитки меню пуск.
- Для того, чтобы создать ярлык Internet Explorer на рабочем столе, вы можете поступить следующим образом: так же, как и в первом случае, найти IE в поиске, кликнуть по нему правой кнопкой мыши и выбрать пункт меню «Открыть папку с файлом». Откроется папка, содержащая готовый ярлык, просто скопируйте его на рабочий стол.
Это далеко не все способы: например, вы можете просто кликнуть правой кнопкой по рабочему столу, выбрать в контекстном меню «Создать» — «Ярлык» и указать в качестве объекта путь к файлу iexplore.exe. Но, надеюсь, для решения задачи хватит указанных способов.
Как установить Internet Explorer в Windows 10 и что делать, если он не запускается описанными способами
Иногда может оказаться, что Internet Explorer 11 не находится в Windows 10 и выше описанные способы запуска не работают. Чаще всего это говорит о том, что необходимый компонент отключен в системе. Чтобы его включить обычно достаточно выполнить следующие шаги:

- Зайдите в панель управления (например, через меню правого клика по кнопке «Пуск») и откройте пункт «Программы и компоненты».
- Слева выберите «Включение или отключение компонентов Windows» (требуются права администратора).
- В открывшемся окне найдите пункт Internet Explorer 11 и включите его, если он отключен (если включен — далее опишу возможный вариант действий).
- Нажмите Ок, дождитесь установки и перезагрузите компьютер.
После этих действий Internet Explorer должен быть установлен в Windows 10 и запускаться обычными способами.
Если IE уже был включен в компонентах, попробуйте отключить его, выполнить перезагрузку, а затем — вновь включить и перезагрузиться: возможно, это исправит проблемы с запуском браузера.
Что делать, если Internet Explorer не устанавливается в «Включение и отключение компонентов Windows»
Иногда возможны сбои, не позволяющие установить Internet Explorer с помощью настройки компонентов Windows 10. В этом случае можно попробовать такой вариант решения проблемы.

- Запустите командную строку от имени Администратора (для этого можно использовать меню, вызываемое клавишами Win+X)
- Введите команду dism /online /enable-feature /featurename:Internet-Explorer-Optional-amd64 /all и нажмите Enter (в случае если у вас 32-битная система, замените в команде amd64 на x86)
Если всё пройдет успешно, согласитесь на перезагрузку компьютера, после которой вы сможете запустить и использовать Internet Explorer. Если же команда сообщила о том, что указанный компонент не найден или по какой-то причине не может быть установлен, можно поступить следующим образом:
-
в той же разрядности, что и ваша система (или подключить флешку, вставить диск с Windows 10, если у вас есть такие).
- Смонтировать образ ISO в системе (или подключить флешку, вставить диск).
- Запустить командную строку от имени администратора и использовать следующие команды.
- Dism /mount-image /imagefile:E:\sources\install.wim /index:1 /mountdir:C:\win10image (в этой команде E — буква диска с дистрибутивом Windows 10).
- Dism /image:C:\win10image /enable-feature /featurename:Internet-Explorer-Optional-amd64 /all (или x86 вместо amd64 для 32-битных систем). После выполнения откажитесь от немедленной перезагрузки.
- Dism /unmount-image /mountdir:C:\win10image
- Перезагрузите компьютер.
Internet Explorer – легендарный браузер, знакомый по старым версиям операционных систем Microsoft. Переходя на Windows 10, пользователи с удивлением обнаруживают, что вместо IE стандартным обозревателем является Edge. Однако Интернет Эксплорер для компьютеров на Виндовс 10 никуда не исчез. Правда, теперь он не является браузером по умолчанию и открывается иначе.
Как запустить Internet Explorer 11 в Windows 10
Когда человек приобретает новый компьютер с предустановленной Windows 10, на Рабочем столе устройства он обнаруживает странную иконку «Edge», которая отвечает за запуск стандартного браузера. Это не Интернет Эксплорер, как некоторые думают, а самостоятельный веб-обозреватель, имеющий массу преимуществ в сравнении с IE. Если вы вдруг захотите серфить в интернете именно через Internet Explorer, то изучите варианты запуска, которые описаны ниже.

«Выполнить»
Последняя версия операционной системы действительно доставляет неудобства тем, кто привык пользоваться IE. Однако в запуске браузера на Windows 10 нет никаких сложностей. В частности, вы можете обратиться к помощи исполняемого окна «Выполнить», способного за пару касаний открыть привычный веб-обозреватель:

- Введите запрос «iexplore».
- Нажмите на кнопку «ОК» или клавишу «Enter».
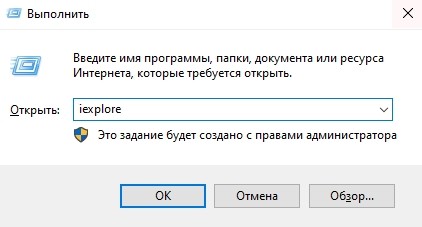
Далее окно «Выполнить» сделает все за вас, запустив браузер. При этом вы сможете параллельно открыть Microsoft Edge, чтобы самостоятельно найти отличия между обозревателями разных поколений.
С помощью значка на Панели задач
Если вы хотите запустить Internet Explorer, то наверняка знаете, как выглядит его ярлык. Иконка представлена в виде буквы «E», которую опоясывает желтое кольцо. И, хотя заветный логотип нельзя найти на Рабочем столе, он может присутствовать в Панели задач. Впрочем, все зависит от конкретной версии Windows 10. В последних обновлениях запустить исполняемый файл таким образом не удается.

Через Проводник
Пользователи операционных систем «Майкрософт» взаимодействуют с данными через стандартное приложение Проводник. А поскольку Internet Explorer представляет собой самую обычную программу, вы можете запустить ее через исполняемый файл. Он находится в директории, расположенной по пути «C:\Program Files\Internet Explorer», и носит имя «iexplore».
На заметку. Для быстрого доступа к Проводнику будет полезна комбинация клавиш «Win» + «E». 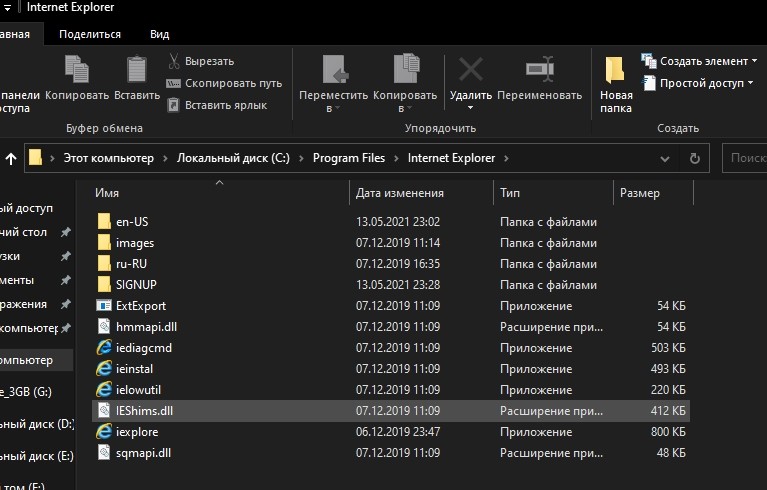
Командная строка
Включить Интернет Эксплорер на компьютере с Windows 10 на борту можно средствами Командной строки. Это специальная утилита, предназначенная для обработки пользовательских запросов. Открывается Командная строка через диалоговое окно «Пуск» («Win» + «X») и через поисковую строку. Далее необходимо ввести запрос «"c:\program files\internet explorer\iexplore"» и нажать на клавишу «Enter». После этого браузер сразу же запустится в соседнем окне.
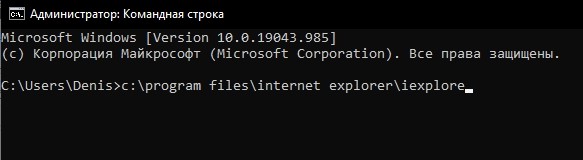
Меню «Пуск»
Более простым способом открыть привычный веб-обозреватель является использование функционала меню «Пуск». Чтобы вызвать его, достаточно кликнуть по соответствующей иконке в Панели задач. Затем раскройте вкладки «Все приложения» и «Стандартные Windows», где находится файл запуска Explorer. Щелкнув по нему ЛКМ, вы откроете браузер.
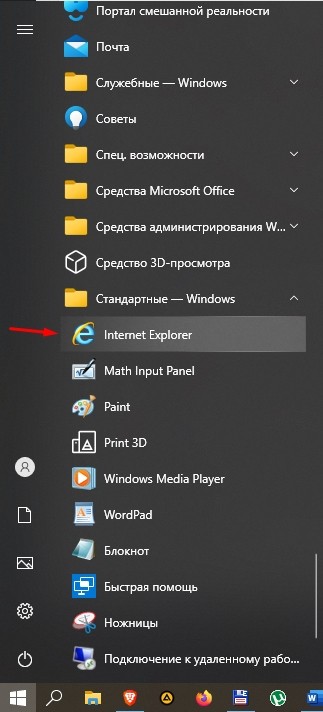
Через «Поиск»
В одном из предыдущих способов запуска IE мы предлагали найти Командную строку через поисковую строку Windows. Но можно сэкономить время, сделав то же самое, но уже с самим браузером. Введите в поиске запрос «Internet Explorer», и первым в выдаче появится веб-обозреватель.

Функционал
Internet Explorer 11 – последняя версия легендарного браузера. Она появилась еще в 2013 году, но до сих пор пользуется популярностью в узком кругу владельцев ПК на Windows 10. Эта сборка веб-обозревателя обладает следующими особенностями:
- быстрая загрузка изображений в JPG (скорость выше на 45 % по сравнению с IE 10);
- высокая производительность JavaScript;
- дополнительные инструменты для веб-разработчиков (консоль Javascript, DOM Explorer и другие);
- прикрепление сайтов к Панели задач;
- блокировка отслеживания.
Важно. С 17 августа 2021 года компания Microsoft прекращает поддержку браузера. После этого перестанут приходить обновления патчей безопасности. Всем пользователям рекомендовано перейти на Edge.
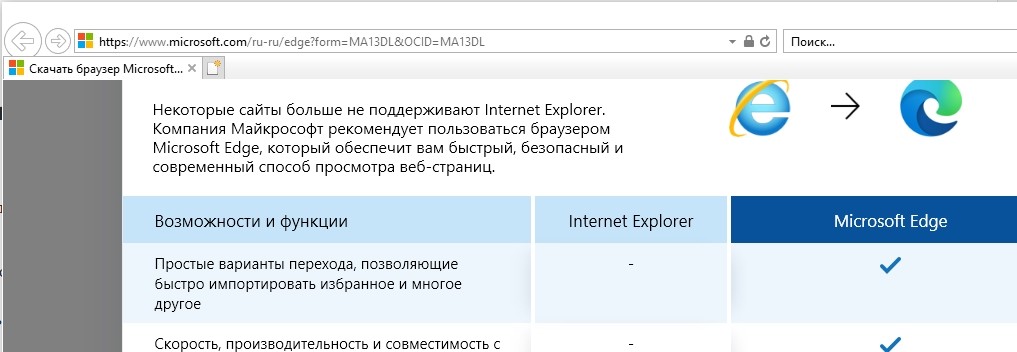
Как и в современных веб-обозревателях, адресная строка Интернет Эксплорера поддерживает автозаполнение форм, а контекстное меню дает возможность разделить вкладки по группам. Есть режим совместимости, исправляющий ошибки при попытке открыть некоторые сайты.

Плюсы и минусы
После выхода Microsoft Edge предыдущий стандартный браузер Windows потерял свою актуальность. Но если вы решите воспользоваться им сейчас, то обратите внимание на плюсы и минусы веб-обозревателя. Некоторые моменты могут оказаться критическими и оттолкнуть вас от использования данного браузера.
- мультиязычность (поддержка около сотни языков);
- скромное потребление ресурсов компьютера;
- неплохая степень безопасности.
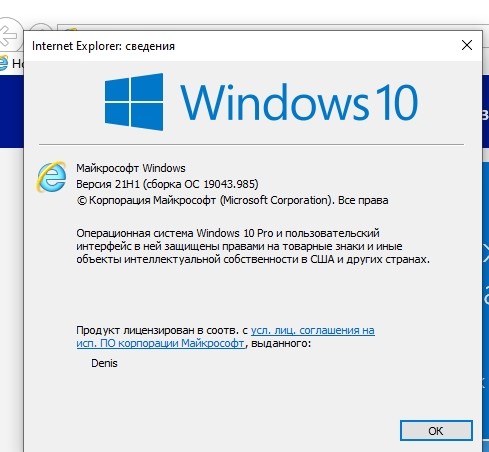
С высоты нашего времени IE 11 имеет слишком много недостатков, чтобы пользоваться им вместо Microsoft Edge или Google Chrome. Впрочем, если вы являетесь владельцем слабого компьютера, то Эксплорер сможет порадовать стабильной работой в режиме многозадачности за счет потребления скромного количества ресурсов.
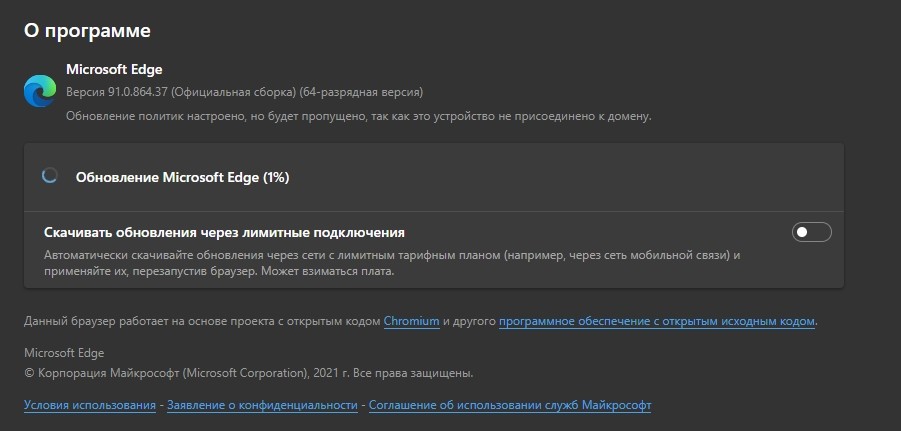
Системные требования
Хотя Explorer рекомендован для использования на слабых компьютерах, программа обладает системными требованиями. Следовательно, есть устройства, которые не поддерживают корректную работу веб-обозревателя. Изучите их перед установкой и началом эксплуатации:
- процессор – с частотой от 1 ГГц;
- архитектура – 32 или 64 бита;
- ОЗУ – 1-2 Гб;
- место на накопителе – 16-20 Гб;
- разрешение дисплея – 800х600 и выше;
- прочее – подключение к интернету.
Обратите внимание, что это лишь минимальные требования. Их достаточно только для запуска обозревателя. Соответствие требованиям не свидетельствует о стабильности работы. Чем лучше характеристики вашего компьютера, тем стабильнее будет функционировать Эксплорер.

Переустановка и удаление браузера
- Закройте все приложения.
- Одновременно нажмите на клавиши «Win» + «R».


- Нажмите на кнопку «ОК».
- Перейдите во вкладку «Advanced».
- В строке «Reset Internet Explorer» нажмите на «Сброс».
- При необходимости удалите историю посещений.
- Перезапустите приложение.
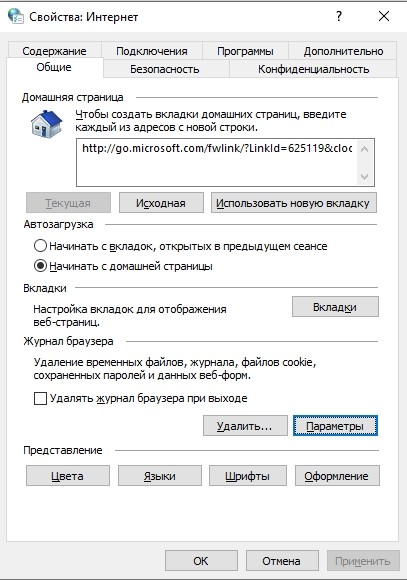
Если вы не пользуетесь браузером Explorer, то есть смысл избавиться от него. Полностью удалить IE не получится. Возможно, он автоматически исчезнет после следующего обновления Windows 10. А пока можно лишь отключить лишний веб-обозреватель одним из предложенных способов:
- Через «Параметры». Откройте меню «Пуск», а затем попутно откройте вкладки «Параметры/Система/Приложения и возможности/Программы и компоненты». Нажмите на кнопку «Включение и отключение компонентов Windows», а затем снимите галочку с «Internet Explorer 11».
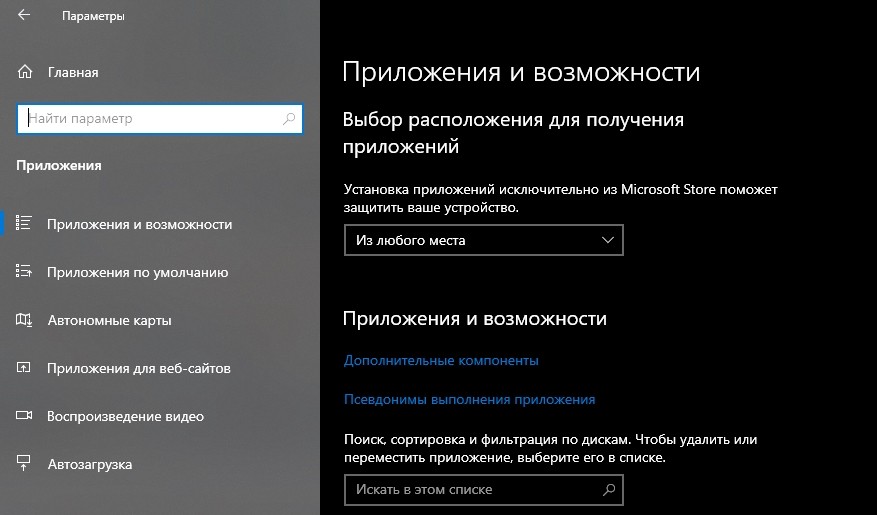
- Через PowerShell. Запустите консоль любым удобным способом (например, через диалоговое окно, вызываемое кликом ПКМ по значку «Пуск»). Введите запрос «Disable-WindowsOptionalFeature -FeatureName Internet-Explorer-Optional-amd64 –Online» и нажмите на клавишу «Enter».

Браузер перестанет потреблять ресурсы компьютера и, возможно, устройство начнет работать быстрее. А далее останется дождаться окончания поддержки браузера и его автоматического исключения из базового комплекта ПО на Windows 10. А если вы решите заново активировать веб-обозреватель, то нужно будет установить галочку напротив его названия в меню «Программы и компоненты» или ввести запрос «Enable-WindowsOptionalFeature -FeatureName Internet-Explorer-Optional-amd64 –Online» в консоли PowerShell.
Возможные проблемы и их решения
Если при использовании IE не устанавливается соединение, то проверьте подключение к интернету, настройки даты и времени, а также баланс на лицевом счете.
Если браузер не запускается, то нужно вернуть настройки по умолчанию, то есть восстановить Internet Explorer так, как это было показано в предыдущем пункте материала. Наконец, помните, что многие проблемы, связанные с Интернет Эксплорером, возникают по причине отсутствия поддержки со стороны разработчика. Рекомендуется перейти на Microsoft Edge, который уже установлен на вашем компьютере.
Читайте также:


