Где в файлах майнкрафта лежат текстуры

Текстур изменяющий внешний вид всех объектов в игре уже сделали достаточно много, поэтому вы всегда сможете подобрать по своему вкусу, например, в мультяшном стиле или средневековом. Но что необходимо сделать для того, чтобы установить текстур-паки в Minecraft? В этой статье будет полная инструкция. Стоит сразу запомнить, что текстур-паки и ресурс-паки одинаковые вещи!
1) Если до сих пор не используете TLauncher, то скачайте с главной страницы сайта, в дальнейшем установка будет проще.
2) Подберите себе красивый текстур-пак и скачайте архив с ним. Под нужную версию игры или под любую, если нет разницы.
3) Запускаем скачанный лаунчер, в списке версий найдите OptiFine (которая совпадает с версией текстур-пака) и установите данную версию.

4) После этого откройте папку с игрой, достаточно нажать на кнопку "Открыть папку" в лаунчере.
5) В данной директории найдите папку resourcepacks (создайте её, если нету) и скопируйте сюда папку из скачанного архива с текстур-паком.

6) Запускаем игру и в главном меню нажимаем на кнопку "Настройки", потом на "Пакеты ресурсов".
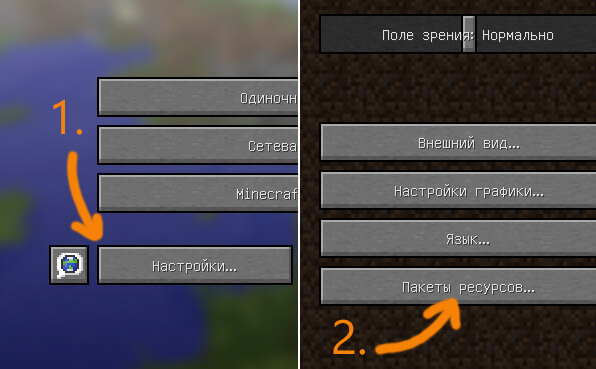
7) Нажимаем на иконку нового ресурс-пака, чтобы он переместился в правую колонку.

8) Установка завершена! Вот так легко смогли установить текстур-паки в Minecraft.

Многие новички популярной кубической игры задаются вопросом, где находится та самая папка .minecraft, и как её найти, чтобы установить дополнение в кубический мир. Мы решили добавить отдельную страницу и подробно рассказать как найти папку .minecraft на OS Windows, Linux, MacOS.
Выход на эту папку дает вам доступ к папкам с модами (minecraft/mods), папка для ресурспаков (minecraft/resourcepacks) и папка с шейдерами (minecraft/shaderpacks)
Данная папка может находится в разных местах, это напрямую зависит от вашей операционной системы на компьютере. Поэтому рассказываем о каждой OC.
Если у вас Windows (любая версия)
Зажмите на клавиатуре клавиши Win + R вместе, они вызовут специальное окно "Выполнить" и дальше введите там команду %APPDATA%\.minecraft и нажмите на кнопку "Ок". Готово, теперь вы находитесь в той самой папке.

Если у вас Mac OS
1. Открой Finder
2. Зажми на клавиатуре сочетание клавиш Cmd + Shift + G (как на скрине).
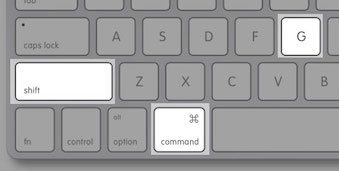
3. Введи команду в появившемся окне
/Library/Application Support/Minecraft/
4. И нажми на кнопку Перейти
Если у вас Linux
Папка находится в домашней директории пользователя
\.minecraft.
По причине того что в linux нет какой то очевидной инструкции как найти ту самую папку, попробуй использовать способ для всех OC.
Способ который подойдет всем
В лицензионном лаунчере есть возможность открыть папку игры, для этого необходимо зайти в Установки и нажать на значок папки в любой версии. (Работает на всех OC и лаунчерах)
1. Запусти Игру
2. Нажми кнопку Настройки. -> Пакеты ресурсов. -> Папка с пакетами ресурсов
3. Откроется папка из которой вы получите путь в папку .minecraft

Кубический мир кажется слишком пиксельным? Рябит в глазах? Данный гайд научит как скачать и установить текстуры на Майнкрафт без лишних усилий. Текстур пак сделает игру более детализированной, реалистичной и совершенно неузнаваемой. Существует огромное количество творений, преображающих мир Minecraft в новое чудесное место с красивыми деревьями, водой, небом и реалистичными мобами. Инструкция разделена на несколько частей. Вначале мы рассмотрим установку программы MCPatcher, необходимой для правильной работы текстур, и скачивание файлов на компьютер. Во второй части рассматривается установка текстур на Майнкрафт.
MC Patcher
Необходимо перейти в раздел программ.

Найти программу "MCPatcher HD Fix". Перейти в полное описание и кликнуть по ссылке скачать. Дождаться, пока файл сохранится на компьютер.


Открываем скачанный "MCPatcher HD Fix.exe" и ждём окончания проверки файлов. После этого выбираем в "Game Version" версию Майнкрафт клиента. Нажимаем кнопку "Patch".

Для чего нужна эта программа? Многие текстуры для Майнкрафт поддерживают различные дополнительные возможности. Помимо поддержки текстурпаков с большим разрешением, программа исправит все ошибки с отображением и активирует те самые особенности, такие как: анимация блоков, разные скины для мобов, улучшенный вид стекла и прочее.
Как скачать текстуры?
Выбираем соответствующий раздел в верхнем меню.

Находим понравившееся текстуры и переходим в полное описание. В конце расположена ссылка на скачивание.


Установка текстур пака другой версии, отличной от версии клиента Майнкрафт, часто завершается успешно. Многие из них способны прекрасно отображаться на старых и новых версиях игры.
Как установить текстуры?
Далее, нажимаем на клавиатуре сочетание клавиш Win (флажок) вместе с R, как показано на изображении.

Вставляем или печатаем в окно %appdata% и нажимаем ОК.

Откроется папка. Заходим в папку .minecraft.

Сохраненный архив переносим в папку resourcepacks.


Настройка Майнкрафт с новыми текстурами
Запускаем игру и видим, что автоматически установилась версия пропатченная "MCPatcher". Нажимаем "Play".

В главном меню игры заходим в "Настройки", затем в "Пакеты ресурсов. ".


Нажимаем на иконку установленного текстур пака и на кнопку "Готово".


Заходим в игру и любуемся новыми текстурами! Убрать пак или выбрать другой можно аналогичным способом.

Вы можете установить абсолютно любые текстуры. Заходите в посвященных им раздел на нашем ресурсе и выбирайте самые лучшие.

Как установить текстуры
В данной статье мы узнаем как установить текстуры Minecraft, а также все тонкости данного процесса, такие как установка HD текстур, Optifine и McPatcher.
В данной статье мы разберем, как установить текстуры Minecraft, а также все тонкости данного процесса, такие как установка HD текстур, Optifine, McPatcher. Но для начала уточним, для чего нужны текстурпаки.
Наборы текстур, или же текстурпаки позволяют изменить внешний вид игры, приложив для этого минимум усилий. Наборы текстур имеют разное разрешение и версию игры.
Первое, что вы должны учесть — текстуры нужно устанавливать только на соответствующую версию игры. Конечно, в некоторых случаях, более новые текстуры могут оказаться совместимыми со старой версией Minecraft и наоборот — более старые пойдут на новой(если не было добавлено новых блоков или предметов). Но это бывает редко.
Второе — в версии Minecraft 1.5.2 была введена новая система текстур, из-за которой все текстурпаки ранних версий оказались несовместимы с 1.5.2. Как в общем-то и наоборот.
Итак, приступим к установке. Текстуры для Minecraft бывают двух типов — стандартного разрешения и высокого(HD текстуры). Для установки стандартных текстур до 16х16 не требуется ничего, кроме копии Minecraft и самого текстурпака. Для HD текстур вам понадобится Optifine или MCPatcher.
Как установить текстуры(стандартные)
- Качаем понравившиеся текстуры, они обычно находятся в .zip архиве.
- Запускаем Minecraft
- В меню настроек выбираем меню "Наборы текстур" или "Моды и текстурпаки". В более старых версиях(до 1.5) эта кнопка находилась прямо в главном меню.
- В открывшемся меню нажимаем кнопку "Открыть папку"
- Откроется папка texturepacks, находящаяся в папке .minecraft
- Именно в папку texturepacks и нужно копировать .zip архив с текстурами
- После этих действий возвращаемся в игру и выбираем только что добавленный текстурпак в меню.
Как установить HD текстуры
В версиях Minecraft 1.5.2 и выше добавили встроенную поддержку текстур с большим разрешением, поэтому установка ничем не отличается от установки обычных. Пак 64х64 вы поставите спокойно, но вот огромные текстуры могут и не пойти. Тогда придется использовать инструкцию ниже.
- Качаем и устанавливаем Optifine или MCPatcher. Мы настоятельно рекомендуем вам использовать Optifine, так как он содержит все возможности MCPatcher, а кроме того еще и улучшает производительность Minecraft.
- Ставим текстуры как обычные
Установка Optifine
- Скачиваем Optifine для подходящей версии Minecraft
- Распаковываем куда-нибудь Optifine
- Открываем папку .minecraft, вы ведь уже знаете, как это делать? Заходим в папку bin
- Кликаем правой кнопкой мыши на файл minecraft.jar
- Открыть с помощью-> WinRar/WinZip/7zip, т.е любым архиватором, который удобен вам.
- Все, что мы распаковали на 2 шаге (несколько папок и кучу .class файлов) копируем в minecraft.jar, опять же с помощью архиватора. (А в WinRar можно просто перетянуть файлы из архива с Optifine сюда)
- Удаляем в minecraft.jar папку META-INF. Без этого вы можете получить черный экран при запуске Minecraft
Установка MCPatcher
Если Optifine вам по каким-то причинам не подходит, то MCPatcher окажется лучшим решением.
Комментарии содержащие спам, мат и оскорбления других пользователей будут удаляться. Администрация сайта Minecraft Россия имеет право добавить вас в черный список по своему усмотрению.
Помогите! У меня нет папки texturepacks.
Создай ее, ничего плохо не будет! , dekir007
ну а если я с лаунчера играю ??
Помогите у меня нету папки bin .
если кто непонял: вы молодцы
Лучшие моды для Minecraft

Forge — основа для установки модов, без которой моды просто не будут работать.

Optifine — лучший способ оптимизировать игру и увеличить производительность.

MCPatcher HD — мод, который позволит вам использовать HD текстуры.

TooManyItems — мод для быстрого получения любых блоков и предметов.

Not Enough Items — расширенная версия мода TooManyItems.

Шейдеры для Minecraft — лучший способ улучшить графику в игре.

X-Ray — самый популярный чит для Minecraft, помогающий в поиске ресурсов.

Player API — библиотека, необходимая для правильной работы модов.

ModLoader — загрузчик модов для Minecraft, но лучше использовать Forge.

Aether 2 — самый популярный мод, добавляющий Рай, новых мобов и предметы.

BuildCraft — лучший индустриальный мод для игры.

Industrial Craft 2 — еще один популярный индустриальный мод для игры.

Little Blocks Mod — мод добавляющий микро-блоки в игру.

Миникарта — мод для добавления карты-радара в игру.

Smart Moving — мод, изменяющий и добавляющий новую анимацию главного героя.
Читайте также:


