Где в диспетчере устройств чипсет
Вопроса о том, как узнать модель чипсета материнской платы, у рядовых пользователей обычной не возникает. Такая информация может потребоваться всем тем специалистам, которые занимаются ремонтом компьютерной техники или заменой комплектующих на системной плате, чтобы новые устанавливаемые компоненты работали корректно и не вызывали конфликтов с установленным «железом». Однако иногда и обычным пользователям сведения о чипсете бывают крайне необходимы. Но вот как узнать версию чипсета материнской платы, установленной на стационарном терминале или ноутбуке, известно далеко не всем. Еще большая путаница возникает только потому, что несведущие юзеры очень часто считают, что название чипсета и наименование самой материнской платы - это одно и то же.
Краткая вводная
Вам будет интересно: Разгон FX - 8320E. Общий алгоритм реализации
Итак, для начала давайте кратко остановимся на некоторых важных аспектах, которые помогут понять разницу между основным устройством (материнской платой) и установленным чипсетом. Чипсет представляет собой набор микросхем и разъемов, обеспечивающий взаимодействие основных компонентов, установленных на материнской плате, между собой. Наименование модели «материнки» может отличаться от номенклатурного обозначения чипсета. Нередко в описательной документации или информации, получаемой посредством инструментария операционной системы или дополнительного программного обеспечения, можно встретить и специальные обозначения, касающиеся северного и южного мостов.
Вам будет интересно: МФУ Xerox WorkCentre 3025BI: отзывы владельцев, описание и характеристики
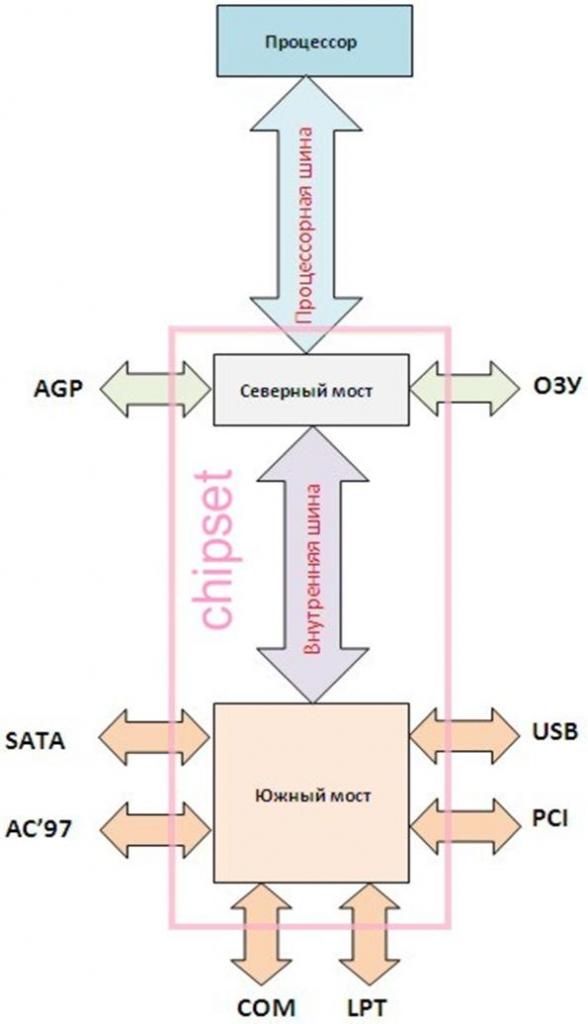
На сегодняшний день в основном привязка применяется именно к северному мосту, а вот его модификация как раз и соответствует названию чипсета. Таким образом, узнать, какой чипсет стоит на материнской плате, можно именно по этим сведениям, поскольку полное название системной платы можно использовать разве что при поиске соответствующей информации в интернете, например, на официальном ресурсе производителя.
Теперь стоит перейти к практической части. Для получения интересующих нас сведений можно воспользоваться либо средствами операционной системы (за основу берем Windows), либо сторонними информационными утилитами, применение которых выглядит более привлекательным, поскольку они предоставляют намного больше информации по любому «железному» компоненту.
Как узнать чипсет материнской платы: простейший метод
Для определения наименования чипсета в качестве наиболее простого метода используем самый простой способ. По всей видимости, многие пользователи обращали внимание на то, что сразу после включения компьютера или ноутбука на экране появляется какая-то краткая информация, которую иногда даже прочитать не успеваешь.
Вам будет интересно: Обзор лазерной мыши XL 750BK от A4Tech
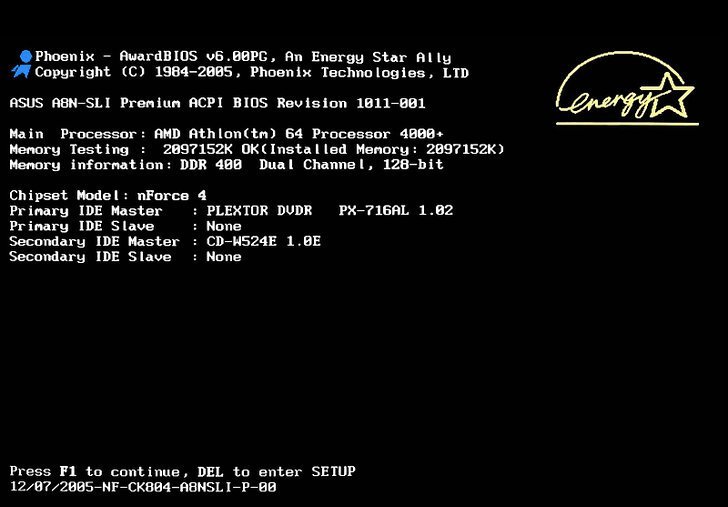
Именно здесь и находится нужная информация. Чтобы задержать стартовый экран на более длительный промежуток времени, сразу при старте нужно нажать кнопку паузы, обычно отмеченную на клавиатуре двойным названием Pause/Break. Наименование чипсета будет показано либо в одной из верхних строк, либо внизу сразу после отображения системной даты рядом с указанием клавиши или сочетания клавиш для доступа к BIOS.
Примечание: если речь идет о том, как узнать чипсет материнской платы на ноутбуке, клавиши задержки стартового экрана могут быть другими. На полноразмерных клавиатурах чаще всего пауза совпадает с клавишей вставки (Insert), но ее применение возможно только в паре с кнопкой Fn.
Информация в первичных системах BIOS/UEFI
Попутно стоит рассмотреть, как узнать чипсет материнской платы прямо в первичной системе.
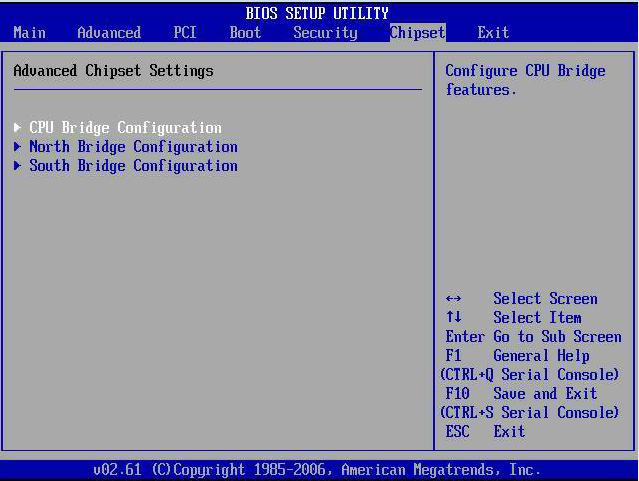
При появлении стартового экрана, о котором было сказано выше, необходимо использовать клавишу или сочетание клавиш для входа в BIOS, а затем найти раздел чипсета (что-то вроде Chipset Configuration), который может быть представлен на основной панели или находиться в расширенных параметрах (Advanced). При развертывании опций там отображается конфигурация мостов. Северный мост отмечен в разделе North Bridge. Там и нужно искать необходимую информацию.
Как узнать, какой чипсет на материнской плате, в «Диспетчере устройств»?
Во всех операционных системах Windows имеется специальный диспетчер, в котором представлены все данные по установленному оборудованию. Равно как и в случае с первичными системами, здесь нужно найти компонент, в названии которого присутствует обозначение Chipset.
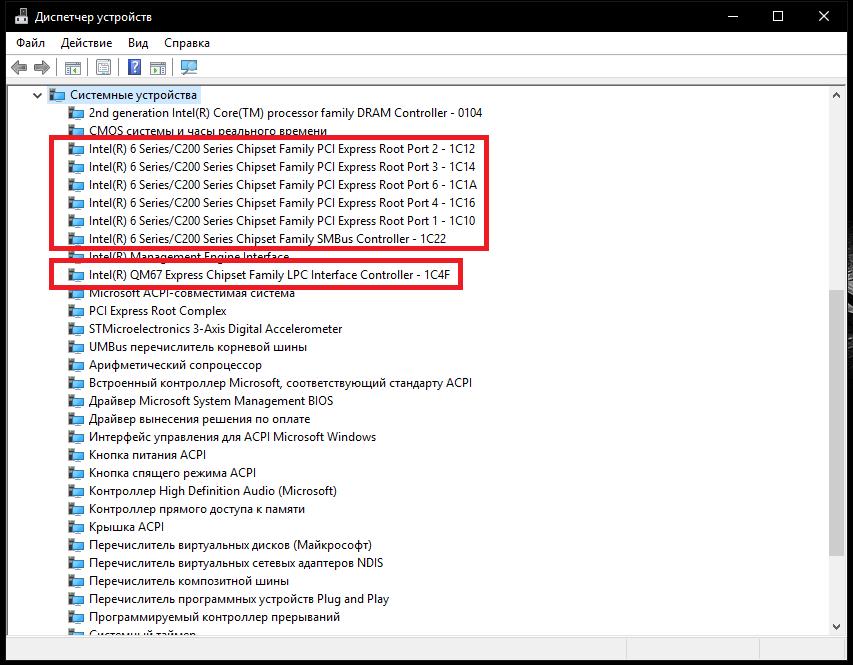
Только его можно увидеть непосредственно в разделе системных устройств. Обратите внимание, что модель материнской платы здесь может быть не указана. Если необходимо узнать ее точное наименование, можно воспользоваться либо названием чипсета, либо просмотреть идентификаторы оборудования, представленные на вкладке сведений.
Дополнительная информация по драйверу чипсета
Кстати сказать, если речь идет о том, как узнать драйвер чипсета материнской платы, сведения о нем можно просмотреть в свойствах оборудования, а при необходимости, используя идентификаторы, определенные в сведениях, найти максимально соответствующее ему управляющее ПО для установки, например, обновленного драйвера.
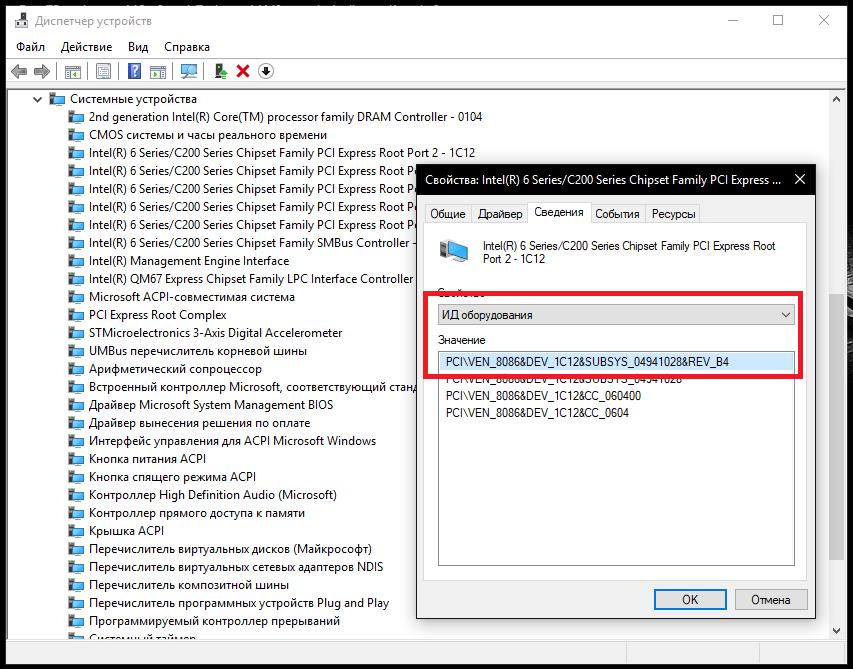
Обычно это не требуется, поскольку весьма сомнительным выглядит то, что компьютер будет нормально функционировать при наличии некорректно установленного или отсутствующего драйвера.
Поиск информации через командную строку
Еще одно решение проблемы того, как узнать чипсет материнской платы, состоит в использовании сведений, которые можно получить из командной строки или консоли PowerShell, которая является своего рода расширенным аналогом первого инструмента.
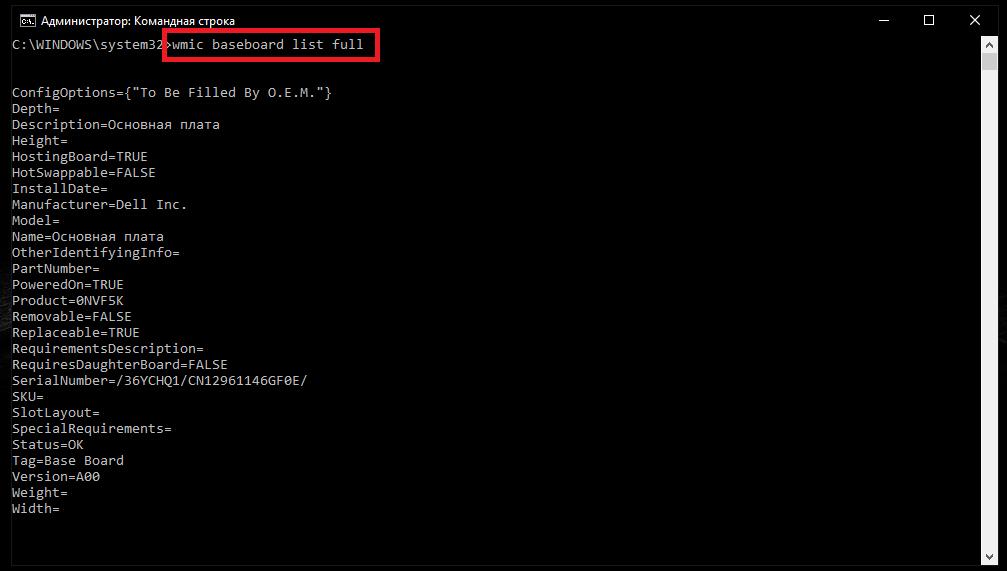
Для этого достаточно выполнить команду, представленную на изображении выше, после чего просмотреть сведения, касающиеся непосредственно чипсета.
Использование сведений о системе
Иногда целесообразно использовать сведения о системе. Этот информативный инструмент вызывается через меню «Выполнить» сокращением msinfo32. Необходимая информация будет отображена в разделе аппаратной части, причем сразу в нескольких местах (например, в подразделах конфликтов и общего доступа или прерываний IRQ). Неудобство такой методики состоит только в том, что указывается исключительно общее название чипсета определенного семейства без точного номенклатурного обозначения.
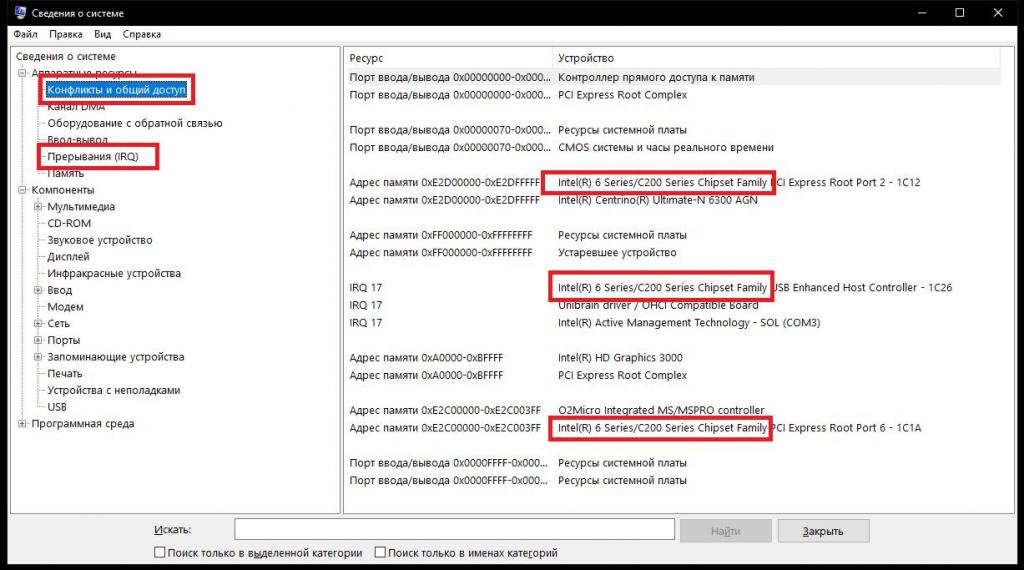
Например, в изображении выше показан чипсет Intel® Series 6/C200 Series Chipset Family, название которого используется и для обозначения разъемов PCI, и для портов USB, и т. д.
Утилита CPU-Z
Наконец, перейдем к более продвинутым программным апплетам, которые позволяют, что называется, «выжать» максимум информации о любом компоненте аппаратной части компьютера. Представленная утилита является одной из самой популярных и почитаемых программ среди пользователей всего мира (к тому же совершенно бесплатной).
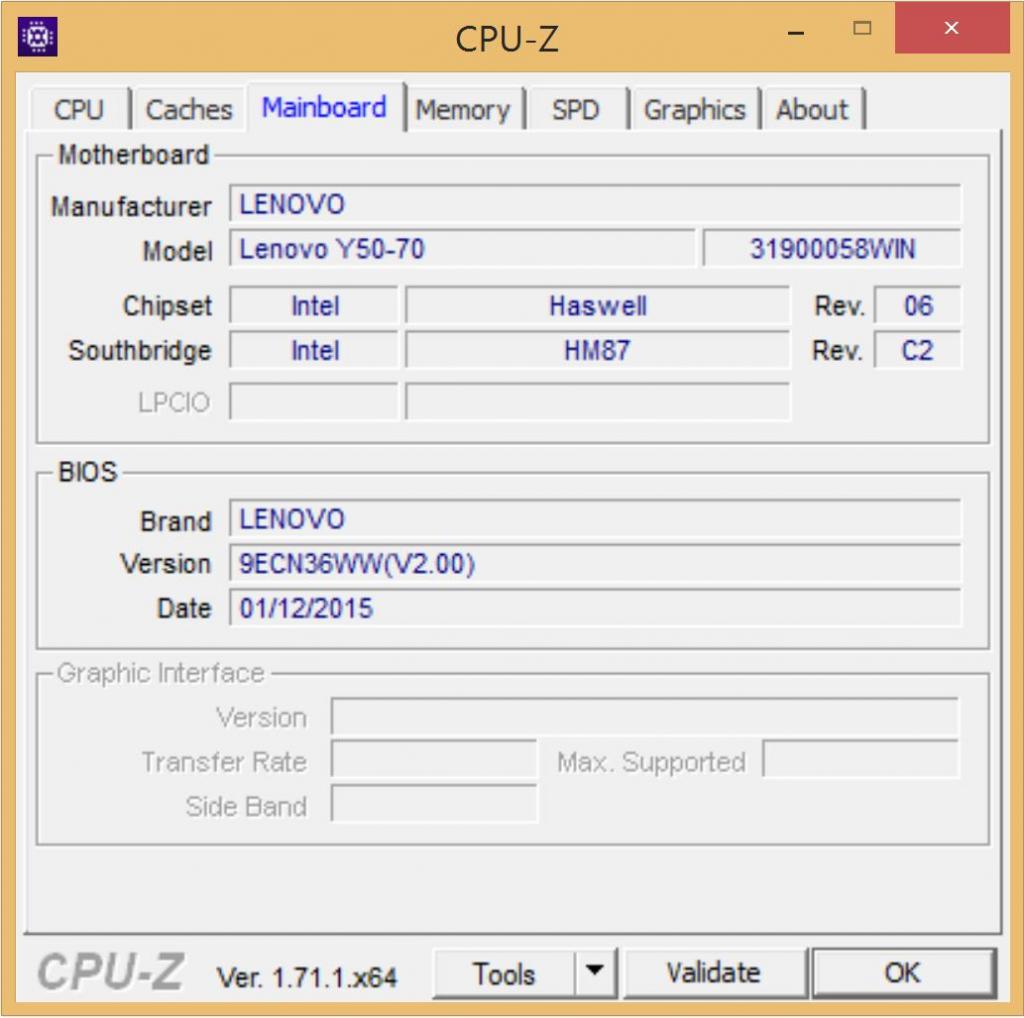
В самом приложении необходимо перейти на вкладку сведений о материнской плате (Mainboard), где чуть ниже будет представлена не только ее маркировка, но и информация непосредственно об установленном чипсете.
Программа AIDA64
Более информативной, как считается, является бывшая программа Everest, в свое время переименованная в AIDA64. Для получения максимума сведений обо всех компонентах компьютера, а не только о чипсете, лучше воспользоваться версией Extreme.
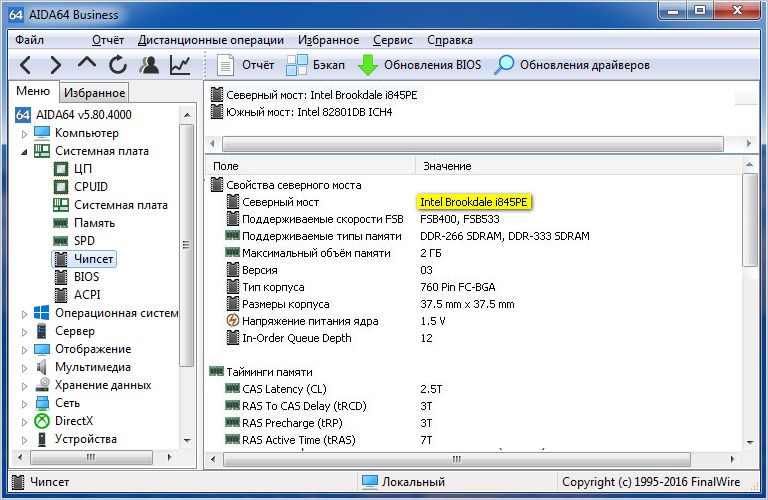
Просмотреть необходимую информацию можно в пункте сведений о северном мосте. Правда, единственным и самым главным недостатком этой утилиты является только то, что она является платной, а пробную версию можно использовать только в течение 30-дневного триального срока, хотя в нашем случае это особого значения не имеет.
Приложение PC Wizard
Также в отношении получения сведений о чипсете неплохо смотрится бесплатное приложение PC Wizard.
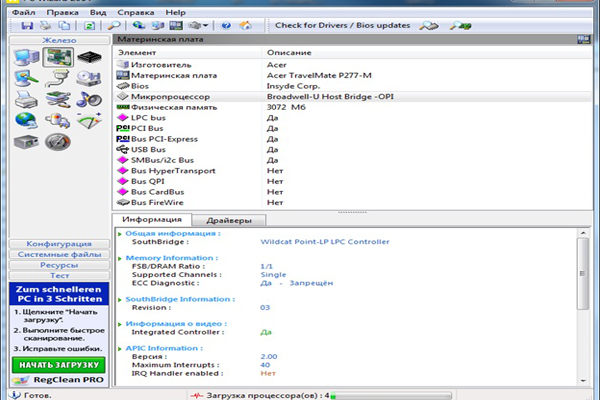
Однако в нем придется осуществить несколько дополнительных переходов по разделам, а вся необходимая информация по чипсету будет представлена в пункте сведений о микропроцессоре (в нижнем окне отобразится информация по северному и южному мосту).
Информационный апплет Speecy
Теперь посмотрим, как узнать модель чипсета материнской платы с помощью использования программы Speecy. По своей природе она достаточно сильно напоминает вышеописанные утилиты и обладает не меньшей информативностью.
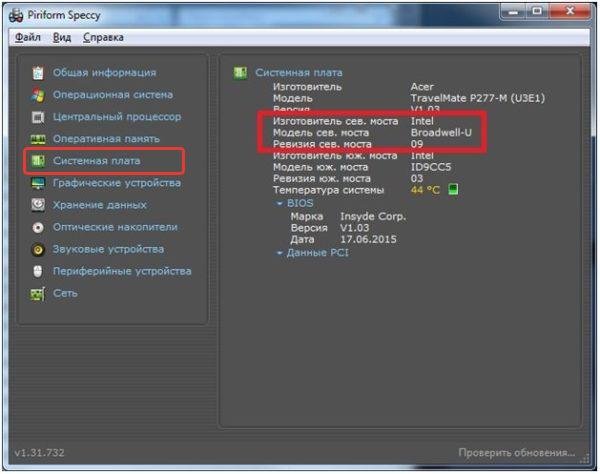
В ней также необходимо использовать подраздел, относящийся к системной плате, однако наименование чипсета будет показано в пунктах модели и ревизии северного моста.
Утилита SSU
Наконец, получить сведения о чипсете можно из специальной портативной программы SSU, разработанной компанией Intel. После запуска приложения, которое, как уже понятно, на жесткий диск устанавливать не нужно, необходимо отметить компоненты компьютера, по которым требуется найти информацию (для верности следует отметить материнскую платы и процессор), а затем в специальном выпадающим списке выбрать показ расширенных сведений.
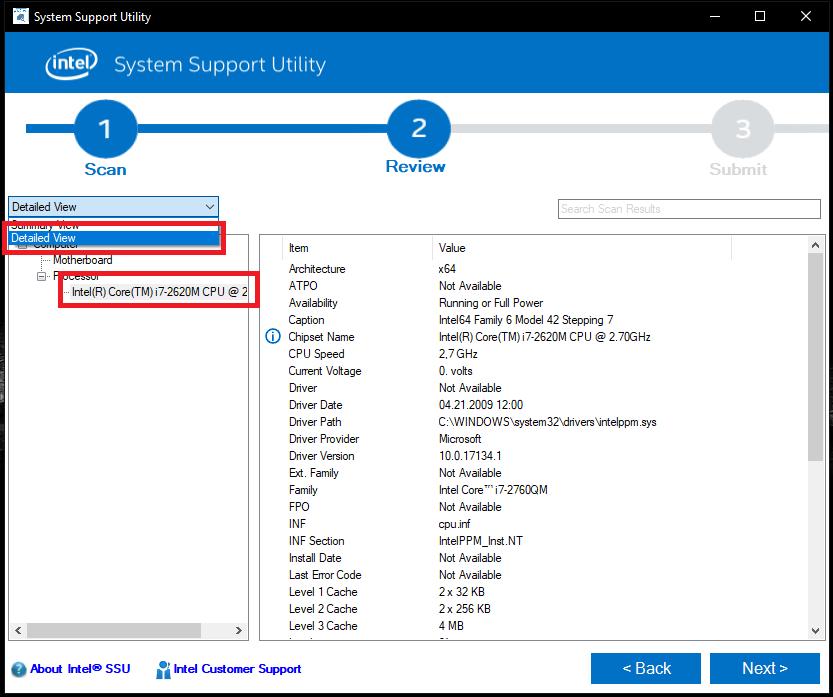
Общая информация будет представлена в конце характеристик материнской платы, а более подробные сведения можно найти в разделе описания процессора.
Всем здравствуйте! Сегодня рассмотрим, как узнать драйвер чипсета для AMD и для Intel на Windows 10 и более ранних версиях.

О том, как обновить чипсет материнской платы и для чего это нужно, можно почитать вот тут.
Системная информация материнской платы
Вероятно, вы замечали, что сразу после включения компьютера или ноутбука появляется информация о конфигурации компьютера, и лишь затем начинает загружаться операционная система. Происходит это часто настолько быстро, что вы попросту не успеваете прочитать. Что там указано.
Процесс можно поставить на паузу, нажав кнопку Pause/Break до загрузки ОС. В числе прочих данных здесь можно увидеть модель чипсета, которая обозначена как Chipset Model.
Определить, какое нужно ПО, уже дело техники — возобновите загрузку ОС, запустите браузер и найдите в поисковике подходящее.
Однако такой способ не определяет, какой установлен драйвер чипсета на текущий момент и есть ли он вообще. Впрочем, это не всегда нужно, если вы собираетесь устанавливать софт сразу после установки Windows, а установочного диска для материнской платы у вас нет.
Как определить модель чипсета с помощью сведений о системе
Для запуска этого инструмента нужно нажать комбинацию клавиш Win + R и ввести команду msinfo32. Метод работает на «Десятке» и «Семерке».
Информация о модели чипсета и используемом драйвере обычно указана в сводке «Сведения о системе». Однако недостаток такого метода в том, что Windows не всегда определяет модель нужной нам микросхемы и не понимает, какое именно ПО там установлено.
Здесь еще можно воспользоваться строкой поиска, ввести «chipset», затем посмотреть найденную строку — это например может быть Intel ® 7 Series/C216 Chipset Family USB Enhanced Host Controller, из которой можно понять что «Intel ® 7 Series/C216 Chipset» — это то, что мы искали.
Как узнать версию драйвера c помощью сторонних утилит
Существует ряд программ, как платных, так и бесплатных, которые собирают сведения о компонентах компьютера и их рабочих параметрах, обращаясь к встроенным датчикам.
Никаких изменений они не вносят — просто считывают информацию и представляют ее в удобном для пользователя виде. К самым удобным и популярным приложениям этого рода я бы отнес:
- AIDA64;
- Everest;
- Sisoftware Sandra;
- CPU-Z;
- Speccy;
- HWMonitor;
- PC Wizard.
Менеджеры драйверов
Также стоит упомянуть еще один тип приложений — так называемые менеджеры драйверов. Самые популярные из них:
- Driver Genius;
- DriverHub;
- DriverPack Solution;
- Slim Driver;
- Snappy Driver Installer.
Такие приложения не только определяют текущую версию всех драйверов в системе или их полное отсутствие, но и скачать все недостающее ПО.
На мой взгляд, этот способ не самый удобный, так как есть вероятность, что программа может неверно определить действительно нужно ПО для установки(или ошибочный драйвер). Такой способ, я лично использую в крайних случаях, когда уже нет надежды найти необходимый драйвер.
Также советую почитать «Удаляем драйвер чипсета на Windows 10: от Intel и AMD». Буду признателен всем, кто расшарит этот пост в социальных сетях. До скорой встречи!
Чипсет представляет собой набор разъёмов, которые обычно находятся на материнской плате или карте расширения ПК, в основном, под управлением процессора. Основная цель, которой они служат, – это связь процессора с другими компонентами, включая внешние периферийные устройства.

Как правильно определять версию чипсета на материнке.
Что такое chipset материнской платы
Что такое чипсет? В вычислительной технике термин «чипсет» обычно относится к набору специализированных микросхем на компьютере, материнской плате или платах расширения. На ПК первым чипсетом для IBM PC AT 1984 года стал чипсет NEAT, разработанный Chips and Technologies для процессора Intel 80286. В домашних ПК, игровых консолях и аркадной игровой аппаратуре 1980-х и 1990-х годов термин использовался для аудио- и графических чипов. Назначение чипсета часто ссылается на определённую пару чипов на основной плате: северный и южный мост. Северный мост соединяет CPU с высокоскоростными устройствами, в том числе ОЗУ и видеокартой, а южный мост соединяется с более низкоскоростными периферийными шинами (такими как PCI или ISA). Во многих современных чипах южный мост уже содержит встроенные периферийные устройства, такие как Ethernet, USB и аудиовыход.
Материнские платы и их чипы часто поступают от разных производителей. К 2018 году производители чипов для ПК и ноутбуков x86 представлены компаниями AMD, Broadcom, Intel, NVIDIA, SiS и VIA Technologies. Компьютеры Apple и Unix традиционно использовали специально разработанные чипы. Для крупных серверов нужен собственный мощный чипсет, поэтому некоторые производители для своих продуктов разрабатывают уникальные платы, отвечающие определённым требованиям. В 1980-х годах Chips and Technologies впервые выпустили чипы, совместимые с ПК. Компьютерные системы, созданные с тех пор, часто используют одинаковые чипсеты материнской платы. Например, NCR 53C9x, недорогой набор микросхем, реализующий интерфейс SCSI, можно найти в Unix-компьютерах, таких как MIPS Magnum.

Как устроен и где находится чипсет
Чипсет состоит из системы подключения процессора к ОЗУ, жёсткому диску и даже к внешним устройствам, которые вы используете с ПК, через порты (USB, слот для оперативной памяти и т. д.) на материнской плате. Чип находится на материнской плате и связан с типом процессора, который вы собираетесь использовать. В соответствии с этим для разных классов и типов процессоров существуют разные варианты, но в основном все они делают одно и то же. Чипы являются основным фактором контроля производительности системы. Поэтому они важнее, чем вы думаете.
Как определить модель чипсета на компьютере или ноутбуке
Самым быстрым и простым способом узнать, какой чипсет используется на вашей материнской плате, является инструкция по эксплуатации. Если у вас есть документация, прилагаемая к вашей материнской плате, рекомендуется сначала обратиться к ней.
Определяем версию чипсета без сторонних программ
Если вы ищете, какой чипсет материнской платы используется в Windows, вы можете найти информацию о наборе микросхем в разделе «Системные устройства» в диспетчере устройств. Это, скорее всего, ALI, AMD, Intel, NVidia, VIA или SIS. Однако эту информацию можно увидеть только в том случае, если на компьютере должным образом установлены драйверы набора микросхем.
ВАЖНО. Если вы пытаетесь идентифицировать свой набор микросхем, потому что вам нужно установить драйверы, большинство материнских плат поставляются с компакт-диском, на котором они хранятся. Если у вас нет компакт-диска, перейдите к следующему шагу, чтобы определить набор микросхем и найти драйверы для загрузки с официальной страницы разработчика.Если у вас нет документации, следующим лучшим способом определения набора микросхем, на котором установлена материнская плата, является идентификация материнской платы, установленной на компьютере. После того как материнская плата и её модель будут идентифицированы, вы можете посетить страницу производителя материнской платы и посмотреть инструкцию или скачать утилиты для определения набора микросхем.
Определяем чипсет в программе Everest и Aida64
EVEREST – это портативный бесплатный системный информационный инструмент для Windows, который позволяет просматривать и определять все основные аппаратные компоненты компьютера или ноутбука. EVEREST собирает информацию о материнской плате, мультимедийных устройствах, процессоре, сети, устройствах хранения данных, дисплее, памяти и основных деталях операционной системы. Работает с Windows 10, Windows 8, Windows 7, Windows Vista и Windows XP.
- быстро сканирует;
- создание частичного или полного отчёта;
- удобная навигация;
- страница суммарной информации;
- портативная (установка не требуется).
- не такие подробные данные, как в аналогичном ПО.
EVEREST портативен, прост в использовании и отображает всю базовую информацию об оборудовании. Мастер отчётов упрощает создание файла лога. Вы можете создать отчёт для всего, что захотите. К сожалению, EVEREST разработчиками больше не обновляется. Это означает, что в какой-то момент в будущем, если эта программа по-прежнему не будет обновляться, устройства, которые устанавливаются на новые ПК, не будут поддерживаться и, следовательно, не смогут быть прочитаны и определены.
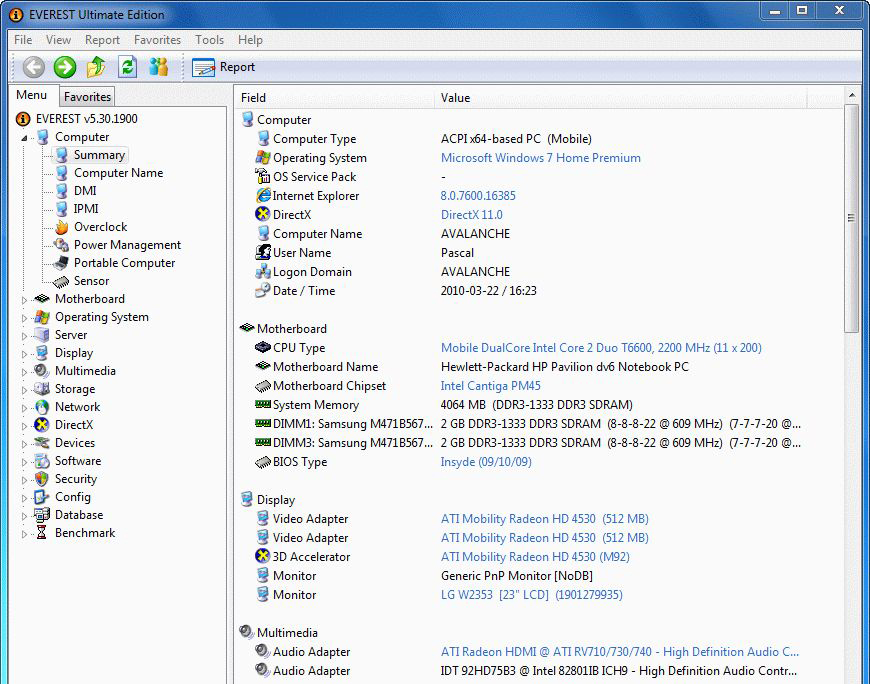
Для правильного функционирования компьютера пользователи должны иметь необходимое аппаратное устройство и соответствующий ему драйвер. Одной из наиболее часто используемых программ для этого является AIDA64. Данная утилита может помочь пользователям выявить недостающие аппаратные устройства, а также обеспечить предварительный контроль над обновлениями устройств, поддержкой Bluetooth PAN и фильтрацией файлов сканера. Для большинства повседневных проблем пользователи могут бесплатно скачать бесплатную версию AIDA64. Для более сложных проблем может потребоваться приобрести версию shareware.

Получаем информацию о чипсете в утилите CPU-Z
CPU-Z – бесплатная системная утилита проверки и тестирования ПК, которую вы можете использовать для получения информации о ваших аппаратных устройствах, процессоре, ОЗУ, материнской плате и видеокарте. Софт очень прост в использовании и даёт довольно подробную информацию. Программа состоит из 8 отдельных вкладок, каждая из которых выполняет свою собственную функцию. На вкладке ЦП отображается информация о процессоре, установленном на вашем компьютере, например, кодовое название, тип сокета, скорость ядра и кэш. Для обычного пользователя большая часть этой информации не имеет смысла.
Вкладка Кэш отображается информация о процессорах. На вкладке Плата вы найдёте марку и модель материнской платы, информацию о чипсете, а также подробную информацию о вашем BIOS (производитель, версия и дата). На вкладке Память отображается информация о типе установленной памяти, а также о количестве установленной ОЗУ, её хронометраже и частоте. Вкладка SPD является продолжением вкладки Память и показывает такую информацию, как количество оперативной памяти, занятые и свободные слоты и сколько памяти на материнской плате всего. Здесь также можно получить данные о производителе и серийном номере, что упрощает подбор одинаковых планок памяти.

На вкладке Графика отображается информация о графическом процессоре, его времени и памяти. Наконец, на вкладке «О программе» вы получите немного больше информации о своей системе и несколько вариантов её сохранения – в виде отчёта в текстовом файле или в HTML. Здесь найти модель чипсета материнской платы так же просто, как и в предыдущем примере. Откройте программу, перейдите на вкладку Плата и найдите параметр Набор микросхем. Он и указывает на название чипсета.
Потребовалось узнать, как точно называется чипсет материнки? Если документов под рукой не нашлось — не страшно: все узнать можно и без бумажек. В этой статье описывается, что вообще такое чипсет, как он устроен и за какие процессы отвечает такой элемент системной платы.

Что такое чипсет в материнской плате
Комплект микросхем, который играет роль «переговорщика» (связующего звена) независимых компонентов материнки — и есть чипсет.
Ведущий чип, расположенный на плате — это ЦПУ. Он руководит остальными элементами. Осуществить это «без посредников» нет возможности. Так что набор микросхем обеспечивает общение процессора и других комплектующих:
- оперативки;
- системы ввода/вывода;
- контроллерами устройств периферийного типа и т.д.
Сам комплект микросхем отвечает только за взаимосвязь элементов в материнке, а потому не оказывает никакого влияния на процесс их работы. Связь же осуществляется с помощью системы шин. Шина — это такая подсистема, которая участвует в передаче информации между разными функциональными отделами ПК.

Где находится чипсет на материнской плате
На не самых новых, но все еще актуальных платах, чипсетов два. Их еще именуют мостами, северным (СМ) и южным (ЮМ). Они так называются в соответствии с их географическим местонахождением на системной плате. Северный компонент можно найти немного ниже гнезда для установки ЦП, а на противоположной стороне от него расположен южный элемент.
На смену двухмостовым приходят одномостовые варианты, где есть только южный компонент. Куда же дели северный? Этот мост интегрирован в CPU. В современных моделях такое решение — не редкость. Такое решение имеет 3 существенных преимущества:
- Снижается показатель энергопотребления.
- Мощная процессорная система охлаждения способствует улучшению снижению износа моста.
- Дешевеет производство.
Как устроен чипсет
Каждый элемент выполняет свою функцию. Какую, и что это означает, поясняет нижеследующая таблица.
За что отвечает северная микросхема материнской платы
Базой для любого моста является контроллер-концентратор. В качестве основы СМ выступает соединенный с ЦП через системную шину концентратор памяти (FSB — для моделей Intel и HyperTransport — для AMD). Как можно было понять, его функция — обеспечить инфообмен между ЦП и ОЗУ.
Основа ЮМ — концентратор ввода-вывода. Связь с ЦПУ происходит через северный элемент, а не напрямую. «Южанин» отвечает за общение между собой таких комплектующих, как:
- ЦП;
- контроллеры HDD;
- USB и твердотельные накопители.
Нормальная температура материнки и чипсета
Средний показатель температуры материнки в районе 40 градусов с периодическими повышениями до 50 — это норма. При регулярном использовании компьютера для повседневных задач, таких, как серфинг в браузере или даже современные ресурсоемкие игры, не стоит опасаться перегрева. Отметка может достичь показателей значительно выше и стать критической лишь в случае неисправности. Удары, падения и прочие воздействия, которые могут привести к механическим нарушениям, часто становятся причиной поломки мостов, из-за чего температура повышается.
Нужно учесть, что у каждого компонента системы есть свои температурные показатели, как оптимальные, так и пиковые. Обычно они указываются на коробке или в инструкции к комплектующим.
Как узнать модель чипсета
Определить, какой чипсет у материнки, нетрудно. Обычно он указывается прямо в названии модели. К примеру, Х или AM4 (А) + номер для AMD, или H, B и Z + номер для Intel. Если же коробки и документации под рукой нет, то узнать чипсет можно через диспетчер задач в Виндовс. Всего-то нужно открыть список системных устройств и найти строку со словом Chipset. Сторонний софт тоже может помочь. Ниже — 2 самых удобных представителя.
AIDA64
Популярная утилита, которая отличается дружелюбным интерфейсом. После входа в программу необходимо найти раздел, который называется «системная плата». Там можно узнать основные параметры материнки. Однако определить полную версию устройства в бесплатной вариации софта, увы, не удастся. Но есть и альтернативный вариант, за который не нужно платить.

CPU Z
Практически аналог платной AIDA 64. Находится в свободном доступе. Эту программу также стоит скачивать с официального сайта. Раньше у CPU Z был один существенный минус — отсутствие русскоязычного интерфейса. Теперь же его добавили, так что нареканий программа не вызывает.
Чтобы получить необходимые сведения, после запуска программы на ПК нужно выбрать MainBoard. Данные о чипсете можно найти в строке с названием ChipSet. О южном мосте поведает строчка SouthBridge.

Где взять драйвера для чипсета
Зная о чипсете все нужные данные, можно найти необходимые драйвера двумя способами:
- на сайте производителя, указав соответствующие данные;
- через приложение для автоматического поиска ПО.
Понять, как именно обозначается chipset материнки, несложно, хоть через Виндовс, хоть воспользовавшись специальной программкой.
Читайте также:


