Где в 3д максе fillet
Пред тем как приступить к моделированию, нужно понять какие имеются способы работы с примитивами и объектами.
Работать с геометрией будем в режимах Editable Poly (Edit Poly), немного реже Editable Mesh (Edit Mesh).
Редактировать двумерные объекты и примитивы - сплайны будем редактировать в режимах Editable Spline (Edit Spline).
Эти уроки показывают основные команды в различных режимах редактирования. Сейчас необходимо услышать терминологию, чтобы в дальнейшем было легче ориентироваться в переходах из одного режима редактирования в другой.
Edit Poly - памятка с основными командами в различных режимамах редактирования
- Vertex (горячая клавиша 1) - выбрать и работать с вершинами модели
- Edge (горячая клавиша 2) - выбрать и работать с ребрами (гранями) модели
- Border (горячая клавиша 3) - работать с «пустыми» границами модели
- Polygon (горячая клавиша 4) - работать с многоугольниками (полигонами) модели
- Element (горячая клавиша 5) - выделить элементы модели
Вершина - Vertex (горячая клавиша 1)
Для редактирования вершин во вкладке Selection нажмите по кнопке Vertex (горячая клавиша 1), чтобы начать работать с вершинами модели. Чтобы выбрать несколько вершин, нужно нажать и удерживать Ctrl.
- Remove - удалить выбранную вершину. Обратите внимание на то, что вместе с вершиной удалились и пересекающие ее ребра.
- Break - позволяет разъединить смежные грани, которые сходятся в выбранной вершине, при этом добавит каждой грани по одной новой вершине.
- Extrude - выдавить подчиненный объект. Чаще используется для выдавливания полигонов.
- Weld - объединить вершины, используется для объединения нескольких вершин в одну, с указанием расстояния.
- Chamfer - позволяет заменить вершину полигоном, гранями с новыми вершинами.
- Target Weld - похожа на команду Weld . Указанную, соседнюю вершину к другой.
- Connect – создать ребро между выделенными вершинами.
- Create - добавление новой вершины
- Collapse - команда похожа на Weld и соединяет две вершины в одну. Отличается тем, что может соединить вершины на любом расстоянии без каких-либо числовых значений.
- Attach - эта команда работает одинаково для всех подчиненных объектов. Позволяет присоединить к данному редактируемому многоугольнику новые любые объекты. Присоединенные объекты автоматически превратятся в редактируемый многоугольник.
- Slice Plane - секущая плоскость - разрезает объект вдоль плоскости. Нажав кнопку Slice Plane , на объекте появится желтый контур секущей плоскости, который обозначает место разреза. Этот контур можно двигать и поворачивать с помощью инструментов трансформации. Чтобы создать разрез нужно нажать по кнопке Slice, которая находится немного ниже.
- QuickSlice - разрезает объект, тем самым добавив новые вершины, грани и полигоны.
- Cut - удобный инструмент, который позволяет добавлять новые ребра в любом месте.
Ребро - Edge (горячая клавиша 2)
Ребро - это линия, которая соединяет вершины. Для выделения ребер удобно использовать кнопки Ring (выделить параллельные ребра) и Loop (выделить ребра одной плоскости), которые расположены во вкладке Select. Чтобы выбрать несколько ребер, нужно нажать и удерживать Ctrl.
- Insert Vertex - создание новых вершин на ребрах. Если выделено ребро и была нажата эта кнопка, то в центре будет создана вершина.
- Remove - удалить выделенное ребро
- Split - разбивает ребро вершиной на две части
- Extrude - выдавить грань с последующим добавлением полигонов
- Weld - соединяет два ребра
- Chamfer - добавление фасок
- Bridge - если выбрать два ребра и нажать по этой кнопке, то они объединятся новым многоугольником
- Connect - добавляет новые ребра. Для примера выделите два параллельных ребра и нажмите по этой кнопке
Полигон - Polygon (горячая клавиша 4)
Полигон - плоский многоугольник, ограниченный минимум тремя ребрами и вершинами. С помощью полигонов можно создавать любые самые сложные формы и объекты.
- Extrude - позволяет выдавить ребро/полигон
- Bevel - выдавливает выделенный полигон и применяет к нему скашивание
- Outline — уменьшение и увеличение выделенного полигона
- Insert — создает внутри полигона еще один набор полигонов, при этом соединяет их гранями
- Flip - меняет направление нормалей полигона.
- Attach - нажав по этой кнопке можно присоединить другую модель
- Collapse - убирает полигон, а все вершины склеивает в одной точке
- Detach - эта кнопка позволяет отсоединить выбранный подчиненный объект и сделать его отдельным объектом
- Slice Plane - благодаря этому инструменту можно «резать объект» тем самым добавляя грани и вершины
- MSmooth - нажмите по квадратной пиктограмме рядом с этой кнопкой, чтобы применить сглаживание и добавить детализации
- Make Planar - позволяет выровнять подчиненный объект по одной из трех плоскостей (X Y Z)
В зависимости от того, какой выбран режим подчиненного объекта, некоторые функции и кнопки в этой панели могут быть недоступны.
Edit Spline - памятка с основными командами в различных режимах редактирования
Spline - это двумерный геометрический объект, который может служить основой для построения более сложных трехмерных тел.



Если предположить, что это не баг, то проверь:
- нету ли двух точек в месте филлета
- свелдены ли точки
- сегментам поставь Curve, если они Line
- не филлетится ни курсором на точке, ни спиннером?
- если сплайн из када, то проверь, правильная ли топология сплайна (хотя опять же это количеством точек обычно проверяется, либо сегменты по одному хватай и двигай и смотри, всё ли правильно двигается)
- попробуй вручную рефайнить сегменты поближе к филлетируемой точке, может быть максу не нравятся слишком длинные сегменты.
Это то, что сходу в голову пришло. Если ещё чего вспомню - допишу. Немного кэповские вещи, но каждый может заработаться и протупить элементарные вещи
По крайней мере бага такого ни разу не встречал, а со сплайнами работаю каждый день уже десяток лет.



Это баг:
1. Выделить крайнюю точку.
2. Вписать какое-нибудь значение филлета в ползунок рядом с кнопкой Fillet и нажать Enter.
После чего филлеты на других точках перестают работать.
По крайней мере у меня так.))) 2013 макс с последними апдейтами. Так что не нужно выделять крайные точки во время филлета.)



Но, вбивая значения, ничего не меняется.
Зато начинает всё работать, если брейком разбить вертекс, и снова свелдить.



Если предположить, что это не баг, то проверь:
- нету ли двух точек в месте филлета
- свелдены ли точки
- сегментам поставь Curve, если они Line
- не филлетится ни курсором на точке, ни спиннером?
- если сплайн из када, то проверь, правильная ли топология сплайна (хотя опять же это количеством точек обычно проверяется, либо сегменты по одному хватай и двигай и смотри, всё ли правильно двигается)
- попробуй вручную рефайнить сегменты поближе к филлетируемой точке, может быть максу не нравятся слишком длинные сегменты.
Это то, что сходу в голову пришло. Если ещё чего вспомню - допишу. Немного кэповские вещи, но каждый может заработаться и протупить элементарные вещи
По крайней мере бага такого ни разу не встречал, а со сплайнами работаю каждый день уже десяток лет.
Они свелдены (ну в смысле там одна точка). Я их брейкал, опять свелдил, и ничего. Не задается ни числом, ни спиннером, ни курсором. Сплайн максовский. Сегменты не очень длинные. Бывали и длиннее которые не глючили. В том то и прикол. Постоянно делаю одно и тоже действие со сплайнами, но вот иногда едит сплайн глючит. А вот про рефайн и заного свелдить не помню делал или нет. Завтра на работе попробую на конкретном примере. У меня еще один глючный сплайн есть там - сделал филет в эдит сплайн, ткнул на другой объект, затем опять выделяю мой сплайн, а там уже ни филета, ни фига, и сплайн какой-то (даже не знаю как описать )
Всем спасибо за быстрое реагирование. Надеюсь, мы придем к чему-нибудь хорошему.
Сплайн конечно простой. Можно и заного построить, но хочется найти проблему.
ProcXel.A, неее, я еще до такого не дошел, чтобы крайние точки филлетить )))) В общем, я всегда задаю числовое значение конкретным точкам

Что такое сплайны

Рис. 1. Типы вершин сплайнов
Сегменты также различаются по типу: Curve (Кривая) или Line (Линия). Выбрав типа Curve, можно получить криволинейные сегменты, если вершины являются гладкими или имеют тип Безье, в случае же угловых вершин даже при установке типа Curve сегмент останется линейным. Выбор типа Line приводит к игнорированию типа вершин, в результате чего сегмент данного типа всегда выглядит линейным.
Создание сплайнов
Рис. 2. Инструменты группы Splines
Геометрические фигуры
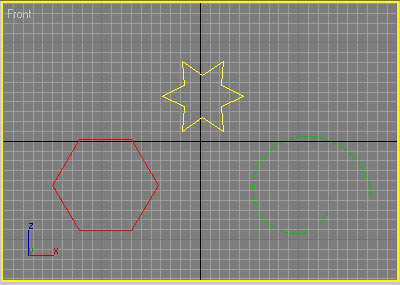
Рис. 3. Исходный вид группы стандартных сплайнов
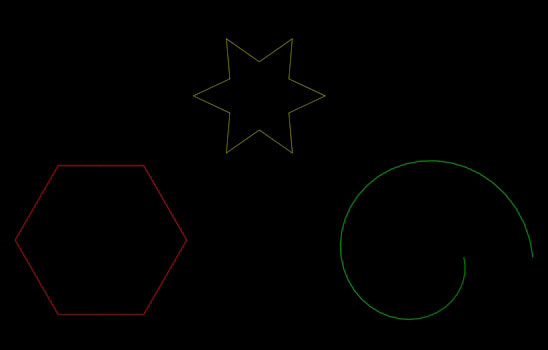
Рис. 4. Результат рендерннга
Рис. 5. Панель Modify для звезды
Рис. 6. Панель Modify для спирали
Рис. 7. Панель Modify для многоугольника

Рис. 8. Вид сцены после рендерннга
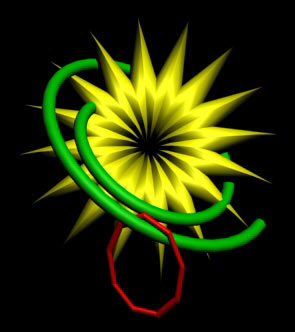
Рис. 9. Композиция из сплайнов
Текст
Рис. 10. Панель Create для текста
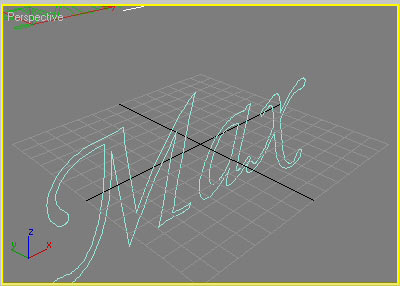
Рис. 11. Текст в окне проекции Perspective
Перед проведением рендеринга переместите текст так, чтобы он весь оказался в поле зрения, активизируйте панель Modify (Изменение), в свитке Rendring (Рендеринг) установите флажок Renderable (Визуализируемый) и увеличьте значение параметра Thickness (Толщина), например до 10. Проведите рендеринг и убедитесь, что даже такие простые манипуляции позволяют получить интересный вариант трехмерного текста (рис. 12).

Рис. 12. Текст после рендеринга
Линии
Рис. 13. Свиток Creation Method
Рис. 14. Свиток Keyboard Entry
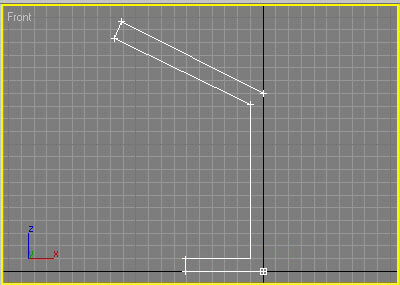
Рис. 15. Заготовка для рюмки
Составные сплайновые формы
Рис. 16. Установка запрета на создание новой формы
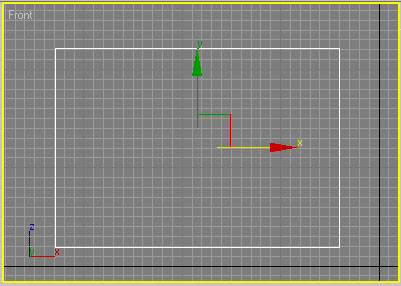
Рис. 17. Исходный прямоугольник

Рис. 18. Появление дуги
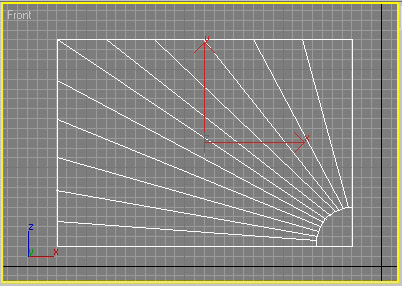
Рис. 19. Появление группы линий
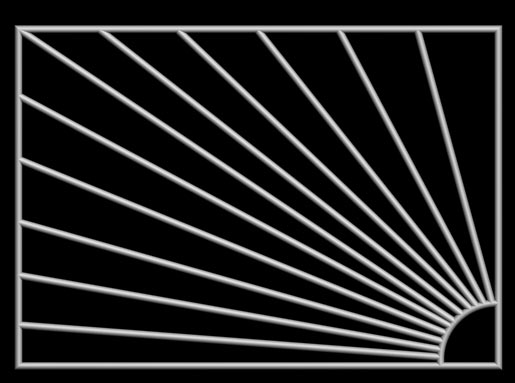
Редактирование сплайнов
Редактирование на уровне параметрической формы, или объекта, осуществляется обычным образом при активировании панели Modify (Изменение) и позволяет присоединять к сплайну другие сплайны и изменять ряд параметров сплайна, заданных при его создании (рис. 21).
Выбор нужного уровня подобъектов осуществляется щелчком по соответствующей кнопке в свитке Selection панели Modify. Для выбора самих подобъектов используются обычные инструменты выделения: Select Object (Выделить объект), Select and Move (Выделить и передвинуть), Select and Scale (Выделить и масштабировать), Select and Rotate (Выделить и повернуть) и Selection Region (Форма области выделения) для выделения областей определенной формы. При необходимости последовательного выделения нескольких объектов при выделении удерживают нажатой клавишу Ctrl.
Изменение типа подобъектов
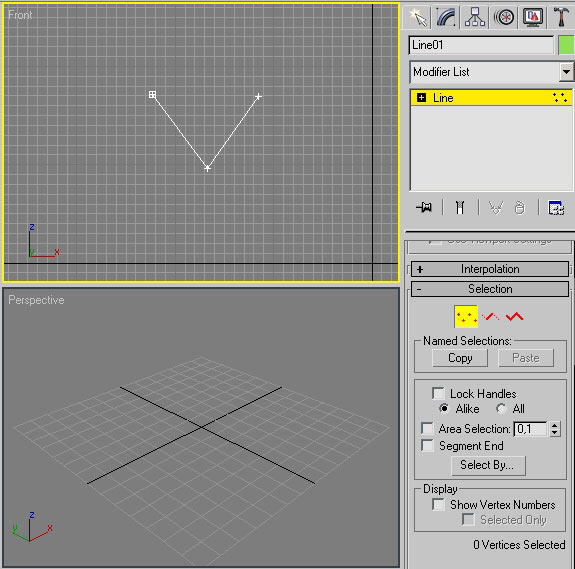
Рис. 24. Ломаная в режиме редактирования вершин
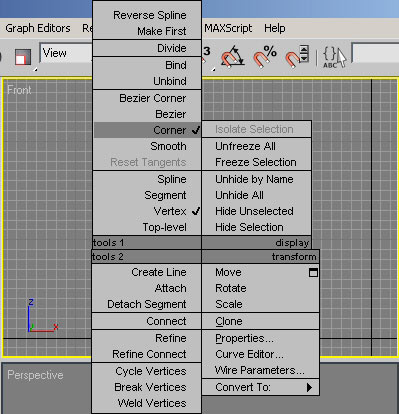
Рис. 25. Вид контекстного меню для средней вершины
Редактирование на уровне вершин
При редактировании на уровне вершин наибольший интерес в свитке Geometry (Редактировать геометрию) представляют следующие операции:
Для примера создайте сплайн в виде звезды (рис. 27). Чтобы получить доступ к редактированию вершин, превратите его в редактируемый сплайн, щелкнув правой кнопкой мыши на сплайне и выбрав команду Convert To=>Convert to Editable Spline (Конвертировать в=>Конвертировать в редактируемый сплайн). Последовательно при нажатой клавише Ctrl выделите все внешние вершины звезды, а затем щелкните на кнопке Fillet и скруглите вершины так, чтобы звезда превратилась в цветок (рис. 28). Выделите все внутренние вершины и сведите их в одну точку, щелкнув на кнопке Fuse, а затем объедините при помощи операции Weld (рис. 29). И напоследок попробуйте сделать лепестки более округлыми при помощи операции Fillet (рис. 30). Полученный результат показан на рис. 31.
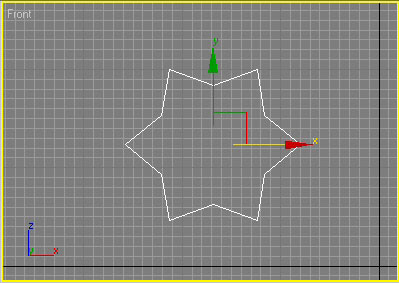
Рис. 27. Исходная звезда
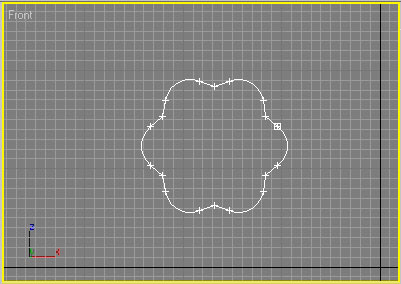
Рис. 28. Результат скругления внутренних вершин
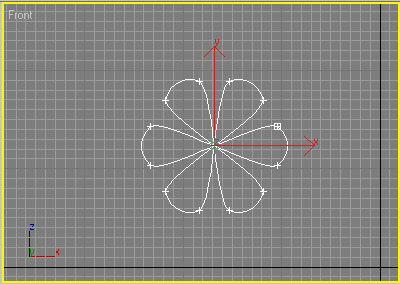
Рис. 29. Сведение внутренних вершин
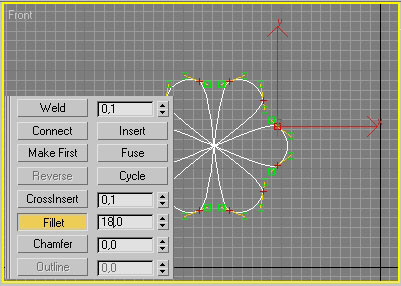
Рис. 30. Скругление лепестков
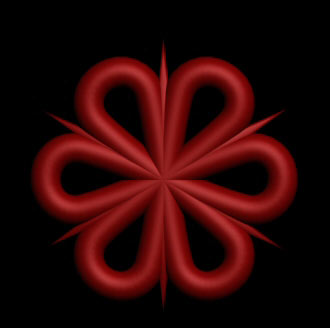
А теперь более сложное задание: откройте ранее созданный файл с заготовкой для рюмки. Перейдите в режим редактирования вершин, активизировав панель Modify (Изменение) и щелкнув на кнопке Vertex (Вершины). Масштабируйте изображение, а затем проверьте, все ли вершины находятся на своих местах, и при необходимости переместите ту или иную вершину инструментом Select and Move (Выделить и переместить) так, чтобы все сегменты находились относительно друг друга под нужными углами.
Выделите указанную на рис. 32 вершину и измените ее тип на Bezier Corner (Безье угловая), указав его в контекстном меню. Измените степень кривизны прилегающего к данной вершине сегмента примерно так, как показано на рис. 33. Выделите указанную на рис. 34 вершину и скруглите соответствующий угол, щелкнув на кнопке Fillet (Скруглить) и постепенно изменяя значение параметра в поле соответствующего счетчика или перемещая вершину мышью (рис. 35). Аналогичным образом скруглите угол при вышерасположенной вершине (рис. 36). Превратите указанную на рис. 37 вершину в вершину типа Bezier Corner (Безье угловая), а затем измените кривизну прилегающих к вершине сегментов в соответствии с рис. 38.
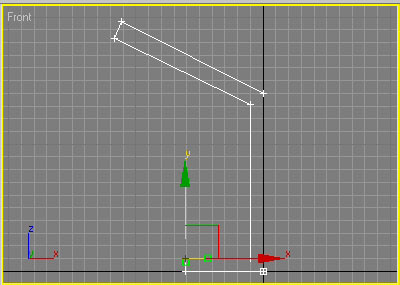
Рис. 32. Превращение обычной угловой вершины в угловую вершину Безье

Рис. 33. Результат изменения кривизны сегмента, прилегающего к угловой вершине Безье
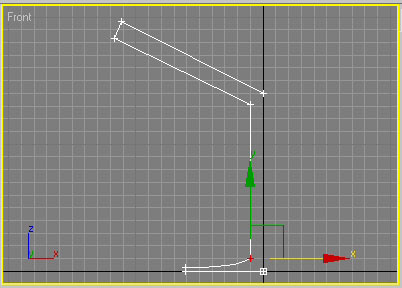
Рис. 34. Вершина, угол размещения которой нужно скруглить
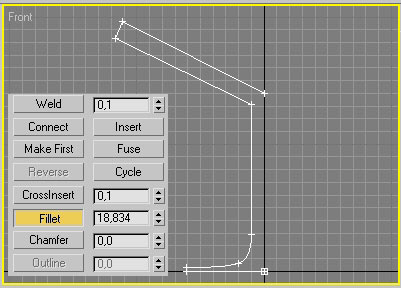
Рис. 35. Скругление первого угла

Рис. 36. Скругление второго угла

Рис. 37. Вершина, которую нужно превратить в угловую вершину Безье
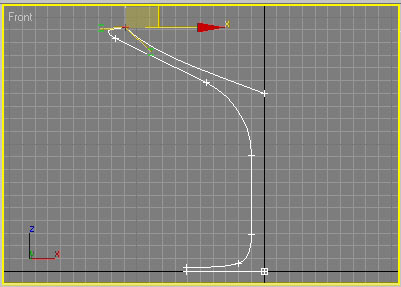
Рис. 38. Результат изменения кривизны сегментов, прилегающих к угловой вершине Безье

Рис. 39. Добавление новой вершины
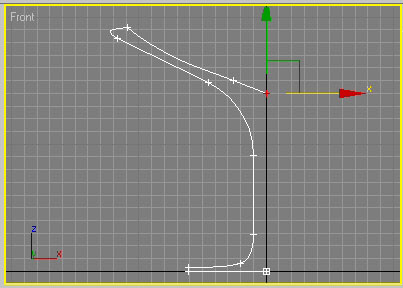
Рис. 40. Вершина, которую нужно превратить в угловую вершину Безье
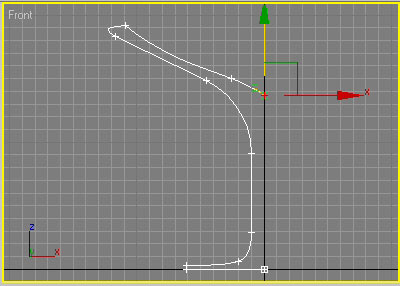
Рис. 41. Результат изменения кривизны сегмента, прилегающего к угловой вершине Безье
Попробуем на основе данного сплайна создать тело вращения, то есть модель, имеющую центральную осевую симметрию. В следующих уроках мы познакомимся с самыми разными примерами превращения сплайновых форм в трехмерные модели, а пока ограничимся телом вращения как самым простым способом моделирования. Создаются такие модели путем вращения сплайна вокруг произвольной оси, а для проведения данной операции используется модификатор Lathe (Вращение).
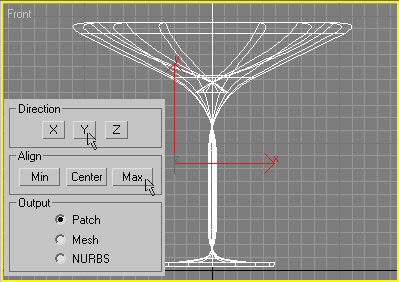
Рис. 42. Применение модификатора Lathe

Редактирование на уровне сегментов
Редактирование сплайнов на уровне сегментов позволяет:

Рис. 44. Заготовка для решетки
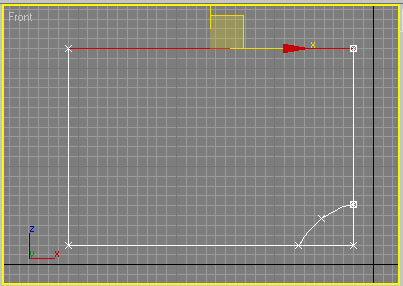
Рис. 45. Выделение разбиваемого на части сегмента
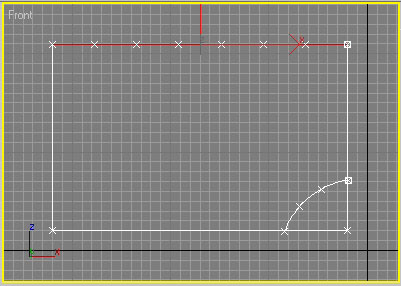
Рис. 46. Результат разбиения сегмента на части
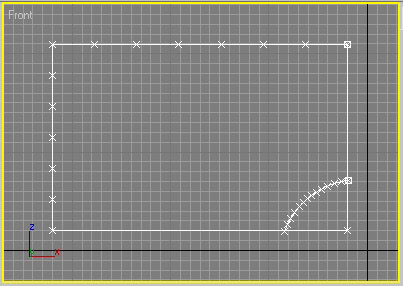
Рис. 47. Изображение после окончательного разбиения сегментов
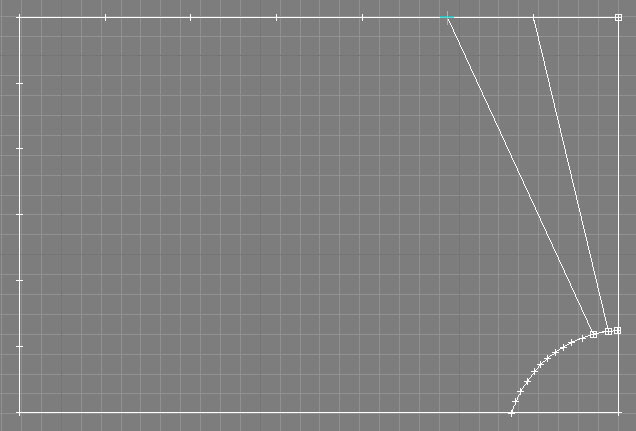
Рис. 48. Добавление линий в режиме привязки к вершинам

Рис. 49. Вид решетки после добавления линий
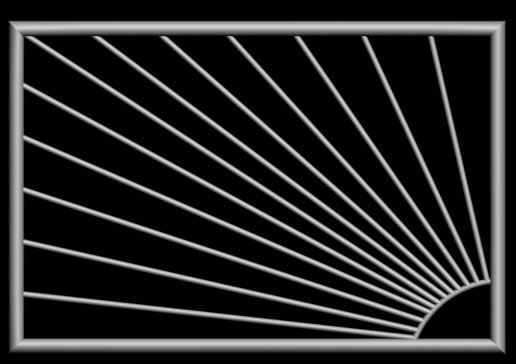
Редактирование на уровне сплайнов
Редактирование на уровне сплайнов позволяет:
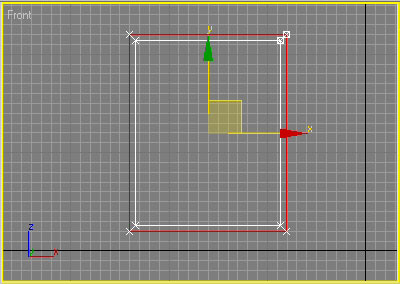
Рис. 51. Заготовка для оконной рамы
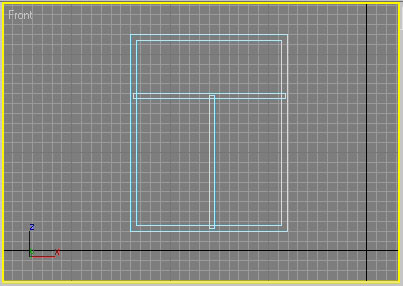
Рис. 52. Оконная рама с внутренними перегородками
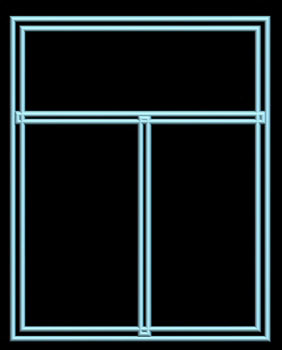
Рис. 53. Вид рамы после рендеринга
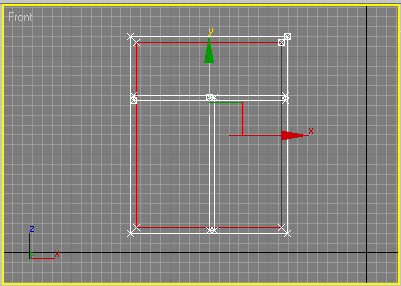
Рис. 54. Выделение рамы перед булевой операцией
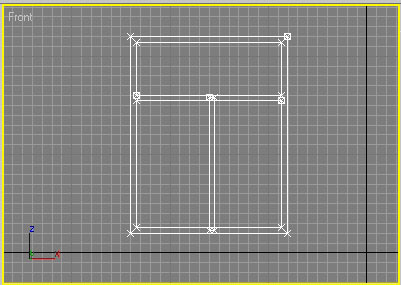
Рис. 55. Результат первой булевой операции
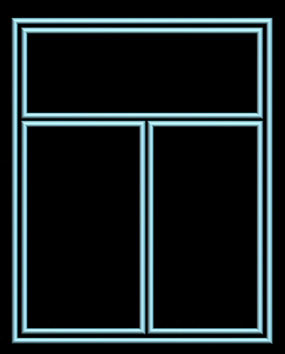
Рис. 56. Оконная рама
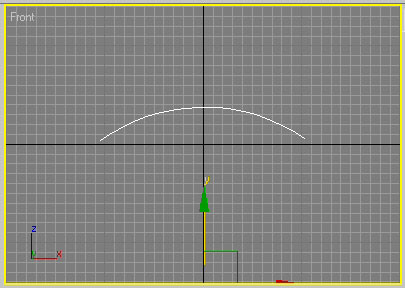
Рис. 57. Исходная дуга
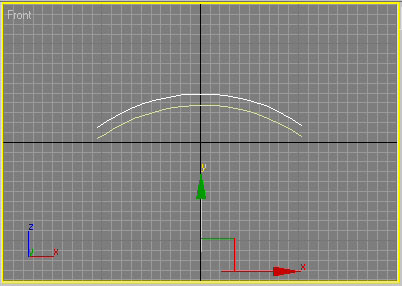
Рис. 58. Появление копии дуги
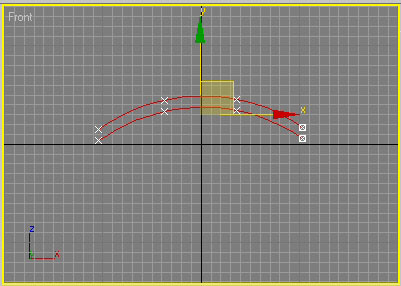
Рис. 59. Результат объединения дуг в форму
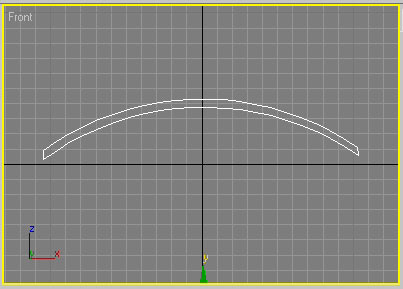
Рис. 60. Соединение вершин на концах сплайнов отрезками прямых

В этом уроке вы узнаете что такое сплайны, для чего они нужны и как с ними работать.
Вообще сплайн - это линия (кривая, ломанная) какая угодно. Сами по себе сплайны не отображаются при рендере, а служат вспомогательными средствами. Создать сплайн вы можете перейдя во вкладку Create - Shapes - Splines.

Вот основные формы сплайнов, которыми я обычно пользуюсь:

Когда вы создаете любой тип сплайнов, то после изменения параметров, для дальнейшего редактирования, вам необходимо нажать на него правой кнопкой и выбрать Convert To - Convert To Editiable Spline, или применить модификатор Edit Spline из списка модификаторов.
Все сплайны состоят из точек (vertex) и сегментов (segment):

Точки бывают четырех типов:
1. Corner - точка образует ломаную.
2. Smooth - автоматически сглаживает линию, образуя кривую.
3. Bezier - так же образует сглаженую линию, но формой изгиба можно манипулировать с помощью специальных маркеров.
4. Bezier corner - в отличии от bezier маркеры несимметричны.

Чтобы изменить тип точки нужно выделить одну или несколько точек и нажать правую кнопку мыши. В контекстном меню выбрать нужный тип.
В разеделе Modify сплайны имеют несколько вкладок: Rendering, Interpolation, Selection, Soft Selection и Geometry.
Вкладка Rendering:
Enable in rendering - включает отображение сплайна при рендере.
Enable in Viewport - включает отображение сплайна в окнах вьюпорта.
Radial - сплайн будет иметь форму веревки (то есть круг в сечении).
Thickness - толщина или диаметр круга в сечении.
Sides - количество сторон круга (если выбрать 3, то в сечении будет треугольник).
Angle - Угол поворота сечения.
Rectangular - сплайн будет иметь форму доски (то есть прямоугольник в сечении).
Length - длинна прямоугольника в сечении.
Width - ширина прямоугольника в сечении.
Aspect - соотношение длинны и ширины друг к другу.
Auto Smooth - включает автоматическое сглаживание.
Вкладка Interpolation:
Steps - количество сегментов между каждыми двумя точками сплайна (для сглаженных форм требуется большее количество, для ломаной линии достаточно нуля ).
Optimize - автоматически убирает сегменты, которые не влияют на форму сплайна.
Adaptive - автоматически подбирает количества сегментов, для получения идеально гладкой формы.
Вкладка Geometry:
New vertex type - Выбор тип вновь созданных точек.
Create line - Создать дополнительную линию с сплайне.
Attach - Присоеденить линию к сплайну.
Refine - Вставить точку в любое место сплайна.
Weld - Слить соседние точки в одну (справа указано минимальное расстояние между точками, при котором они будут слиты)
Connect - Соеденить две точки линией.
Insert - Продолжить линию (нажимаете Insert затем на крайнюю точку и продолжаете создание сплайна)
Fillet - Скругление углов (выделяете точку и задаете радиус скругления)
Chamfer - Создание фаски (выделяете точку и задаете размер фаски)
Divide - Разделяет выбранный сегмент на указанное количество точек.
Использование модификатора Shell, на примере создания объемного текста.
Создаем сплайн Text:

В поле Text меняем текст на нужный, изменяем размер (Size). Выбираем и стека модификаторов Shell. Затем задаем нужную степень выдавливания (Inner Amount или Outer Amount)

Модификатор Shell можно применять только к закрытым сплайнам (не имеющим разрывов). Вот пример использование модификатора Shell на сплайны Text, Line, NGon и Star:

Модификатор Sweep.
Сперва создаим любую линию. Я создал Line с прямыми углами (создается с нажатой клавишей Shift)

Далее из списка модификаторов выбираем Sweep и получаем следующий результат:

Я думаю Вам не составит труда разобраться в настройках модификатора. Самое основное - это выбор формы сечения и параметров этой формы (радиуса или длинны, ширины, толщины)

Модификатор Lathe.
Поздравляю! Вы дошли до самой интересной части урока.
Модификатор Lathe используется для создания объектов имеющих симметрию вращения (это могуть быть кувшины, бокалы, бутылки, колонны, стаканы и много другое).
Все что вам потребуется это нарисовать вертикальную линию в проекции Font и выбирать из списка модификаторов Lathe:

Нам сразу же нужно переместить ось симметрии, для этого нажимаем на плюсик справа от названия модификатора и выбираем Axis. Перемещаем Axis по оси Х :

Далее возможны два случая:
1. Поверхность отображается нормально (в том цвете, который у вас выбран) - тогда все хорошо.
2. Поверхность черная - значит нужно вывернуть её наизнанку поставив галочку на Flip Normals.

Теперь проверьте включена ли у вас кнопка Show end result on/off toggle, которая находится под списком модификаторов. Включить её нужно для того, что бы видеть эффект всех модификаторов назначенных объекту:

Далее переходим к редактированию вершин (нажимаем на плюс слева от Line и выбираем Vertex), добиваемся желаемого результата. Можете добавлять\удалять точки, менять их тип и т.д.
Модификатор Lathe имеет несколько параметров, вот основные из них:
Degrees - показывает на сколько градусов проворачивается сплайн вокруг оси симметрии (по умолчанию 360 градусов, полный оборот).
Flip Normals - выворачивает поверхность наизнанку.
Segments - количество сегментов ( сглаженность фигуры).
На этом третий урок окончен. В этот раз видеоурок состоит из двух частей:
Читайте также:


