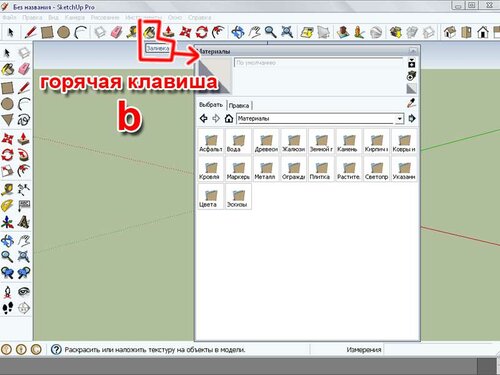Где sketchup хранит материалы
PRO Если вы являетесь пользователем SketchUp Pro, вы можете импортировать или экспортировать файлы САПР в формате .dwg или .dxf .
Перед импортом файла полезно знать, какие объекты САПР SketchUp Pro поддерживает, а какие нет, и как подготовить файл САПР для достижения наилучших результатов. Затем вы можете изучить основные шаги импорта, описанные в этой статье. После завершения импорта ознакомьтесь с разделом Начало работы с файлом САПР в SketchUp Pro, который содержит несколько советов и приемов по работе с импортированной геометрией САПР.
Если вы экспортируете файл SketchUp Pro в формат САПР, способ экспорта файла САПР зависит от того, является ли он 2D-файлом, например планом этажа, или 3D-моделью. В этой статье вы также узнаете, как данные SketchUp экспортируются в формат САПР.
Содержание
Понимание того, какие элементы САПР может импортировать SketchUp
В следующей таблице показано, какие элементы САПР SketchUp поддерживает и не поддерживает. Если элемент не поддерживается, SketchUp просто игнорирует его при импорте файла САПР.
| Поддерживаемые объекты САПР | Неподдерживаемые объекты САПР |
|---|---|
| Дуги | Собственные объекты ADT или ARX |
| Окружности | Размеры |
| Объекты с толщиной | Штриховка |
| Грани | Инструмент |
| 3D-грани | XREFs |
| Слои | |
| Линии и поддерживаемые стили линий | |
| Материалы | |
| Твердые объекты на основе полилиний | |
| Вложенные блоки | |
| Участки AutoCAD | |
| Точка | |
| Эллипс | |
| Сплайн | |
| Растровое изображение |
Подготовка файла САПР для импорта в SketchUp
Выполнив ряд действий для проверки и подготовки файла САПР перед импортом, вы сможете убедиться, что все данные, которые вам нужны, импортируются в SketchUp, и упростить процесс импорта. В следующих разделах описывается, на что обратить внимание и как разрешить любые потенциальные конфликты между элементами САПР и SketchUp.
Совет. Не потеряйте детали в исходном файле САПР. Не забудьте создать копию файла САПР и подготовить эту копию для импорта в SketchUp.Изменение неподдерживаемых элементов
Если вам нужно импортировать неподдерживаемые элементы САПР в SketchUp, попробуйте расчленить эти элементы в САПР, чтобы они стали простыми элементами чертежа САПР, которые SketchUp поддерживает.
Например, когда вы разделяете объекты САПР на блоки, они импортируются в SketchUp как компоненты. Если вы разделите объекты блока САПР на полилинии, полилинии импортируются в SketchUp как линии или полилинии.
Удаление ненужных слоев
В импортированном файле САПР SketchUp автоматически отбрасывает все объекты, не имеющие отношения к 3D, например текст, размеры, штриховку и т. д. Однако SketchUp не отбрасывает слои, содержащие эти объекты. Чтобы избежать множества пустых слоев в SketchUp, вы можете удалить все неиспользуемые слои с помощью статистики в диалоговом окне «Информация о модели».
Перемещение геометрии ближе к началу координат
В SketchUp геометрия, расположенная на много миль или километров от исходной точки (0,0), может вызвать проблемы с производительностью. Чтобы избежать этих проблем, проверьте размещение геометрии в файле САПР перед импортом файла САПР в SketchUp.
Например, вы импортируете файлы Autodesk AutoCAD DWG, такие как планы строительных объектов, для работы с контурными линиями. Если рисунок или геометрия находятся далеко от исходной точки, переместите ее ближе к исходной точке, прежде чем импортировать файл САПР в SketchUp.
Либо отмените выбор параметра «Сохранить исходную точку чертежа» в параметрах импорта DWG/DXF SketchUp, как описано в разделе Импорт файла САПР в SketchUp далее в этой статье.
Уменьшение размера файла при необходимости
Как правило, файлы САПР успешно импортируются в SketchUp, если размер файла составляет 15 МБ или меньше. При импорте файлов САПР большего размера импорт может занять много времени или завершиться ошибкой. И наоборот, чем меньше размер файла САПР, тем быстрее и проще будет импорт. Кроме того, после импорта сложного файла САПР в SketchUp вы можете заметить, что производительность SketchUp снижается. Это потому, что линии и грани в SketchUp содержат больше данных, чем их эквиваленты в САПР.
- Импортируйте только необходимую геометрию. Модели SketchUp могут быть такими же точными, как модели в САПР. Однако SketchUp не предназначен для того же типа чертежей с большим количеством линий, которые выполняются в программном обеспечении САПР. В файле САПР очистите или удалите все содержимое, которое вам не нужно после импорта файла САПР в SketchUp. Вы можете упростить файл CAD до просто стен и, возможно, дверей и окон, если хотите смоделировать их в своем файле SketchUp.
- Раздельные уровни детализации для разных файлов САПР. Если ваш файл САПР содержит много необходимой геометрии, попробуйте разбить файл на несколько файлов меньшего размера. Например, один импортированный файл САПР может содержать информацию о плане объекта, другой — план этажа, а окончательный файл может содержать определенные детали.
Проверка единиц измерения
Если возможно, узнайте единицу измерения, использованную для создания файла САПР. Когда вы импортируете файл САПР в SketchUp, вам необходимо знать, используются ли в вашем файле дюймы, футы или метрические единицы измерения. Таким образом, вы можете сопоставить единицы измерения модели SketchUp с единицами измерения файла САПР и сохранить масштаб и размеры импортированной геометрии САПР.
В SketchUp 2018 и более поздних версиях у вас также есть возможность импортировать модель, используя единицы измерения, указанные в файле САПР. В раскрывающемся списке «Единицы измерения» выберите «Единицы измерения модели» из списка, в котором SketchUp попытается сопоставить единицы измерения, сохраненные в файле САПР. Если SketchUp не может определить, какая единица измерения использовалась для создания файла САПР, по умолчанию в SketchUp используется 1 единица САПР, равная 1 дюйму.
Сохранение в формате файла САПР, совместимого со SketchUp
Когда SketchUp импортирует файл САПР, SketchUp разделяет информацию на основные геометрические компоненты. Таким образом, независимо от того, какой формат файла AutoCAD вы используете (например, 2013 или 2018), конечный результат по сути один и тот же. Однако для максимальной совместимости между файлом САПР и SketchUp лучше всего сохранить файл САПР в формате версии 13 или 14.
Импорт файла САПР в SketchUp
После того, как вы проверили и подготовили файл САПР, его можно импортировать в SketchUp. Следующие шаги помогут выполнить процесс импорта для вашей операционной системы:
- В SketchUp откройте модель SketchUp, в которую вы хотите импортировать свой файл .dwg или .dxf .
- Выберите Файл > Импорт. Появится диалоговое окно импорта.
- Перейдите в место сохранения файла САПР на жестком диске.
- В раскрывающемся списке Тип файлов выберите Файлы AutoCAD (*.dwg, *.dxf).
- Выберите файл, который хотите импортировать.
- Щелкните кнопку Параметры. Откроется диалоговое окно «Импорт параметров AutoCAD DWG/DXF», как показано на следующем рисунке.
- (Необязательно) В области «Геометрия» выберите следующие параметры:
- Выберите Объединить копланарные грани, чтобы программа SketchUp автоматически удаляла триангулированные линии из плоскостей.
- Выбор Ориентировать грани согласованно указывает программе SketchUp анализировать направление импортированных граней и ориентировать грани так, чтобы их направление было однородным.
- (Необязательно) Установите флажок «Сохранить исходную точку чертежа», чтобы поместить импортированную геометрию в исходную точку, определенную в файле .dwg. или .dxf . Не устанавливайте флажок, если хотите разместить импортированную геометрию рядом с исходной точкой SketchUp.
- (Необязательно) Чтобы импортировать геометрию в правильном масштабе, выберите единицу измерения, используемую в файле САПР, в раскрывающемся списке Единицы. Вы можете выбрать единицы измерения модели, дюймы, футы, ярды, мили, миллиметры, сантиметры, метры и километры.






После того, как вы проверили и подготовили файл САПР, можно его импортировать в SketchUp Shop. Следующие шаги помогут вам выполнить импорт:

- В SketchUp Shop откройте модель SketchUp, в которую вы хотите импортировать свой файл .dwg или .dxf .
- Выберите значок файла ( ). В отобразившемся меню «Файл» выберите «Вставить».
- Вы можете выбрать значок Trimble Connect или значок «Компьютер» для локального файла.
- (Необязательно) Вы также можете перетащить файл из окна проводника или Finder прямо в SketchUp Shop.
- Если вы решили открыть файл локально, перейдите к месту хранения файла САПР на жестком диске.
- Выберите «Все файлы» в качестве желаемого формата.
- Выберите файл, который хотите импортировать.
- Откроется диалоговое окно «Импорт параметров AutoCAD DWG/DXF», как показано на следующем рисунке.
- (Необязательно) Установите флажок Сохранить исходную точку чертежа (№1 выше), чтобы поместить импортированную геометрию в исходную точку, определенную в файле .dwg. или .dxf . Не устанавливайте флажок, если хотите разместить импортированную геометрию рядом с исходной точкой SketchUp.
- (Необязательно) В области «Геометрия» выберите Объединить копланарные грани (№2 выше), чтобы программа SketchUp автоматически удаляла триангулированные линии из плоскостей. Выбор Ориентировать грани согласованно (№3 выше) указывает программе SketchUp анализировать направление импортированных граней и ориентировать грани так, чтобы их направление было однородным.
- (Необязательно) Чтобы импортировать геометрию в правильном масштабе, выберите единицу измерения, используемую в файле САПР, в раскрывающемся списке Единицы (№4 выше). Вы можете выбрать единицы измерения модели, дюймы, футы, ярды, мили, миллиметры, сантиметры, метры и километры.
Описание процесса импорта данных SketchUp в формат САПР
Прежде чем экспортировать модель SketchUp в формат файла САПР ( .dwg или .dxf ), возможно, вам будет полезно узнать, как данные SketchUp переводятся в выбранный вами формат САПР. Вот, что вам необходимо знать:
- Грани SketchUp экспортируются как триангулированная многогранная сетка со скрытыми линиями внутренней рамки (если применимо). Это преобразование помогает имитировать внешний вид файла SketchUp, даже если все экспортированные грани имеют треугольную форму.
- SketchUp использует текущие единицы измерения, установленные на панели «Единицы измерения» диалогового окна «Информация о модели», в качестве опорных для перевода в файл .dwg или .dxf . Например, если текущая настройка единиц информации о модели — «Десятичная дробь и метры», тогда AutoCAD должен быть установлен в десятичное значение, чтобы единицы правильно преобразовывались в метры при открытии экспортированного файла в AutoCAD.
- Повторяющиеся линейные объекты не создаются поверх объекта с полилиниями.
Экспорт модели SketchUp как файла САПР 2D
При экспорте вида модели в виде файла САПР 2D вы можете выбрать масштаб и несколько вариантов линий. Результатом является векторный файл 2D в формате .dwg или .dxf , который можно открыть в программе САПР.
Выполните следующие действия, чтобы экспортировать файл САПР 2D:
На следующем рисунке вы видите диалоговое окно параметров строки для вашей текущей операционной системы. В следующем списке представлены ваши параметры, чтобы строки в экспортируемом файле соответствовали вашим потребностям:


- Версия AutoCAD: выберите, какую версию AutoCAD вы хотите использовать для открытия экспортированного файла.
- Масштаб и размер чертежа: по умолчанию установлен флажок Полный масштаб. Однако, если вы снимете этот флажок, вы можете установить собственный масштаб. В поле На чертеже введите фактическое измерение, которое вы хотите использовать для установки масштаба. В поле В модели введите значение для масштабирования экспортированной модели. Например, для масштаба 1:4 введите 1' в поле «В модели» и 4' в поле «На чертеже».
- Линии профиля: здесь вы можете настроить отображение линий профиля в экспортируемом файле. Вы можете установить ширину линии следующим образом:
- Выберите Нет, чтобы экспортировать линии профиля стандартной ширины.
- Выберите Полилинии с шириной, чтобы экспортировать линии профиля как полилинии AutoCAD. При выборе этого параметра вы можете оставить флажок Автоматически, чтобы экспортируемые линии соответствовали ширине линии профиля. Если вы отмените выбор «Автоматически», вы можете ввести произвольную ширину в поле Ширина.
- Выберите Объекты с широкими линиями, чтобы экспортировать профильные линии как объекты AutoCAD с широкими линиями.
В Microsoft Windows вы можете выбрать Всегда запрашивать параметры скрытой линии, если вы хотите установить параметры в этом диалоговом окне при каждом экспорте файла САПР 2D. Вы также можете восстановить настройки по умолчанию, нажав кнопку По умолчанию.
Экспорт модели SketchUp как файла САПР 3D
Когда вы экспортируете модель SketchUp как файл САПР D , вы можете выбрать, какие объекты экспортировать. Чтобы экспортировать модель, выполните следующие действия:
У меня несколько компонентов без названия скажите как найти их в сцене.
В окне структуризатор/обводка выделяете их и они подсвечиваются в проекте
Здравствуйте! Здравствуйте как отобразить папки в окне которые я создал? Или каждый раз нужно их выводить через (открыть или создать локальную коллекцию)
@Silentip Дизайн Спасибо
@Давид на старый шаблон можно вернуться через Окно>Параметры>Шаблон
@Silentip Дизайн Как откатится, стартовый файл шаблоном открывается. Забыл убрать галочку установить как шаблон по умолчанию. Теперь сцена открывается с компонентом.
Создайте папки один раз и назначьте этот проект шаблоном через верхнее меню Файл>Сохранить как шаблон
Нажав правой кнопкой по компоненту и выбрав строку свойство,отобразится строка - URL-адрес,это и есть путь к компонентам,этот путь нужно скопировать,вставить в адресную строку проводника Windows и нажать Enter.
в версии 2019 нет такой папки
Её перенесли в C:\ProgramData\SketchUp\SketchUp 2019\SketchUp\Components
Автор- просто красавчик. Версию указывает. Говорит спокойно, остальным предлагаю прежде чем задавать вопросы, слегка подумать.
как изменить название компонента
При выделении компонента, нужно заглянуть в окно данные объекта. Там есть строка Определение, это и есть имя компонента
Пожалуйста помогите у меня скетч ап 2020 и я не мог найти папку компоненты ПОЖАЛУЙСТА Помогите!!
@Silentip Дизайн у меня такая же проблема. Винд 64, Скетчап 2020. Все папки есть, кроме последней Components.
@Silentip Дизайн Извините у меня SketchUp Pro 2020 и я немог найти папку компоненты Помогите
Адрес вот такой C:\ProgramData\SketchUp\SketchUp 2020\SketchUp\Components
Кто со школы лайк)👍👍👍
У меня W10, 64. Sketchup 2018. Папку еле нашел C:\Users\denru\AppData\Roaming\SketchUp\SketchUp 2018\SketchUp\Components ( только через командную строку ) но папка пустая. Где искать компоненты ? Спасибо.
@Silentip Дизайн Нашел, огромный Рахмат .
Это по умолчанию Скрытая папка. Включите показ скрытых файлов и папок в настройках проводника
@Silentip Дизайн к великому сожалению такой папки как ни странно у меня нет, даже не найти через командную строку
Компоненты на диске С и там папка ProgramData. Затем папка SketchUp ну и дальше найдёте сами
Добрый день. Я проектирую мебель в скечапе. Подскажите пожалуйста возможно ли экспортировать список компонентов с размерами для раскроя?
Лучше с динамическими компонентами?
Да можно, используйте Файл>Создание отчёта. Работает только в SketchUp Pro
можно ли эту папку целиком на диск D перенести, так как C боюсь быстро забьется?
Подскажите, почему компоненты не появляются в программе после загрузки в папку Components? базовые модели видны,а новые не появились, хотя загружены в одну папку
Вам нужно загрузить компоненты в другую папку. Например в SketchUp 2017 это папка C:\ProgramData\SketchUp\SketchUp 2017\SketchUp\Components
Я нашла каталог C:\Users\Asus\AppData\Roaming\SketchUp\SketchUp 2018\SketchUp\Materials\. Это можно посмотреть в программе Окно-Параметры-Файлы. Может будет кому-то полезно, там же и Компоненты
Спасибо за урок! Можно один вопрос. У меня SketchUp Pro 2018, установлена на диск D. Win 10. В каталоге установки нет папок Materials, Components. Где они могут быть? Из-за этого я не могу сохранить свои материалы, соответственно и компоненты. Уже искала и на диске С в users.
здравствуйте. а может папка компонентс быть под названием другим? например: экспортерс, ресурс или еще как-то?
@Silentip Дизайн у меня 2018 pro
Здравствуйте. Папка Components так и называется. А вот где она находится зависит от версии SketchUp. У разработчиков есть такая забава, с каждой новой версией SketchUp менять положение папки Components и Materials. Например в SketchUp 2017 эта папка находится в C:\ProgramData\SketchUp\SketchUp 2017\SketchUp\Components
Всех Благ! у меня есть такая папка) но куда то исчезли все компоненты . поначалу работал нормально .готовые модели открываешь, там есть только те компоненты которые там присутствуют , как скачать отдельно компоненты то есть как восстановить потерянные компоненты скчап 2018 версии?
В 2018 версии компоненты перенесли вот сюда C:\ProgramData\SketchUp\SketchUp 2018\SketchUp\Components
А у меня такая проблема: копирую компоненты из одной своей работы в другую ( разные файлы). И вот со всеми компонентами все нормально, а один компонент почему-то копируется без материалов ( слои проверяю, отключенных нет) А папке с сохраненными компонентами этот файл с компонентом также отображается без материалов. Как можноо копировать материалы? Где они хранятся?
Можно создать прямоугольники, закрасить их нужными текстурами. Затем скопировать эти прямоугольники и вставить в нужный проект
У меня SketchUp Pro 2018 W7 Pro 64 bit я вообще не могу найти такой папки
Доброго времени.А где хранятся эскизы кампонентов подскажите пожалуйста
Эскизы компонентов хранятся внутри самих файлов SKP компонентов
C:\Users\. \AppData\Roaming\SketchUp\SketchUp 2018\SketchUp\Components\
такой путь к поискам папок созданых в компонентах.
В этом пути к компонетам: C:\ProgramData\SketchUp\SketchUp 2018\SketchUp\Components
папок созданых тобой не видно, хотя в программе они отображаются. Чтобы найти збереженный в программе компонент, нужно идти через: C:\Users\homef\AppData\Roaming\SketchUp\SketchUp 2018\SketchUp\Components\Скажите спасибо разработчикам программы которые в каждой версии меняют расположение папок компоненты и материалы
У меня находиться в папке
C:\ProgramData\SketchUp\SketchUp 2017\SketchUp\Components\Components SamplerКак проверить 64 битная или 32 битная версия скетчап?
@Silentip Дизайн сделал как вы написали, \program data \scetchup\scetchup2017\scetchup\components . И там находятся две папки, простые компоненты и динамические. Мне туда сохранять все компоненты?
@Silentip Дизайн типа просто как обычно создаются папки,так и создать? И потом все скачиваемые компоненты туда сохранять?
Создайте их заново. Путь у вас есть C:\ProgramData\SketchUp\SketchUp 2016\SketchUp\Components
@Silentip Дизайн я смотрел. У меня раньше в диске C было это все, папка скетчап и папка компоненты. Но я давно их удалил, так как не знал зачем это. Я удалил папку скетчап и папку компоненты. А щас никак не могу восстановить эти папки
В чем разница между динамическими компонентами и простыми?
@Silentip Дизайн я сделал как вы сказали,но папку скетчап я там не нашёл, так как я помню что когда-то её удалил случайно. И теперь её там нет. Что делать? Я скетчап заново устанавливал,но все равно не помогает
@Silentip Дизайн вот и идея для видео 😊👍
@Silentip Дизайн видео есть у вас?
Динамический компонент можно настраивать через специальное окно. Например у динамического шкафа через настройки можно поменять число дверей, высоту, ширину, цвет. Обычные компоненты можно менять только вручную
У меня почему-то после всего этого,в скетчапе не высвечиваются все компоненты которые я скачал
При сохранении "динамического компонента" не могу открыть его "параметры объекта" в других проектах. Сам файл отдельно открывается и там всё работает, а если копируешь его в другой проект или открываешь через библиотеку, при попытке открыть параметры пишет: "не получено данных объекта." "Callbackfunction error: Не удалось получить свойство "lenght" ссылки значение которой не определено или является NULL". Все составляющие и все пути латиницей. Что делать?
Я динамические компоненты всегда стороной обходил. По этому ничего подсказать не могу
В 2018 нет папки компонентс
2018 скетч. Почему я допустим хочу добавить фасад от шкафа, скачал файл с офф сайта, только там вроде не скп формат, закидываю файл в папку компонентов но ничего не появляется тупо прогрмма не видит файл
Она переехала в C:\Users\Пользователь\AppData\Roaming\SketchUp\SketchUp 2018\SketchUp\Components\
Что вообще значит динамические компоненты?
Здравствуйте. В чем разница динамические компоненты и простые компоненты?
Silentip Дизайн спасибо ✋👍
В 3D Warehouse есть и динамические компоненты и обычные. Узнать какой именно вам достался компонент можно только скачав его, открыв его и кликнув по нему правой кнопкой мыши
Silentip Дизайн а те что в3d верхаусе, это динамические компоненты?Или динамические те что пользователь сам создаёт в программе?
Динамические компоненты имеют внутри себя дополнительный программный код. Через правый клик по динамическому компоненту можно вызвать меню настройки динамического компонента. Например если это комод то у него можно через меню поменять количество ящиков. 2-3-4 и т.д. Если это машина то там допустим можно через эти же настройки менять количество дверей (2 или 4), тонировку окон, окрас машины и пр. параметры. У обычных компонентов такого нет. Динамические компоненты можно создавать только в Pro версии SketchUp
В 2018 версии вообще переместили "C:\ProgramData\SketchUp\SketchUp 2018\SketchUp\Components"
Они с почти с каждой новой версией SketchUp папку компонентов и материалов меняют. Это у них такая забава
а как же macos, не могу найти хранилище текстур
да, спасибо, именно там они и лежат
Зайдите в настройки, вверху пункты меня Окно>Параметры, раздел Файлы. Там в строке Материалы будет написано где конкретно у вас лежат текстуры
К сожалению я не на столько богат что бы позволить себе ещё и компьютер от Apple. Постигаю SketchUp только под Windows
У меня версия 2017 win10 64bit путь сложнее: C:\Users\Александр\AppData\Roaming\SketchUp\SketchUp 2017\SketchUp\Components
Да, полностью согласен. Через чур замудрённо они сделали хранение компонентов и материалов. А если ещё Windows слетит и SketchUp после этого переустановить то вся коллекция компонентов будет утеряна. Ещё о своевременном резервном копировании нужно заботится
Я беру, скачиваю с 3D Warehouse файлы skp в эту папку, т.е. внутри нее я вручную создал папку wallpaper, запихиваю туда скаченные модели обоев и потом внутри программы все работает и никуда не пропадает. Как вы знаете, там в программе можно добавить через стрелку "открыть или создать локальную коллекцию" и создать еще папку с другими моделями. Но все равно это геморой какой-то, не могли сделать, чтобы прямо с сайта когда добавляешь они сохранялись куда тебе надо и все.
2017 версия бывает только 64bit. У меня тоже есть эта папка но она пустая. А в программе компоненты всё равно отображаются
автору спасибо. но у меня тоже нет папки components в 2017 версии. создал сам, вставил, но не работает.
В настройках можно поменять папку куда по умолчанию будут сохранятся модели
Нажимаем в программе Окно>Параметры. Выбираем раздел Файлы и там меняем путь в строке Моделивроде получилось, но все это неудобно. каждый раз при сохранении приходится выбирать (указывать) эту папку. может я не так чего делаю? но в любом случае спасибо. благодаря вашей информации я начал искать и нашел способ как сохранить.
В проводнике заходим в эту папку и перемещаем туда файл ящика
как в нее зайти что бы добавить файл?. я сделал ящик, например, - знаю что он мне регулярно требуется и что бы каждый раз не прорисовывать хочу его сохранить и в любой момент вытаскивать. не догоняю как это сделать.
В 2017 версии папка компонентов находится тут
C:\ProgramData\SketchUp\SketchUp 2017\SketchUp\Componentsв 2017 версии не папки components. как ее найти и где сохранять не пойму??
Для качественной трёхмерной визуализации Вашего проекта мало построить хорошую геометрию. Стоит позаботиться так же о реалистичных материалах. Безусловно, в фотореалистичности SketchUp существенно уступает таким популярным 3 D -редакторам как 3 Ds Max , Maya или даже Blender . С самого начала программа позиционировалась скорее как упрощенный инструмент проектировщика и как средство удобного создания набросков, что явствует уже из её названия*. Тем не менее, даже с теми скупыми средствами, что нам предоставили разработчики, можно добиться неплохих результатов… если понимать, что к чему.
Итак, Вы уже заметили, что инструмент «Заливка» активируется горячей клавишей B .
![]()
001
Как видим, SketchUp имеет встроенную «палитру» уже готовых материалов, рассортированных по назначению – древесина, бетон, растительность, эскизные штриховки, цвета и так далее. И в каждой категории не менее десятка вариантов. Если не ограничивать себя самыми примитивными задачами – не хватит даже на первое время.
Чтобы применить материал к поверхности достаточно просто выбрать его в палитре…
![]()
002
И кликнуть левой на соответствующую плоскость.
![]()
003
Аналогичным образом можно затекстурировать всю модель, последовательно применяя материал к каждой отдельной грани, либо включить инструмент «Выбрать» (горячая клавиша – пробел), и удерживая нажатой добавочную клавишу CTRL выделить группы поверхностей, куда Вы намерены нанести одинаковую текстуру, а затем уже активировать Заливку ( B ) и окрасить всё выделенное одновременно в один клик, как это было проделано со стенами шоу-рума на рисунке ниже.
![]()
004
Некоторые материалы в палитре сразу являются светопроницаемыми – для них даже выделен соответствующий раздел. Они весьма пригодятся нам, если мы решим имитировать оконное стекло или тому подобные поверхности. Светопроницаемый материал в палитре разделен диагональной чертой.
![]()
005
Часть материалов окрашены равномерно, один – даже несёт в себе рисунок «фальшивого» отражения облаков. Почему фальшивого? Потому, что если Вы не установили в свой SketchUp какой-либо плагин, расширяющий возможности визуализации (это может быть адаптация V - Ray или SU Podium ), то ни бликов, ни отражений, ни даже сколько-то качественных теней у Вас в проекте не будет, а единственным источником света останется универсальное солнышко, подключаемое через меню Вид > Тени.
Есть в палитре также и равномерные цвета, представленные набором «Цвета», «Цвета по названиям» и «Маркеры». Можете выбирать любой вариант. Обратим внимание только на одну маленькую тонкость с белым цветом. Вообще-то все грани в программе по умолчанию окрашены в белый с лицевой стороны и светло-серый – с изнаночной. Но применение белого цветового материала всё же даёт некоторую разницу. Да и позже, если Вы всё же пользуетесь сторонним рендером, таким как SU Podium или собираетесь экспортировать Вашу сцену в другую программу, адекватная окраска будет иметь значение.
![]()
006
На следующем рисунке Вы видите модель небольшого участка земли. Окрашенного материалом из коллекции «Растительность». По периметру расположены столбики, текстурированные материалами из раздела «Древесина». Не очень-то реалистично, так как. Увы, ресунки текстур проецируются в SketchUp только планарно (плоско), вдоль нормалей плоскостей. На практике это означает, что на больших и плоских гранях всё будет выглядеть приемлемо. Но гнутую поверхность – цилиндр, конус, сферу и все их варианты, программа воспринимает не как цельный объект, но как набор сочленённых под разными углами маленьких граней. И проецирует рисунок текстуры на каждую из них в отдельности. В результате мы вместо целой картинки видим «кашу» из фрагментов, даже не переходящих друг в друга. Так что о «занавесках в цветочек» правильном рисунке ткани на мягкой мебели и тому подобных штучках, легко осуществимых в Maya или 3 Ds Max, можно забыть. Вывод – для гнутых поверхностей будем сразу выбирать мелкие, иррегулярные узоры и смиримся с несовершенством проецирования.
Но это еще не всё. Между столбами натянута сетка-рабица. И это явно не модель – столь сложный набор граней, конечно, вполне можно создать, но сцена получилась бы неоправданно «тяжелой». Конечно же, между «столбами» просто натянуты одинарные грани, и на них спроецирован еще один материал. Найти его и еще несколько материалов ему подобных Вы сможете в разделе «ограждения».
Как видим. Здесь и штакетник, и забор из металлических прутьев, и несколько вариантов сетки. В этих материалах исходный рисунок задаёт не только цвет, но и прозрачность. Получить собственный вариант подобного материала можно, если назначить в качестве поверхностного изображения картинку с маской прозрачности (файл в формате .jpg)
![]()
007
Вот, вкратце, и весь набор базовых опций, связанных в SketchUp с текстурированием геометрии.
Во второй части нашей статьи мы рассмотрим весьма интригующий вопрос – как самим создавать новые материалы и добавлять их в весьма скупые исходные коллекции? Какими вообще настраиваемыми свойствами обладают материалы в этой программе, и как их переносить из проекта в проект?
В третьей части статьи рассматривается вопрос управления проецированием материалов. Как ни малы возможности SketchAp в этом плане, а они меж тем есть. И будет полезно ими овладеть для того, чтобы получать в наших проектах наилучшие результаты!
Решение достаточно простое — создаю некоторый API, который позволяет создавать 3D объекты листов ЛДСП с нужными параметрами. Из этих объектов компонуется готовая модель а также в отдельный файл выгружаются размеры листов для передачи их в центр распила. В результате эксплуатации добавил ещё возможность указывать кромки для листов. Данный плагин был использован для проектирования более десятка различных изделий из ЛДСП. С каждым новым проектом плагин дорабатывался и модифицировался, улучшалось удобство и совершенствовалось API. В качестве примера последний проект — стол-тумба. На картинке модель + готовое изделие (птица и собака для привлечения внимания :))
![main.jpg]()
Красные — это 2 мм кромки, фиолетовый — кромки 0.4 мм. Нижние полки не до конца, так как там батарея отопления у стены. Столешница отстает от стены на 4 см чтобы тепло от батарее отопления поднималось вверх и обогревало стену (вообще делать мебель самому очень удобно — можно сделать под свои размеры).
Скачиваем файл Object3D.rbz
Запускаем SketchUp
Открываем Диспечер расширений (Окно/Диспечер расширений)
Жмем кнопку "Установить расширение" и выбираем скаченный файл Object3D.rbz
После этого плагин запрашивает директорию где будут храниться проекты. Т.е. выводится окно "Укажите директорию с проектами" и требуется указать папку где вы будете хранить ваши проекты.В результате у нас появляется наше расширение
![2019-01-25-10_02_19.jpg]()
Переходим в папку которую мы указали для хранения проектов. Эту папку можно изменить в меню плагина
![2019-01-25-10_06_10.jpg]()
Создаем в папке директорию с названием нашего проекта. В моем случае это "Шкафчик в зал". Затем заходим в созданную директорию и создаем файл main.rb в котором создаем функцию точки входа
Перезапускаем SketchUp и в меню плагина у вас появится пункт с названием созданной вами папки. Теперь вы выборе этого пункта будет происходить следующее:
- очистка консоли Ruby
- удаление всех элементов в текущем проекте
- загрузка файла main.rb из указанной директории
- вызов функции object3D_main
В функции object3D_main нужно сделать генерацию вашей модели. Можно скопировать в файл main.rb код который я приводил выше и тогда у вас сгенерируется мой шкафчик.
Файл "core.rb"
Каждая функция возвращает объект Shasoft::Object3D::Object3D который содержит методы для перемещения объекта и его поворота
Функция name() — установка имени объекта. Не стоит им пренебрегать. При сборке может сильно помочь :)
Функции объекта moveX, moveY, moveZ позволяют перемещать объект по соответствующим осям.
Функция move(x,y,z) позволяет переместить объект сразу по трем осям
Функции объекта rotateX, rotateY, rotateZ позволяют вращать объект вокруг соответствующих осей.
Есть функции псевдонимы moveRed, moveGreen, moveBlue, rotateRed, rotateGreen, rotateBlue где оси X(red), Y(green), Z(blue) названы по их цвету в SketchUp. Может кому-то так будет удобнее.
Каждая функция возвращает указатель на сам обхект. Это позволяет делать цепочку вызововФункция объекта set(dict,key,value) позволяет установить значение атрибута. dict — имя словаря, key — имя атрибута, value — значение
Функция объекта get(dict,key,value=nil) позволяет получить значение атрибута. dict — имя словаря, key — имя атрибута, value — значение
Метод copy позволяет получить копию объекта (хотя работает не очень стабильно :))
Метод group позволяет получить стандартный объект SketchUp::Group
Определен метод для создания объекта. В качестве параметров можно передавать список объектов Shasoft::Object3D::Object3D или SketchUp::Group. Если список параметров пустой, то будет создана новая группа
Также есть функция которая позволяет получить список объектов (Skechup::Group). Можно задать имя словаря и будут возвращены только объекты, у которых такой словарь присутствует. В частности именно так я отделяю объекты лист ЛДСП от других. При создании я устанавливаю словарь LDSP по которому потом и фильтрую все объекты сцены.
Файл "2D_weght"
Файл "ldsp.rb"
Вспомогательная функция для создания выдвижных ящиков
![box.jpg]()
результат работы
в результате будет сгенерирован следующий csv файл со следующими колонками
- A — Ширина
- B — Глубина
- C Количество деталей
- D — кромки в формате Д-длинная сторона, К-короткая сторона. Именно в таком их записывают в той конторе в которой я заказываю распил деталей. Возможно это стандарт.
- E — кромки в том формате в котором вы их задавили при генерации
- F — Название всех деталей. Это полезно при сборке
![2019-01-25-10_39_50.jpg]()
В заключении
Проектирование и сборка мебели самому — это экономия денег где-то в 2 раза. А также возможность втиснуть ваше индивидуальное мебельное изделие в любую нестандартную дырку в квартире. Я обычно собираю мебель на конфирматах 7x50 из ЛДСП 16 мм
![1490379431197352996.jpg]()
При наличии сверла для конфирматов
![1490379603123527575.jpg]()
(и небольшого навыка) сборка занимает не так много времени.
Единственный минус — в это можно втянуться. После рабочего стола я уже собрал: кухню, несколько клеток (для одной и той же птицы она на фото), полки (навесные и напольные), тумбы и столы. В общем "захламил" в квартире все неиспользуемые места.
Читайте также: