Где r3 на джойстике ps4
Узнайте, как зарегистрировать беспроводной контроллер DUALSHOCK 4 на консоли PlayStation®4, как его зарядить и как изменить настройки контроллера.
PS4: регистрация беспроводного контроллера DUALSHOCK 4
Включите PS4, подключите контроллер с помощью кабеля micro USB и нажмите кнопку PS на контроллере.
Когда включится подсветка контроллера, можно отключить кабель и использовать контроллер в беспроводном режиме.
Одновременно можно использовать до 4 контроллеров. Когда вы нажимаете кнопку PS, пользователю контроллера назначается цвет подсветки.
Компьютер и мобильный телефон: регистрация беспроводного контроллера DUALSHOCK 4
Беспроводной контроллер DUALSHOCK 4 можно использовать не только с PS4. Узнать больше о совместимых устройствах, приложениях и поддерживаемых функциях:
Подключение беспроводного контроллера DUALSHOCK 4 к PC или Mac Подключение беспроводного контроллера DUALSHOCK 4 к устройствам Apple Подключение беспроводного контроллера DUALSHOCK 4 к устройствам AndroidПерезагрузка беспроводного контроллера DUALSHOCK 4
Выключите PS4 и отключите кабель питания.
Найдите маленькую кнопку перезагрузки на задней панели контроллера рядом с боковой кнопкой L2.
Используйте какой-нибудь тонкий предмет, чтобы нажать кнопку внутри маленького отверстия на контроллере. Удерживайте кнопку примерно 3-5 секунд.
Подключите контроллер к PS4 с помощью кабеля USB и нажмите кнопку PS.
Если контроллер не реагирует на ваши действия, но при этом исправно работает при подключении к другому разъему USB или другой консоли, перейдите в раздел «Ремонт или замена», чтобы проверить, доступен ли гарантийный ремонт вашего оборудования.
Настройки функции вибрации беспроводного контроллера DUALSHOCK 4
Если беспроводной контроллер DUALSHOCK 4 не вибрирует, когда нужно, возможно, функция вибрации отключена. Чтобы ее включить:
Выберите пункт Настройки > Устройства > Контроллеры > Разрешить вибрацию.
Если контроллер по-прежнему работает неправильно, попробуйте перезагрузить контроллер.
Настройки звука для беспроводного контроллера DUALSHOCK 4
Если вы подключаете наушники к 3,5 мм разъему для гарнитуры на беспроводном контроллере DUALSHOCK 4 и не слышите звука в наушниках, или если звук слишком слабый, убедитесь, что штекер полностью вставлен в разъем. Отключите и снова подключите наушники.
Чтобы вывести все аудио на наушники:
Выберите Настройки > Устройства > Аудиоустройства.
Выберите Выход на наушники > Все звуки.
Выберите вариант «Контроль громкости (наушники)» и нажмите кнопку вправо, чтобы убедиться, что громкость не на минимуме.
Если вариант Выход на наушники недоступен для выбора, это значит, что контроллер не распознал наушники.

Консоли используют для своего управления джойстики. Это устройство-манипулятор, которое обеспечивает игроку возможность управлять своими действиями внутри игры. Этот объект можно отделить от непосредственно приставки и использовать в другом месте. При наличии в игре нескольких игроков каждому из них потребуется отдельный джойстик.
Разберемся, как расположены кнопки на джойстике ps4. Это поможет отыскать их, даже если нет инструкции на русском языке.
Расположение кнопок на джойстике
Контроллер от PlayStaion 4 (также он зовётся DualShock 4) по сравнению с предыдущими моделями стал более округлым. Это должно сделать управление более удобным. Его составные элементы стали располагаться компактнее, что также положительно послужит использованию.
СПРАВКА! Кроме клавиш, на нём установлена сенсорная панель, светодиоды, динамик, разъём для наушников, гироскоп, акселерометр, устройство вибрации и датчик для считывания положения джойстика в пространстве.
В качестве инструментов манипуляций джойстик (или геймпад) использует клавиши. Они располагаются по всей лицевой поверхности устройства, а также с боков. Это нужно, чтобы игроку было удобно осуществлять манипуляции ими во время игры при помощи пальцев, удерживая пульт в обеих руках. Стандартные кнопки обнаружить не составит труда. Их предназначение не вызывает вопросов, но вот некоторые требуют внимательного рассмотрения.
Сенсорная панель дублирует Start/Select, но её возможности позволяют более гибко совершать движения. Панель с датчиками воспринимает не только нажатия, но и длительность задержки, форму движения. Самое распространённое её использование: введение чисел, так как раньше приходилось выбирать их из списка при помощи крестовины и нажимать «Выбор».
Где находится клавиша R3 на джойстике PS4
ВАЖНО! Если держать устройство прямо перед собой, то R1 и R2 окажутся над крестовиной с изображениями треугольника, квадрата, круга и креста.
Эти кнопки легко достать указательным пальцем, если, конечно, пользователь правильно удерживает контроллер.
На геймпаде, у которого клавиши с геометрическими фигурами отображаются цифрами 1, 2, 3 и 4, элементы L1, L2, R1 и R2 обозначаются соответственно 5, 6, 7 и 8. Независимо от обозначения, кнопки легко найти по их расположению.
Расположение кнопки R3 не является стандартным, из-за чего многие не могут её отыскать. Прямое нажатие правого стика (большой круглой клавиши, расположенной под крестовиной с геометрическими фигурами) засчитывается как нажатие кнопки R3.
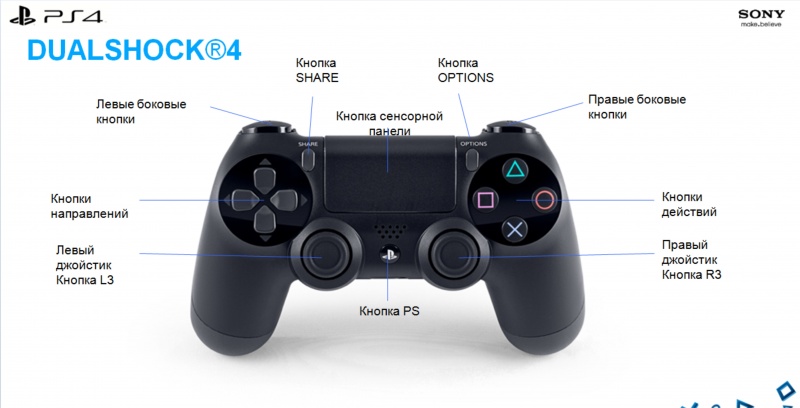
Кнопка L3
Что касается кнопки L3, её расположение аналогично предыдущей клавише. Если ровно нажать на стик, расположенный под крестовиной с направлениями движений, то система воспримет это, как использование кнопки L3.
Отличительной чертой данного семейства клавиш является их функционал. Разработчики предусмотрели разнообразную реакцию, зависящую от силы нажатия.
Кнопка PS
Кнопка с логотипом PlayStation служит своеобразным функциональным дубляжом кнопки Start/Select. Её нажатие переместит игрока в интерфейс консоли или в главное меню, откуда можно, например, выключить игровую станцию или просто выйти из игры.
Она расположена по центру геймпада, на ней есть изображение логотипа Sony PS. Ошибиться сложно.
Клавиша LT

LT — условное обозначение для клавиши, которая располагается на торце геймпада, над крестовиной. Они уже упоминались в этой статье, так как общее их название — L1 и L2.
ВАЖНО! Если где-либо упоминается обозначение с буквой Т, значит, не имеет значения, какая клавиша из двух зажата.
В случае с RT следует руководствоваться той же тактикой.
Расположение клавиш R1, R2, L1, L2, LT
Отдельно каждую из кнопок мы уже рассмотрели выше.
Кнопки R1 и R2 (также могут обозначаться 5 и 7) находятся на торце геймпада, над клавишами с изображениями геометрических фигур (квадрата, треугольника, креста, круга, или цифр от одного до четырёх).
Соответственно L1 и L2 (6 и 8) находятся с левой стороны, над крестовиной для обозначения направления движения.
В новой версии джойстика кнопки направления представляют собой четыре отдельных кусочка из пластика. А в старых — единый крест. LT и RT — ещё одно обозначение для пары кнопок на торце, поэтому искать их нужно там же.

Геймпад — крайне популярное устройство среди геймеров. Для игровых консолей он служит основным инструментом управления. Также многие игроки подключают геймпады к персональным компьютерам. Причин много: удобно пользоваться, все интуитивно понятно, нужные элементы управления находятся «под рукой», есть возможность использовать в беспроводном режиме, а значит, можно спокойно двигаться с устройством в руках или удобно расположиться на диване.
Прохождение игр некоторых жанров просто невозможно представить без геймпада (например, слешеры). На сегодняшний день на рынке можно найти десятки моделей гемйпадов, но все они берут свое начало от двух основных «архетипов» — это контроллеры от Microsoft Xbox и Sony PlayStation (более известный, как DualShock). На примере DualShock 4 мы и разберемся в устройстве и принципе работы большинства контроллеров.
Внешний вид
DualShock 4 имеет запоминающийся дизайн и является эволюционным продолжением DualShock 3. Анатомическая форма корпуса позволяет с одинаковым комфортом держать контроллер как в маленьких, так и в больших руках. В сравнении с Xbox One Controller нет победителя: оба геймпада одинаково удобны. Все зависит, конечно, от субъективных ощущений и игр, для которых используются контроллеры. Например, в слешерах и файтингах Dualshock будет предпочтительнее из-за удобного расположения крестовины.

Плата
Под корпусом DualShock 4 скрывается основная плата. Выглядит она следующим образом:

Плата служит связующим звеном между каждым элементом устройства. К ней припаяны вибромоторы, аналоговые стики, кнопки, различные радиоэлектронные компоненты и т. д.
Питание, аккумулятор
В DualShock 4 установлен аккумулятор емкостью 1000 мА*ч. В среднем заряда хватает на 6-7 часов непрерывной игры. Это достаточный объем для такого компактного устройства, но многих геймеров все же не устраивает время автономной работы геймпада. Поэтому пользователи иногда устанавливают аккумуляторы большей емкости, что позволяет продлить срок использования без подзарядки. В устройстве предусмотрена небольшая плата преобразователя питания, с помощью которой происходит зарядка аккумулятора через разъем micro-USB.

Индикатор со светодиодом
На задней крышке корпуса, рядом с преобразователем питания, находится светодиод, являющийся индикатором работы геймпада. Плата со светодиодом соединяется с материнской платой при помощи шлейфа, по которому передаются данные, необходимые для работы индикатора, и питание.

Аналоговые стики

В действительности «стиком» можно назвать лишь верхнюю пластмассовую часть контроллера. Основная часть устройства называется 3D-аналогом и выглядит следующим образом:

Механизм 3D-аналога отслеживает положение стика по двум координатам (X и Y). Каждый, кто пользовался геймпадом, знает, что аналоговый стик позволяет управлять движением персонажа или камеры с разной скоростью. Проще говоря, механизм чувствителен к уровню отклонения стика (резко отклонив стик до упора, можно быстро развернуть персонажа в игре. Если же плавно отклонить стик не до конца, можно, например, выглянуть из-за угла). Этот эффект стал возможен благодаря использованию переменных осевых резисторов, которые срабатывают в зависимости от угла, под которым наклонен стик. Чем сильнее отклоняется стик, тем сильнее сигнал. Когда механизм аналога находится перпендикулярно плоскости геймпада, резисторы не позволяют цепи замкнуться, поэтому сигнал не идет.

Токопроводящая мембрана и кнопки
Кнопки работают с помощью токопроводящей мембраны, которая шлейфом соединена с материнской платой.
Похожую систему можно наблюдать во многих пультах дистанционного управления. На плату нанесены токопроводящие дорожки. При нажатии кнопки идет сигнал, который попадает на материнскую плату и передается на ПК или консоль.

Вибромоторы
Для лучшего погружения в игровой процесс в геймпадах предусмотрена вибрация. В играх она срабатывает во время взрывов, ударов и т. д. Поэтому в корпусе геймпада находятся небольшие электромоторы. На вал электромотора установлен несимметричный утяжелитель, благодаря которому вибрация становится более отчетливой и сильной. Управление скоростью вращения происходит посредством регуляции напряжения, подаваемого на каждый из моторов.

Бамперы (или R1 и L1)
R1 и L1 — обычные кнопки, которые не имеют глубины нажатия. По принципу устройства аналогичны другим кнопкам на геймпаде. Токопроводящая мембрана соединена шлейфом с материнской платой. При нажатии кнопки цепь замыкается и идет сигнал.

Курки R2 и L2, датчики Холла

Курки на геймпадах чувствительны к глубине нажатия (на Xbox Elite Controller также можно настраивать амплитуду триггера на программном уровне). Это позволяет точнее контролировать игровой процесс. Например, в GTA5 от глубины нажатия триггера зависит скорость автомобиля. Чтобы это стало возможным, в устройстве присутствует аналоговый датчик Холла. Это механизм, который точно отслеживает колебания магнитного поля. Аналоговый датчик срабатывает при изменении положения курка, преобразуя колебания магнитного поля в сигнал. Так как механизм аналоговый, то изменения положения курка отслеживаются линейно, что и позволяет триггеру работать с разной амплитудой и точно регистрировать движение кнопки.

Сенсор, динамики

DualShock 4 имеет сенсорную панель, которая добавила новые игровые механики, такие как увороты и прыжки в Detroit: Become Human. Эта сенсорная панель — не что иное, как тачпад с физической кнопкой — часто используется игроками как кнопка паузы. Также в геймпаде встроен динамик, работающий в режиме моно. Оба этих устройства подключены к материнской плате шлейфом.
Пара слов о программной стороне работы геймпада
Зная устройство геймпада, можно понять, как работает та или иная функция. С программной точки зрения геймпад не отличается от любого другого беспроводного устройства. Сигнал с аналоговых стиков, курков и кнопок передается в цифро-аналоговый преобразователь. С его помощью сигнал в цифровом виде отправляется на компьютер или консоль, где обрабатывается драйвером, после чего операционная система посылает приложению или игре полученную информацию о состоянии геймпада.

Многие мои знакомые всё чаще и чаще начинают сталкивать с проблемой рвущихся стиков на геймпаде PS4. Ввиду чего я и пришёл к решению написать этот пост. Если данная тема покажется вам полезной и интересной я продолжу писать краткие гайды по ремонту, замене частей и кастомайзингу геймпадов не только для PS4, но так же для PS3 и X360. К сожалению не могу ничего рассказать вам про гймпад для XOne ввиду отсутствия оного (если найдётся смельчак, готовый предоставить для препарирования свой, буду сердешно признателен ^_^ ).
Из-за яростной дрочки %gamename% у вас порвался стик. Ну или вы просто решили совершить замену по тем или иным причинам. Что нам понадобится:
- Запасные части (в данном случае комплект новых стиков)
- Отвёртка крестовая (желательно часовая)
- Dualshock 4
- Пара рук (ха-ха)
- И в моём случае - хреновый фотоаппарат (ха-ха-ха)
Начинаем с того, что раскручиваем четыре винта, находящиеся на задней стороне геймпада.
Главное - ничего не терять!
Дальше начинается самое интересное, сложное и страшное. Нам нужно "разломать" наш геймпад на 2 части. Сделать это нужно жёстко, но аккуратно. Резко, но нежно. Напористо, но мягко. Ну вы поняли.
Итак, как же это сделать.
Сначала "раскрываем" геймпад на одной из рукояток, до щелчка. Это будет значить, что первая пара креплений открылась (ну, или сломалась, что совсем не страшно).
Дальше продолжаем "раскрывать" наш геймпад по нижней его части. Сначала в центре (где находятся входы EXT и J-3.5мм)
Затем на второй рукоятке.
Теперь все крепления, удерживающие вместе две половины геймпада, разблокированы. Но на этом процесс "располовинивания" ещё не кончен.
Дальше нам предстоит совершить хитрый манёвр с курками. Чтобы освободить верхнюю часть и окончательно "раскрыть" гймпад нужно слегка нажать на оба курка (R2 L2) и "подсунуть" их под небольшую пластиковую арку, разделяющую курки и бамперы (R1 L1)
Выглядит это как-то так Вы всё делаете правильно!
Освободив наконец курки из оков пластика мы-таки "раскрываем" наш многострадальный гемпад.
На фото можно увидеть пратически все основные компоненты геймпада
Далее, небходимо отсоединить белый шлейф, соединяющий основную плату и плату с диодом и входом USB. Это поможет нам комфортно работать с обеими половинами геймпада.
Берёмся за синий язычок, тянем вверх и вытаскиваем шлейф из коннектора.
Готово! Мы разабрали наш гемпад на две рабочие половины.
Далее нужно отсоединить батарею (это этот серенький прямоугольничек, если что). Для этого необходимо вытащить коннектор из разьёма, используя щипцы или другой похожий инструмент. Можно и пальцами подцепить, но трудно.
И площадку под батарею. Ураа, мы почти закончили!
Затем опять берём крестовую отвёртку и откручиваем ещё один винт, отверстие под который заботливо обозначено японскими инженерами. Так что при сборке трудно будет ошибиться, что куда прикручивать.
Открутив этот винт мы освобождаем плату (на которой как раз-таки и находятся стики) от пластикового корпуса. Но не до конца!
Нам предстоит освободить ещё один шлейф (соединяющий тач-пад с основной платой) из хитрого японского коннектора.
Крепление шлейфа на фото закрыто
Чтобы это сделать, сначал необходимо открыть крепление, прижимающее шлейф к плате. Делаем это аккуртано поддев чёрный кусочек пластика ногтем со стороны язычка шлейфа.
Крепление откроется и можно будет вытащить шлейф, потянув за язычок (на фото ниже: полупрозрачная оранжевая пластинка)
Аккуратно вытягиваем основную плату за переднего пластика на себя и переворачиваем. Будьте аккуратны и не оторвите провода соединяющие плату с вибраторами. Со мной такого ни разу не случалось, но мало ли.
Вуаля! Вот и наши злосчастные стики!
Ну и наконец снимаем стики со штырей с помощью небольшой грубой силы.
Поздравляю, вы справились! Далее мы просто заменяем стики на новые (лучше это делать сразу парой).
Если этот пост наберёт больше 100 лайков, я напишу гайд по сборке геймпада обратно! (ха-ха-ха-ха)
На самом же деле, для того, чтобы собрать геймпад нужно выполнить все описанные выше действия в обратном порядке. Просто листайте этот пост снизу вверх и придерживайтесь инструкций!
Специально для вас в очередной раз препарировал свой геймпад и готовил отвратительные фото с посредственным текстом Старый_Морской_Mesc aka Mescalero.
Дальнейшие мои посты на подобную тематику исключительно по вашим просьбам.
Читайте также:


