Где найти передача файлов на андроиде
Как включить режим передачу данных через USB на андроиде?
Вариант 2. Передача файлов через USB-кабель
Как включить режим MTP на андроид?
Как включить режим передачи данных?
Вернитесь в основное меню настроек и перейдите в раздел «Для разработчиков» Выбрать «Конфигурация USB» Выбрать MTP подключение для передачи файлов
Как включить режим работы USB?
Как включить отладку по USB на Android?
Как перевести телефон в режим USB накопителя?
Чтобы Android подключался к компьютеру как накопитель:
- Запустите USB MASS STORAGE Enabler.
- Предоставьте права суперпользователя и согласитесь на изменение работы Selinux.
- Если устройство поддерживается, откроется основное меню приложения.
- Нажмите «Включить USB MASS STORAGE».
Как включить режим USB накопителя на андроид?
Как использовать USB-накопители
ЭТО ИНТЕРЕСНО: Как изменить способ открытия файла на андроид?Как подключить Android с MTP в режим USB накопителя?
Подключаем Android в режиме USB
Как использовать телефон как внешний накопитель?
Если ОС Андроид 2.1 – 2.3.7 предпринимают такие шаги:
Как включить режим передачу файлов на Xiaomi?
Для этого необходимо подключить кабель одной стороной к смартфону, другой к компьютеру, после чего, если кабель исправный и выбранный порт USB позволяет, на экране Xiaomi появится всплывающее окно, в котором будут перечислены несколько вариантов работы. Выберите режим «Передача файлов» и готово.
Как сделать передачу данных?
Шаг 1. Перейдите в меню «Настройки» и в разделе «Беспроводные сети» выберите пункт «Использование данных» (в зависимости от версии Android название может отличаться). Шаг 2. Найдите строку «Мобильные данные» и передвиньте ползунок в состояние «Включено», чтобы начать передачу данных.
Как включить передачу данных в мобильной сети?
Как переключить режим USB?
Чтобы изменить выбор режима подключения, выберите «Настройки» -> «Беспроводные сети -> USB-соединение». Вы можете надеть зарядку, массовое хранение, привязать и спросить о подключении.
Как использовать телефон в качестве флешки?
Мобильное устройство, которое работает на ОС Андроид, в отличие от иных портативных гаджетов, можно подключать к компьютеру в качестве флешки. Во многие смартфоны и планшеты на Андроиде изначально производителями залаживаются функции, позволяющие использовать их в виде флеш-накопителей.
Вопрос, как подключить Андроид к компьютеру, возникает у пользователей Android неслучайно. Ведь недостаточно подсоединить провод USB к обоим устройствам. Необходимо выполнить ряд действий, чтобы процесс работы прошел успешно.
Как правильно подключать телефон на базе Андроид к компьютеру через USB
Чтобы подсоединить смартфон к ПК правильно, необходимо определиться с целью подключения. То есть понять, для чего понадобилось совершить такое действие.
Для переноса файлов
Один из вариантов – чтобы с компьютера открыть файлы, которые хранятся в памяти телефона или переместить их между устройствами. Чтобы выполнить эту задачу, нужно соединить проводом оба устройства, затем открыть на смартфоне панель уведомлений.

Подключение телефона к ноутбуку по USB
Функция модема
Многие пользователи интересуются, как подключить телефон к компьютеру через USB кабель Андроид, чтобы мобильное устройство выполняло функцию модема. Это возможно только тогда, когда на смартфоне есть опция выхода в Интернет, имеется возможность включения раздачи Интернета на другие устройства, а также есть опция раздачи трафика на SIM-карте, которой пользуется абонент.
Чтобы раздать Интернет на ПК нужно сделать следующее:
- Накопитель подсоединить к ПК.
- Открыть «Настройки» – «Беспроводные сети» – «Еще».
- Открыть режим модема, нажать «USB-модем» – «Включить».
На ноутбуке открыть опцию «сети». Открыть вкладку «Wi-Fi», где отыскать свое устройство и нажать «подключить». Таким образом вопрос, как включить передачу данных на Андроиде через USB, решен.

Включение режима модема на смартфоне
Важно! Если требуется зарядить телефон с помощью ноутбука, нужно соединить Андроид с ПК шнуром. Смартфон настроить, как USB-накопитель, после чего мобильное устройство начнет заряжаться.
Настройка USB подключения в Android
Иногда случается такое, что ноутбук не видит смартфон, когда тот к нему подсоединен. Это может быть вызвано несколькими причинами. Прежде всего стоит проверить работоспособность кабеля. Следует подключать к нему несколько телефонов по очереди, чтобы проверить, идет ли заряд. Если от шнура не заряжается ни один смартфон, то кабель однозначно сломан.
Если провод в порядке, то проблема может скрываться в гнезде телефона или USB-порте компьютера. Для начала следует проверить гнездо на работоспособность. Для этого можно подсоединить к смартфону по очереди несколько зарядок. Если зарядки рабочие, но телефон на них не реагирует, то у него сломано гнездо.
Важно! Для починки лучше обратиться в сервисный центр, не стоит пытаться решить проблему самостоятельно.
Кроме того, необходимо проверить USB-порт ПК. В него можно вставить флешку, чтобы посмотреть, будет ли она работать. Если компьютер не распознает съемное устройство, то возможно его порт сломан. Для его починки также следует обратиться к специалисту.

Выбор способа подключения
Если же исправно абсолютно все вышеперечисленное, но у пользователя никак не получается понять, как подключить телефон к компьютеру через USB кабель Андроид, то следует найти причину в самом Андроиде. Девайс нужно подсоединить к ПК и открыть верхнюю панель, где обычно отображаются уведомления. Там нужно нажать «Использование USB» и выбрать необходимый режим подключения.
Выбор режима для подключения Андроида 9 и Самсунг Андроида по USB к ПК
Чтобы подключить к компьютеру Android версии 9.0, следует подсоединить кабель. Затем необходимо выбрать нужный режим. Для того, чтобы использовать смартфон, как съемный носитель, нужно выбрать тип «MTP». Выбрав его, пользователь сможет переносить на телефон файлы, удалять их оттуда и форматировать память.
Важно! Если необходимо передать те файлы, которые режим MTP не поддерживает, то можно выбрать тип «PTP».
Конфигурация USB на Андроид
В любом Андроиде имеется функция перехода в режим разработчика. В таком режиме пользователю доступно гораздо больше настроек. В параметрах разработчика можно встретить раздел конфигурации. Многие задаются вопросом, конфигурация USB на Андроид – что это. Простыми словами, данная функция настраивает смартфон так, чтобы при подсоединении он работал определенным образом.
Важно! Андроид может не подключаться к компьютеру из-за проблем с синхронизацией. Решить их можно, установив дополнительные программы на свой смартфон.
Программы для синхронизации смартфона и компьютера через USB
Такие приложения обеспечивают человеку простоту использования гаджетов, так как могут копировать измененные данные из одного девайса в другой. С помощью них можно обмениваться файлами, а также перемещать файлы из компьютера на телефон.
К сведению! Некоторые программы даже позволяют просматривать на ПК информацию о состоянии памяти смартфона, заряде его батареи и уровне сигнала.
MyPhoneExplorer

Как выглядит компьютерная версия программы MyPhoneExplorer
Как подключить Андроид к компьютеру с помощью MyPhoneExplorer:
Теперь все данные будут синхронизированы.
AirDroid
Похожим образом работает приложение AirDroid. Чтобы оно выполняло свои функции правильно, следует установить его на компьютер и свой смартфон. Таким образом, оно будет синхронизировать все данные на обоих устройствах. Если в телефоне будут внесены какие-то изменения его владельцем, то они будут отображены на компьютерной версии программы.
Как подключиться к компьютеру через телефон Андроид с помощью AirDroid:
Данное приложение позволяет обмениваться файлами между мобильным устройством и ноутбуком. Также их можно редактировать и удалять. Кроме того, с AirDroid можно осуществлять звонки прямо с ПК.
Еще одна полезная функция, которой обладает данная программа – это поиск утерянного телефона. Если человек не помнит, куда положил свой смартфон, то он может подать звуковой сигнал с компьютера. На устройстве включится звуковой сигнал, благодаря которому его будет легче отыскать.
Важно! В AirDroid есть опция, позволяющая отображать экран телефона на мониторе компьютера. Изображением можно легко управлять, переключая его.

Синхронизация устройств в программе AirDroid
После скачивания приложения пользователю придется пройти регистрацию. Она занимает меньше минуты, так как там не требуется вводить множество данных, достаточно имени, адреса почты и пароля. Чтобы программа заработала на мобильном устройстве, на нем нужно ввести те же данные, что использовались при регистрации.
Почему компьютер не видит телефон при подключении через USB
Если пользователь проверил порты и провода на наличие повреждений, но ничего не обнаружил, то стоит поискать причину в телефоне. Нужно включить на нем функцию «USB накопитель». Если даже после этого ПК не отображает смартфона, значит проблема может скрываться в ненастроенных или неустановленных драйверах.
Кроме того, причиной того, что телефон не подключается к компьютеру, может стать отключение питания для портов. Чтобы проверить это, нужно открыть панель управления ПК, затем открыть раздел «Электропитание». Он находится во вкладке «оборудование и звук». Нужно открыть настройки электропитания и найти опцию «параметр временного отключения порта». Если функция включена, это нужно изменить, отключив ее.
Чтобы проверить, работают ли драйвера устройства должным образом, нужно перейти в диспетчер устройств. Там отыскать вкладку «переносные устройства». В ней должны находиться все девайсы, подключенные к данному ПК.
Если смартфона там нет, хотя он подсоединен к ноутбуку, то следует выполнить переустановку драйвера. Сначала нужно удалить имеющийся, а затем скачать новый. Либо просто удалить его, а затем подключить устройство к ПК, чтобы система сама выполнила установку драйверов.
Другие способы подключения смартфона к компьютеру
Девайс к ноутбуку можно подключить разными способами. Например, с помощью беспроводных функций – Bluetooth или Wi-Fi. Для начала следует понять цель подсоединения мобильного устройства. Чтобы произвести обмен данными, можно воспользоваться программами синхронизации.
В случае, когда нужно подключить Интернет-соединение к ноутбуку, допустимо использовать на своем смартфоне функцию «Точка доступа». Она позволяет превратить обычный телефон в Wi-Fi-роутер, к которому можно подключить сразу несколько устройств. На самом компьютере же надо включить передачу данных и в разделе «Сеть» найти нужный девайс. Нужно нажать на его название, затем ввести пароль (если он имеется) и нажать «Подключиться».
Подключение телефона к ПК посредством провода USB может пригодиться в разных ситуациях. Без данной функции не обойтись, поэтому следует научиться это делать правильно, чтобы в будущем не возникали трудности.

В наших смартфонах сосредоточена если не вся жизнь, то большая ее часть. А когда настает время менять гаджет на новый, многие испытывают стресс: как же перенести все необходимое, особенно, если у смартфонов разные операционные системы. Но не так страшен черт, как его малюют, а скопировать данные очень просто и времени это много не займет.
С Аndroid на Аndroid
Синхронизация через учетную запись Google
Это самый простой способ переноса данных с одного Андроид-смартфона на другой. На старом аппарате включите синхронизацию, если она не включена по умолчанию:
Настройки → Аккаунты → выбрать нужный аккаунт → выбрать, что конкретно нужно синхронизировать.
После того, как вы залогинитесь на новом смартфоне в ту же учетную запись, контакты и настройки будут скопированы автоматически, однако приложения потребуется устанавливать заново. Список установленных приложений можно найти на Google Play в разделе «Мои приложения». Купленные ранее платные программы при этом будут доступны для использования бесплатно.
Резервное копирование
Этот способ позволяет переместить больший объем данных, включая контакты, SMS, приложения с настройками и данными, настройки смартфона, настройки сервисов Google и прочее.




Для резервного копирования потребуется место на Google Диске в зависимости от объема копируемых данных — в первую очередь установленных приложений. Включите резервное копирование на старом аппарате:
Настройки → Система → Резервное копирование → Включить резервное копирование.
Если ранее вы не использовали эту функцию, придется подождать, пока все не скопируется. Это может потребовать до нескольких часов, особенно, если на смартфоне хранится большой объем данных. В настройках нового смартфона выберите «Восстановление данных из резервной копии» и нужный аккаунт.
Сторонние приложения
Помимо переноса данных встроенными средствами Android, можно воспользоваться сторонними приложениями для «клонирования» смартфона из Google Play. Например, CLONEit, Smart Transfer, Клон телефона. Как и резервное копирование, такого рода приложения позволяют перенести содержимое старого смартфона на новый. Включая контакты, SMS/MMS, приложения, настройки смартфона и приложений, а также фото, видео и прочие файлы. Преимущество этого варианта в том, что подключение к интернету и Google Диск здесь не требуется, перенос производится напрямую от смартфона к смартфону через Wi-Fi или Bluetooth.
С помощью NFC


Также можно воспользоваться технологией NFC, если оба устройства ее поддерживают. Для копирования данных нужно включить на обоих устройствах функцию Android Beam (S Beam у Samsung):
Настройки → Беспроводные сети → Android Beam.
Поскольку передача осуществляется через Bluetooth, смартфоны должны располагаться рядом друг с другом, а экраны должны быть разблокированы.
С iOS на iOS
Быстрое начало (начиная с iOS 12.4)

Эта функция осуществляет быстрые настройки нового устройства, используя данные прежнего. После чего уже можно восстановить все остальное с помощью резервной копии в iCloud. Проще всего перенести данные через Bluetooth, но еще можно использовать кабель Lightning/USB и адаптер Lightning/USB 3. Это хоть и хлопотнее, но, разумеется, быстрее. После того как устройства расположились рядом или подключились посредством кабеля, на текущем смартфоне откроется экран «Быстрое начало», где надо будет ввести идентификатор, который появится на старом устройстве. Далее следует ввести на новом устройстве код-пароль для старого и следовать инструкциям.
Резервная копия

Создание резервной копии в iOS доступно двумя способами. В облачном хранилище iCloud: Настройки → ваше имя → iCloud → Резервная копия iCloud → Создать резервную копию. Однако, бесплатно в iCloud предоставляется только 5 Гб, а этого может не хватить.




Или на компьютере через Finder (начиная macOS 10.15) или iTunes (более ранние версии macOS или Windows):
Настройки → Обзор → Резервные копии → Создать копию сейчас.

Новый смартфон необходимо подключить к компьютеру проводом и запустить. Затем на экране появится предложение восстановить данные из резервной копии. Из списка надо будет выбрать восстановление из копии iCloud или iTunes, залогиниться и выбрать нужную копию. В зависимости от размера резервной копии и скорости соединения процесс восстановления может занять до нескольких часов.
С iOS на Аndroid
Чтобы перенести с устройства под iOS на Андроид-дейвайс контакты, данные календаря и фото, можно воспользоваться функцией резервного копирования на Google Диске. Для этого на iOS-устройство нужно установить из App Store приложение Google Диск и залогиниться в учетную запись Google или создать новую. В настройках приложения выбрать «Резервное копирование» и что конкретно следует скопировать. После того как копирование закончится, выбираем на Android-устройстве «Восстановление из резервной копии» и нужный аккаунт Google. Выходит практически все то же самое, что и между Андроид-устройствами.
С Аndroid на iOS

Приложение нужно запустить на Андроид и включить iOS-устройство. После включения ненастроенного Apple будет предложено выполнить настройку нового устройства или восстановление данных. Выбираем пункт «Перенести данные с Android» и данные, которые нужно перенести. Айфон в автоматическом режиме создаст частную сеть Wi-Fi и обнаружит соседнее Андроид-устройство. На экране айфона появится код, который потребуется ввести в приложение на Android, после чего начнется копирование.
Также можно использовать приложение CLONEit. Для этого необходимо установить его на обоих устройствах. Старое устройство отметьте как «Отправитель», новое — «Получатель». Начнется поиск — оба смартфона должны увидеть друг друга. Когда смартфоны нашлись, нажимаем «Подключиться». Wi-Fi для этого ненужен — смартфоны в этом случае сами выступают в качестве точек доступа. После подключения выбираем, какие данные необходимо перенести, и жмем «Пуск».
С Windows Phone / Windows 10 Mobile
Копировать данные со смартфона под управлением Windоws на Android или iOS проще всего с помощью аккаунта Google. Для этого нужно сначала настроить синхронизацию мобильной Windows с Google-аккаунтом. Проходим путь:
Настройки → Почта и учетные записи → Добавить службу → Google → Соединиться.
Залогиниваемся здесь в учетную запись Google и нажимаем «Принять», после чего автоматически начинается синхронизация.
Перенести таким образом можно контакты, данные календаря и письма. После того, как на новом устройстве вы подключитесь к соответствующей учетной записи, автоматически осуществится синхронизация, и данные загрузятся на устройство.
Что касается файлов и фото, то их можно вручную переместить с помощью облачного сервиса Microsoft OneDrive или же посредством Google Диска.

Android имеет богатый арсенал средств для передачи файлов
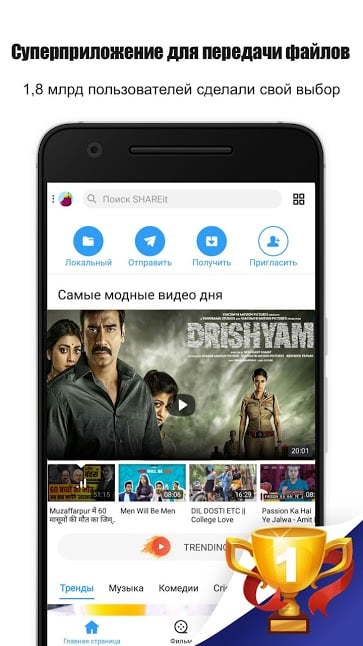
Благодаря более, чем 1,8 миллиардам загрузок, SHAREit является одним из самых популярных приложений для передачи файлов посредством Wi-Fi. Причем тут объмен не ограничивается лишь фотографиями и видео. Можно даже передавать друг другу некоторые приложения. Также есть довольно интересная опция: после сопряжения устройств, отображаются файлы, доступные для передачи. Таким образом, получатели могут выбрать файлы, которые они хотят загрузить без необходимости отправителю выделать каждый из них по-отдельности.
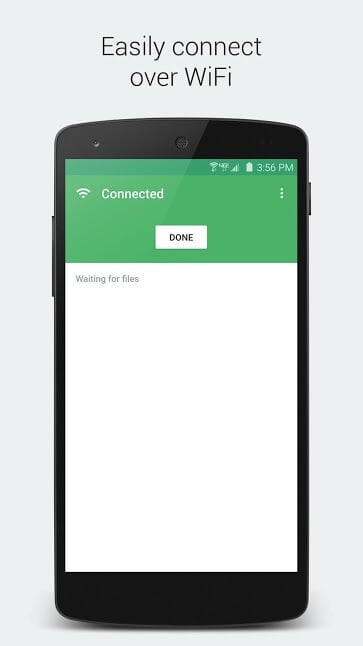
Portal позволяет передавать отдельные файлы и даже целые папки другим пользователям. Это приложение для обмена файлами на Android использует Wi-Fi Direct для обмена файлами. В отличие от большинства других приложений для обмена файлами с ПК, Portal не требует наличие дополнительного программного обеспечения, а это, на наш взгляд, весомый плюс.


Xender выделяется на фоне конкурентов тем, что позволяет обмениваться любыми файлами сразу с несколькими устройствами (до 4 штук единовременно). Кроме того, во время передачи файлов вы можете параллельно что-то скачивать себе с устройств других пользователей. А еще тут в наличии поддержка не только Android, но и iOS, Windows и MacOS. И все эти платформы отлично работают и передают данные между собой.

Свободное общение и обсуждение материалов

Говорим Harmony OS – подразумеваем Android, говорим Android – подразумеваем… Впрочем, нет. Несмотря на то что собственная операционка Huawei целиком и полностью построена на платформе Google, китайцы всячески пытаются это скрыть. Ради этого они вытравили все дизайнерские отсылки к Android, изменили названия системных библиотек и даже переиначили установочные файлы приложений. Тем не менее, есть в Harmony OS и куда более заметные с практически точки зрения изменения.

С покупкой нового смартфона, каждый раз встает вопрос покупки защитных аксессуаров. Одни ограничиваются защитным чехлом за 150 рублей и стеклом за 30 рублей с АлиЭкспресс. Другие же с самого планирования покупки отдельно откладывают средства на защиту. Сказать о том, что один прав, другой нет, не приходится. Каждый решает вопрос по своему. Однако если подойти к вопросу с умом, даже на Али можно найти достойные варианты. Правило здесь работает только одно - дорогому смартфону дорогие аксессуары.

Защищать данные на своем смартфоне - необходимость. Причем по-настоящему безопасных способов для осуществления необходимой всем гаджетам функции не так много. В большинстве устройств это либо датчик отпечатков пальцев, либо сканер лица. Последний обычно устанавливается многими производителями недобросовестно, которые используют для реализации только камеру смартфона, а значит, ваша безопасность снова находится под угрозой. Часто пользователи сталкиваются с тем, что сканер перестает работать. Сегодня предлагаю разобраться в самых популярных причинах и обсудить способы их решения.

Существует 5 способов, как перенести данные с телефона на компьютер. Расскажем обо всех из них, включая проводные и беспроводные методы передачи файлов.
С помощью USB
Основной способ переноса данных с внутреннего накопителя и флэш-карты:
Скорость передачи будет зависеть :
- от порта, к которому подключен гаджет (USB 2.0/3.0, USB Type-C);
- контролера и типа накопителя, установленного на компьютере — на HDD медленнее, чем на SSD.
Через сеть Wi-Fi
Подключите ПК и смартфон к одной точке доступа Wi-Fi, затем:
Когда подключение не происходит:
Когда функция «FTP» отсутствует в проводнике на смартфоне:
Внимание! Если подключение не удалось с первого раза, нажмите «Повтор» на телефоне и выберите компьютер, найденный поблизости.
С помощью технологии Bluetooth
При наличии Bluetooth-адаптера или встроенного в ноутбук интерфейса:
Как настроить передачу данных с телефона на компьютер, если возникает ошибка:
Картридер
При наличии в смартфоне флэш-карты и внешнего или встроенного картридера на стационаре:
Важно! На переходнике находится тумблер, который в положении «Lock» блокирует передачу документов.
Используя облачные хранилища
Когда необходима передача данных с телефона на компьютер удаленно, используют облачные сервисы от Яндекс, Google, Mail или DropBox. Принцип их работы идентичен, в качестве примера использован Яндекс.Диск:
Интересно! Некоторые облачные хранилища предлагают безлимитное место под хранение фото. Если его не отключить вначале, изображения будут автоматически выгружены на диск.
Выбор переноса данных зависит от удобства для пользователя. Самый простой с помощью кабеля, если рядом нет шнура, подойдет Wi-Fi или Bluetooth. Когда необходимо передать файлы удаленно — используйте облачные диски.
Читайте также:


