Где находятся файлы виджетов wordpress
Виджеты WordPress добавляют содержимое и функции в области для виджетов. Примерами являются виджеты по умолчанию, которые поставляются с WordPress; для рубрик, облака меток, поиска и т. д. Плагины часто добавляют свои собственные виджеты.
Изначально виджеты были разработаны, чтобы обеспечить простой и лёгкий в использовании способ предоставления пользователю управления оформлением и структурой темы WordPress, который теперь доступен в правильно «виджетизированных» темах WordPress, включая верхнию часть, подвал и другие элементы дизайна и структуры WordPress.
Виджеты не требуют опыта работы с кодом или специальных знаний. Их можно добавлять, удалять и переставлять в настройках тем или в виджетах внешнего вида на экранах администрирования WordPress.
Некоторые виджеты WordPress предлагают настройку и параметры, такие как формы для заполнения, включают или исключают данные и информацию, дополнительные изображения и другие функции настройки.
Экран Внешний вид>Настройка>Виджеты объясняет, как использовать различные виджеты, поставляемые с WordPress.
Плагины, которые поставляются в комплекте с виджетами, можно найти в каталоге плагинов WordPress.
WordPress поставляется с набором виджетов. Если этого недостаточно для ваших нужд, вы можете установить новые, выполнив поиск в каталоге плагинов WordPress, который доступен из окна добавления новых плагинов WordPress.
Прежде чем вы сможете добавить виджет, вы должны убедиться, что используемая вами тема поддерживает виджеты (в частности, область виджетов). Вы можете сделать это, просто перейдя в меню «Внешний вид» и отыскав подменю под названием «Виджеты».
Если ваша тема поддерживает интерфейс настройки темы, вы можете использовать следующие шаги:
В настройках темы доступен предварительный просмотр изменений в реальном времени.
Если ваша тема не поддерживает интерфейс настройки тем, вы можете использовать следующие шаги:
- Перейдите во Внешний вид > Виджеты на экране администрирования WordPress.
- Выберите виджет и либо перетащите его на боковую панель, где вы хотите, чтобы он отображался, либо нажмите на виджет (выберите боковую панель назначения, если в вашей теме их несколько) и нажмите кнопку «Добавить виджет». Вариантов боковой панели может быть несколько, поэтому начните с первого. После этого WordPress автоматически обновляет тему.
- Просмотрите сайт. Вы должны обнаружить, что элементы боковой панели «по умолчанию» исчезли, и отображается только новое дополнение.
- Вернитесь на экран виджетов, чтобы продолжить добавление виджетов.
- Чтобы поменять порядок виджетов на боковой панели или в области виджетов, кликните и перетащите их на нужное место.
- Чтобы настроить функции виджета, кликните стрелку вниз в правом верхнем углу, чтобы развернуть интерфейс виджета.
- Чтобы сохранить настройки виджета, нажмите «Сохранить».
- Чтобы удалить виджет, нажмите «Удалить».
Если вы хотите удалить виджет, но сохранить его настройку для возможного использования в будущем, просто перетащите его в область «Неактивные виджеты». Вы можете добавить их обратно в любое время оттуда. Это особенно полезно, когда вы переключаетесь на тему с меньшим количеством или разными областями виджетов.
При смене тем часто есть некоторые различия в количестве и настройке областей/боковых панелей виджетов, и иногда эти конфликты делают переход менее плавным. Если вы изменили тему и вам кажется, что виджеты отсутствуют, прокрутите экран вниз до области «Неактивные виджеты», где будут сохранены все ваши виджеты и их настройки.
Включение режима доступности с помощью параметров экрана позволяет использовать кнопки «Добавить» и «Изменить» вместо перетаскивания.
Хотя области виджетов обычно размещаются на боковых панелях веб-страницы, тема может размещать области виджетов в любом месте страницы. Например, помимо обычных расположений боковой панели, тема Twenty Seventeen имеет область виджетов в подвале каждой страницы.
Если вы хотите разместить виджет где-нибудь в своей теме, который не имеет предварительно определенной области виджетов, вам потребуются некоторые знания программирования и следует следовать инструкциям в разделе API виджетов, который можно найти здесь.
Чтобы использовать текстовый виджет WordPress:
- Перейдите в Внешний вид > Настройка на экране администрирования WordPress и выберите меню виджетов в настройке темы. Или перейдите во Внешний вид > Виджеты на экранах администрирования WordPress.
- Откройте боковую панель, на которую вы хотите добавить текстовый виджет.
- Найдите текстовый виджет в списке виджетов.
- Нажмите и перетащите виджет в то место, где вы хотите, чтобы он появился.
Чтобы открыть и отредактировать текстовый виджет:
- Нажмите стрелку вниз справа от заголовка текстового виджета.
- Задайте заголовок текстового виджета (необязательно).
- Добавьте текст или HTML-код в поле или отредактируйте то, что там есть.
- Выберите параметр «Автоматически добавлять абзацы», чтобы обернуть каждый блок текста тегом абзаца HTML (рекомендуется для текста).
- Нажмите «Сохранить», чтобы сохранить текстовый виджет.
- Нажмите «Закрыть», чтобы закрыть текстовый виджет.
- Просмотрите результаты и при необходимости внесите изменения.
Текстовый виджет может содержать различные HTML, XHTML и мультимедийные ссылки и проигрыватели, такие как встраивание видео и объектов.
Базовый HTML, встраивание и JavaScript легко добавляются в текстовый виджет WordPress. Большинство кодов для встраивания мультимедиа с сайтов социальных сетей будут работать в текстовом виджете WordPress. Однако активный код и языки программирования, такие как PHP, не будут работать, поскольку виджет удалит код, который не может отобразить.
Виджет RSS отображает свежее опубликованное содержимое из любого источника с доступной RSS-лентой. Это идеальный способ интеграции внешнего содержимого на ваш сайт.
Вы можете добавить несколько виджетов RSS для входящих каналов на боковую панель WordPress и в другие области вашего сайта с виджетами.
Хотите больше практики? Рекомендую тогда посмотреть мой видеоурок по виджетам.
Виджеты — это одна из многих потрясающих возможностей WordPress. Если для того, чтобы редактировать контент сайта, мы используем редактор и метабоксы, то для изменения содержимого сайдбара или футера как раз-таки и нужны виджеты.
Как добавить или удалить виджеты (для начинающих)
Чтобы создать виджет в WordPress, для начала у вас должен быть подключен хотя бы один сайдбар, если у вас с этим трудности, тогда вам следует прочитать подробное руководство по работе с сайдбарами (там также описано, как добавить поддержку виджетов в теме WordPress). Также виджеты можно вывести на сайте непосредственно через PHP-код при помощи функции the_widget().
Если с этим разобрались, переходим в админке на страницу Внешний вид > Виджеты. Видите список доступных виджетов? Для того, чтобы добавить виджет на сайт, нужно перетащить его в одну из областей справа (сайдбаров).


В более поздних версиях WordPress есть и другой способ добавления виджета — вам достаточно кликнуть по его заголовку и из выпадающего списка выбрать сайдбар, в который вы хотите его добавить:

Когда виджет будет добавлен, мы увидим его настройки. В виджете «Календарь» это заголовок:

Таким образом мы можем добавлять неограниченное количество виджетов в любую из областей сайта, настраивать, редактировать их, менять порядок перетаскиванием.
Для того, чтобы удалить виджет, нажимаем ссылку «Удалить» (её видно на предыдущем скриншоте). Если же вы хотите лишь временно отключить виджет, сохранив его настройки, перетаскиваем его в блок «Неактивные виджеты», который находится под блоком «Доступные виджеты».
Отключение стандартных виджетов WordPress
Если вы не используете и не планируете использовать какой-либо из стандартных виджетов WordPress, вы можете полностью отключить его при помощи функции unregister_widget(), после чего виджет перестанет отображаться в админке на странице Внешний вид > Виджеты, также он исчезнет и со страниц сайта.
Для отключения виджетов можете воспользоваться готовым кодом ниже:
- Вставьте код в файл functions.php текущей темы.
- Удалите или закомментируйте строки с теми виджетами, которые удалять не нужно.
- И только потом можете сохранить файл.
Если у вас есть какие-либо настроенные виджеты на сайте, учтите, при удалении виджета также удалятся и все его настройки, поэтому если вы вдруг потом решите, что виджет, который вы отключили, вам нужен, то его придется настраивать заново.
Создание собственного виджета
Добавить свой виджет с настройками в WordPress совсем не трудно, но конечно для этого не помешало бы хоть немного разбираться в PHP. Описывать как работает PHP-код в этом посту я не буду, просто задайте свой вопрос в комментариях, если у вас возникнут какие-либо трудности с кодом.
А сейчас мы будем создавать виджет популярных постов — выведем отсортированные по количеству комментариев записи через WP_Query.
По своей структуре наш виджет будет похож на стандартный виджет WordPress «Свежие записи», т е он будет иметь похожие параметры (заголовок и количество отображаемых постов) и похожий HTML-шаблон для вывода постов (заголовки записей со ссылками в виде <ul>-списка).
Вставляем этот код в functions.php :
Я перетащил этот код «как есть» (естественно удалив первую строчку <?php ) в файл functions.php стандартной темы TwentyTwelve, в итоге в списке виджетов на странице Внешний вид > Виджеты мы видим наш виджет:

Давайте перетащим его в какой-нибудь сайдбар справа:

Вот и всё, указываем заголовок виджета (если нужно), количество постов, которое мы хотим вывести и нажимаем «Сохранить» — после этого виджет появится на сайте.
Список плагинов с полезными виджетами
Конечно, необязательно создавать каждый виджет самому, вы можете воспользоваться уже готовыми решениями для конкретных задач.
Для того, чтобы добавить какой-либо из этих плагинов к себе на сайт, копируете его название, переходите в админке в Плагины > Добавить новый и вставляете в форму поиска скопированное название.
Подробно описывать каждый плагин я не буду — описание почти каждого из них тянет на новый пост. Устанавливайте, смотрите, тестируйте (на момент публикации этого поста каждый из плагинов был протестирован мною лично и всё работало отлично).
Со временем список будет пополняться.
Посты по теме:
Впервые познакомился с WordPress в 2009 году. Организатор и спикер на конференциях WordCamp. Преподаватель в школе Нетология.
Если вам нужна помощь с сайтом или разработка с нуля на WordPress / WooCommerce — пишите. Я и моя команда будем рады вам помочь!
Что такое виджеты и какие виды виджетов предлагает WordPress, мы разобрали в предыдущей статье. Дальше рассмотрим практические вопросы использования виджетов на сайтах WordPress.


Как найти подходящий виджет для вашего сайта
Чтобы найти правильный виджет WordPress, следуйте этим советам:
- Определите точно, что вам нужно от виджета. Какими функциональными возможностями он должен обладать и как вы хотите, чтобы он выглядел? Нужно ли ссылаться на сторонние API?
- Проверьте встроенные виджеты. Протестируйте их, если вы найдете подходящий, это здорово.
- Проверьте каталог плагинов, к которому вы можете получить доступ через Plugins> Add New. Попробуйте несколько ключевых слов для поиска. Ищите с и без слова «виджет». Иногда плагин, который не ориентирован на виджеты, будет включать виджет как часть более широкого набора функций.
- Если вы не можете найти ничего подходящего среди бесплатных плагинов, ищите премиум плагин. Попросите других пользователей WordPress дать рекомендации и посмотрите отзывы, прежде чем сделать выбор.
Какой бы виджет вы ни выбрали, его нужно проверить, чтобы убедиться, что он работает так, как вы хотите. Если вы покупаете плагины премиум-класса, рекомендуем купить с гарантией возврата денег или бесплатным пробным периодом.
Как добавить виджеты на боковую панель и нижний колонтитул в WordPress
Вы можете добавлять виджеты в любые активные области виджетов, предоставляемые вашей темой. Если в вашей тема нет области виджета в том месте, где вы хотите, попробуйте найти другую тему. Можно кодировать свою собственную область виджетов, но этот процесс затруднителен для новичков.
Есть два способа добавить виджеты на сайт:
- Используя настройщик. Перейдите в «Внешний вид»>«Настройка»>«Виджеты» в меню администратора или в «Настройка»>«Виджеты» на панели администратора в верхней части экрана.
- Через экран администратора виджетов. Перейдите в «Внешний вид»>«Виджеты» в меню администратора или на панели администратора нажмите «Настройка»>«Виджеты».
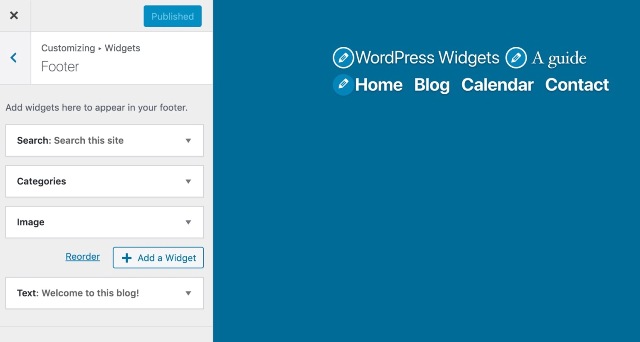
Рассмотрим оба метода, но сначала давайте разберемся с областью виджетов.
Виджеты не только для боковой панели
В зависимости от вашей темы WordPress области виджетов можно обнаружить в нескольких местах.
В большинстве тем области виджетов находятся на боковой панели и в нижнем колонтитуле. Но в некоторых темах можно обнаружить их в других местах, например, ниже / выше содержимого или в заголовке.
Если вы перейдете на экран настроек виджетов в администраторе WordPress, то увидите все области виджетов вашей темы.
Пример. На скриншоте ниже видно, что есть области виджетов в боковой панели, под заголовком и 4 области в нижнем колонтитуле (футере).
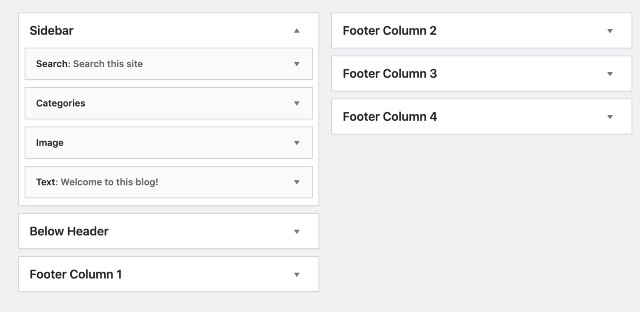
Если вы хотите добавить виджеты в другие места на вашем сайте, имеет смысл найти тему с несколькими областями виджетов.
Хороший пример виджета – это добавить панель поиска в заголовок:
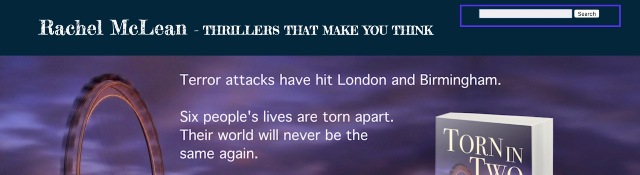
Области виджетов и темы
Области виджетов закодированы в файлах шаблона темы, а также в файле функций темы.
Ниже показан код, который мы использовали в файле функций темы, чтобы добавить область виджета в заголовке.
И код в файле header.php, который добавляет эту область виджета в нужное место в теме.
Если вы хотите добавить дополнительные области виджетов в вашу тему, можете добавить такой же код.
Не забывайте, что если ваша тема не имеет столько областей виджетов, сколько вам хочется, вы можете сделать одну из двух вещей:
- Найти тему, у которой есть области виджетов в нужных вам местах.
- Добавить код новой области виджета в вашу тему.
Как только вы определились с областями виджетов во всех местах вашей темы, можете добавлять в ним виджеты.
Как использовать экран виджетов для добавления виджетов
Есть два способа добавить виджеты на ваш сайт WordPress. Первый – использовать экран виджетов в админке WordPress.
Нажмите на Внешний вид>Виджеты. Перед вами экран виджетов.
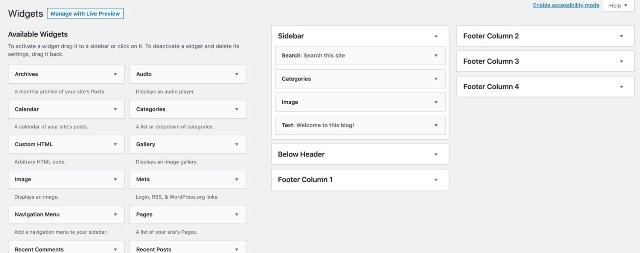
Чтобы добавить виджет, вы можете сделать одну из двух вещей:
- Перетащите его из списка виджетов с левой стороны в соответствующую область виджетов.
- Нажмите на виджет, который вы хотите добавить, и вы увидите список, где вы можете добавить его. Выберите нужную область виджета и нажмите кнопку «Добавить виджет».
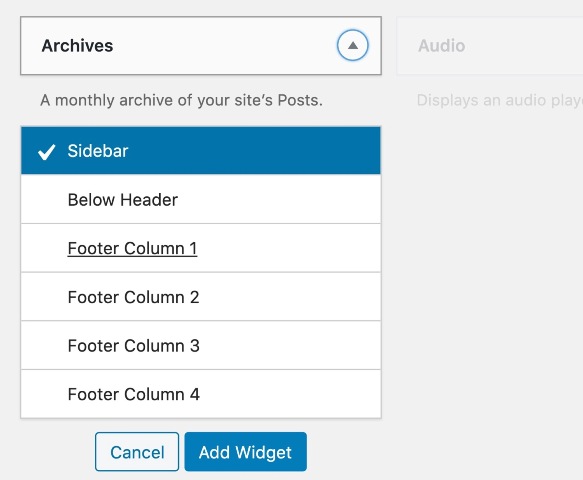
Вы можете добавить столько виджетов, сколько захотите, в каждую область виджетов, но не переусердствуйте. Вы можете менять порядок виджетов в каждой области перетаскивая их. А также перемещать их из одной области виджетов в другую, если решите, что в другой области они будут выглядеть лучше.
Смотрите также:
Восемь Facebook виджетов для вашего сайта на WordPress.
Добавление и редактирование виджетов в режиме доступности
Если вы не используете мышь, с экраном виджетов можно работать и через клавиатуру.
Сначала переведите экран в режим специальных возможностей, щелкнув (или перейдя на вкладку и выбрав) ссылку Включить режим специальных возможностей в правом верхнем углу экрана.
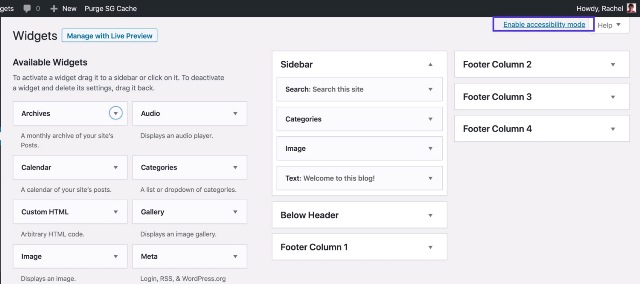
Экран изменится, отражая тот факт, что вы находитесь в режиме доступности.
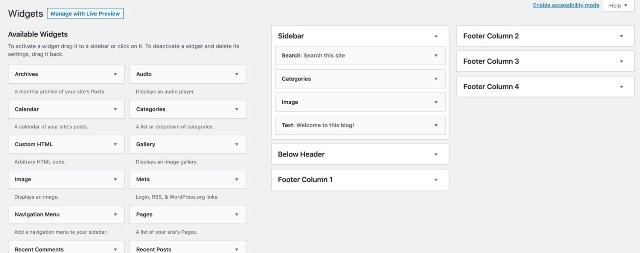
Теперь можно перемещаться между элементами экрана, используя клавишу Tab на клавиатуре, и нажимая Enter, чтобы выбрать элемент и воздействовать на него. Вы можете либо перейти на виджет, нажать «Возврат» по ссылке «Добавить», а затем выбрать место, куда вы хотите добавить его, либо перейти в область виджетов и нажать «Возврат» по ссылке «Изменить».
Как использовать настройщик WordPress для добавления виджетов
Второй способ добавить виджеты на ваш сайт WordPress – использовать настройщик для добавления виджетов вместо экрана виджетов. Так вы можете видеть свои виджеты по мере их добавления. Это облегчает просмотр виджетов и перемещение их между областями виджетов.
В меню администратора выберите «Внешний вид»>«Настройка». Это откроет живой настройщик.
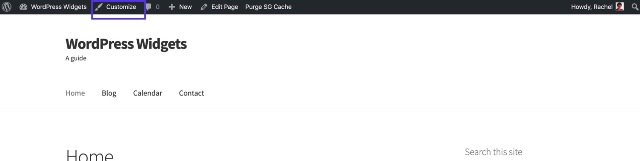
Теперь нажмите «Виджеты», и вы увидите список всех областей виджетов в вашей теме. Щелкните область виджета, в которую вы хотите добавить виджет, и нажмите кнопку «Добавить виджет».
На экране отображается список всех виджетов, доступных для вашего сайта: все встроенные виджеты, поставляемые с WordPress, а также все виджеты, добавленные вами с помощью плагинов.
Выберите виджет, который вы хотите добавить в область виджетов, и вы увидите его на экране предварительного просмотра с правой стороны.
Здесь также можно изменить порядок виджетов, перетаскивая их вверх и вниз с левой стороны или щелкнув ссылку «Изменить порядок» под списком виджетов, а затем щелкнув стрелки, чтобы переместить их вверх и вниз.
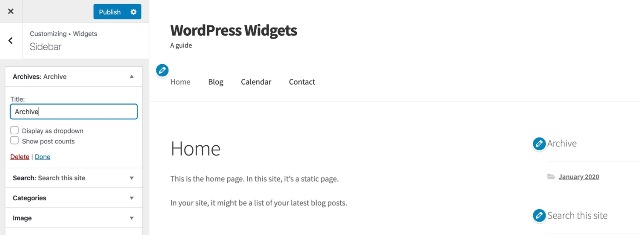
Когда вы закончите добавлять виджеты, не забудьте нажать кнопку « Опубликовать» в левом верхнем углу. Если вы покинете Настройщик без этого, ни одно из ваших изменений не будет отражено на сайте.
После того, как вы добавили свои виджеты, посмотрите на них и проверьте, как они вписываются в дизайн вашей страницы. Если вы добавили слишком много областей виджетов, это может выглядеть наляписто. Вам нужно либо удалить некоторые из них, либо переместить их из одной области виджетов в другую.
Как добавить виджет на определенную страницу
Некоторые темы включают области виджетов, предназначенные только для определенных страниц, например домашней страницы. Но что, если вы хотите добавить виджет только на одну страницу вашего сайта?
Вы можете сделать это в редакторе постов и страниц Гутенберг.
Добавьте новый блок обычным способом, а затем выберите тип блока виджеты.
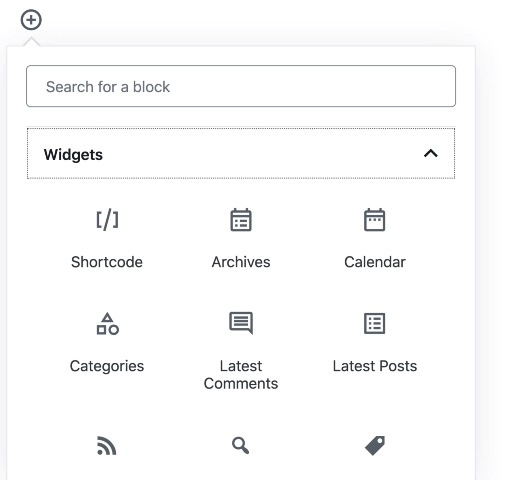
Затем выберите один из списка виджетов, которые вы включили для своего сайта, и добавьте его к содержанию вашего поста или страницы. Это полезно, если вы хотите добавить виджет формы, виджет призыва к действию или список ваших последних постов.
Смотрите также:
Как через плагин отображать разные сайдбары для разных записей и страниц в WordPress.
Как редактировать виджеты
Добавленные на сайт виджеты можно изменять. Отдельные виджеты будут иметь настройки, к которым можно получить доступ через экран виджетов или настройщик (не имеет значения, какой из них вы использовали для добавления виджета).
Некоторые виджеты не содержат никаких настроек, но другие имеют настройки, например, для названия виджета или количества отображаемых постов. Более сложные виджеты требуют настройки на отдельной странице настроек. Проверьте документацию от разработчика вашего плагина.
Опции для редактирования плагинов виджетов:
- Редактирование настроек для плагина.
- Перемещение виджета из одной области виджета в другую.
- Удаление виджета.
Чтобы отредактировать настройки для виджета, найдите его на экране виджетов или в настройщике и отредактируйте все предоставленные параметры.
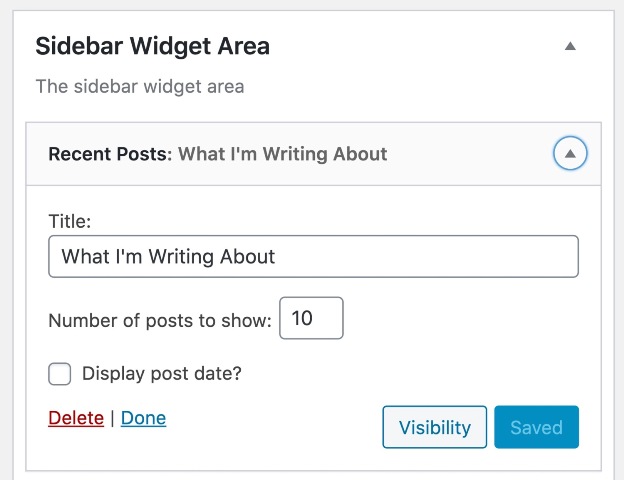
Чтобы переместить виджет из одной области в другую, откройте экран виджетов и перетащите его из одной области виджетов в другую. В режиме специальных возможностей перейдите к стрелке справа от виджета и выберите один из вариантов.
Удаление виджетов
Чтобы удалить виджет на экране «Виджеты», найдите этот виджет и нажмите ссылку «Удалить» в левом нижнем углу окна настроек.
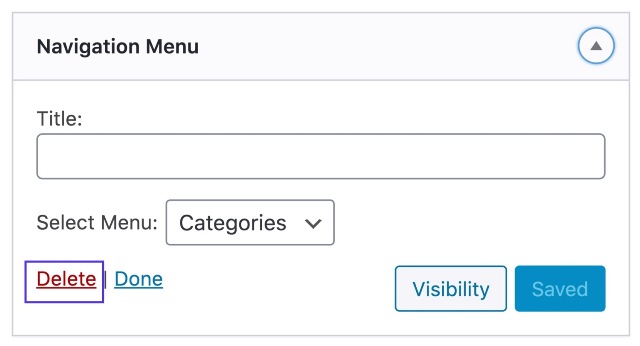
Чтобы удалить виджет в настройщике, найдите его в области виджетов. Нажмите на стрелку справа от имени виджета и затем на ссылку «Удалить» в левом нижнем углу настроек виджета.
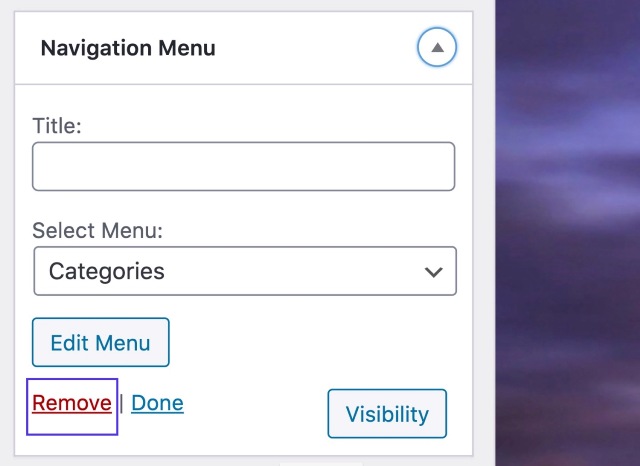
Можно удалить виджет из области виджетов, но сделать его доступным для последующего использования через экран виджетов.
Прокрутите вниз до области «Неактивные виджеты» в нижней части экрана. Перетащите виджеты в эту область, чтобы удалить их из области виджетов, но сохраните их как черновики с текущими настройками. Если захотите в будущем, вы всегда можете перетащить их обратно в область виджетов.
Если вы переключаете темы и ваша новая тема имеет другие области виджетов, то некоторые из виджетов не помещающиеся в области виджетов в новой теме, будут автоматически перемещаться в список неактивных виджетов WordPress.
Виджеты — это одна из многих потрясающих возможностей WordPress. Если для того, чтобы редактировать контент сайта, мы используем редактор и метабоксы, то для изменения содержимого сайдбара или футера как раз-таки и нужны виджеты.
Как добавить или удалить виджеты (для начинающих)
Чтобы создать виджет в WordPress, для начала у вас должен быть подключен хотя бы один сайдбар, если у вас с этим трудности, тогда вам следует прочитать подробное руководство по работе с сайдбарами (там также описано, как добавить поддержку виджетов в теме WordPress). Также виджеты можно вывести на сайте непосредственно через PHP-код при помощи функции the_widget().
Если с этим разобрались, переходим в админке на страницу Внешний вид > Виджеты. Видите список доступных виджетов? Для того, чтобы добавить виджет на сайт, нужно перетащить его в одну из областей справа (сайдбаров).


В более поздних версиях WordPress есть и другой способ добавления виджета — вам достаточно кликнуть по его заголовку и из выпадающего списка выбрать сайдбар, в который вы хотите его добавить:

Когда виджет будет добавлен, мы увидим его настройки. В виджете «Календарь» это заголовок:

Таким образом мы можем добавлять неограниченное количество виджетов в любую из областей сайта, настраивать, редактировать их, менять порядок перетаскиванием.
Для того, чтобы удалить виджет, нажимаем ссылку «Удалить» (её видно на предыдущем скриншоте). Если же вы хотите лишь временно отключить виджет, сохранив его настройки, перетаскиваем его в блок «Неактивные виджеты», который находится под блоком «Доступные виджеты».
Отключение стандартных виджетов WordPress
Если вы не используете и не планируете использовать какой-либо из стандартных виджетов WordPress, вы можете полностью отключить его при помощи функции unregister_widget(), после чего виджет перестанет отображаться в админке на странице Внешний вид > Виджеты, также он исчезнет и со страниц сайта.
Для отключения виджетов можете воспользоваться готовым кодом ниже:
- Вставьте код в файл functions.php текущей темы.
- Удалите или закомментируйте строки с теми виджетами, которые удалять не нужно.
- И только потом можете сохранить файл.
Если у вас есть какие-либо настроенные виджеты на сайте, учтите, при удалении виджета также удалятся и все его настройки, поэтому если вы вдруг потом решите, что виджет, который вы отключили, вам нужен, то его придется настраивать заново.
Создание собственного виджета
Добавить свой виджет с настройками в WordPress совсем не трудно, но конечно для этого не помешало бы хоть немного разбираться в PHP. Описывать как работает PHP-код в этом посту я не буду, просто задайте свой вопрос в комментариях, если у вас возникнут какие-либо трудности с кодом.
А сейчас мы будем создавать виджет популярных постов — выведем отсортированные по количеству комментариев записи через WP_Query.
По своей структуре наш виджет будет похож на стандартный виджет WordPress «Свежие записи», т е он будет иметь похожие параметры (заголовок и количество отображаемых постов) и похожий HTML-шаблон для вывода постов (заголовки записей со ссылками в виде <ul>-списка).
Вставляем этот код в functions.php :
Я перетащил этот код «как есть» (естественно удалив первую строчку <?php ) в файл functions.php стандартной темы TwentyTwelve, в итоге в списке виджетов на странице Внешний вид > Виджеты мы видим наш виджет:

Давайте перетащим его в какой-нибудь сайдбар справа:

Вот и всё, указываем заголовок виджета (если нужно), количество постов, которое мы хотим вывести и нажимаем «Сохранить» — после этого виджет появится на сайте.
Список плагинов с полезными виджетами
Конечно, необязательно создавать каждый виджет самому, вы можете воспользоваться уже готовыми решениями для конкретных задач.
Для того, чтобы добавить какой-либо из этих плагинов к себе на сайт, копируете его название, переходите в админке в Плагины > Добавить новый и вставляете в форму поиска скопированное название.
Подробно описывать каждый плагин я не буду — описание почти каждого из них тянет на новый пост. Устанавливайте, смотрите, тестируйте (на момент публикации этого поста каждый из плагинов был протестирован мною лично и всё работало отлично).
Со временем список будет пополняться.
Я не стану рассматривать все остальные виджеты социальных сетей (Facebook, Вконтакте, Twitter и т.д.) — в принципе официальные виджеты вполне удобные — просто копируем код, который нам дают и вставляем его в вордпрессовский виджет «Текст».
Читайте также:


