Где находятся файлы осу
После установки на компьютере драйвера устройства его файлы копируются на системный диск. При этом, название и количество упомянутых файлов, а также их расположение на диске, зависят от конкретного драйвера. Обычно операционная система "разбрасывает" их по разным папкам, расположенным в каталогах "Windows" и "Program Files".
В некоторых случаях бывает необходимо узнать, где же хранятся эти файлы и как они называются. Например, когда файлы драйвера нужно удалить или же использовать их для установки устройства на другом компьютере.
Изложенная на этой странице информация доступна также в формате видео:
Получить список файлов драйвера конкретного устройства, установленного на компьютере, можно через диспетчер устройств.
Порядок действий:
• в диспетчере, в списке оборудования, найти интересующее устройство, щелкнуть по нему правой кнопкой мышки и в появившемся контекстном меню выбрать пункт "Свойства";

• в открывшемся окне перейти на вкладку "Драйвер", где нажать кнопку "Сведения";

• откроется еще одно окно, в котором и будет отображена необходимая информация (список файлов драйвера).

Важно. Если Вы планируете использовать файлы драйвера для установки устройства на другом компьютере, кроме самих файлов, полученных изложенным выше способом, понадобится еще и файл сведений для установки. Найти его можно в папке C:\Windows\inf .
По умолчанию, указанная папка скрыта. Чтобы ее увидеть, на компьютере необходимо включить отображение скрытых файлов и папок. Как это сделать см. здесь.
Файл сведений для установки имеет расширение .inf. Его название можно определить следующим способом:
• открыть диспетчер устройств;
• в списке оборудования найти нужное устройство, щелкнуть по нему правой кнопкой мышки и в появившемся меню выбрать "Свойства".
• в открывшемся окне перейти на вкладку "Сведения". В расположенном там выпадающем списке выбрать пункт "Имя INF". После этого название файла отобразится в поле "Значение".

Однако, более надежным и простым способом переноса драйвера на другой компьютер является использование специальных программ. Неплохим вариантом является программа Driver Genius.
Программа автоматически скопирует в выбранное пользователем место установленные на компьютере драйверы (все или выборочно). Нужно скачать, установить и запустить Driver Genius (не сложно найти в интернете), в ее окне щелкнуть мышкой по пункту "Driver Backup" и дальше отвечать на вопросы программы до окончания процесса копирования.

Краткая информация для неопытных о том, что такое драйвер устройства, зачем он нужен и как проверить его наличие или отсутствие в операционной системе компьютера.

Одной из частых проблем, с которой сталкиваются пользователи в процессе настройки устройств компьютера, является невозможность установки драйверов для некоторых из них.
Причин, по которым это происходит, может быть очень много. В публикации рассмотрены наиболее распространенные случаи, а также способы их устранения.

В статье изложена информация о способах решения проблем, возникающих при отсутствии на компьютере драйвера определенного устройства (видеокарты, звуковой карты, модема, сетевого адаптера и др.).

Как Вам, наверное, уже известно, драйвер - это специальное программное обеспечение, необходимое для правильного обращения операционной системы компьютера с каким-то устройством (сетевой картой, звуковой картой, веб-камерой, видеокартой или др.).
Производители компьютерных устройств периодически выпускают для своих изделий новые драйверы, предлагая их для свободной загрузки на своих сайтах. Но если драйвер устройства на компьютере уже установлен и проблемы в его работе отсутствуют, менять его на более новый особого смысла нет.
Однако, это не касается видеокарты. Новый драйвер способен значительно повысить ее быстродействие в компьютерных играх и других приложениях (в некоторых случаях до 20 %).

Почти все драйверы, создаваемые для различных устройств, имеют так называемую цифровую подпись. Она является подтверждением того, что драйвер создан благонадежным разработчиком, гарантирующим отсутствие в нем вирусов, шпионских и других вредоносных дополнений.
По умолчанию, компьютер перед установкой драйвера проверяет наличие у него цифровой подписи и только тогда использует его. Это обеспечивает более высокий уровень безопасности.
Но иногда проверку подписи драйверов бывает целесообразно отключить.
Например, если поддержка какого-то устройства разработчиком прекращена и "официальный" драйвер для новых версий Windows для него отсутствует. А тот драйвер, что удалось найти, не имеет подписи и компьютер его устанавливать "отказывается". Риск наступления негативных последствий, конечно же, возрастает, но если другого варианта нет и Вы готовы рискнуть, то почему бы не попробовать? Ну, не выбрасывать же исправное устройство только из-за отсутствия "подписанного" драйвера!
Существует несколько способов отключения проверки.

В процессе настройки компьютера может возникнуть необходимость полного удаления определенного драйвера. Это может понадобиться в случае замены видеокарты или какого-то другого устройства компьютера на новое, установки нового драйвера вместо "проблемного" старого и в других подобных ситуациях.
Например, компания NVidia, являющаяся одним из основных разработчиков видеокарт, перед установкой новых драйверов своих устройств рекомендует полностью удалить с компьютера предыдущие.
В статье рассмотрены способы удаления как драйверов устройств, присутствующих в компьютере, так и устройств, которые когда-то подключались к компьютеру, но в данный момент уже не используются (неиспользуемые драйверы).

ПОКАЗАТЬ ЕЩЕ

osu! для Mac OS X. Пользователи Windows могут не обращать внимания.
Файлы osu!data. Трогать не нужно.
Downloads
Появляется, если вы использовали загрузку через сервис «osu!direct». Содержит файлы .osz, загружаемые через osu!direct, которые будут перемещены в папку Songs по завершении загрузки.
Localisation
Появляется, если вы изменяли язык в опциях. Содержит переведённые текстовые файлы, которые используются вместо стандартных английских текстов на определённом языке ОС.
Replays
Здесь находятся внешние исполняемые файлы реплеев osu! (.osr). Не работают, если отсутствует соответствующая карта. Содержат данные о результатах и воспроизводят движения курсора во время повтора. Для создания .osr нажмите «[F2]» на экране результатов или выберите «Сохранить как .osr» на экране онлайн результатов (ниже экрана результатов в режиме Solo). Не сохраняет мультиплеерные элементы. Размер файла варьируется от 1Кб до 100Кб. Игрокам, заинтересованным в отправке реплеев на Youtube, смотреть этот тред.
Screenshots
Снимки экрана osu! (по умолчанию F12). Расширение сохранённого файла (.jpg/.jpg) зависит от выбранного вами в опциях.
Skins
Содержит пользовательские скины, которые используются для украшения пользовательского интерфейса osu!. Вы можете скачать скины через osume!.exe (программу обновления osu!) во вкладке Skins или посмотреть примеры во дворце форума скинов. Скины, загруженные через osume!.exe, извлекаются моментально и готовы к использованию. Для загруженных с форума есть два пути. Если вы скачали исполняемый файл osu!skin (.osk), просто откройте его и выберите с игре на экране выбора скинов. Если загруженный скин лежит в папке, то её нужно разместить самостоятельно в папке Skins. Если скин запакован в .zip/.rar, нужно сначала извлечь его. Вы можете изменять свои скины в опциях на вкладке Skins. Имейте в виду, что скин применяется только в вашей osu!.
Куль осинский, Рапсодия любви

В Осе можно посмотреть множество интереснейших достопримечательностей. Тут сбереглись купеческие домики, старинные торговые ряды, строения уездной и воеводской канцелярии. Приезжая в исторический центр этого города, будто бы переносишься в XIX столетие.
У туристов наибольший интерес вызывает композиция «Куль осинский», напоминающая собой о главном промысле города в былые времена. Полвека назад тут изготавливали рогожные кули, они были очень востребованы не только в Пермской губернии, но и за её пределами. Согласно поверью, скульптура исполняет желания. Отдыхающие нередко забираются вовнутрь, чтобы сделать оригинальный фотоснимок.
Перед дворцом культуры находится достопримечательность с красивым названием «Рапсодия любви». Это сердце, сделанное из никелевых трубок. Сюда приезжают местные молодожёны, чтобы загадать желание и пройти через скульптуру (тогда оно обязательно осуществится). Во дворце культуры большого внимания заслуживает Зимний сад.
Возле краеведческого музея можно увидеть барельеф, посвящённый братьям Калужениным, которые основали город. Тут же находится реконструкция части Осинской крепости. Отсюда открывается красивейший вид на реку Каму. Во время поездки также обязательно стоит посетить Долину водопадов возле Елово (на машине с города Оса сюда можно добраться всего за 40 минут).
Таким образом, Оса — город, который будет интересен всем любознательным натурам. Отдых здесь позволит прикоснуться к прекрасным моментам истории Отечества.
Файлы программы
.dll (Расширение приложения)
Файлы .dll это компоненты osu!.exe, так что не обращайте внимания.
- avcodec-51.dll
- avformat-52.dll
- avutil-49.dll
- bass.dll
- bass_fx.dll
- d3dx9_31.dll
- Microsoft.Ink.dll
- Microsoft.Xna.Framework.dll
- pthreadGC2.dll
- x3daudio1_1.dll
Компоненты osu!
.db (Файл базы данных)
Эти файлы — данные карт, которые может использовать только osu!.exe/osu!test.exe. Их можно открыть в Блокноте, но они будут в основном состоять из зашифрованных символов.
База данных osu!
- collection.db (Ваша «Коллекция» в игре. Вы можете опубликовать её на форуме для других игроков. Реальные карты не предоставляются.)
- osu!.db (Кэш карт osu!. Ну, знаете, этот долгий загрузочный экран до выбора песен)
- presence.db
- scores.db (Сохраняет историю локальных рекордов)
База данных osu!test
- osu!test.db
- osu!test_collection.db
- osu!test_presence.db
.cfg (Конфигурационные файлы)
Конфигурационные файлы или файлы конфигураций, задающие начальные настройки для работы osu!. Можно открыть в Блокноте.
.exe (Приложение)
Основной компонент. Нажмите для запуска. Файлы .exe можно безопасно открывать, если вы использовали osu!installer для установки osu!.
- osu!.exe (Запуск osu!)
- osu!test.exe (Только для саппортеров. Запуск osu!test)
- osume.exe (Запуск программы обновления osu!. osu!.exe сам запустит её, если есть новая версия. Содержит список изменений и скины для загрузки. Также восстанавливает файлы osu!/osu!test.exe)
Как извлечь осиное жало и что делать потом
Извлекать осиное жало нужно тем же методом, что и пчелиное, при помощи иголки, которую следует быстро простерилизовать горящей спичкой или любой спиртосодержащей жидкостью. Можно действовать и пинцетом, если есть за что ухватиться. Делать это нужно осторожно, но решительно. Если фрагмент брюшка остался, то вполне резонно будет постараться потянуть за него. Сопротивление обычно небольшое, так как жалит оса прямолинейно.

Место укуса невозможно локализовать мгновенно, поэтому совершенно безболезненных последствий ожидать не стоит. У здорового человека болевые ощущения продлятся недолго, и вскоре он забудет о неприятном происшествии, отвлекшись на какое-то дело.
Маленькие дети, получив один из первых в жизни болезненных уроков, запомнят, как жалит оса, и станут проявлять осторожность по отношению ко всем незнакомым насекомым. Это, вообще говоря, даже полезно.
К месту укуса можно приложить дольку помидора — это хороший способ ускорить заживление. В случае любых осложнений нужно немедленно обратиться к врачу, а в случае надобности – вызвать «скорую помощь».
Другая информация
Создание файла .osz/.osk
Файловое расширение .osz/.osk предназначено специально для osu!.exe. При открытии файл .osz будет извлечён osu!.exe и перемещён в папку «Songs», а .osk будет распакован и перемещён в папку «Skins». По умолчанию карты, загруженные с официального сайта, будут в формате .osz. Создание файлов .osz/.osk — фундаментальное знание для создания карт/сторибоардов и скинов соответственно.
Необходимое ПО:
- Архиватор (WinRAR, 7zip)
- osu! (Для теста и иконки osu!)
Методика
Соберите ваши файлы в папку (.mp3, .flv, .osu, SB, и т.д.) и дайте ей название.
В этом примере назовём папку «Amigo Fiesta».
Щелкните правой кнопкой мыши на папке и выберите пункт для архивирования папки (Добавить архив. ).
Вы также можете это сделать из программы-архиватора.
Осмотрите настройки. Выберите тип архивации «.zip» (не .7z, .rar) и переименуйте вручную расширение папки в .osz.
Как моя дочь проглотила осу: рассказ мамы, которая сумела это стерпеть
Диалог с мужем за столом:
— Наша дочь ничего не съела.
— Я точно видел, как она жует собачий корм, так что считай полдник был.
— Ага, тогда отдаю ее творожок собаке.
Как там было у Фрейда? Дети от 0 до 18 месяцев все тянут в рот, потому что так они познают мир. Так называемая оральная фаза». «Оральная фаза!» – кричу я вслед сердобольной бабульке, которая укорила меня в том, что мой ребенок ест песок. – «У нас оральная фаза!».
Почти все дети пробуют этот мир на вкус, иначе картинка в их понимании будет неполной. Это как прийти в магазин и не потрогать ткань у платья: вроде и без этого понятно, но как-то не до конца. Лизать, кусать, жевать для маленького человека – нормально, главная задача родителей – контролировать безопасность процесса. Здесь в игру вступают замки-блокираторы для шкафов, верхние полки и стальные нервы. Но что делать, если все-таки не удалось, и малыш что-то проглотил?
Оператор в скорой задает один вопрос:
— Что именно съел ваш ребенок?
Если не видели, то к врачу. Если малыш проглотил батарейки, бытовую химию, магниты, острое или длинное (от трех сантиметров) – нужна неотложная медицинская помощь.
В случае с мелкими обтекаемыми, не ядовитыми предметами, и фактом того, что маленький проглот носится по дому с довольной гримасой – занимаем выжидательную позицию. Доктор Комаровский на этот счет сказал, что если инородный предмет прошел, нигде не застревая сверху, то с вероятностью в 90 процентов через день-два-три-четыре он выйдет сам снизу (так что идем в магазин, покупаем резиновые перчатки, пару бутылок красного сухого и ждем). Кстати, ускорить данный процесс можно, увеличив в рационе ребенка количество клетчатки. А вот клизмы и слабительные средства могут только навредить.
Итак, вино допито, муж четвертый день говорит голосом Володарского: «Детка, твои руки по локоть в дерьме», а инородный предмет не найден? Тогда отправляйтесь к врачу. Там вашего Годзиллу просветят, как чемодан в аэропорту, и скажут, что делать дальше.
Нет такой мамы, у которой ребенок не съел чего-нибудь «противозаконного». Вот скромный список проглоченного или почти проглоченного (читай: выковыряно силой изо рта) моей дочерью за последние полгода:
· книга «Мойдодыр» (в частности, иллюстрация с Тотошей и Кокошей),
· часть полиса ОМС,
· горсть стирального порошка (сцена была покруче, чем у Аль Пачино в «Лице со шрамом»),
· мелкие камни, снег, песок, окурки, замороженная собачья какашка (назовем это «бранч на детской площадке»),
· много, очень много сухого собачьего корма. В оправдание добавлю: дорогого собачьего корма,
· и… (в этом месте слабонервный читатель теряет сознание) картошка фри.
Из этого списка педиатр назвала действительно опасными лишь стиральный порошок и осу. Потенциально опасным – камни и окурки. Дополню, что замороженная собачья какашка нанесла тяжелые травмы моей психике.
Итак, разберем. Стиральный порошок может нанести серьезный вред детскому организму: ожоги слизистой пищевода, расстройство кишечника и тяжелое отравление. Но, если ребенок просто его лизнул (что обычно и происходит), то промойте первооткрывателю рот, дайте попить чистой воды и положите себе под язык таблетку валерьянки.
Оса, даже самая мертвая, может оставить жало во рту, что в тяжелых случаях приводит к отеку слизистой и перекрытию дыхательных путей. Однако если ребенок не почувствовал боли (а мы знаем, что он еще слишком мал, чтобы стоически ее скрывать), если он не заплакал, а просто продолжил жевать, значит жала нет, пусть кушает, протеины же. Ну, или постарайтесь достать покойное насекомое, на вас же смотрят люди.
С камнями и окурками все еще проще. Во-первых, оно невкусное! Скорее всего, ребенок сам выплюнет. Во-вторых, мелкие камни опасны в больших количествах, а один небольшой – просто немного увеличит вес вашего ребенка (бабушки будут довольны). Обглоданные бумажные книги успешно переварятся, собачий корм (как утверждают производители) – вообще из отборных сортов мяса, песок – прикольно хрустит на зубах, но фатального для детского организма количества с лопатки не слижешь.
Главное в момент поглощения незнакомого предмета – не кричать и не делать резких движений. Малыш может испугаться или с веселыми криками «гы-гы-гы» убежать в закат. Это может привести к непроизвольному заглатыванию или вдыханию, а нам это надо? А что нам надо? Чтобы дети сидели причесанные, нарядные и МОЛЧА рисовали натюрморты под Шопена. По факту же мы бежим за удирающим мелким чертенком, который вот-вот оближет замороженную собачью какашку.
Ах, да, теперь об ужасном. Картошка фри. Когда дочери было восемь месяцев, я дала ей картошку фри, и пока она телебонила во рту один кусочек, мы с мужем успели умять по сочному бургеру. В ТИШИНЕ!
Папки
_MACOSX
osu! для Mac OS X. Пользователи Windows могут не обращать внимания.
Файлы osu!data. Трогать не нужно.
Downloads
Появляется, если вы использовали загрузку через сервис «osu!direct». Содержит файлы .osz, загружаемые через osu!direct, которые будут перемещены в папку Songs по завершении загрузки.
Localisation
Появляется, если вы изменяли язык в опциях. Содержит переведённые текстовые файлы, которые используются вместо стандартных английских текстов на определённом языке ОС.
Replays
Здесь находятся внешние исполняемые файлы реплеев osu! (.osr). Не работают, если отсутствует соответствующая карта. Содержат данные о результатах и воспроизводят движения курсора во время повтора. Для создания .osr нажмите «[F2]» на экране результатов или выберите «Сохранить как .osr» на экране онлайн результатов (ниже экрана результатов в режиме Solo). Не сохраняет мультиплеерные элементы. Размер файла варьируется от 1Кб до 100Кб. Игрокам, заинтересованным в отправке реплеев на Youtube, смотреть этот тред.
Screenshots
Снимки экрана osu! (по умолчанию F12). Расширение сохранённого файла (.jpg/.jpg) зависит от выбранного вами в опциях.
Skins
Содержит пользовательские скины, которые используются для украшения пользовательского интерфейса osu!. Вы можете скачать скины через osume!.exe (программу обновления osu!) во вкладке Skins или посмотреть примеры во дворце форума скинов. Скины, загруженные через osume!.exe, извлекаются моментально и готовы к использованию. Для загруженных с форума есть два пути. Если вы скачали исполняемый файл osu!skin (.osk), просто откройте его и выберите с игре на экране выбора скинов. Если загруженный скин лежит в папке, то её нужно разместить самостоятельно в папке Skins. Если скин запакован в .zip/.rar, нужно сначала извлечь его. Вы можете изменять свои скины в опциях на вкладке Skins. Имейте в виду, что скин применяется только в вашей osu!.
Чтобы узнать больше перейдите на страницу RU:Skinning. Кстати, чистая osu! не имеет папки стандартного скина, и его нельзя удалить непосредственно.
Файлы программы
.dll (Расширение приложения)
Файлы .dll это компоненты osu!.exe, так что не обращайте внимания.
- avcodec-51.dll
- avformat-52.dll
- avutil-49.dll
- bass.dll
- bass_fx.dll
- d3dx9_31.dll
- Microsoft.Ink.dll
- Microsoft.Xna.Framework.dll
- pthreadGC2.dll
- x3daudio1_1.dll
Компоненты osu!
.db (Файл базы данных)
Эти файлы — данные карт, которые может использовать только osu!.exe/osu!test.exe. Их можно открыть в Блокноте, но они будут в основном состоять из зашифрованных символов.
База данных osu!
- collection.db (Ваша «Коллекция» в игре. Вы можете опубликовать её на форуме для других игроков. Реальные карты не предоставляются.)
- osu!.db (Кэш карт osu!. Ну, знаете, этот долгий загрузочный экран до выбора песен)
- presence.db
- scores.db (Сохраняет историю локальных рекордов)
База данных osu!test
- osu!test.db
- osu!test_collection.db
- osu!test_presence.db
.cfg (Конфигурационные файлы)
Конфигурационные файлы или файлы конфигураций, задающие начальные настройки для работы osu!. Можно открыть в Блокноте.
.exe (Приложение)
Основной компонент. Нажмите для запуска. Файлы .exe можно безопасно открывать, если вы использовали osu!installer для установки osu!.
- osu!.exe (Запуск osu!)
- osu!test.exe (Только для саппортеров. Запуск osu!test)
- osume.exe (Запуск программы обновления osu!. osu!.exe сам запустит её, если есть новая версия. Содержит список изменений и скины для загрузки. Также восстанавливает файлы osu!/osu!test.exe)
Другая информация
Создание файла .osz/.osk
Файловое расширение .osz/.osk предназначено специально для osu!.exe. При открытии файл .osz будет извлечён osu!.exe и перемещён в папку «Songs», а .osk будет распакован и перемещён в папку «Skins». По умолчанию карты, загруженные с официального сайта, будут в формате .osz. Создание файлов .osz/.osk — фундаментальное знание для создания карт/сторибоардов и скинов соответственно.
Необходимое ПО:
- Архиватор (WinRAR, 7zip)
- osu! (Для теста и иконки osu!)
Методика
Соберите ваши файлы в папку (.mp3, .flv, .osu, SB, и т.д.) и дайте ей название.
В этом примере назовём папку «Amigo Fiesta».
Щелкните правой кнопкой мыши на папке и выберите пункт для архивирования папки (Добавить архив. ).
Вы также можете это сделать из программы-архиватора.
Осмотрите настройки. Выберите тип архивации «.zip» (не .7z, .rar) и переименуйте вручную расширение папки в .osz.
Amigo Fiesta.zip -> Amigo Fiesta.osz, метод архивации: «.zip»
Запустите архивацию. Будет создан файл .osz с отличительным значком osu!.
Смыть, повторить. Для скинов используйте расширение .osk.
Наглядные примеры> (спасибо Skinning tutorial от MLGnom)
Итак. Я впервые сел за компьютер с целью написать что-нибудь полезное (или не очень), так что это мой первый опыт в написании гайда по игре - да что тут говорить, это вообще первое мое "творение" длиннее 50ти слов, которое я выкладываю на просторы интернета. Так что попрошу не судить строго, тухлыми помидорами особо не закидывать и вообще не особо негативно реагировать. По возможности. Спасибо :)
Так, теперь к делу.
В osu я играю уже года 4, и, честно говоря, достаточно удивлен тому, что за все это время не видел крупного, хорошенького гайда по этой игре. Вот серьезно: статьи "osu за 5 минут", описывающие максимум управление, были, видосики, где ютубер, пыхтя, без каких-либо нормальных комментариев настраивал игру под себя, видел, а толкового гайда так и не нашел. Может, фигово искал. Но в любом случае, одним гайдом больше, одним меньше - без разницы. Авось, кому и пригодится.
---Устанавливаем игру---

---Создаем аккаунт---
Сразу после запуска нас повстречает красивый артик, фоновая музычка и окно для входа в osu-аккаунт. Жмякаем "Зарегистрироваться", вводим никнейм (выбирайте с умом - сменить его можно только с платной подпиской), почту, пароль (снова осторожно, поля "введите пароль еще раз" нет, так что постарайтесь не допустить опечаток). Собственно, все - теперь вы официальный игрок. Профиль можно понастраивать на сайте.


---Настраиваем всё и вся---
Скажу сразу, все, что приведено в этом разделе - мои личные предпочтения. Вы вполне можете его пропустить, если не терпится начать играть - переходите сразу к описанию геймплея. Правда, готов поспорить что со временем вы все же залезете в настройки и много чего там поменяете, причем минимум половина из этих изменений будут в этом гайде.
Жмем большущую центральную кнопку и переходим в раздел Options.
1) Вкладка "Общее". Если нужно - меняем язык.
2) Вкладка "Графика". Ограничение FPS ставим на Optimal, по желанию можно включить счетчик FPS. Обязательно проверьте, что пункт "Обнаруживать снижение производительности" активен (ну мало ли). Советую включить полноэкранный режим, если вдруг у вас osu работает иначе (в оконном режиме немного снижается производительность). "Render in native resolution" нужно лишь тем, кто все-таки наплевал на мои советы и решил оставить osu в окне :) В разделе детализации - все на ваш выбор, стопроцентно отключить стоит только "комбо-всплески" - дико раздражают абсолютно всех. Не забываем, что каждый пункт здесь - плюсик к нагрузке на видеокарту, так что если у вас старенький слабенький компухтер - смело можете отключать все, кроме ползущих слайдеров. В разделе главного меню - все на ваш выбор.
3) Вкладка "Игра". Затемнение фона сразу ставим на максимум. Почему? Да потому что, во-первых, еще один пункт нагрузки к видеокарте, а во-вторых - когда научитесь основам и потихоньку начнете проходить все более сложные карты, фон будет попросту мешать - гораздо легче играть на черном монохроме, поверьте) "Don't change dim level. " - отключаем, если у вас почему-то этот пункт активен. Проверяем, что прогресс - "Справа сверху (круг)", шкала точности - "отклонение от нуля". Можно отметить "Всегда показывать нажимаемые клавиши" (но это уже чисто на мой вкус). ОБЯЗАТЕЛЬНО отметьте пункт про первую ноту в Hidden-e, если он по какой-то причине отключен - крайне полезная штука.
4) Вкладка "Звук". Советую поставить "Игнорировать хитсаунды". Что это и почему так? Хитсаунды - это, как можно понять из перевода, звуки, воспроизводящиеся при нажатии на элементы в процессе игры (чуть позже объясню подробнее). Суть в том, что иногда попадаются карты, создатели которых добавляют свои звуки и элементы скинов - и частенько они весьма раздражают игроков, отвлекая от игры. Во избежание этого мы и ставим этот пункт; теперь звуки всегда будут одни и те же, встроенные в скин (подробнее ниже).
5) Вкладка "Скин". Самая глобальная вещь в настройках. Скин - это полные настройки отображения игры, от меню до игровых элементов. Скинов существуют тысячи, на любой вкус. Дружеский совет: смените дефолтный скин на какой-нибудь другой, какой больше понравится - вы все равно когда-нибудь это сделаете. Лично мой выбор - Informous либо Rafis. Первый подойдет для начальных сложностей, где-то до Hard-ов, а уже с Insane-ов предпочтительнее Rafis (подробнее о сложностях ниже). Разумеется, это лишь мой выбор.
Также в этой вкладке отмечаем пункты "Игнорировать скины всех карт" (вспоминаем про хитсаунды) и "Свой курсор из скина".
6) Вкладка "Управление". Пожалуй, самый важный момент. Начнем с чувствительности - ее стопроцентно нужно увеличить: насколько конкретно - зависит от вашего: а) размера экрана; б) выставленной чувствительности на самой мыши (если у вас она поддерживает такую функцию); в) ваших личных предпочтений; г) наконец, от устройства (мышь или планшет). Экспериментируйте, в общем. По остальным настройкам: включаем "Прямой ввод", отключаем "Отображать активную область. ", отключаем кнопки мыши (случайно нажмете - привет, промах, так что лучше отключить). Насчет волн при нажатии - это, скорее, относится к графике: хотите такую красоту - включайте :)
Собственно, пожалуй, всё. С первоначальной настройкой мы закончили. В дальнейшем вы можете спокойно на ходу менять все эти настройки по своему усмотрению.
---Разбираемся с управлением---
Что нужно делать в osu? Проходить карты. Все. Больше ничего. Крайне интересная игра, да?))
Для начала разберемся, что вообще из себя представляют карты и какие они бывают. Карта - это, грубо говоря, уровень в osu. Чуть менее грубо говоря - это набор элементов (ноты=круги, слайдеры и спиннеры), появляющиеся под ритм песни в таком порядке, чтобы их удобно было проходить, ведя курсор по линии. Нет, не умею объяснять, совершенно. Держите гифку:
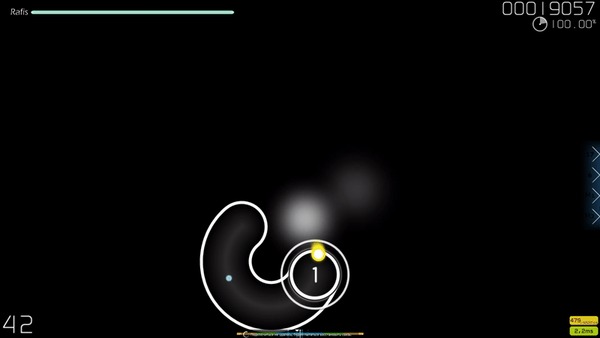
Как нам всем этим делом управлять? Все просто: наводим курсор в центр (начала) элемента и в нужный момент, когда кружок вокруг элемента достигает его границ, жмем клавишу Z или X. По мере возрастания сложности карт вам уже придется играть сразу обеими клавишами, готовьтесь - одним пальцем вы попросту не будете успевать нажимать элементы вот в таких вот местах:

Для нот достаточно одного нажатия в нужный момент. На слайдерах (полосочках) нужно удерживать кнопку нажатой от начала и до конца слайдера. Обратите внимание: у некоторых слайдеров в конце есть стрелочки, означающие, что это двойной/тройной/четвертной/и тд. слайдер - т.е., после достижения его конца курсор должен пойти обратно, и так для каждой стрелочки. Отпускать кнопку у стрелок НЕ нужно. Поясняющая гифка - в студию:

Спиннер - одновременно самый простой и самый запарный элемент. На нем мы просто нажимаем кнопку и крутим курсор вокруг центра как можно быстрее, в любую сторону. Просто? Просто - начинаешь крутить, когда хочешь, заканчиваешь, когда хочешь. Запарно? Запарно - во-первых, кисть устает быстро, во-вторых, нужно успеть за то время, пока идет спиннер, прокрутить его определенное количество раз. Так что отдохнуть на нем не выйдет.
К слову, в osu одна из встроенных карт - обучающая. Впрочем, насчет ее полезности возникают вопросы - к примеру, я ее впервые увидел месяца через 4 после того, как начал играть))
---Качаем карты---
С управлением разобрались - самое время попробовать поиграть! А для этого нам нужно найти несколько карт. Но для начала разберемся, какие они бывают и что мы вообще скачивать собрались.
Перво-наперво, карты разделяются по сложности. У каждой карты есть название сложности и та же сложность, но в звездах. Название сложности присваивает создатель карты; это может быть как какое-нибудь стандартное "Easy"/"Normal"/"Hard"/"Insane" (от самого легкого к самому сложному), так и полностью выдумка автора. Например, когда в одном наборе карт (про наборы чуток ниже) собирают карты от разных создателей, имена мапперов (создателей) частенько прописывают в сложностях, и в итоге мы видим что-то вроде "Akitoshi's Hard", "Nely's Advanced" и т.д. Ниже приведен список наиболее часто встречающихся названий (от легкого к сложному):
Из-за того, что эти названия даются самими мапперами, иногда они бывают не совсем соответствующими реальной сложности карт. Тут на помощь приходит уровень сложности в звездах, рассчитываемый системой - от 0.01 до 10.00.
Теперь насчет наборов карт. Набор создается одним или несколькими игроками и включает в себя несколько сложностей одной и той же песни. Собственно, наборы мы и скачиваем, после чего просто проходим те сложности, которые хотим. Тренируемся, совершенствуемся, проходим более высокие сложности.
Еще одно разделение карт - по степени "готовности". Основные типы тут - это "рейтинговые"("ранкнутые"), "в разработке" и "заброшенные". Бывают и другие типы - подробнее о них можно почитать в официальной вики по игре по этой ссылке в разделе "статусы рейтинга".
Наконец, о поиске карт. Можно искать по названию, исполнителю, источнику (название аниме/игры/фильма/etc), тегам. Кроме того, обратите внимание на фильтры: можно найти карты лишь определенного режима игры (к слову, этот гайд именно про osu!, а не другие режимы, вроде osu!taiko или osu!mania), статусу рейтинга (по умолчанию поиск ведется лишь по "проверенным" картам, т.е., рейтинговым, одобренным и любимым), жанру, языку и т.д. Для загрузки нужно лишь нажать на соответствующий значок.

Либо можно перейти на страницу карты и скачать оттуда, если, к примеру, вы не хотите загружать карту с видео (тем же опенингом).

После скачивания файла карты достаточно просто нажать на него в браузере - osu сама запустится, распакует файлы карты, переместит их куда надо и удалит ставший ненужным скаченный архив. Аналогично и со скинами, кстати.
---Оценивание прохождения---
Каждая ваша попытка попасть по элементу строго оценивается системой. В зависимости от того, насколько точно и вовремя вы нажали на элемент, osu может дать вам одну из 4х оценок: 300 - все в шоколаде, вы молодец; 100 - то ли опоздали/поспешили чуток, то ли кривовато жмякнули; 50 - любо сильно опоздали/поспешили, либо очень криво нажали, либо немного опоздали/поспешили И кривовато жмякнули; промах - ну, тут no comments, все очевидно. По итогам того, как много у вас "не-300-овых" попаданий, вы получаете одну из следующих оценок за прохождение карты: SS (идеально, все 300), S, A, B, C, D. Не забываем и о том, что в левом верхнем углу у вас есть "шкала хитпоинтов" (не знаю, как официально называется, я ее так именую :P ), которая сокращается с каждым не-300-овым попаданием или промахом и восполняется, когда вы идеально попадаете по элементам. Обнулится - вы проиграли. Все просто. Кроме того, за каждое попадание вы получаете очки (справа сверху) и комбо (слева снизу). Комбо влияет на количество получаемых за попадание очков. Промахнулись - комбо падает в ноль, приток очков за попадания резко снижается. Подробнее обо всем этом, а также базовую информацию по модам, можно почитать тут.


На этом я, пожалуй, закругляюсь. Мы уже скачали, установили и настроили игру, разобрались с управлением и научились качать новые карты на свое усмотрение. К слову - можете поудалять встроенные, если хотите, лично меня, например, они лишь раздражали. Скоро (надеюсь), если этот пост соберет хоть какую-то относительно положительную реакцию (*готовит бункер для защиты от тухлых помидоров*), напишу еще пару статеек по этой игре. Разберем подробнее моды, рейтинги, отвечу на вопросы, если такие будут в комментах. Удачки всем.

Содержимое
Содержимое папки osu!
Расположение
Папки
_MACOSX
osu! для Mac OS X. Пользователи Windows могут не обращать внимания.
Файлы osu!data. Трогать не нужно.
Downloads
Появляется, если вы использовали загрузку через сервис "osu!direct". Содержит файлы .osz, загружаемые через osu!direct, которые будут перемещены в папку Songs по завершении загрузки.
Localisation
Появляется, если вы изменяли язык в опциях. Содержит переведённые текстовые файлы, которые используются вместо стандартных английских текстов на определённом языке ОС.
Replays
Здесь находятся внешние исполняемые файлы реплеев osu! (.osr). Не работают, если отсутствует соответствующая карта. Содержат данные о результатах и воспроизводят движения курсора во время повтора. Для создания .osr нажмите "[F2]" на экране результатов или выберите "Сохранить как .osr" на экране онлайн результатов (ниже экрана результатов в режиме Solo). Не сохраняет мультиплеерные элементы. Размер файла варьируется от 1Кб до 100Кб. Игрокам, заинтересованным в отправке реплеев на Youtube, смотреть этот тред.
Screenshots
Снимки экрана osu! (по умолчанию F12). Расширение сохранённого файла (.jpg/.jpg) зависит от выбранного вами в опциях.
Skins
Содержит пользовательские скины, которые используются для украшения пользовательского интерфейса osu!. Вы можете скачать скины через osume!.exe (программу обновления osu!) во вкладке Skins или посмотреть примеры во дворце форума скинов. Скины, загруженные через osume!.exe, извлекаются моментально и готовы к использованию. Для загруженных с форума есть два пути. Если вы скачали исполняемый файл osu!skin (.osk), просто откройте его и выберите с игре на экране выбора скинов. Если загруженный скин лежит в папке, то её нужно разместить самостоятельно в папке Skins. Если скин запакован в .zip/.rar, нужно сначала извлечь его. Вы можете изменять свои скины в опциях на вкладке Skins. Имейте в виду, что скин применяется только в вашей osu!.
Чтобы узнать больше перейдите на страницу RU:Skinning. Кстати, чистая osu! не имеет папки стандартного скина, и его нельзя удалить непосредственно.
Songs
Все карты osu!.
Заметьте, что древние папки с картами из истоков osu! не имеют нумерации и не следуют данному формату. Например "discoprince" или "avgn". Заслуживает особого упоминания "tutorial" так как он будет у каждого игрока после установки osu!. Кстати, созданные вручную папки песен .osz/.zip также могут считаться.
Файлы программы
.dll (Расширение приложения)
Файлы .dll это компоненты osu!.exe, так что не обращайте внимания.
- avcodec-51.dll
- avformat-52.dll
- avutil-49.dll
- bass.dll
- bass_fx.dll
- d3dx9_31.dll
- Microsoft.Ink.dll
- Microsoft.Xna.Framework.dll
- pthreadGC2.dll
- x3daudio1_1.dll
Компоненты osu!
.db (Файл базы данных)
База данных osu!
- collection.db (Ваша "Коллекция" в игре. Вы можете опубликовать её на форуме для других игроков. Реальные карты не предоставляются.)
- osu!.db (Кэш карт osu!. Ну, знаете, этот долгий загрузочный экран до выбора песен)
- presence.db
- scores.db (Сохраняет историю локальных рекордов)
База данных osu!test
- osu!test.db
- osu!test_collection.db
- osu!test_presence.db
.cfg (Конфигурационные файлы)
Конфигурационные файлы или файлы конфигураций, задающие начальные настройки для работы osu!. Можно открыть в Блокноте.
.exe (Приложение)
Основной компонент. Нажмите для запуска. Файлы .exe можно безопасно открывать, если вы использовали osu!installer для установки osu!.
- osu!.exe (Запуск osu!)
- osu!test.exe (Только для саппортеров. Запуск osu!test)
- osume.exe (Запуск программы обновления osu!. osu!.exe сам запустит её, если есть новая версия. Содержит список изменений и скины для загрузки. Также восстанавливает файлы osu!/osu!test.exe)
Другая информация
Создание файла .osz/.osk
Необходимое ПО:
- Архиватор (WinRAR, 7zip)
- osu! (Для теста и иконки osu!)
Методика
Соберите ваши файлы в папку (.mp3, .flv, .osu, SB, и т.д.) и дайте ей название.
В этом примере назовём папку "Amigo Fiesta".
Щелкните правой кнопкой мыши на папке и выберите пункт для архивирования папки (Добавить архив. ).
Вы также можете это сделать из программы-архиватора.
Осмотрите настройки. Выберите тип архивации ".zip" (не .7z, .rar) и переименуйте вручную расширение папки в .osz.
Amigo Fiesta.zip -> Amigo Fiesta.osz, метод архивации: ".zip"
Запустите архивацию. Будет создан файл .osz с отличительным значком osu!.
Смыть, повторить. Для скинов используйте расширение .osk.
Наглядные примеры> (спасибо Skinning tutorial от MLGnom)
Содержимое
Содержимое папки osu!
Расположение
Папки
_MACOSX
osu! для Mac OS X. Пользователи Windows могут не обращать внимания.
Файлы osu!data. Трогать не нужно.
Downloads
Появляется, если вы использовали загрузку через сервис "osu!direct". Содержит файлы .osz, загружаемые через osu!direct, которые будут перемещены в папку Songs по завершении загрузки.
Localisation
Появляется, если вы изменяли язык в опциях. Содержит переведённые текстовые файлы, которые используются вместо стандартных английских текстов на определённом языке ОС.
Replays
Здесь находятся внешние исполняемые файлы реплеев osu! (.osr). Не работают, если отсутствует соответствующая карта. Содержат данные о результатах и воспроизводят движения курсора во время повтора. Для создания .osr нажмите "[F2]" на экране результатов или выберите "Сохранить как .osr" на экране онлайн результатов (ниже экрана результатов в режиме Solo). Не сохраняет мультиплеерные элементы. Размер файла варьируется от 1Кб до 100Кб. Игрокам, заинтересованным в отправке реплеев на Youtube, смотреть этот тред.
Screenshots
Снимки экрана osu! (по умолчанию F12). Расширение сохранённого файла (.jpg/.jpg) зависит от выбранного вами в опциях.
Skins
Содержит пользовательские скины, которые используются для украшения пользовательского интерфейса osu!. Вы можете скачать скины через osume!.exe (программу обновления osu!) во вкладке Skins или посмотреть примеры во дворце форума скинов. Скины, загруженные через osume!.exe, извлекаются моментально и готовы к использованию. Для загруженных с форума есть два пути. Если вы скачали исполняемый файл osu!skin (.osk), просто откройте его и выберите с игре на экране выбора скинов. Если загруженный скин лежит в папке, то её нужно разместить самостоятельно в папке Skins. Если скин запакован в .zip/.rar, нужно сначала извлечь его. Вы можете изменять свои скины в опциях на вкладке Skins. Имейте в виду, что скин применяется только в вашей osu!.
Чтобы узнать больше перейдите на страницу RU:Skinning. Кстати, чистая osu! не имеет папки стандартного скина, и его нельзя удалить непосредственно.
Songs
Все карты osu!.
Заметьте, что древние папки с картами из истоков osu! не имеют нумерации и не следуют данному формату. Например "discoprince" или "avgn". Заслуживает особого упоминания "tutorial" так как он будет у каждого игрока после установки osu!. Кстати, созданные вручную папки песен .osz/.zip также могут считаться.
Файлы программы
.dll (Расширение приложения)
Файлы .dll это компоненты osu!.exe, так что не обращайте внимания.
- avcodec-51.dll
- avformat-52.dll
- avutil-49.dll
- bass.dll
- bass_fx.dll
- d3dx9_31.dll
- Microsoft.Ink.dll
- Microsoft.Xna.Framework.dll
- pthreadGC2.dll
- x3daudio1_1.dll
Компоненты osu!
.db (Файл базы данных)
База данных osu!
- collection.db (Ваша "Коллекция" в игре. Вы можете опубликовать её на форуме для других игроков. Реальные карты не предоставляются.)
- osu!.db (Кэш карт osu!. Ну, знаете, этот долгий загрузочный экран до выбора песен)
- presence.db
- scores.db (Сохраняет историю локальных рекордов)
База данных osu!test
- osu!test.db
- osu!test_collection.db
- osu!test_presence.db
.cfg (Конфигурационные файлы)
Конфигурационные файлы или файлы конфигураций, задающие начальные настройки для работы osu!. Можно открыть в Блокноте.
.exe (Приложение)
Основной компонент. Нажмите для запуска. Файлы .exe можно безопасно открывать, если вы использовали osu!installer для установки osu!.
- osu!.exe (Запуск osu!)
- osu!test.exe (Только для саппортеров. Запуск osu!test)
- osume.exe (Запуск программы обновления osu!. osu!.exe сам запустит её, если есть новая версия. Содержит список изменений и скины для загрузки. Также восстанавливает файлы osu!/osu!test.exe)
Другая информация
Создание файла .osz/.osk
Необходимое ПО:
- Архиватор (WinRAR, 7zip)
- osu! (Для теста и иконки osu!)
Методика
Соберите ваши файлы в папку (.mp3, .flv, .osu, SB, и т.д.) и дайте ей название.
В этом примере назовём папку "Amigo Fiesta".
Щелкните правой кнопкой мыши на папке и выберите пункт для архивирования папки (Добавить архив. ).
Вы также можете это сделать из программы-архиватора.
Осмотрите настройки. Выберите тип архивации ".zip" (не .7z, .rar) и переименуйте вручную расширение папки в .osz.
Amigo Fiesta.zip -> Amigo Fiesta.osz, метод архивации: ".zip"
Запустите архивацию. Будет создан файл .osz с отличительным значком osu!.
Смыть, повторить. Для скинов используйте расширение .osk.
Наглядные примеры> (спасибо Skinning tutorial от MLGnom)
Читайте также:


