Где находится заметки на компьютере macbook
Я использую приложение Notes, которое поставляется с моим Mac, но я не могу найти, где записи сохраняются в Finder.
Где я могу найти эти файлы?
Для 10.11 (El Capitan) посмотрите в:
Также верно для Высокой Сьерры. Сами заметки в NoteStore.sqlite . На iOS 8 /private/var/mobile/Library/Notes/notes.sqlite (устройство должно быть взломано, чтобы получить доступ к этому)Я только что восстановил свои заметки по установке 10.9.2, файл базы данных SQLite 3.x находится в
/ Library / Containers / com.apple.Notes / Данные / Библиотека / Notes / NotesV2.storedata
/Library (папка Library в вашем домашнем каталоге), а не /Library (в корне загрузочного диска)? Если вы не используете действительно старую ОС, у вас будет папка Containers, потому что именно так работает песочница в приложении.
В OS X 10.9 («Mavericks»), по крайней мере, они не сохраняются как отдельные текстовые документы в месте, где вы можете их видеть и манипулировать ими.
Даже те заметки, которые вы выбрали для сохранения «На моем Mac», оказываются в песочнице в таких местах, как
/Library означает (обычно невидимая) папка «Библиотека», которая находится рядом с папками «Документы», «Музыка» и «Изображения».
Вы можете увидеть их, выбрав Go to Folder… из Go меню в Finder и вставив в
/Library/Containers/com.apple.Notes/Data/Library/CoreData/ExternalRecords . Вы обнаружите, что просматриваете папку с 32-символьным дефисом, которую вы можете открыть. Затем откройте папку «Примечание», а затем папку «_records». Все ваши заметки на два уровня ниже.
В качестве альтернативы используйте следующую команду терминала:
Однако с ними мало что можно сделать: они не являются текстовыми файлами или файлами .rtf, и я подозреваю, что перемещение любого из этих файлов или непосредственное изменение их содержимого может очень хорошо привести к тому, что отдельные заметки не будут восстановлены - или, возможно, даже нарушат заметки. .app в целом.
Если вы ищете быстрое приложение для создания заметок, где ваши файлы легко найти в Finder и хранятся в стандартном .rtf или текстовом формате (с или без Markdown), вы можете взглянуть на бесплатный nvALT от Brett Terpstra или на любой из другие производные нотационной скорости .
Заметки не сохраняются в вашей папке, если вы сами не делаете это через сторонние приложения.
Все ответы, которые были опубликованы здесь, кажутся действительно сложными, отнимающими много времени, не гарантированными на 100% и очень рискованными для вашей системы.
В настоящее время я использую программу iMazing, которая работает очень хорошо, все, что вам нужно сделать, это подключить ваш iPhone к компьютеру и перетащить заметки из окна приложения в папку на вашем компьютере. Они мгновенно превратятся в файлы TXT. Самое приятное, что iMazing - это программа, за которую вы должны платить.
Есть еще один, который работает так же, как он называется iExplorer, я использовал его раньше, и он работает хорошо. Не могу вспомнить, бесплатно это или нет.
Также есть то , чего я еще не пробовал, и это тоже.
Все эти варианты, кажется, работают хорошо; но я бы рекомендовал избегать:
- подделка системной папки iOS;
Модификация баз данных SQL или изолированных файлов;
-Доступ к системной папке вашего компьютера, резервные копии папок iCloud или iPhone.
Я не поддерживаю эти приложения, используйте их на свой страх и риск! Я ненавижу платить за решение своих проблем, связанных с технологиями, и всегда предпочитаю настраивать или подделывать вручную, когда это возможно, бесплатно и быстро (например, щелчок правой кнопкой мыши и отображение содержимого пакета, использование бесплатного приложения и т. Д.). Но в случае Mac OS X / iOS Notes, это слишком рискованно и сложно для меня сделать это через терминал, импорт базы данных SQL, а что нет.
Я пробовал эти решения, и они работали для меня, поэтому я делюсь ими здесь, потому что я думаю, что они могут помочь людям сохранить свои заметки, не испортив их системные файлы.
Я знаю, что в iOS 9 теперь есть заметки с поддержкой изображений и эскизов, я понятия не имею, каким будет лучшее решение для сохранения этих «новых» заметок, но я обновлю этот ответ, если получу шанс.
Короткая заметка позволяет записать идеи и добавить ссылки во время использования любого приложения на Mac.
Создание короткой заметки
Если Вы работаете в другом приложении и Вам нужно быстро что-то записать, можете создать короткую заметку. Выполните одно из следующих действий.

Использование сочетания клавиш. Нажмите Q и клавишу Fn или клавишу с глобусом .
Использование активных углов. Переместите указатель в активный угол короткой заметки (по умолчанию это правый нижний угол экрана), затем нажмите появившуюся заметку. См. раздел Использование активных углов.

После создания короткой заметки ее можно открыть снова, используя любой из описанных выше способов. Если Вы хотите, чтобы каждый раз создавалась новая короткая заметка (вместо открытия предыдущей), откройте приложение «Заметки» на Mac, выберите «Заметки» > «Настройки» и снимите флажок «Возвращаться к последней короткой заметке».
Добавление ссылок на контент в Safari в короткую заметку

В приложении Safari на Mac откройте веб-сайт, ссылку на который Вы хотите добавить.
Когда Вы снова возвращаетесь к этому контенту на веб-сайте, в углу экрана отображается миниатюра короткой заметки, напоминая Вам о том, что Вы записали ранее.
Добавление выделенного контента из Safari в короткую заметку
Для отслеживания посещенных веб-сайтов можно выделять текст или изображения в Safari и добавлять их прямо в короткую заметку.

В приложении Safari на Mac откройте веб-сайт, затем выберите текст, который хотите выделить.
Нажмите текст, удерживая клавишу Control, затем выберите «Новая короткая заметка» или «Добавить в короткую заметку».
Ссылка появляется в короткой заметке, а текст в Safari выделяется. Когда Вы снова посетите веб-сайт, Вы увидите это выделение.
Чтобы убрать выделение, удалите ссылку на Safari из короткой заметки.
Редактирование короткой заметки
Короткие заметки можно редактировать так же, как другие заметки, и добавлять в них таблицы, теги и другие объекты. См. следующие разделы.
Все короткие заметки можно найти в папке «Короткие заметки» в приложении «Заметки».
Ваши заметки исчезли с Mac после обновления MacOS или из-за случайного удаления или ошибки? Есть заметки в Корзине или нет в Корзине, и пустая Корзина не может их восстановить? Не волнуйся! Мы получили вашу спину. В этой статье описываются различные способы эффективного и быстрого восстановления удаленных заметок на MacBook.
Чтобы восстановить свои заметки, вы можете использовать встроенные инструменты Mac или инструмент восстановления данных.

1. Восстановление утерянных или удаленных заметок с помощью встроенных инструментов Mac
Это поможет вам восстановить удаленные заметки на Mac с помощью некоторых встроенных инструментов. Существуют различные методы, которыми вы можете достичь этого.
а) Восстановление удаленных заметок из папки недавно удаленных заметок
Независимо от того, были ли вы удалены заметки в iCloud или на вашем Mac, если время, прошедшее с того момента, как вы в последний раз удалили свои заметки из приложения Notes, меньше, чем дни 30, его можно получить. Поскольку вы не восстановите эти удаленные заметки после 30 Days, они будут удалены без возможности восстановления. Это займет до 40 дней. Вы можете проверить свои заметки из «Недавно удаленная папка”В вашей системе с помощью следующих шагов.
- Перейдите в приложение Notes на вашем Mac.
- Нажмите Недавно удаленная папка под ICloud or На моем Macоткройте его и найдите удаленные заметки.
- Перетащите удаленные заметки в папку по вашему выбору.
б) Получить удаленные или исчезнувшие заметки из iCloud
iCloud позволяет синхронизировать заметки между устройствами Apple, возможно. Это означает, что вы можете получить удаленные или исчезнувшие заметки с Mac. Вы можете достичь этого, выполнив следующие шаги:
в) Восстановить удаленные заметки из резервной копии Time Machine
MacBook создается с помощью Time Machine, которая является встроенной функцией резервного копирования для этих компьютеров. Вы можете использовать эту функцию для резервного копирования ваших файлов, включая заметки, фотографии, электронные письма, музыку, приложения и документы. Эта функция позволяет вам восстановить ваши заметки, когда они исчезают или когда вы случайно удалили их. В приведенном ниже руководстве показано, как выполнить восстановление заметок MacBook:
- Откройте Finder и нажмите следующие клавиши Cmd + Shift + G, Вы также можете следовать по пути «Go>>Перейти в меню папокНайдено в верхней строке состояния
- Тип «
2. Восстановление удаленных или исчезнувших заметок с помощью инструментов восстановления данных
Вы можете использовать сторонние программные средства, разработанные, чтобы помочь вам с восстановлением заметок. Таких как DataKit Data Recovery. Рекомендации по его использованию для восстановления удаленной заметки на Mac приведены ниже:
Чтобы восстановить исчезнувшие заметки с вашего Mac, вы можете следовать приведенным ниже инструкциям:
- Загрузите, установите и запустите программу DataKit Data Recovery на вашем Mac.
- Выберите типы потерянных данных и диск и запустите сканирование удаленных файлов.
- Найдите и просмотрите удаленные заметки. Чтобы восстановить их, нажмите кнопку «Восстановить».
Другой Top Mac инструмент восстановления данных 2019 для восстановления удаленных заметок на Mac
Это программное обеспечение, которое поможет вам восстановить ваши удаленные или исчезнувшие заметки на Mac безопасным, профессиональным и простым способом. Это программное обеспечение поможет вам восстановить заметки, которые исчезли из-за атаки вредоносного ПО, форматирования диска, сбоя системы и удаления. Следующие шаги помогут вам восстановить потерянные или удаленные заметки.
- Выберите место, где были удалены заметки, и нажмите кнопку «Сканировать».
- Программа выполняет быстрое и глубокое сканирование и находит удаленные заметки и другие файлы на выбранном диске.
- Выберите свои заметки из результатов и нажмите кнопку «Восстановить сейчас», чтобы получить их.
- Бесплатная техническая поддержка от ИТ-экспертов
- 30-дневная гарантия возврата денег
- Предложите бесплатное восстановление 2GB
- Предварительный просмотр до восстановления
- Поддержка почти всех видов устройств хранения данных на рынке
- Восстановить потерянные данные с Mac
- 30-дневная гарантия возврата денег
- Бесплатная техническая поддержка от ИТ-экспертов
Эта статья предоставляет вам только несколько способов восстановления удаленных заметок на Mac. Есть и другие способы восстановить ваши заметки, но те, которые обсуждались выше, являются лучшими
Не все знают, что у Apple есть простое, но очень полезное приложение под названием Записки. Как легко догадаться по названию, оно дает возможность разместить на рабочем столе цифровую «записку»-стикер с полезной информацией.
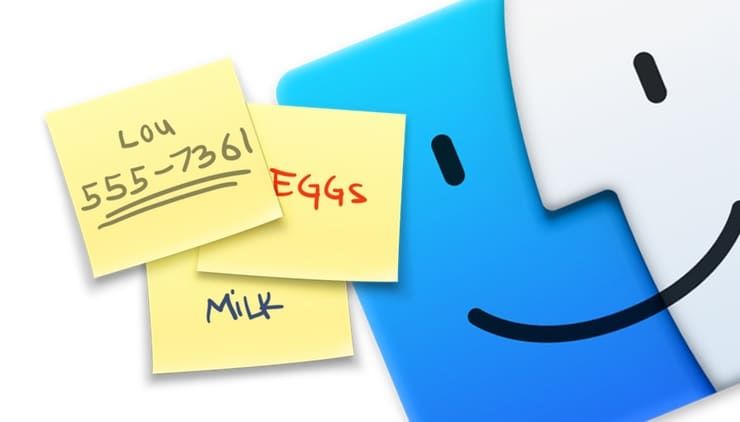
Что такое Записки на Mac
Приложение Записки позволяет создавать на экране macOS цветные карточки для записей, напоминающие стикеры.

Программа обладает возможностями выбора шрифтов и их размеров. Для акцентирования внимания, можно выбрать жирный или наклонный стиль, а также цвет изменить цвет шрифта.

При необходимости, в Записке можно вставить картинку, веб-ссылку, осуществить проверку орфографии и многое другое.

При желании, окно с запиской можно уменьшить до компактного размера. Для этого просто дважды нажмите на верхнюю часть (шапку) записки. При этом первая строка записки будет являться ее заголовком.
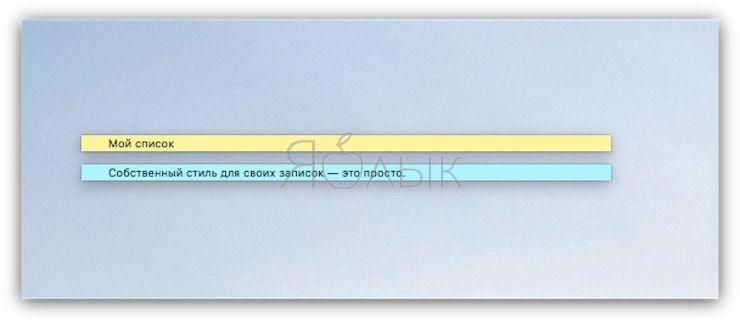
Кроме того, Записки позволяют создавать списки задач. Самых разнообразных – например, дела по дому, шоппинг, классные идеи и т.п.
Как создать список задач в Записках
1. Откройте приложение Записки. Проще всего найти его через поисковую строку Spotlight (иконка с лупой в правом верхнем углу экрана). Альтернативный способ: Finder → Программы → Записки.
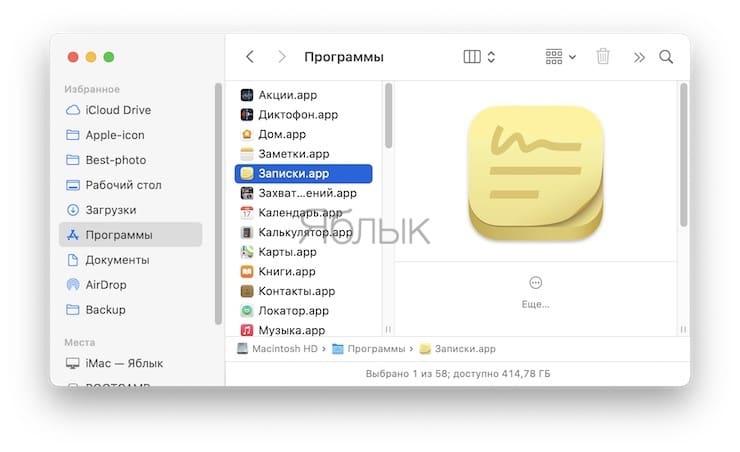
2. Кликните по заметке в том месте, где хотите создать список.
3. Одновременно нажмите клавиши ⌥Option (Alt) и Tab.
4. Когда появится первый маркер вашего списка (буллит), введите текст с клавиатуры.
Для того, чтобы добавить еще один маркер, нажмите клавишу Return (Enter в Windows). Чтобы завершить список, нажмите Return два раза.

Как создать «сложный» список задач с уровнями в Записках
Если одного уровня буллитов вам мало, вложить в него еще один подуровень маркеров тоже очень просто:
1. Выставьте курсор в конце той строки, где хотите получить дополнительный уровень.
2. Нажмите клавишу Return (Enter в Windows) – это действие добавит маркер первого уровня.
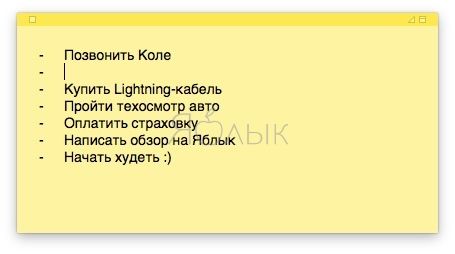
3. Нажмите Tab для создания подуровня – это действие перенесет маркер первого уровня вправо.
4. Нажмите Return для создания дополнительного подуровня.

Как форматировать списки в Записках на Mac
Буквально за пару кликов можно менять формат вашего списка – менять значки (например, кружок вместо черточки), переходить с маркированного списка на нумерованный и т.п. При этом можно менять форматирование для каждого уровня буллитов отдельно.
Чтобы сделать это, поставьте курсор в начало строки, нажмите правую кнопку мыши и щелкните по надписи Список в появившемся контекстном меню.
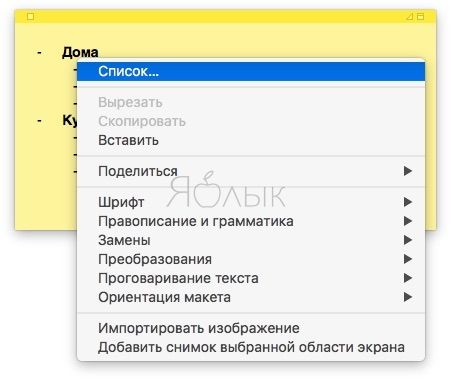
Отобразятся все доступные опции. В выпадающем меню можно выбрать между нумерованным и маркированным списками, указать префикс или суффикс и задать стартовый номер для нумерованного списка.
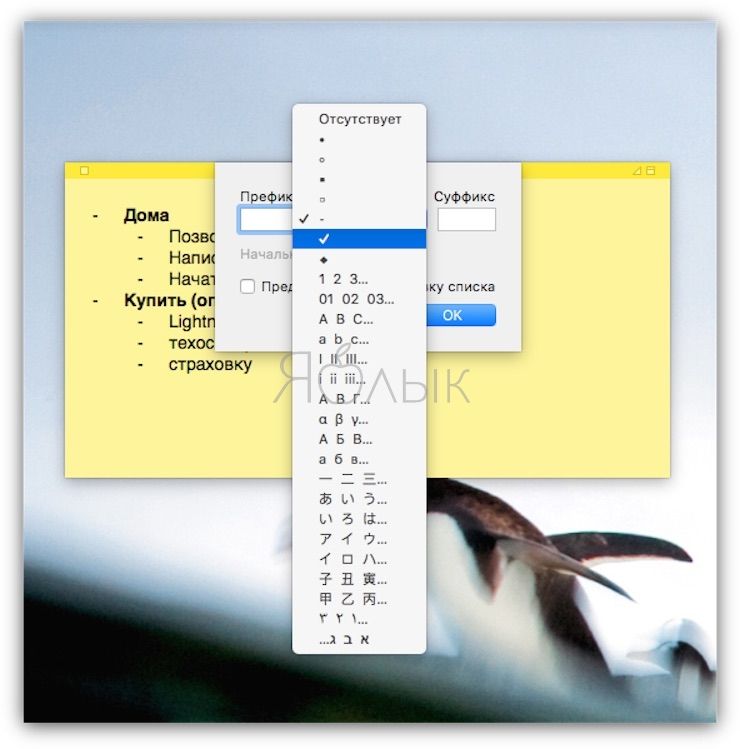

Если вы хотите, чтобы маркеры второго уровня визуально отличались от более значимых маркеров, поставьте галочку в нижней части окна настроек. В результате возле маркеров второго уровня появится еще один значок (например, «птичка»):
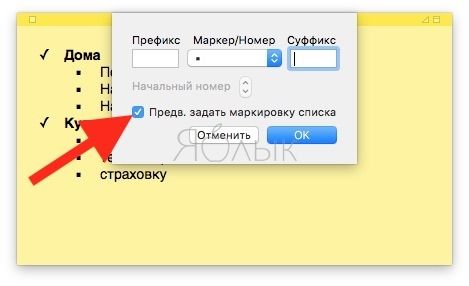

Читайте также:


