Где находится vray hdri в 3ds max 2021
Помню, когда я только начинал пробовать MAX мне хотелось сделать картинку, похожую на эту.
Вроде и модель простейшая, и фон белый – ничего особенного, а вот смотрится. И главное - не получалось…
Например, сделал модель машины для анимации (делал по типу МакКвина из мультика «Тачки»).
Наложил текстуры, настроил материалы. Осветил, как советуют в книгах. И… в лучшем случае, получается вот так:
Может быть, кому-то и понравится. Мне тоже по началу такой вариант нравился.
Но с течением времени я понял, что это, конечно, «не есть хорошо».
Справка №1 (для тех, кто не знает, что такое «объёмное» освещение).
Обратите внимание на предметы вокруг вас. Даже если солнце не попадает в окно и электрическое освещение не включено – всё выглядит довольно ярко и красочно. Дело в том, что солнечный свет, падая на поверхность, отражается и падает на другую поверхность и т.д. Постепенно теряя свою силу, он всё-таки попадает в вашу комнату и освещает предметы. Посмотрите - теней почти не видно. Это потому, что переотражённые солнечные лучи освещают предметы почти равномерно со всех сторон. Получается так называемый «мягкий» свет. Это и есть «объёмное» освещение.
И теперь есть возможность создавать это «объёмное» освещение прямо в Mаксе. Для этого нужно использовать встроенный MentalRay рендер или Vray, или кому какой нравится. Можете почитать уроки, посвященные этому на сайте. Результат превосходный. Чего ж ещё надо? Но есть одно «но». Для того, чтобы лучи света переотражались в окружающей среде и освещали объект, необходимо эту среду создать. Т.е. приходиться создавать то, что мне в конкретном случае совершенно не нужно. Я буду тратить время на создание ненужных мне объектов, мало того, компьютер будет тратить время на рендер ненужных объектов. И это всё для того, чтобы создать «мягкое» освещение. Сразу приходит на ум вариант – уменьшить количество полигонов у объектов окружающей среды для ускорения рендера. Неплохой ход мысли. Только зачем же останавливаться на полпути. Давайте вообще уберём полигоны и оставим только картинку окружающей среды – улицы, например. Давайте просто сфотографируем улицу. Там и яркое солнце и тень от дома, небо, деревья и никаких полигонов. Макс нам спасибо скажет ;-))
Но тут возникает другая проблема…
Справка №2 (для тех, кто не знает, как получается цвет пикселя).
Любой цвет спектра можно получить с помощью смешивания трёх цветов – красного (Red), зелёного(Green) и синего (Blue). Это так называемая цветовая схема RGB. Яркость каждой составляющей может меняться от 0 до 255. Тогда если все три составляющие равны нулю RGB (0, 0, 0) – получим абсолютно чёрный цвет, а если RGB (255, 255, 255) – абсолютно белый.
И вся проблема в том, что такая цветовая схема отлично передаёт все цветовые оттенки, но «из рук вон плохо» передаёт силу света. Т.е. сфотографированный белый лист бумаги (255, 255, 255) будет иметь такую же силу света, как и солнце (255, 255, 255). Вы ведь не обращаете внимания на то, что солнце на фотографии не слепит вам глаза. Мы привыкли, что это естественно. Это имитация действительности. Для человека этой имитации достаточно. А для того, чтобы освещать этой картинкой объёкт – НЕТ! Потому, что белый лист будет освещать предметы с такой же силой, как и солнце.
И вот тогда по многочисленным просьбам трёхмерщиков был создан специальный формат файлов для хранения изображений с расширенным динамическим диапазоном – HDRI (High Dynamic Range Image ) Там те же три цветовые составляющие RGB, но только они могут меняться в намного более широком диапазоне. Не волнуйтесь – солнце у вас на экране не загорится. Монитор передаёт только стандартный RGB диапазон. А вот использовать этот формат для освещения – пожалуйста. Найти HDRI изображения можно в Интернете. Несколько есть прямо в MAX. В уроке используем одно из них.
Справка №3 (для тех, кто не знает принцип получения HDRI изображений).
Для этого устанавливают фотоаппарат на штатив и делают несколько снимков окружающей среды с различными выдержками. Как вы понимаете, при малых выдержках какой-нибудь белый предмет, находящийся в кадре, станет совершенно чёрным, а вот солнце или яркое окно всё равно будет светить. Потом специальная программа на основе этой серии снимков создаёт этот самый файл с высоким динамическим диапазоном.
Вот и вся теория. В рендере Vray есть все необходимые для этого инструменты. Им и воспользуемся. Я не буду рассказывать, как пользоваться настройками рендера Vray. Есть большое количество уроков, этому посвящённых. Будем заниматься исключительно освещением с помощью HDRI изображения.
-
Открываем нашу модель и указываем Vray рендер в качестве текущего.
И указываем файл C:\3ds Max9\maps\HDRs\KC_outside_hi.hdr
Вот и готовая улица!
Теперь все изменения в редакторе материалов будут переданы в рендер.
Дело в том, что так как в сцене нет ни одного «нормального» осветителя, Vray включает осветитель по-умолчанию. А он нам совсем не нужен.
А в качестве Base material указываем стандартный VrayMtl.
И тоже указываем
Я разделил эти карты для того, чтобы можно было отдельно редактировать силу освещения и отражения. Не знаю почему, но параметр Multiplier закладки «Vray: Environment» не работает
и приходиться изменять значение Multiplier самой карты.
Напоминаю, сцена не имеет ни одного осветителя.
Настраиваем таким образом, чтобы исходный серый цвет стал серым на картинке. Ну, или как вам нравится. Включаем флажок IgnoreBackground для того, чтобы не менять серый background.
С помощью HDR освещения могут быть получены только очень мягкие тени. И если вам требуется более конкретная, чёткая тень – добавьте осветитель. Но это уже, как говорится, «от жиру», а начальный довольно качественный результат уже готов. В моей работе при создании рекламных роликов этого качества вполне достаточно. Что и требовалось – быстро и довольно качественно.
Вот и всё, о чём я хотел рассказать в этом уроке. Если вы хотите научиться правильно использовать рендер Vray, почитайте уроки на сайте, которые посвящены именно этому. На сайте также есть урок, в котором подробно рассказано, как можно сделать HDRI-файл своими руками. А цель нашего урока - научиться освещать предметы с помощью HDRI-изображений и в результате получать быстрый, качественный и легко управляемый результат.
Я предполагаю что у вас уже есть сцена с объектами и установленным v-ray источником света.
Итак HDRI - это карта окружения, натянутая на сферу. При использовании дает дополнительную реалистичность освещения и отражений. Т.е. если у вас есть HDRI карта природы с деревьями и небом, то в отражении объектов появятся эти самые деревья и небо. Итак обо всем по порядку:
Создадим HDRI материал. Для этого нажав F10 перейдите в V-ray : Environment и поставьте галочки у GI Environment и Reflection/Refraction Environment override. Кликайте на None и выбирайте VrayHDRI из списка материалов:

Теперь делаем Instance копию на Reflection/Refraction:

И такую же копию в редактор материалов:

Теперь выбираем наш материл и кликаем на Browse. Далее указываем путь до нашего HDRI файла и жмем Открыть:

Mapping Type выберите Spherical. Можете узменять угол поворота Horiz.rotation - сами увидете что будет происходить с материалом. Gamma будет влиять на яркость карты.

Для пола и чайника я сделал простые материалы:

Убедитесь что у вас включен Inderect Illumination:


Вот и все. Теперь результаты рендера с и без HDRI:
1. Выключены оба параметра. Нормальный рендер:

2. Включил Reflection/Refraction - в отражениях появилась природа:

Для визуализации внешней сцены будут использованы технологии Autodesk 3ds Max и Chaos Group Vray. Изображение HDR будет использоваться для освещения и отображения окружающей среды, а VraySun, как прямой источник света для сцены типичного солнечного дня .
HDRI расшифровывается как высоко-динамический-диапазон изображения, которым является 32-битный формат изображения, что обеспечивает более широкий динамический диапазон яркости между самыми светлыми и самыми темными участками изображения.
В HDR-изображениях содержится достаточно информации для освещения сцены, в отличии от JPEG, в которых такой информации не хватит для качественного освещения сцены.
Благодаря изображениям HDR можно получить хороший результат, но интенсивности все еще будет недостаточно для реалистичных солнечных теней. Путем добавления VraySun в качестве прямого источника света, сочетание этих двух методов позволит легко контролировать время суток и различные погодные условия.
Прежде чем я начну, я хотел бы отметить, что в работе я буду использовать параллельно gamma 2.2, установленную в 3ds Max, и Vray. Я настоятельно рекомендую такую установку, поскольку это расширит возможности в рамках рабочего процесса.
Нахождение правильного изображения HDR.
Выбор времени суток и погодных условий будет определяющим в выборе изображения HDR. В этом уроке это будет HDR-изображение солнечного полдня с минимальным количеством облаков. Существуют различные формы и размеры изображений HDR в интернете. Вам нужно понимать, что HDR-изображение является сферическим изображением в 360 градусов и чем больше разрешение, тем лучше. Когда сферическое изображение HDR применяется как окружающая среда, Autodesk 3ds Макс обертывает изображение HDR вокруг сферы. Несферическое изображение HDR не обернется правильно вокруг сферы и приведет к неправильным результатам. Разрешение имеет значение только если вы планируете использовать изображения HDR в качестве задней пластины. Если же вы используете изображения HDR только для освещения сцены, Вы сможете обойтись меньшим разрешением.
Вам подойдет HDR-изображение, на котором есть максимум неба и линия горизонта. Как правило, в таких HDR-изображениях под линией горизонта абсолютно черный фон без единого вкрапления света. Теоретически, это спрячется в дальнейшем под геометрией.

Вы можете также найти изображения HDR, которые представляют собой чистое небо без горизонта. Этот тип изображения HDR допускает максимальный свет, без присутствия чисто черного.
Выравнивание HDR-изображения в видовом экране.
Сферические изображения на 360 градусов имеют узкие пропорции. По умолчанию, в 3ds Max параметры видового окна 4:3 (1.33), это соответствует стандартному разрешению 640 x 480 пикселей. В результате этого Вы не сможете увидеть полную высоту изображения HDR независимо от того, какое соотношение сторон Вы выбираете, и это обусловлено возможностями монитора. Большинство внешних визуализаций рассматривается от линии глаз человека. Если солнце будет высоко в небе, то его не будет видно в пределах видового окна.
Начните с установки 3ds Max standard environment к VrayHDRI.
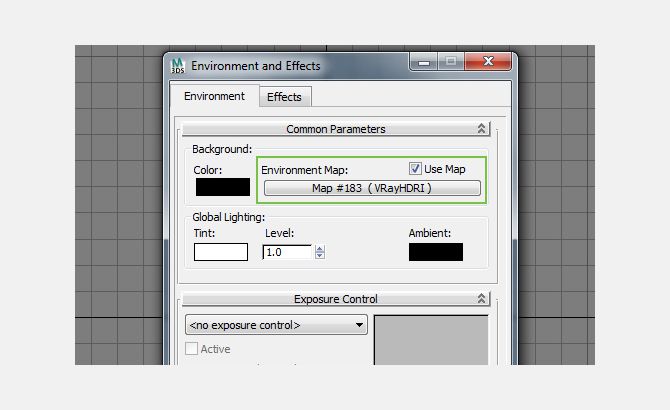
Далее перетащите материал из environment в развернувшееся пустое место в material editor. Выберите образец и загрузите в HDR-изображение. Здесь же выбираете spherical в mapping type.
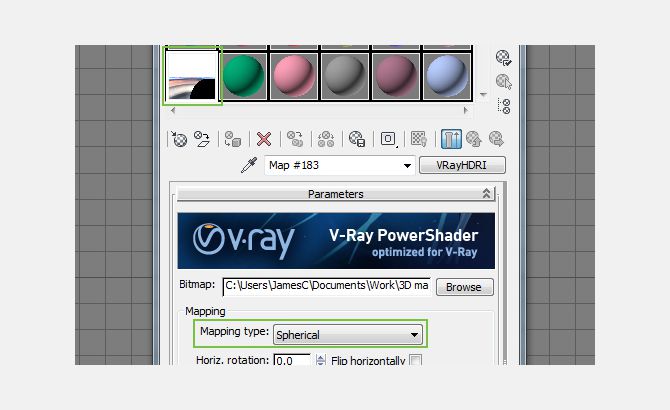
Перейдите в views, viewport background и поставьте галочку use environment background и display background. Под apply source и display изменить тип вида на all views.
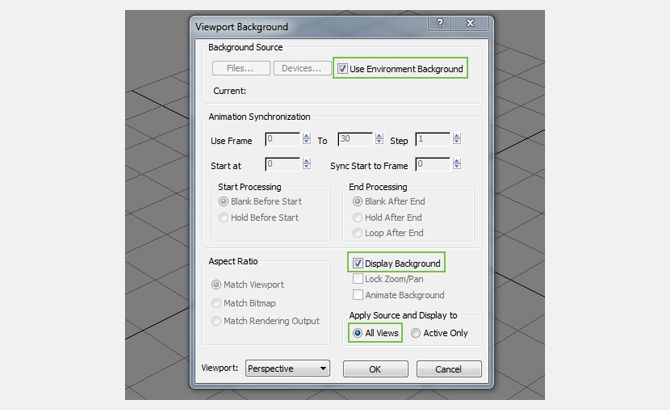
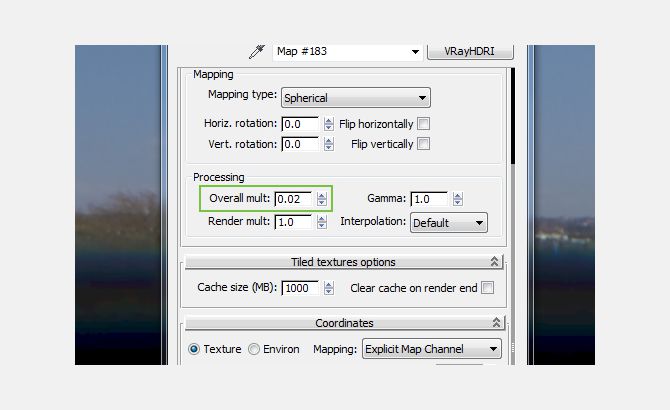
Далее добавьте Vray physical camera к Вашей сцене и укажите цель на небе. Подвигайте видовое окно и определите местонахождение самого яркого пятна в пределах изображения HDR. В идеале, самое яркое пятно должно быть в центре Вашего видового окна. Вы можете оставить настройки Vray physical camera по умолчанию. Не вращайте свое изображение HDR, используя горизонтальное вращение в material editor; для этого значения нужно оставить на уровне 0.0.
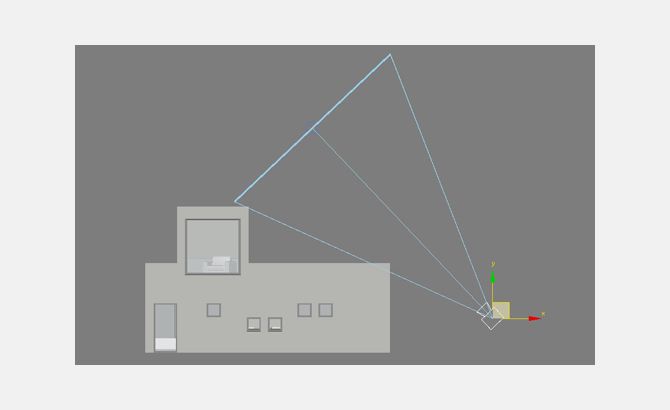
Когда Вы выровняете Vray Physical Camera к яркому пятну в пределах изображения HDR, измените overall multiplier обратно на 1. Рендерите Вашу сцену используя Vray physical camerа, и спрячьте все объекты которые не нужны в сцене. После завершения, в окне Vray frame buffer кликните duplicate to Max frame buffer и оставьте его открытым. Это используется в качестве ссылки для проверки, что VraySun выстраивается правильно.
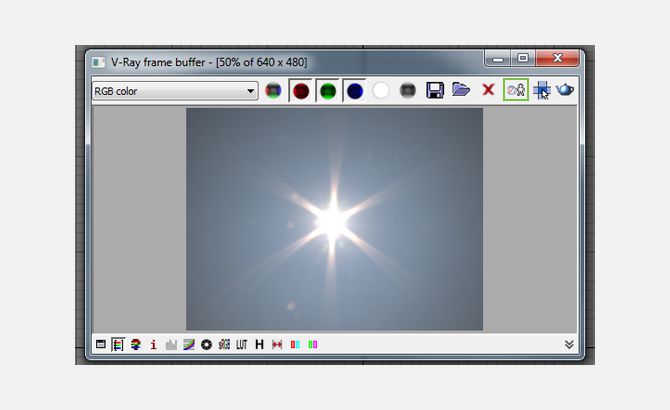
Добавление VraySun
Добавьте VraySun к сцене и нажмите yes для добавления VraySky map к окружающей среде в ответ на запрос. Это заменит текущие HDR изображения в видовом экране. Опять же, VraySky map может выходить за рамки видового экрана, и так как нет в нем необходимости, просто отключите фон видового окна (off the viewport background).
Используя align tool, выровняйте VraySun target к Vray physical camera, а затем выровняйте Vray physical camera target к VraySun. Высота VraySun изменится в зависимости от того, где расположено яркое пятно в пределах изображения HDR. Чем выше VraySun, тем ярче VraySky, это моделирует время суток. Для сравнения, высота VraySun для этой сцены после соотношения к HDR изображению, будет примерно в 50 раз больше высоты здания.
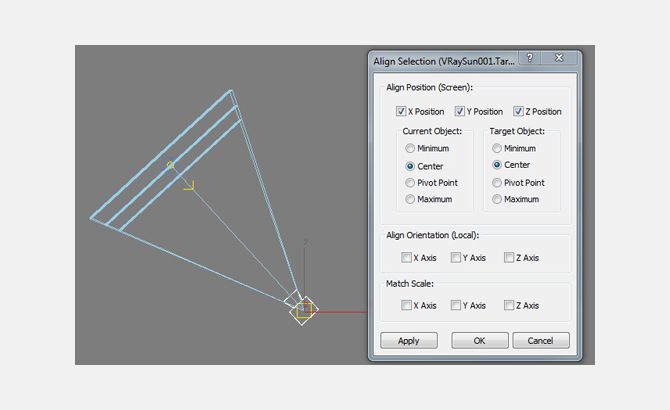
Визуализируйте только фон окружающей среды, используя Vray physical camera. Если ваше небо за пределами видимости, отрегулируйте число f ( f-number ) к значению около 12. . Сравните полученное изобажение VraySky с использованным ранее изображением HDR. Оба солнца должны быть примерно в одном месте в пределах изображения. Вам, возможно, придется скорректировать размер солнца в пределах параметров VraySun. Отрегулируйте размер multiplier, но имейте в виду, что чем больше солнце, тем мягче тени. Все остальные настройки остаются по умолчанию.
В зависимости от сцены, есть несколько типов неба, которые используются с VraySun.
Preetham et al
Это - типичное синее небо, у которого есть видимый атмосферный туман.
CIE Clear
Еще одно типичное голубое небо, но в нем меньше атмосферной дымки, которая, как правило, дает более глубокий и насыщенный синий цвет.
CIE Overcast
Очень рассеянное и ненасыщенное небо, которое обычно наблюдается в пасмурную погоду. В таком случае обычно используются мягкие тени, которые регулируются размером солнца.
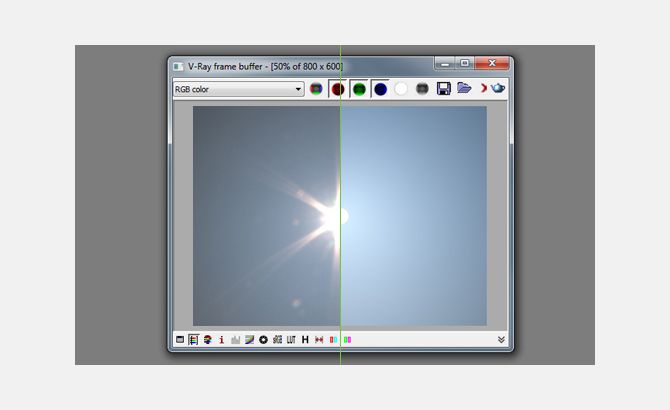
Добавление света окружающей среды.
Разместите VrayLight в сцене и измените type на dome, установите intensity multiplier на 1, и под texture перетащите изображение HDR из material editor и выберите instance. Убедитесь, что на Vray купол света перпендикулярен плоскости основания.
Если вы хотите, чтобы изображения HDR, было видимыми при визуализации, оставляйте invisible без галочки, но если Вы планируете добавить свое собственное небо, кликните на invisible. В таком случае VraySky будет фоном для визуализации, и может быть удалено через alpha mask, в отличии от изображения HDR.
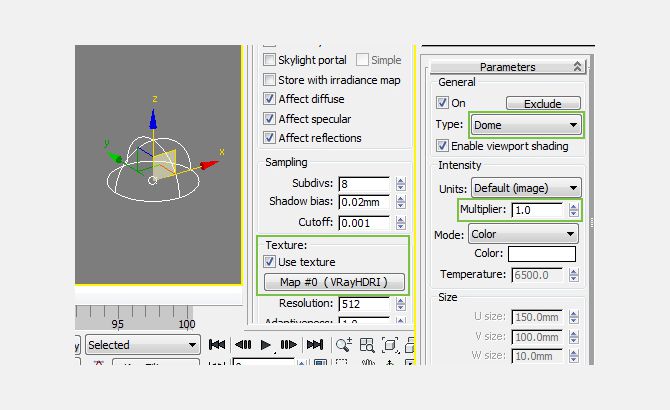
Разрешение и адаптивность текстур влияют на то, каким образом лучи теней генерируются по направлению к яркой области изображения HDR. Увеличение разрешения требует больше оперативной памяти и немного замедляет визуализацию, но это поможет более естественному соотношению с изображением HDR. В большинстве сцен это остается незамеченным, таким образом, разрешение по умолчанию и адаптивное значение соответствуют.
Настройка multipliers.
Убедитесь, что в material editor значение overall multiplier выставлено на 1. Вы можете регулировать уровень интенсивности через настройки Vray physical camera. Сохранение всех multipliers в значении 1 и значений по умолчанию для Vray Physical Camera будет хорошей отправной точкой. Затем отрегулируйте экспозицию, чтобы она подошла к Вашей сцене. Вы можете отключить Vray dome light и закончить тест, чтобы увидеть эффект VraySun и наоборот. Делая это, вы сможете увидеть, как одно влияет на другое и затем найти нужный баланс между ними.
Внесение заключительных корректировок.
Удалите VraySky из 3ds Max standard environment, поскольку это больше не требуется, т.к. сцена будет освещена через Vray dome light. Это использовалось для того, чтобы удостовериться, что VraySun был выровнен с изображением HDR правильно и был подобран правильный размер.
Затем в Vray physical camera settings измените баланс белого на дневной свет, поскольку это добавит цветной фильтр к визуализации. Это не принципиально, при желании Вы можете выставить нейтральный цветной баланс белого.
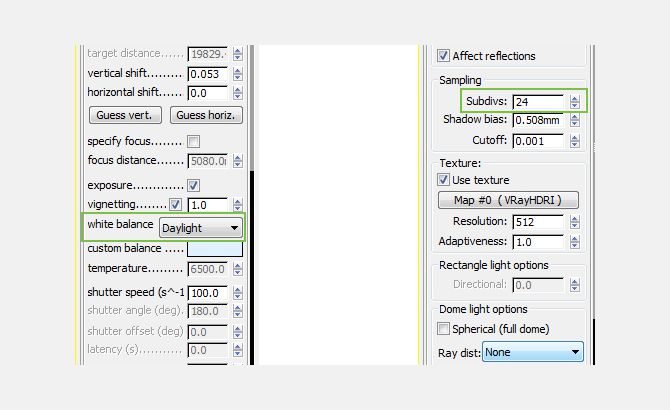
Вам может понадобиться увеличение значения subdivisions в Vray dome light. Если ваши тени слишком шумные, увеличивайте значение, кратное 8, пока не добьетесь удовлетворительного результата.

Результатом визуализации можно считать видимое отражение в окнах. Vray dome light выполняет две функции: освещает сцену и добавляет отражающуюся окружающую среду. И нет никакой необходимости добавлять reflection map в Vray GI environment (skylight) override.
Вращение VraySun и изображения HDR.
В настоящий момент солнце находится справа от здания. Очевидно, что если бы Вам понадобилось переместить VraySun к передней или левой стороне, Вам бы хотелось, чтобы изображение HDR вращалось также, и чтобы эти два солнца остались вместе. Этого можно достигнуть путем привязки горизонтального вращения изображения HDR к вращению Z Vray dome light.
Когда изображение вращается, оно вращается в градусах. А поскольку вращение в 3ds Max тоже в градусах, то привязка изображения HDR к Vray dome light происходит по прямой. Но тут могут быть некоторые осложнения, если пытаться привязать изображение, которое использует для вращения U и V, которые по сути являются координатами X и Y. Если, например, вы используете EXR-изображение вместо HDR, вам бы понадобился несколько иной метод для преобразования различных форм вращения.
Скройте все в своей сцене, кроме VraySun и Vray dome light. Если смотреть сверху, положение Vray dome light будет посередине между VraySun и целью, и оно не обязательно должно быть ровно по центру.
Используя инструменты select и link, выберите оба VraySun и его цели и привяжите их к Vray dome light. Проверяем, установилась ли связь успешно путем вращения Vray dome light на его оси Z, а VraySun и его цели должны вращаться вокруг Vray dome light. После того, как повращали Vray dome light, отмените этот шаг, и вернитесь к оригинальному положению.
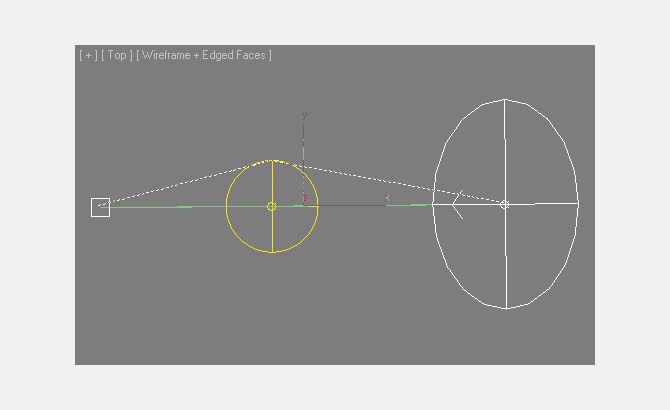
Оставаясь в положении "вид сверху", выберите и кликните правой кнопкой мыши на Vray dome light и выберите wire parameters, transform, rotation, а затем Z rotation.
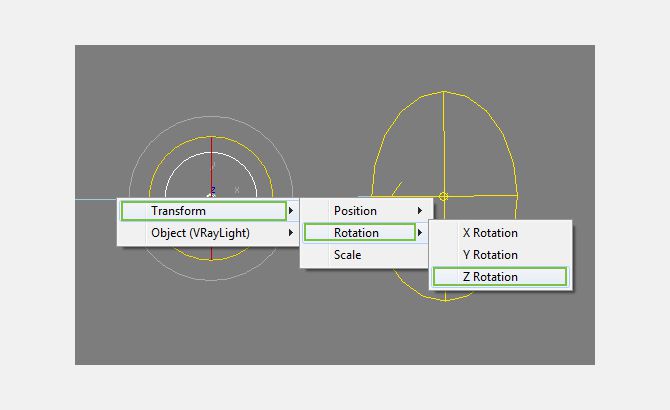
Для привязки появится запрос на выбор объекта, выберите Vray dome light. Затем выберите object (VrayLight), texture, and then horizontal rotation.
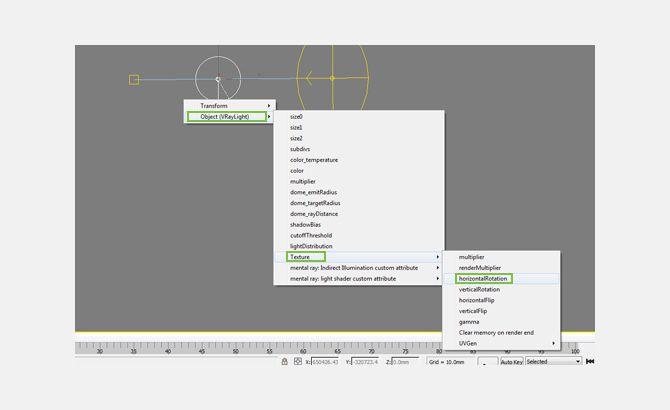
В новом вплывающем окне выберите one-way connection: left parameter controls right parameter. В новом окне ставим - (минус) перед Z_Rotation. Это нужно сделать для того, чтобы и Vray dome light, и изображение HDR вращались в одном направлении. В противном случае, Vray dome ligh будет вращаться по часовой стрелке, а изображение HDR будет вращаться против часовой стрелки. Нажимаем connect и закрываем окно.
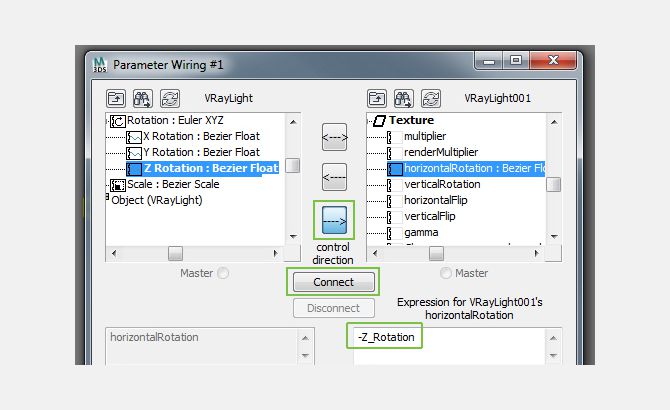
Это позволяет Вам управлять вращением изображения HDR, показанного в пределах material editor, вращая Vray dome light на оси Z в видовом окне. Теперь положение самого яркого пятна в пределах изображения HDR будет следовать за VraySun. Заметьте, Вы больше не можете вращать изображение HDR горизонтальным вращением с помощью material editor, это теперь не активно. Вы можете насладиться результатом, вращайте Vray dome light и наблюдайте за HDR-изображением, которое вращается в режиме реального времени.

HDRI карта — панорамная фотография, содержащая большое количество данных. В 3ds max применяется для освещения сцены. Использование таких карт позволяет создать реалистичные тени, блики, контуры предметов, яркость освещения, фон и многое другое. Например, при визуализации интерьера, картой HDRI вы можете создать красивый вид за окном и мягкие тени в комнате. В уроке мы рассмотрим, как правильно вставить HDRI карту в 3д макс.
Давайте поставим этого динозавра в какую-нибудь среду обитания.

HDRI карты в Vray
Проверяем, чтобы в настройках рендера у нас был выбран V—ray. Переходим в Render Setap, во вкладке Assign Renderer → Production выбираем нужную систему рендеринга.

Клавишей «M» вызываем Material Editor. Находим в Maps VrayHDRI и перетаскиваем в рабочее окно, где отображаются все созданные нами материалы. В параметрах карты нажимаем Browse и подгружаем нашу HDRI карту, которую мы заблаговременно скачали. В Mapping type обязательно выбираем Spherical.

Клавишей «8» вызываем окно Environment (параметры фона нашей сцены). Переходим в редактор Материалов, зажимаем ЛКМ на карте и перетягиваем в окно Environment во вкладку Background→Environment Map. В появившемся окне выбираем Instance (тип копирования, при котором параметры скопированных объектов взаимосвязаны; при редактировании одного объекта, изменяться будут все остальные копии ).

Жмем F9 (быстрый рендер) и смотрим на результат. Теперь наш динозавр гуляет по травянистому лугу 🙂

Также на материале объекта появятся красивые отражения и рефлексы.

HDRI карты в Сorona Renderer
Также начинаем с того, что проверяем в настройках рендеринга нашу систему. На этот раз в Production выбираем Сorona Renderer. Все последующие шаги делаем аналогично примеру с работой в Vray. Карту также подгружаем через VrayHDRI. Также настраиваем параметры фона Environment.
Привет друзья, очень много начинающих 3d дизайнеров, которые начинают изучать 3ds max, задают вопрос – «Как установить Vray в 3ds max». В этой статье я расскажу именно об этом.
В скачанной папке ищем и запускаем файл .exe и соглашаемся на все.
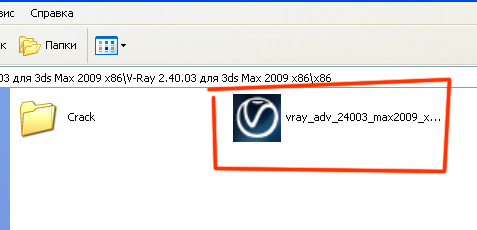
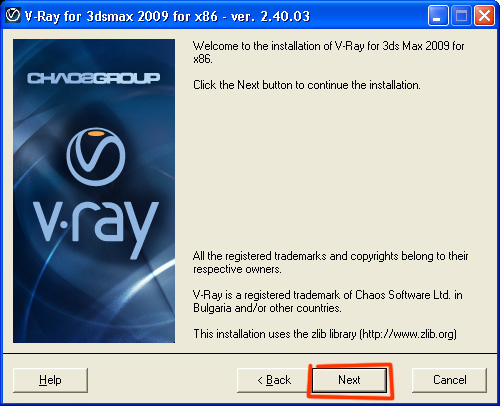
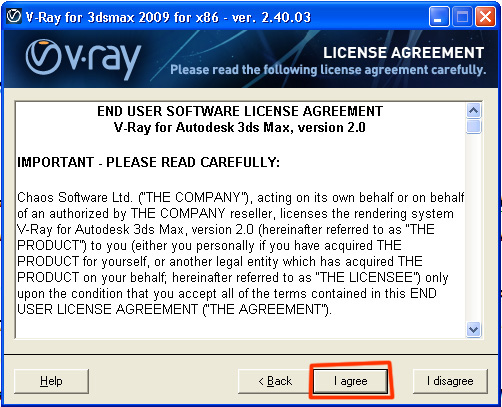
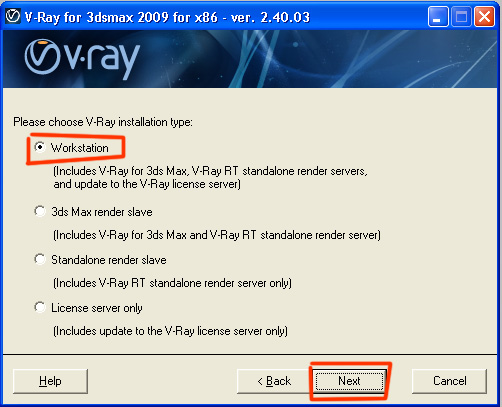
Здесь все оставляем по умолчанию.
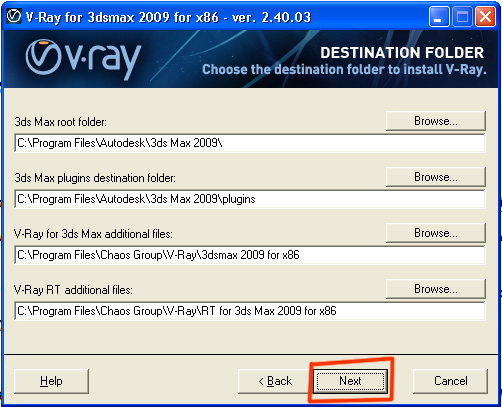
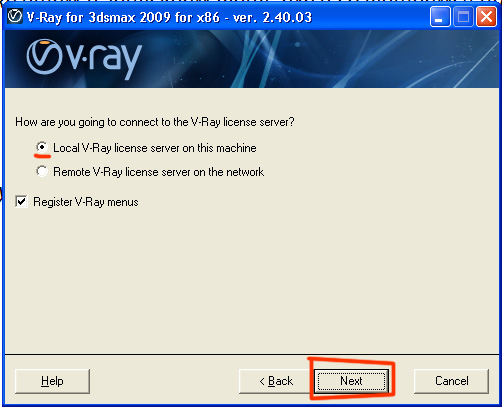

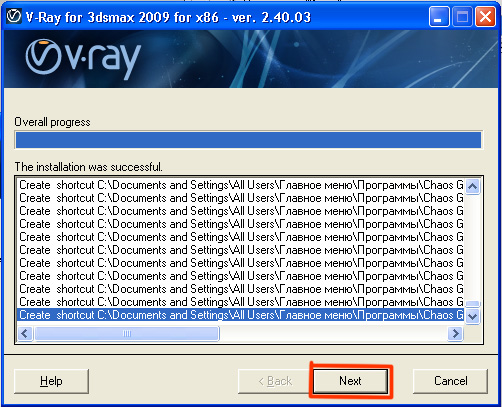
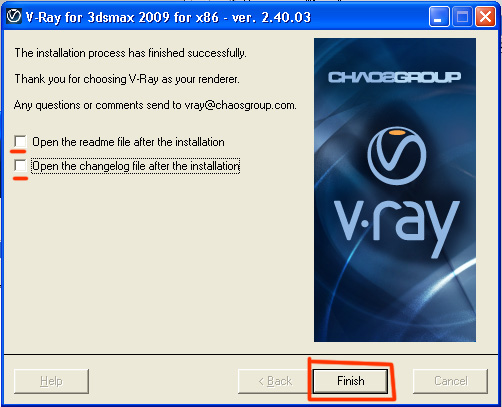
Теперь открываем папку Crack.
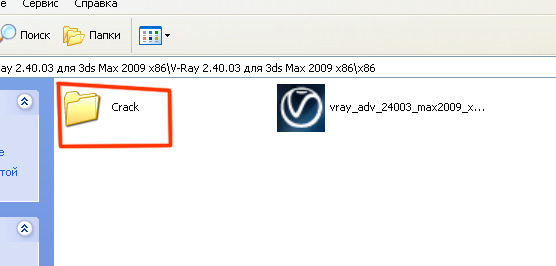
Там будуть два файла, которые нам нужно перенести в папку к установленной 3ds max.
А куда именно переместить файлы мы посмотрим в текстовом файле который также находится в папке Crack. Вы спросите: «а зачем смотреть текстовый файл, почему вы сразу не напишете куда перенести эти файлы?». Дело в том, что в разных версиях vray, могут быть разные файлы и в разные папки нужно их переносить. Поэтому, я покажу принцип, что бы вы смогли разобраться с любой версией врей.
Текстовый файл, может иметь разные названия – обычно «Readme».
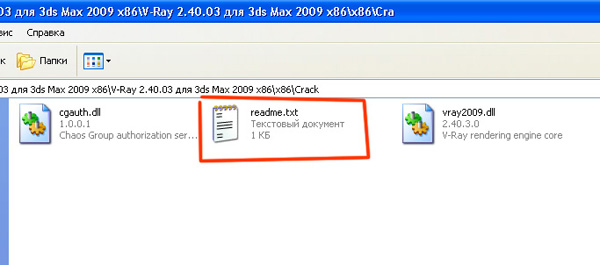
Вот что у меня написано.
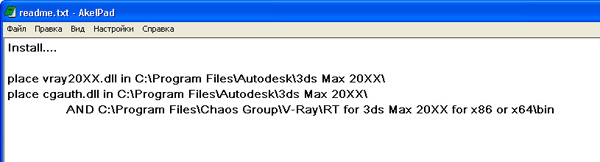
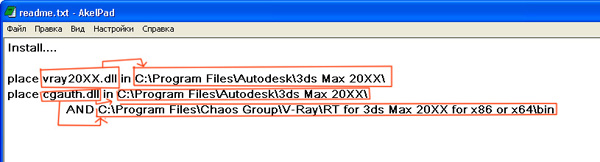
То есть мне нужно два файла положить в корневую папку.
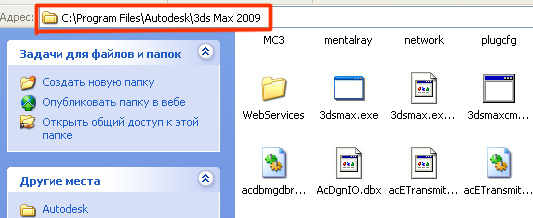
При копировании нужно заменять уже существующие файлы.
И один файл «cgauth.dll» нужно перенести в папку «bin» установленного vray.
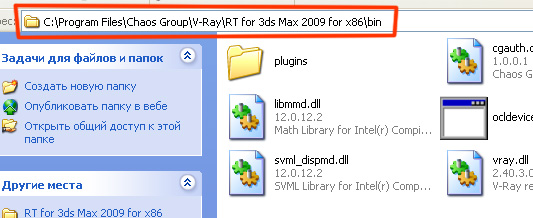
Теперь откройте 3ds max, или перезагрузите если он у вас был открыт. И назначьте vray визуализатором. Для этого жмите F10, и выберите vray как указано на картинке.
Читайте также:


