Где находится графика в ноутбуке
Читайте, как управлять производительностью графики с помощью стандартных инструментов Windows 10 . Как установить производительность графики отдельно для каждого приложения.
Средние и высокопроизводительные персональные компьютеры обычно имеют специальный графический процессор «GPU» . Специальный графический процессор используется вашей системой для запуска приложений, требующих интенсивных ресурсов (например, современные виды игр), которые не может обработать обычная видеокарта. Графический процессор обычно представляет собой чип «NVIDIA» или «AMD» , и оба имеют собственную специализированную панель управления.
Панель Windows 10 “Настройки производительности графики”
Панели управления позволяют пользователям принудительно использовать графический процессор для обработки приложения. Когда запущенное приложение вынуждено использовать графический процессор, это означает, что ваш компьютер работает в режиме высокой производительности. Как правило, ваша операционная система сама решает, какое приложение должно использовать выделенный графический процессор, но вы можете, конечно, и самостоятельно выбрать его. «Windows 10» добавляет новую панель, которая позволяет вам устанавливать производительность графики для каждого конкретного приложения.
Эта новая функция доступна только в «Windows 10» с установленным обновлением «Insider Build 17093» . Она не позволяет выбирать между встроенной графической видеокартой и графическим процессором. Вместо этого она позволяет устанавливать параметры производительности по умолчанию для каждого из приложений. Приложение можно настроить так, чтобы оно всегда работало в режиме энергосбережения или в режиме высокой производительности. Некоторые приложения могут не использовать выделенный графический процессор, и в этом случае, вы ничего не сможете с этим поделать. Вы можете попытаться принудительно заставить приложение использовать выделенный графический процессор с панели управления вашего «GPU» , но он может и не заработать. В соответствии с обновлениями «Microsoft» эта новая панель настроек заменяет такую функцию на панели управления вашего «GPU» . Вы можете использовать ее или воспользоваться панелью управления для вашей видеокарты.
Производительность графики для каждого приложения
Откройте приложение «Параметры Windows» , нажав в нижней части экрана кнопку «Пуск» и выбрав в левом боковом меню кнопку с изображением шестеренки.
Здравствуйте!
А ведь понадобиться это может в самых разных случаях: например, при попытке ускорить видеокарту или при необходимости откл. определенные параметры, изменить разрешение и т.д.
Заметка будет универсальная и подойдет вам вне зависимости от модели вашей карты (AMD, nVidia, Intel). Единственный момент: нижесказанное актуально для современных версий Windows (XP - к ним не относится. ).
И так, ближе к теме.

Не могу найти панель управления графикой: что делать
Для начала (чтобы не терять время зря) я бы порекомендовал уточнить, а установлен ли сам видеодрайвер.
Важно!
Многие пользователи после переустановки Windows 10 не обновляют видеодрайвер (пользуются тем, что поставила ОС). Между тем, обычно, он идет без панели управления — т.е. ее попросту нет и искать значки и ссылки на нее - бесполезно.
Для Intel HD, кстати, в Microsoft Store есть спец. центр управления графикой!

Драйвер на видеокарту установлен (слева), драйвера нет (справа)

Driver Booster - найдено 9 устаревших драйверов (пример работы программы)
Способ 1

ПКМ по рабочему столу
Способ 2

ПО Radeon — значок в трее
Способ 3

Панель управления - крупные значки
Способ 4

Меню ПУСК / Windows 10
Кстати, в ОС Windows 10 весьма неплохо реализован поиск: если нажать по значку с лупой (возле ПУСК) и ввести аббревиатуру "AMD" (или "Intel", "nVidia") — автоматически будет найдена ссылка на панель управления графикой.

AMD Radeon Software — поиск
Способ 5
Есть и более радикальный способ (ручной), когда мы не будем искать никакие значки, а попробуем запустить непосредственно само приложение для настройки видеодрайвера.
Для начала нужно открыть "Мой компьютер" и перейти на системный диск "C:\" (по умолчанию именно на него устанавливается всё ПО, связанное с видеокартой).
Далее нужно открыть папку "Program Files" и перейти в каталог, соответствующую названию вашего видеоадаптера (пару адресов в качестве примера ниже).
C:\Program Files\AMD\CNext\CNext
C:\Program Files\NVIDIA Corporation\Control Panel Client\

Папка с файлами панели управления AMD
Если вы нашли ссылочку на меню управления видеокартой иначе — сообщите в комментариях (заранее благодарю).
Всем привет. На одном ноутбуке были частые торможения. Вроде характеристики ноутбука игровые, а при запуске игры ноут жутко лагал. Выяснилось, что на дискретную видеокарту не был установлен драйвер. Поэтому ноут работал на встроенной (интегрированной) видеокарте.
После установки видеодрайвера дискретной карты, ноут перестал тормозить. В этой статье я разберу 3 способа: как проверить какая видеокарта работает на ноутбуке.
Видеокарты в ноутбуке: интегрированная и дискретная
В ноутбуках используются два вида графических карт:
- Интегрированная — встроенная в процессор, задействуется на несложных задачах: просмотр роликов, музыка, интернет серфинг.
- Дискретная — отдельный графический чип в материнской плате ноутбука, задействуется в более сложных задачах: работа в 3D редакторах, фильмы высокого качества, игры.
Дискретная карта имеет собственную оперативную память и увеличивает производительность ноутбука.

Интегрированная и дискретная видеокарта в ноутбуке
Бывают ноутбуки без дискретной видеокарты, только с интегрированной в процессор — такое встречается у бюджетных вариантов.

Ноутбук с интегрированной графикой в процессор без дискретной видеокарты
По умолчанию система использует интегрированную видеокарту и автоматически переключается на дискретную при запуске игр или 3D программ.
Теперь давайте разберемся, как определить какая видеокарта стоит в ноутбуке и какая работает в данный момент: встроенная или дискретная.

Способ 1. Проверка видеоадаптеров в диспетчере устройств
Для начала нужно определить какие видеокарты стоят в ноутбуке. Для этого заходим в диспетчер устройств и смотрим — Видеоадаптеры.
В ноутбуках существуют следующие связки видеокарт: Intel + Nvidia, Intel + AMD, AMD + AMD (ATI).
Если вы наблюдаете примерно такую картину: одна видеокарта отображается как — базовый видеоадаптер (Майкрософт), то значит нужно установить видеодрайвер.

Не установлен драйвер дискретной видеокарты
Модель видеокарты можно определить по Device ID. Об этом читайте в статье — 10 лучших способов узнать какая стоит видеокарта.
Способ 2. Какая видеокарта работает в данный момент
Теперь давайте определимся, какая видеокарта задействована в данный момент времени.
- Переходим во вкладку — Сенсоры.
- Выбираем из списка интегрированную или дискретную видеокарту.
- Смотрим показания GPU Clock и Memory Clock.
Если нагрузка имеется по этим показателям, как на картинке ниже, то значит выбранная в списке видеокарта задействована в данный момент.
Проверка видеокарты по нагрузке графического процессора и видеопамяти Интегрированная видеокарта не задействована
С помощью программы GPU-Z мы выяснили, что задействована дискретная карта, а интегрированная не работает в данный момент.
Способ 3. Какая видеокарта работает во время игры
Чтобы проверить какая видеокарта работает в ноутбуке во время игры — есть хороший способ.
Для этого воспользуемся программой MSI Afterburner — скачать здесь.
При установке обязательно оставляем галочку напротив RivaTuner Statistics Server.

Устанавливаем MSI Afterburner вместе с компонентами
Она нужна для того, чтобы показывать сведения в углу экрана о загруженности системы: сколько FPS, на сколько загружен процессор и видеокарта, температуру и т.д. Наверняка видели такое в в обзорах игр на ютубе.

Сведения о системе в углу экрана во время игры
Открываем MSI Afterburner и заходим в настройки.
Это нужно для того, чтобы нужная статистика показывалась в углу экрана во время игры.

Настраиваем мониторинг в MSI Afterburner
В случае если в ноутбуке 2 графические карты: интегрированная и дискретная, то будет выбор ГП1, ГП2, а может и ГП3, как показано на рисунке ниже.
Обязательно добавьте в свойства — Загрузки ГП1, ГП2 и ГП3 — в ОЭД.

ГП1, ГП2 — дискретная, ГП3 — встроенная
На моем тестируемом ноутбуке вышло 3 графических процессора: где ГП1 и ГП2 — это одна и та же дискретная карта, а ГП3 — это интегрированная.
После переходим на вкладку ОЭД и нажимаем кнопку Дополнительно .

Вкладка ОЭД в MSI Afterburner
Откроются настройки RivaTuner Statistics Server, где можете поменять размер, цвет и местоположение отображаемой статистики.

Настройка RivaTuner Statistics Server
После всех настроек, сверните программы MSI Afterburner и RivaTuner Statistics Server и запустите игру. Вы увидите показания статистики в правом верхнем углу.
На картинке ниже видно, что GPU1 — загружена на 60%. Тогда как GPU2 — показывает 0%. Значит во время игры работает — GPU1.

Сведения GPU1 и GPU2 во время игры
Чтобы выяснить какая видеокарта в качестве GPU1, нужно зайти в MSI Afterburner — настройки — вкладка основные. Где например в моем случае ГП1: ATI Mobility Radeon HD 4200 Series.
Таким образом можно узнать, какая видеокарта работает во время игр.

Свойства MSI Afterburner — вкладка основные
Более подробно, как настраивать MSI Afterburner можете посмотреть в этом видео.
Как переключить встроенную видеокарту на дискретную
Итак, мы разобрались какие установлены видеокарты в нашем ноутбуке.
Теперь разберемся, как можно вручную переключать видеокарту с встроенной (интегрированной) на дискретную?
Для видеокарт от Nvidia можно воспользоваться приложением — панель управления Nvidia.

В поиске находим панель управления Nvidia
Перейдите в раздел Параметры 3D — Управление параметрами 3D.
В правом окне можно выбрать предпочитаемый графический процессор:
- Автовыбор.
- Высокопроизводительный процессор Nvidia — это дискретная видеокарта.
- Интегрированное графическое оборудование.
Рекомендуется поставить автовыбор, тогда система автоматически будет переключать видеокарты на более подходящий под конкретную задачу.
Если же вам нужно выбрать только дискретную, то выберите второй вариант.

Выбор видеокарты в панели управления Nvidia
В режиме автовыбор на ноутбуках интегрированная карта отвечает за рабочий стол, а когда вы запускаете игру — начинает работать дискретная.
Бывают случаи, на ноутбуке отказывает дискретная видеокарта: при загрузке выходит черный экран вместо рабочего стола или разрешение становится размытым.
В этом случае можно отключить дискретную видеокарту через диспетчер устройств.
Еще как вариант можно отключить видеокарту через диспетчер устройств.

Отключение дискретной видеокарты в диспетчере устройств
После отключения дискретной карты, ноутбук будет работать на интегрированной графике в строенной в процессор.
Итак подведем итог:
- Смотрим видеокарты в диспетчере устройств.
- В GPU-Z определяем какая видеокарта работает в данный момент времени.
- С помощью MSI Afterburner и RivaTuner Statistics Server определяем какая работает видеокарта во время игры.
- В панели управления Nvidia вручную переключаем видеокарту.
- Или отключаем видеокарту в диспетчере устройств.
Если вам нужна моя помощь или консультация, то — вступайте в группу ВК.

Помогу решить проблему с ПК или ноутбуком. Вступайте в группу VК — ruslankomp
Данный пакет драйверов имеет ограничения к применению:
- Данный пакет драйверов не работает на ноутах с процессорами AMD. То есть интегрированное видео должно быть обязательно Intel.
- Это последний драйвер для видеокарт построенных не на GCN архитектуре. Он является последним для видеокарт AMD Radeon начиная от HD 5хxx до 76xx. Дальнейших обновлений не предвидеться. Видеокарты начиная от 77xx и выше: это уже новая архитектура GCN.
- Поддерживаются только 64 битные системы Windows 7/8.1/10
- Поддержка обычной Windows 8 закончилась на версии 14.4
Ну а в статье давайте рассмотрим материал более подробно.

Для решения проблем с гибридной графикой в ноутбуках нам понадобятся специальные драйвера, которые можно скачать по нижеприведенной ссылке:
Leshcat это буржуйское интернет сообщество, основной идеей которого и является решение проблем с драйверами на компьютерах с двумя видеокартами. Они создали универсальный пакет драйверов для всего модельного ряда видеокарт, встречающихся в портативных компьютерах.
Для скачивания доступен крайний пакет драйверов для видеокарт спроектированных не на GCN архитектуре. Это означает что в сборке присутствуют последние дрова для видеокарт AMD серий с HD 5хxx вплоть до серии 76xx. На момент написания статьи дальнейшее обновление не планировалось. Переключаемая графика видеокарт Radeon начиная от 77xx и выше построена на новой архитектуре и все еще поддерживаются производителем. Поддерживаются только 64х битные системы Windows 7/8.1/10, поддержка 32х битной версии Windows 8 закончилась на версии 14.4. Более ранние версии пакета драйверов поддерживают даже Win XP и Vista.
Для корректного удаления драйверов видео и мусора от них необходимо запускать Display Driver Uninstaller в безопасном режиме системы. Для этого жмем комбинацию Win+R и вводим команду:

Кроме того, для владельцев компов с системой windows 7, необходимо установить пакет обновлений KB3033929. Без него модифицированные драйвера для переключаемой графики не встанут.
После удаления видеодрайверов идем в диспетчер устройств и проверяем что в системе присутствуют только два стандартных видеодрайвера от Майкрософт.
И пусть вас не пугает низкое разрешение рабочего стола. Мы скоро это поправим 😉 .
Установка драйверов.
И вот наша переключаемая графика готова принять новые драйвера. Запускаем заранее скачанную сборку от Leshcatlabs, выбираем удобный для нас язык и видим вот такое окно c киской-путешественницей, оригинально:
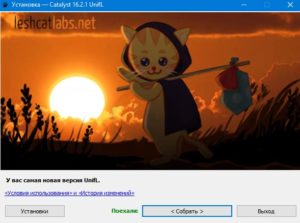
Она заберет с собой все проблемы гибридной графики)))

Для проверки работоспособности видеодрайверов рекомендую две отличные легкие утилиты:
Надеюсь эта статья была вам полезна и вы наконец избавились от проблем с переключаемой графикой на ноутбуках. Как всегда жду замечаний и комментариев.

Графический адаптер, он же видеокарта – одно из важнейших устройств в комплектации ПК. Видеокарта отвечает за качественное отображение графических элементов. Многие современные игры или мощные программы для работы с видео или изображениями не будут полноценно работать, если графическая карта слабая.
Так вот, чтобы определить графические возможности видеокарты и правильно обновить драйвера устройства следует знать, как определить видеокарту на ноутбуке или ПК. Для доступа к данным видеоадаптера можно использовать встроенные средства Windows или специализированные программы.
Определяем модель видеокарты средствами Windows
Распознать, какая видеокарта стоит на ноутбуке или ПК помогут такие средства операционной системы, как свойства экрана, диспетчер устройств, а также диагностическая утилита Direct X. Если же ОС не распознает модель и название фирмы, изготовившей графический адаптер, узнать эту информацию пользователь сможет с помощью идентификатора оборудования Device ID.
Свойства экрана
Первый способ определить модель видеокарты – использовать свойства экрана. Этот процесс выглядит следующим образом:
- Выполнить клик мышью в любой точке рабочего стола для вызова контекстного меню.
- Открыть «Разрешение экрана».
- Прокрутить страницу вниз и перейти в «Дополнительные параметры».

- На странице свойств графической системы открыть вкладку «Адаптер».
- Марка графической карты указывается в строке «Тип адаптера».
- В «Сведениях об адаптере» содержатся данные об изделии, в том числе и объем используемой памяти.

В зависимости от версии ОС эта последовательность действий может выглядеть немного иначе. Так, на Windows 10 необходимо открыть контекстное меню рабочего стола, выбрать «Параметры экрана», пролистать страницу вниз и кликнуть «Дополнительные параметры дисплея». Далее выбрать «Свойства видеоадаптера», затем – «Адаптер». После этого станут доступны необходимые сведения об установленном оборудовании.
Находим видеокарту в диспетчере устройств
Узнать, какая видеокарта установлена на ноутбуке или ПК можно через диспетчер устройств. Для вызова этой системной утилиты нужно нажать «Свойства» в контекстном меню иконки «Мой компьютер».

Далее в открывшемся окне выбираем «Диспетчер устройств».

Также запустить программу можно, одновременно удерживая системную клавишу Win (кнопка с изображением эмблемы Windows) и букву R для запуска системной команды «Выполнить». В открывшемся окне следует набрать команду devmgmt.msc.

Далее в «Диспетчере устройств» следует открыть вкладку «Видеоадаптеры» чтобы определить, какая видеокарта работает на устройстве.

Похожим образом можно получить необходимые данные о видеоадаптере через «Сведения о системе».
Необходимо нажать «Win+R» и набрать «msinfo32».

В «Сведениях о системе» нужно перейти в «Компоненты», затем открыть «Дисплей». В строке «Имя» пользователь увидит информацию об установленной графической карте и о количестве используемой памяти.

Важно знать: если устройство использует более 2 Гб памяти, утилита неверно отображает эту информацию. Эта ошибка официально подтверждена компанией Microsoft.
Как определить видеокарту с помощью Device ID
Иногда, обычно после переустановки ОС, в «Диспетчере устройств» во вкладке «Видеоадаптеры» вместо марки видеокарты появляется «Стандартный VGA графический адаптер». Это объясняется тем, что ОС не распознала тип видеокарты на устройстве и не понимает, какие драйвера нужно использовать. В этом случае вам придется самостоятельно получить сведения об оборудовании, а затем найти и установить драйвера для видеокарты. Распознать марку видеокарты поможет идентификатор оборудования Device ID.
- Необходимо открыть «Диспетчер устройств», затем «Видеоадаптеры».
- Здесь нужно открыть свойства неизвестного оборудования через правую клавишу мыши.

- Затем перейти в «Сведения» и в поле «Свойство» выбрать «ИД оборудования».

Перед вами появится ряд строк с данными о неопознанном оборудовании. В каждой из них имеются значения VEN и DEV в начальной части строки – обозначения фирмы и модели техники. Их нужно записать или скопировать.


После клика по кнопке «Искать» вы получите информацию о фирме-производителе и модели дискретной видеокарты на ноутбуке или ПК, а также сможете на этом же ресурсе скачать драйвера.

Тем не менее рекомендуется перейти на официальную страницу фирмы, выпустившей видеокарту и найти там свежую версию драйверов для своего оборудования.
Средство диагностики DirectX
В любой ОС Windows независимо от версии работают компоненты DirectX, использующиеся для корректного отображения графики и воспроизведения звука в играх и софте. В их число входит утилита dxdiag.exe, которая поможет определить проверить ПК и определить название видеокарты. Чтобы получить данные нужно:
- Нажать «Win+R» чтобы вызвать окно системной команды «Выполнить».
- Ввести «dxdiag».


На открывшейся странице пользователь определит марку видеокарты, а также получит сведения об установленных драйверах и памяти, используемой графическим адаптером.
Сведения о видеокарте при помощи сторонних программ
Определить, какая видеокарта установлена на ноутбуке или ПК пользователь сможет, установив специализированный сторонний софт. Чаще всего для этой цели используют программы Aida64 и GPU-Z.
Сложность этого способа в том, что утилиту нужно скачать и установить. Чтобы в процессе скачивания не заразить свой компьютер вирусами, необходимо искать ПО на официальных сайтах разработчиков либо на проверенных ресурсах.
Если тип графической карты вам необходим, чтобы скачать драйвера на оборудование, можете воспользоваться программой Driver Pack Solution для инсталляции драйверов в автоматическом режиме.
Определение видеоустройства с помощью программы Aida64
AIDA64 (ранее эта утилита называлась Everest) – это быстрая и удобная возможность определить название видеокарты для ПК с Windows 7, 8 или 10. За использование программы нужно заплатить деньги, но для ознакомления предусмотрен льготный 30-дневный период. Возможности в бесплатном режиме значительно ограничены, но тем не менее их достаточно, чтобы узнать марку графической карты.
Для использования программу нужно скачать с официального ресурса разработчика, выполнить инсталляцию и открыть. Далее следует кликнуть «Меню» и в выпавшем списке развернуть «Отображение». В списке с подразделами выбрать «Графический процессор». В правом окне появится блок со свойствами, в нем нужно найти строку «Видеоадаптер».

Модель и фирму-производителя графической карты также можно узнать, открыв «Меню», а затем выбрав раздел «Компьютер». Далее следует перейти в подраздел «Суммарная информация». В правом окне необходимо найти блок «Отображение».

В нем содержатся данные об адаптере, а также об используемом количестве памяти.
Утилита GPU-Z
Далее следует указать сервер, с которого будет осуществляться загрузка, а затем отметить, необходима ли инсталляция программы. По завершению процесса GPU-Z запускается и открывает окно с данными о графической карте.

При наведении на строку с данными всплывает специальная подсказка на русском языке
Марку и фирму-производителя своей видеокарты пользователь обнаружит в верхней строке «Name», количество видеопамяти – в строке «Memory Size».
Как определить видеокарту на ноутбуке если он не включается
Иногда может потребоваться распознать видеокарту на неработающей технике. Здесь возможности пользователя значительно ограничены. Все что он может — это отсоединить изделие и подключить к другому компьютеру. Исследовать маркировку, имеющуюся на видеоадаптере либо, если графика интегрированная, прочитать спецификации установленного процессора.
Обычно на устройстве находится наклейка с информацией о фирме-производителе и модели. Если таких сведений нет, нужно найти идентификатор, в котором зашифрованы нужные данные.

Указав это значение в строке поиска в любом браузере, вы получите необходимые сведения об устройстве.
Если не работает ноутбук, а пользователю нужно найти сведения о его графической карте, он может открыть Интернет и поискать спецификации к ноутбуку, содержащие нужные данные.
Распознать тип видеоадаптера ноутбука по маркировке значительно сложнее. Нужно отсоединить охладительную систему и снять нанесенную термопасту, чтобы прочитать данные на графическом чипе. Это будет идентификационный код, который следует ввести в поисковую строку любого браузера. Сведения о модели и фирме, выпустившей изделие, пользователь найдет в результатах поиска.
Определить тип встроенной графики значительно проще. Необходимо в Сети отыскать спецификации установленного процессора. Обычно в них присутствуют данные и о встроенной графике.
Определить модель графической карты, установленной на ноутбуке или компьютере можно целым рядом способов. Доступным и легким решением станет применение средств ОС или диагностической утилиты DirectX. Если графическая карта отображается как неизвестное устройство, стоит воспользоваться Device ID – идентификатором установленного оборудования.
Помимо этих способов, чтобы распознать модель и изготовителя видеокарты, можно применить программы: GPU-Z или AIDA64.
Каким способом вы определяете модель видеокарты? Напишите в комментариях.
Читайте также:


