Где находится аваст на моем ноутбуке
Данная статья, написана как продолжение статьи Какой антивирус самый лучший, где мы разобрали вопрос по какому принципу строят свою защиту практически все антивирусные продукты, как платные так и бесплатные. Чем они отличаются между собой, а так же многое другое, например как лучше всего построить защиту своего домашнего компьютера от вирусов и какие кроме антивируса, для этого использовать программы. Здесь же мы с вами рассмотрим вопрос, как скачать и установить бесплатный антивирус Аваст. Мы с вами разберём основные настройки программы, её обслуживания, сканирования на вирусы и так далее.
Примечание: Друзья, если вы по каким-либо причинам захотите удалить антивирусную программу Аваст, воспользуйтесь специально созданной для этого утилитой aswclear.exe . Хороший обзор платных и бесплатных антивирусов ждёт вас в нашей статье " Какой антивирус самый лучший " В основном защита нашей антивирусной программы Аваст, построена на очень мощной Резидентной защите. Происходит это с помощью своеобразных средств экранов. Другими словами модули программы, постоянно присутствуют в оперативной памяти и отслеживают всё, что происходит на компьютере. Например Экран файловой системы, является основным средством защиты и следит за всеми операциями происходящими с вашими файлами. Сетевой экран—контролирует сетевую активность и останавливает вирусы, пытающиеся пройти через интернет. Почтовый экран — следит за электронной почтой и естественно проверяет все письма, приходящие вам на компьютер. Ещё программа Аваст, имеет довольно продвинутый Эвристический анализ, эффективный против руткитов. Вот вам и бесплатный антивирус!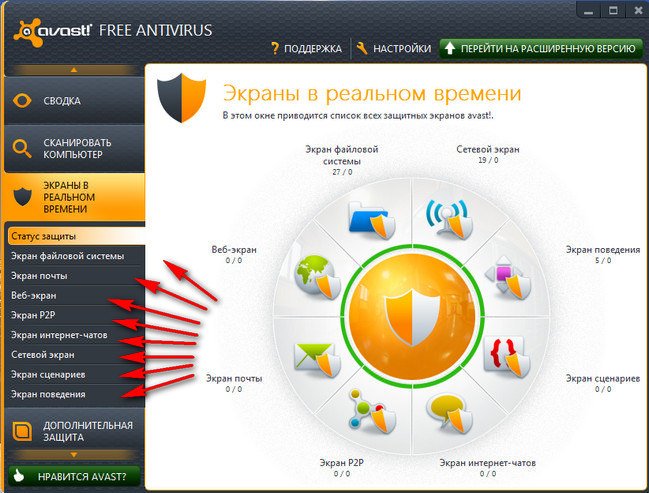
Выберите Free Antivirus и нажмите скачать,
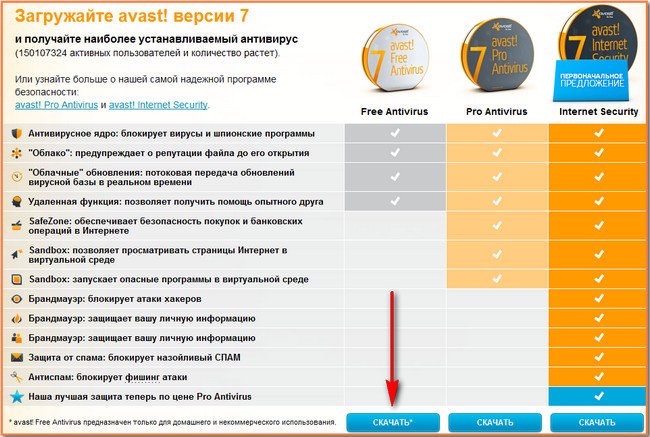
в появившемся окне Welcome Avast Free Antivirus users, нажмите на кнопку Download Now.
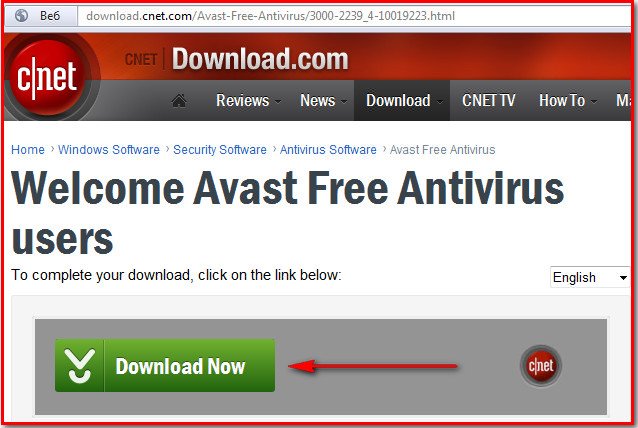
Далее в моём случае закачку перехватила программа Download Master, в вашем случае это может сделать ваш браузер.
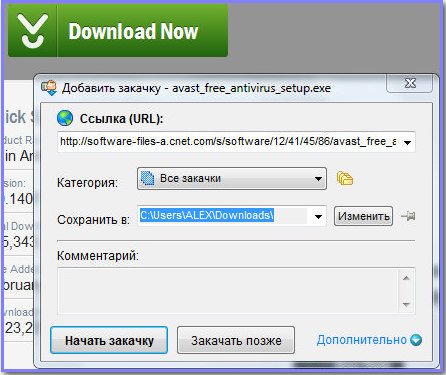
Скачали, запускаем инсталлятор программы. С седьмой версии присутствует выбор между обычной установкой и установкой в качестве второго антивируса. Если у вас первым антивирусом установлен Касперский, возможен конфликт.
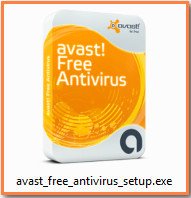
Можете выбрать экспресс-установку.
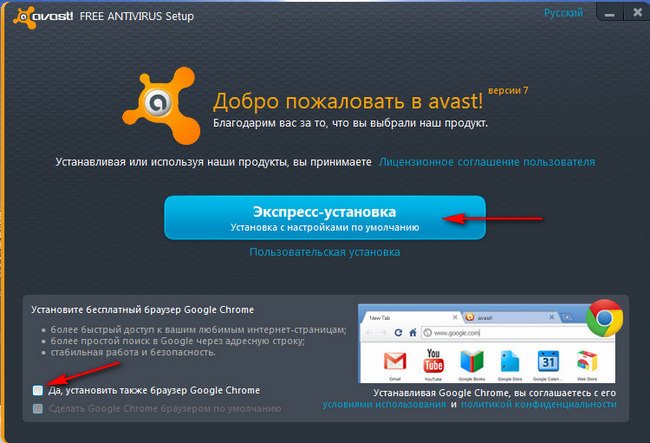
Если вам нужен браузер Google Chrome, поставьте галочку. Установка происходит в течении одной-двух минут.
Установка завершена. Жмём готово.
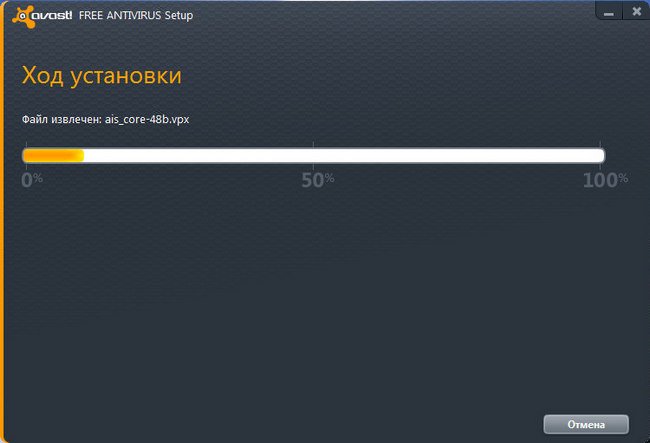
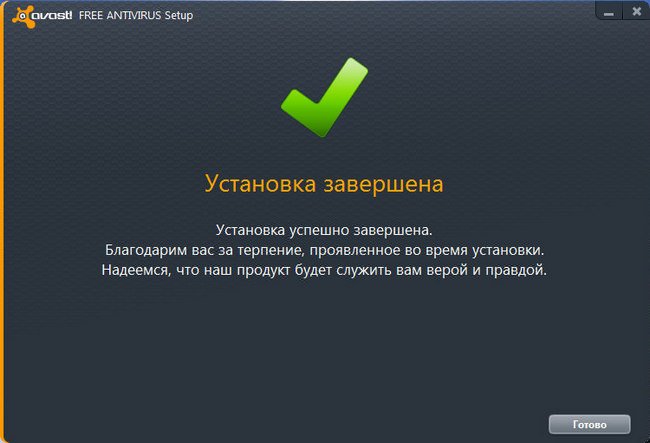
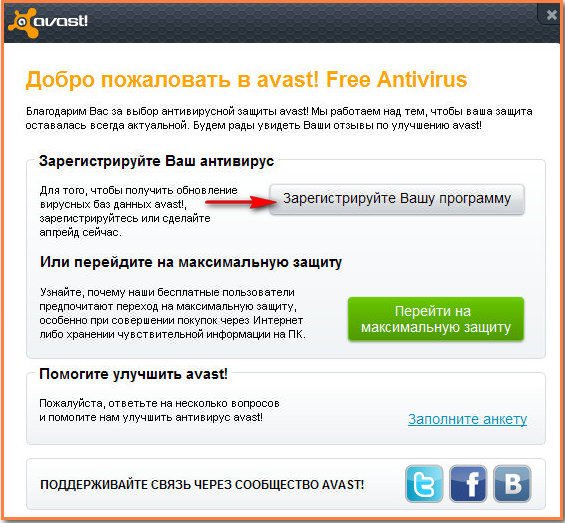
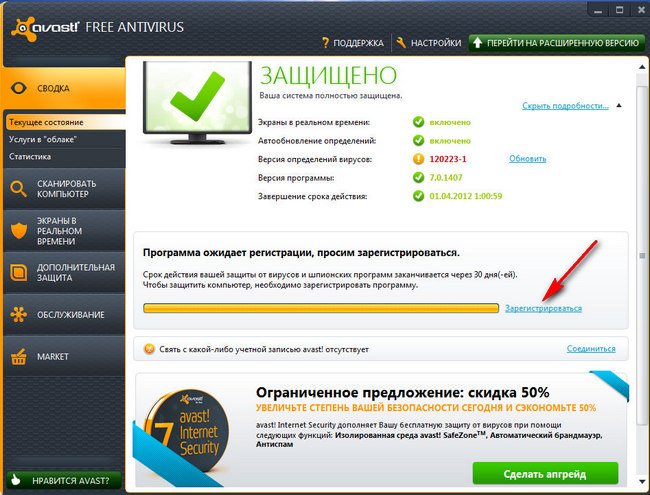

Выбираем Базовая защита AVAST! Free antivirus.

Заполняем очень простую форму. Жмём регистрация на бесплатную лицензию.
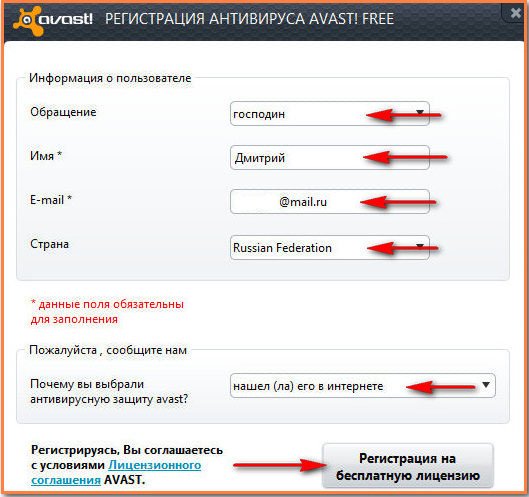
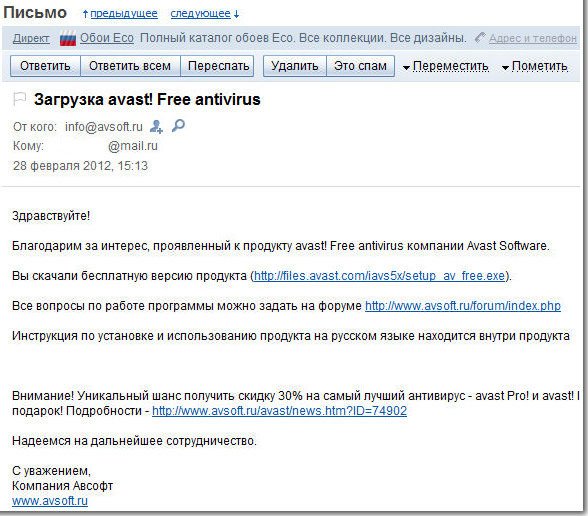
Тут же нам предлагают временно на 20 дней перейти на версию Internet Security, по истечении данного срока, при желании можно вернуться на бесплатную Free или купить версию Internet Security. Что бы вам было с чем сравнивать, попользуйтесь сначала версией AVAST! Free antivirus, на платную версию можно перейти в любой момент. Нажмите в правом верхнем углу на крестик и закройте данное окно.
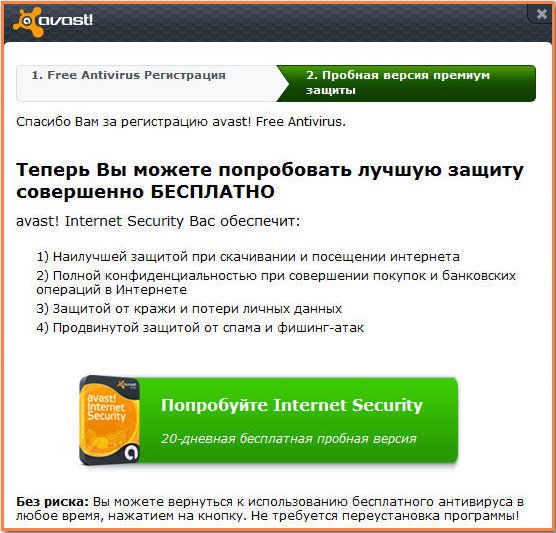
Через 365 дней вам нужно будет заново пройти регистрацию и всё. Как видите, скачать и установить бесплатный антивирус Аваст, в принципе не трудно, не сложно его и зарегистрировать.
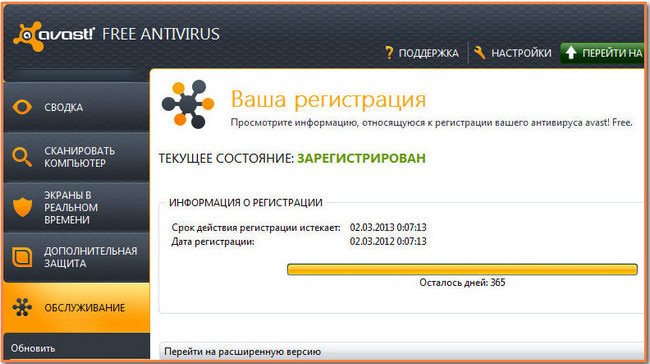
Можно сказать всё очень удобно и понятно, во всём управлении разберётся даже начинающий. Теперь друзья внимание, по умолчанию программа настроена очень хорошо, но есть некоторые настройки достойные вашего внимания. Обновляется Аваст автоматически, обычно сразу после включения компьютера и запуска операционной системы.

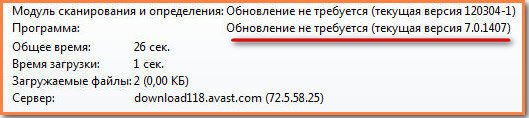
При желании вы можете проверить есть ли обновления на официальном сайте в любой момент. Выберите Обслуживание Обновить программу. Так же можете обновить модуль сканирования и обнаружения вирусов.
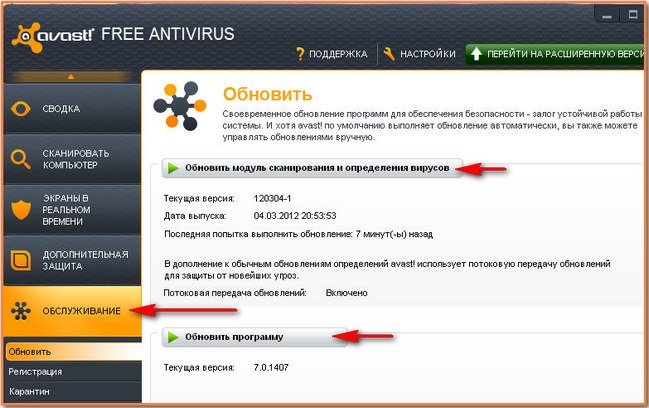
Сканировать ваш компьютер на вирусы можно несколькими способами. Нажмите на кнопку Сканировать компьютер. И выберите нужный вам вариант, например:
- Экспресс сканирование- будут просканированы объекты автозапуска и все области раздела с операционной системой, где обычно гнездятся вирусы;
- Полное сканирование компьютера (без комментариев);
- Сканирование съёмных носителей - сканируются ваши флешки, винчестеры USB и так далее;
- Выберите папку для сканирования, вы самостоятельно выбираете папку для сканирования на предмет присутствия вирусов.
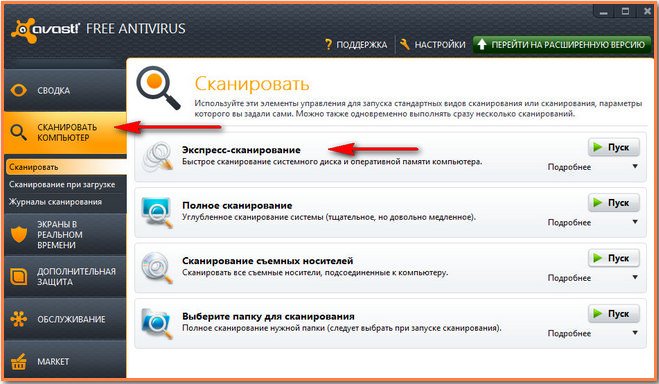
А можете щёлкнуть на любой папке правой кнопкой мыши и в выпадающем меню выбрать Сканировать и данная папка будет проверена на вирусы.
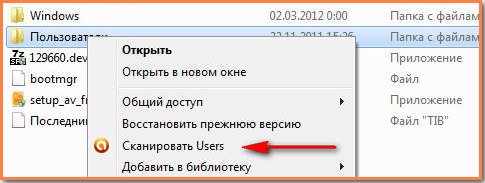
Сканирование при загрузке ОС. Если вам например предстоит долгий серфинг в интернете, вы можете заранее включить проверку загрузочных файлов и при следующей загрузке системы. Аваст проверит все файлы относящиеся к нормальной загрузке системы в обход самой Windows, лично я подобной функции, нигде кроме Аваста не замечал. Очень хорошее средство, помогающее от баннеров вымогателей, правда не в 100% случаев.
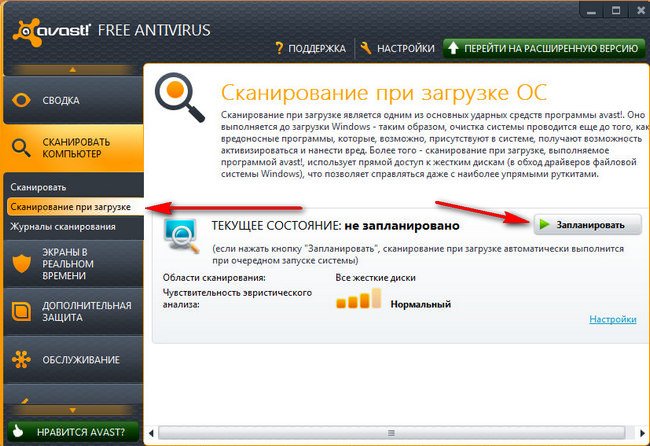
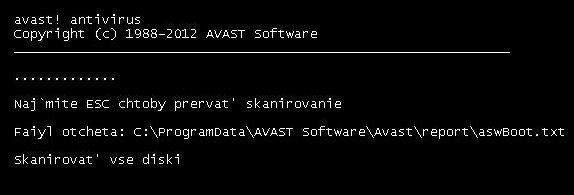
Автоматическая песочница («AutoSandbox»). Запускает подозрительные приложения в виртуальной среде, естественно отделённой от нормальной системы. В нашей с вами бесплатной версии AVAST! Free antivirus, запустятся только те приложения, которые Аваст сочтёт подозрительными сам, если программа окажется вредоносной, окно программы просто закроется. В платных версиях AVAST! Pro Antivirus и AVAST! Internet Security, вы сможете сами запускать любое приложение в данной среде, по своему желанию.
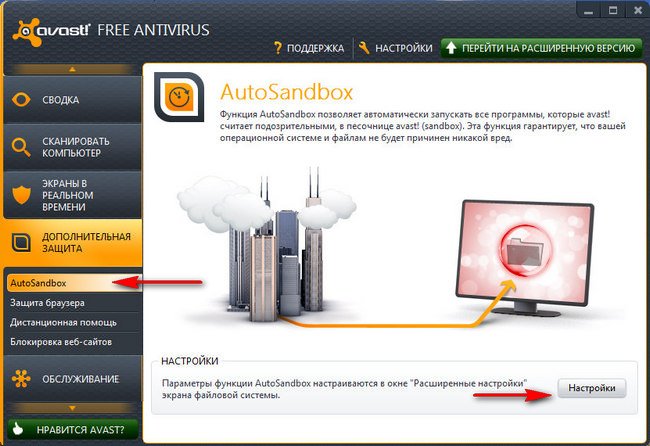
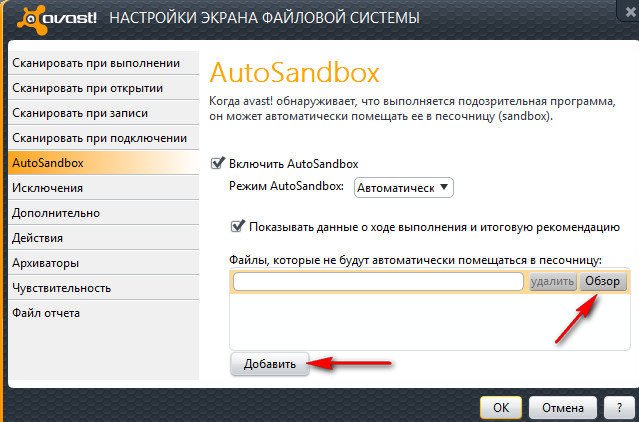
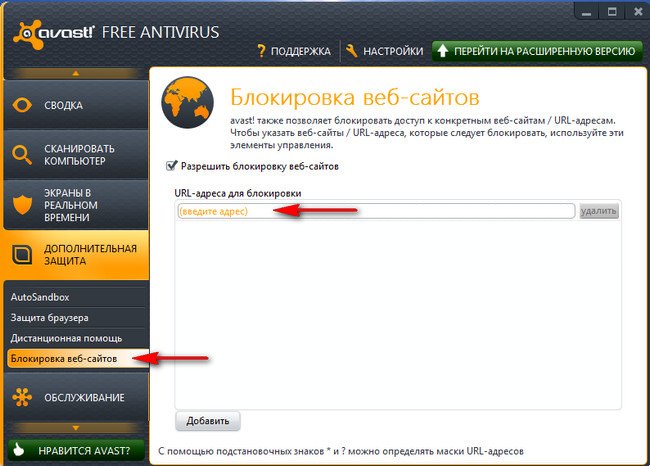
Всё остальное доступно в окне Экраны в реальном времени и окне Настройки. Можно сказать, что среднего пользователя настройки по умолчанию должны устроить, если что непонятно пишите.
Avast Free Antivirus 2020/2021 — это мощный и быстрый бесплатный антивирус для Windows, Mac, Android. Для базовой защиты стационарного компьютера или ноутбука его будет более чем достаточно. Но, если вы хотите полной защиты, то можете приобрести платный Avast Premium Security.
► Если у вас возникли сложности с установкой антивируса и удалением вирусов, вы можете обратиться к специалистам сервисного центра КомпрайЭкспресс.
Мастер может оказать компьютерную помощь на дому (в Москве) или удаленно через интернет.
Наши контактные телефоны для связи:

Содержание:
Основные возможности бесплатного антивируса Аваст Фри
В состав бесплатного антивируса Avast Free Antivirus входят только компоненты, которые обеспечивают базовую защиту вашего компьютера . Аваст Фри способен производить автоматическое удаление вирусов и иных угроз в реальном времени, а также обеспечивает безопасный серфинг в интернете. Основные возможности этого антивирусного пакета:
- Полноценный антивирусный модуль;
- Автоматическое удаление вирусов;
- Интеллектуальное сканирование и обнаружение всех уязвимостей;
- Автоматическое обновление антивирусных баз и программы;
- Защита от вредоносного ПО и программ-вымогателей;
- Автоматическая отправка подозрительных файлов в облако;
- Автоматическое обнаружение уязвимостей домашней сети Wi-Fi;
- Веб-защита с расширением для браузеров SafePrice;
- Минимальная нагрузка на системные ресурсы
Где скачать Avast Free 2020/2021
Как установить Avast Free 2020/2021
Запуск установки Avast Free Antivirus
Как установить на компьютер (ноутбук) бесплатный антивирус Аваст Фри ? Для установки Avast, перейдите в папку, в которую производилась загрузка установочного файла и запустите инсталляцию, нажав на нем два раза лев. кн. мыши.
► Перед установкой антивируса Avast, убедитесь, что на компьютере не установлены другие антивирусы ! Если они есть, необходимо предварительно удалить их.
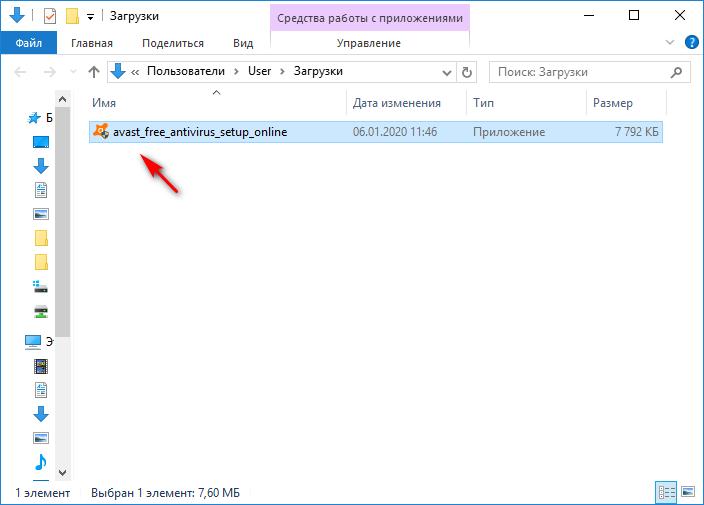
Возникнет окно-предупреждение от Контроля учетных записей Windows « Разрешить этому приложению вносить изменения на вашем устройстве? », так как вы знаете, что это вы начали установку данной программы и в нем написано, что это проверенный издатель AVAST Software s.r.o., то необходимо согласиться с установкой.
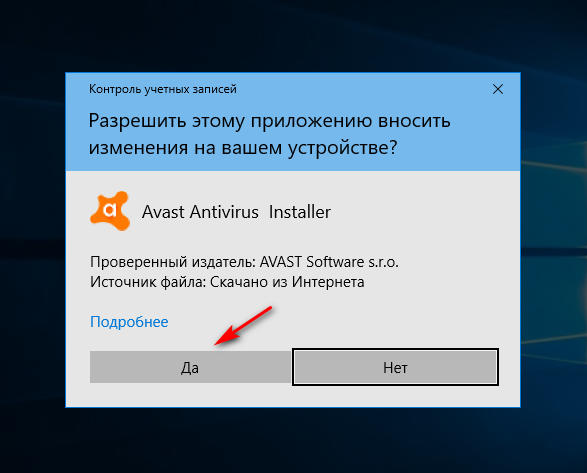
Настройка установки Avast Free Antivirus
В следующем окне вы можете настроить устанавливаемые компоненты и дополнительные приложения . В данном случае, нам не нужно устанавливать браузер Google Chrome, поэтому мы снимаем галочку в чекбоксе.
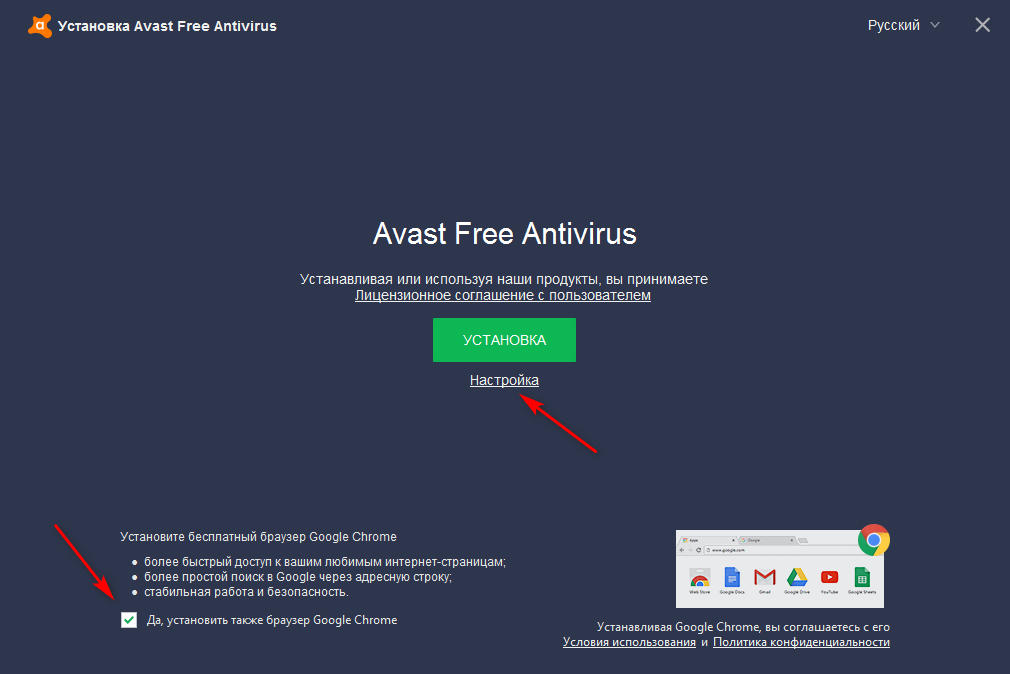
В этом окне вы можете настроить компоненты программы , которые желаете использовать. С ненужных просто уберите галочку. Например, вы можете отказаться от установки браузерного расширения SafePrice или компонента для обновления программ.
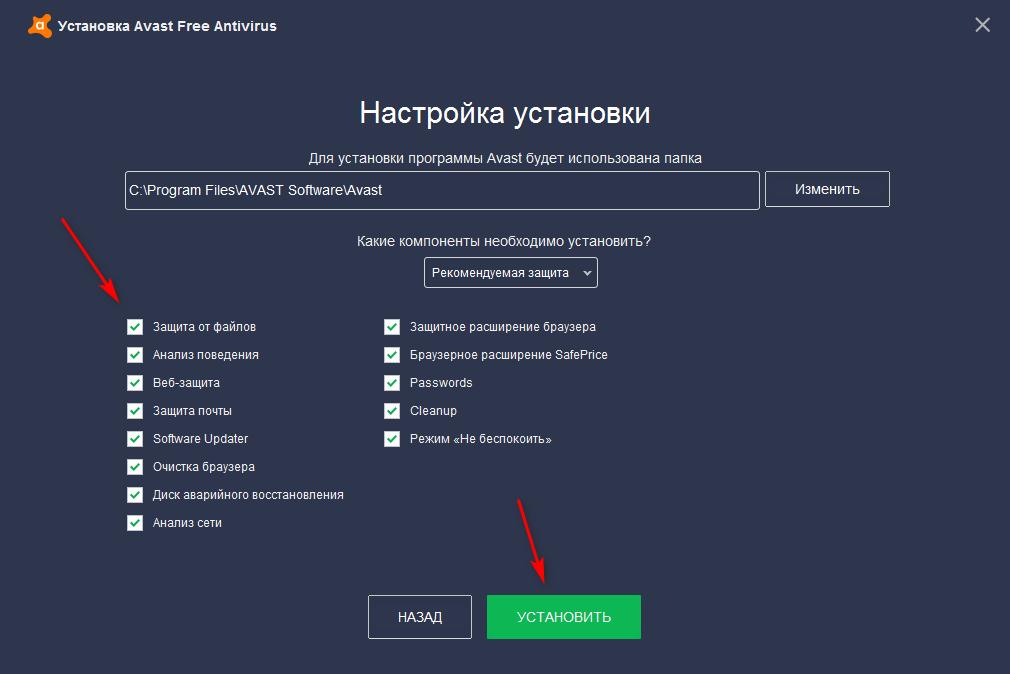
Установка Avast Free Antivirus 2021
После того как вы нажали кнопку «Установить», возле трея появится маленькое окошко, на котором будет отображаться этап установки антивируса Avast Free Antivirus. Не выключайте компьютер !
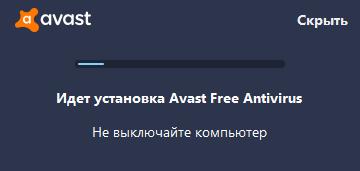
После завершения загрузки и установки всех необходимых компонентов, появится информационное окно «Вы защищены» .
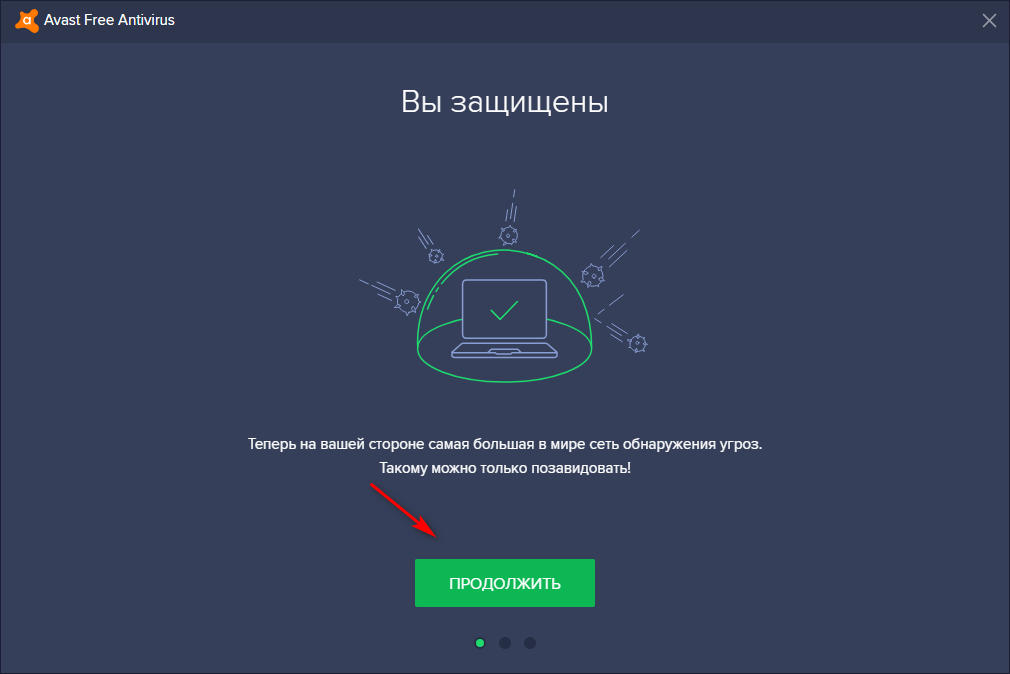
Далее вам предложат поделиться определенными данными с компанией Аваст и их партнерами. Вы можете согласиться на это, либо отказаться. Дальше мы покажем, как и где в настройках потом можно изменить свое решение, а пока согласимся.
На следующем этапе вам предложат проверить систему на вирусы и угрозы безопасности.
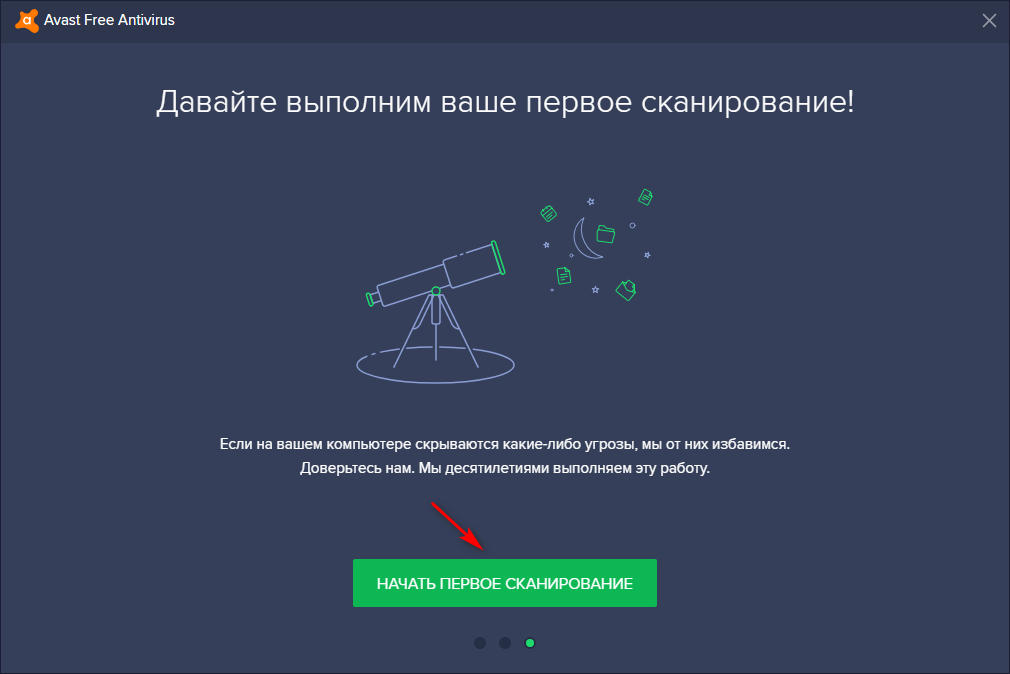
Следующее информационное окно будет отображать в процентах ход сканирования .
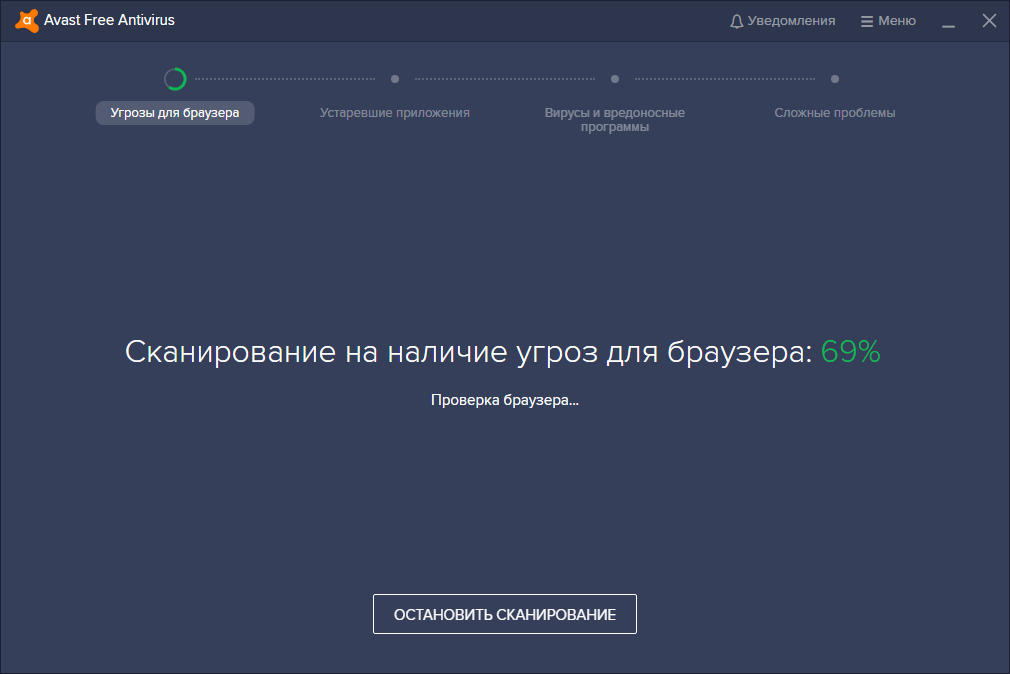
Если вирусы и уязвимости найдутся, вам предложат их удалить, в таком случае, разумно будет с этим согласиться. На последнем этапе Аваст предложит вам решить некоторые сложные проблемы вашей системы, то есть попросту начнут вам продавать свою полную платную версию Avast Premium Security. Бесплатной версии для базовой защиты достаточно, поэтому вы можете проигнорировать советы антивируса.
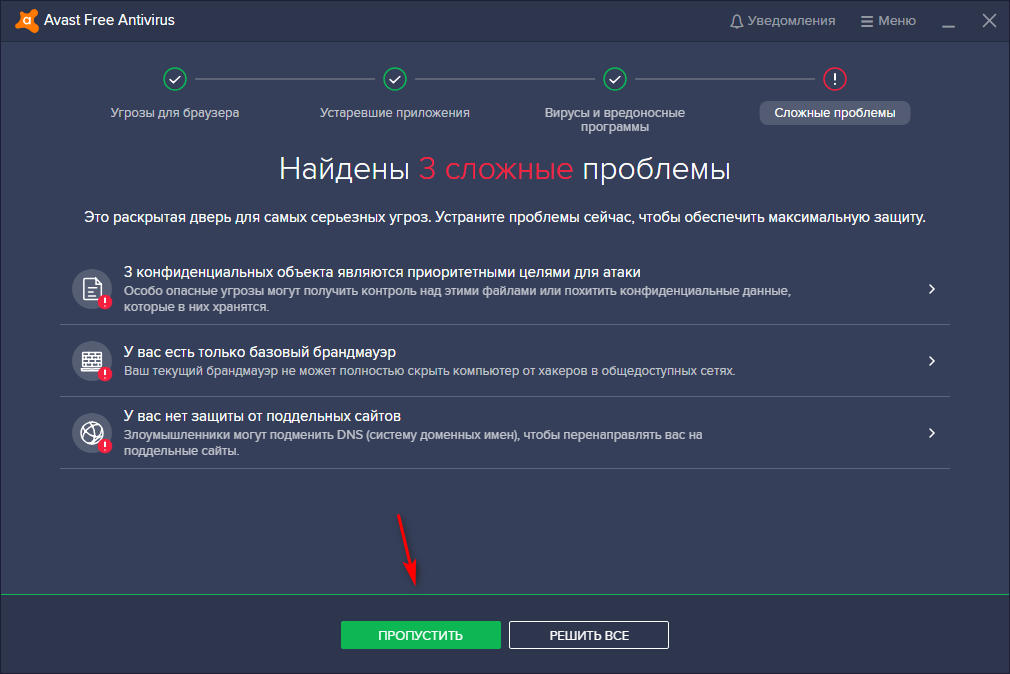
Последующее окно сообщит, что сканирование завершено и компьютер в безопасности.
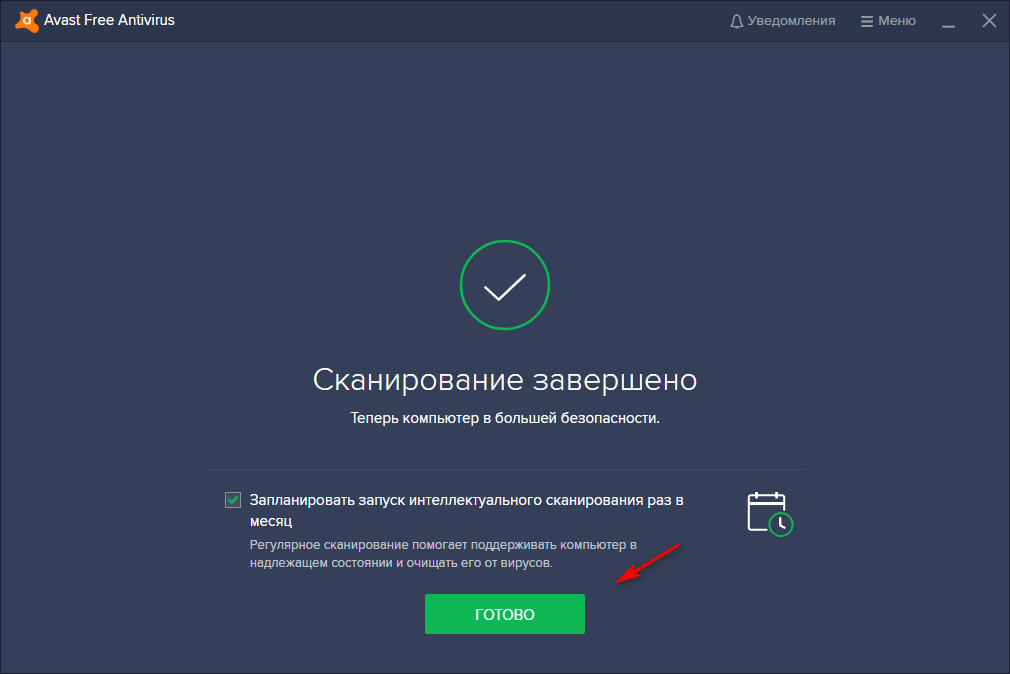
Настройка Avast Free Antivirus
Как мы и обещали выше, теперь мы покажем, как настроить Аваст, чтобы он не собирал ваши данные (сведения о системе, посещаемых сайтах и пр.).
- Перейдите в Настройки> Общее> Настройки данных и уберите галочки в чекбоксах, как показано на фото.
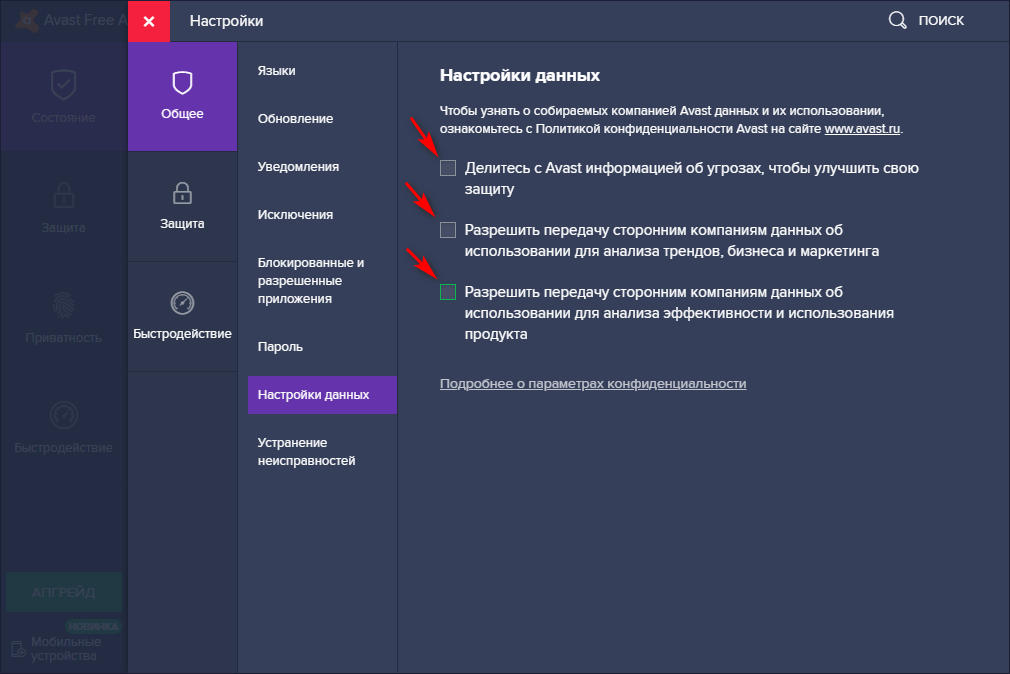
Как удалить антивирус Аваст
Для корректного удаления Avast Free , нужно предварительно отключить самозащиту антивируса в настройках.
- Перейдите в Настройки> Общее> Устранение неисправностей и снимите галочку в чекбоксе «Включить самозащиту».

Возникнет диалоговое окно, которое сообщит, что обнаружена попытка отключить самозащиту Avast.

Далее, чтобы удалить Avast Free Antivirus , воспользуйтесь средствами удаления программ в Windows.
- Откройте: Панель Управления> Программы> Программы и Компоненты. Выделите программу и нажмите «Удалить/Изменить»;
- Также в Windows10: Параметры> Система> Приложения и возможности. Выделите программу и нажмите «Удалить».
В возникающих диалоговых окнах подтвердите удаление и перезагрузите компьютер.
Купить платную версию Avast Premium Security
Купить Avast Premium Security через Интернет
Купить полную платную версию Аваста — Avast Premium Security для Windows, можно через Интернет. В прилагаемом виджете Яндекс.Маркета, вы можете выбрать самое дешевое предложение.
Купить Avast Premium Security со скидкой
Также вы можете купить полную версию Avast Premium Security со значительной скидкой через рекламное предложение Avast Free в интерфейсе программы (см. скриншот).

- Ознакомьтесь с преимуществами полной версии и нажмите «Перейти».

На следующих этапах нужно будет ввести ваши данные и произвести оплату подписки удобным способом. Обратите внимание на галочку возле «Автоматическое продление лицензии», если вы не планируете потом продлевать лицензию в автоматическом режиме, тогда снимите ее.
► Внимание! Используйте реальный адрес электронной почты, к которому у вас есть доступ. На него придет лицензионный ключ и инструкции по его активации.

Сколько стоит установить Аваст
Сколько будет стоить поставить Аваст на компьютер или ноутбук? Стоимость услуги не зависит от того, какой антивирус будет вами использоваться. Цена на инсталляцию ПО и удаление вирусов от 450 руб.
► Специалист сервисного центра КомпрайЭкспресс может оказать компьютерную помощь на дому в Москве или дистанционно через Интернет. Звоните:
ПРЕИМУЩЕСТВА РЕМОНТА В СЦ КОМПРАЙЭКСПРЕСС
Выезд мастера или курьера в течение 1 часа
Доставка до сервисного центра
Диагностика на новейшем оборудовании
Официальная гарантия на ремонт
ВЫЗВАТЬ МАСТЕРА ИЛИ ПРОКОНСУЛЬТИРОВАТЬСЯ
Работать с нами легко и просто , мы заинтересованы в том, чтобы нам доверяли!
► Вы можете получить дистанционную помощь через интернет или вызвать компьютерного мастера на дом через форму обратной связи или по телефонам:
* Отправляя запрос, вы даете согласие на обработку своих персональных данных

Добавьте страницу в Закладки "ctrl + D"
★ Москва, ул. Краснобогатырская, 13
Компьютерная Помощь ВАО, ЦАО, СВАО, ЮВАО, ЮАО, ЮЗАО, ЗАО, СЗАО, ЗелАО.
Ремонт Компьютеров, ноутбуков в Балашихе, Мытищи, Перово, Новогиреево, Химки, Одинцово, Марьино, Солнцево, Домодедово, Новопеределкино, Узловая, Каширская, Студенченская, Кожухово, Щелковская, Измайлово, Люблино, Сергиев Посад, Багратионовская, Сходненская, Тушино, Аннино, Строгино, Гольяново, Отрадное, Проспект Вернадского, Павловский Посад, Павшинская Пойма, Зуево, Кунцевская, Реутове, Фрязино, Фили, Пролетарская, Алтуфьево, Войковская, ВДНХ, Переделкино, Ленинский Проспект, Фрунзенская, Преображенская Площадь, Сокольники, Соколиная Гора, Чертаново, Академическая, Авиамоторная, Жулебино, Коломенская, Щербинка, Юго Западная, Свиблово, Водный Стадион, Черкизовская, Кузьминки, Динамо, Крылатское, Красногвардейская, Сокол, Университет, Рязанский Проспект, Филевский Парк, Аэропорт, Бауманская, Бабушкинская, Красносельская, Котельники, Раменки, Теплый Стан, Ховрино, Царицыно, Щелково, Щекино, 1905 года, Беговая, Бирюлево, Вешняки, Дегунино, Звездная, Матвеевкая, Кантемировская, Пражская, Преображенское, Черемушки, Шоссе Энтузиастов и др. станции метро, районы Москвы. Выезд компьютерщика в любой район Москвы!
Сервисный центр КомпрайЭкспресс.ру © 2010-2021 Все права защищены
. Автор и владелец сайта не несут ответственности за порчу оборудования или вред здоровью вследствие несоблюдения или незнания техники безопасности и принципов работы устройств и оборудования.
Вся информация на этом сайте, включая цены, носит характер исключительно информационный и ни при каких обстоятельствах не является публичной офертой, определяемой положениями Статьи 437 (2) Гражданского кодекса РФ.
Чешская программа Аваст – лидер по числу скачиваний среди бесплатных антивирусов. Она обеспечивает надежную защиту для любой современной операционной системы. Но иногда эта защита мешает: Avast может препятствовать запуску небезопасной, на его взгляд, программы (например, «крякнутого» софта). Такая же проблема может относиться и к скачиванию некоторых файлов. В связи с этим, пользователю иногда бывает просто необходимо отключить антивирус. Как это сделать на Windows 7?
Особенности отключения программы на Windows 7

При возникновении такой необходимости пользователь может прибегнуть к одному из нескольких вариантов, которые мы сейчас и рассмотрим. Самый радикальный – деинсталляцию антивируса – рассматривать не будем.
Следует помнить: какой бы способ вы ни выбрали, он оставляет ПК без защиты; вы отключаете антивирус на свой страх и риск.
Способы отключения
Самые доступные способы:
- Временное отключение антивируса в системном трее;
- Блокировка функций антивируса с помощью собственных настроек программы;
- Отключение защитных функций программы с помощью средств операционной системы Windows7.
Каждый из вышеупомянутых способов имеет свои плюсы и минусы. Ознакомьтесь с ними, прежде чем выбрать.
Временно
Довольно часто пользователь антивируса Аваст сталкивается с запретом на скачивание или установку какого-то файла. Эта ситуация может возникнуть, когда необходимо скачать взломанный софт. При этом антивирусная программа может препятствовать данному действию. В отдельных случаях Аваст может даже запретить переход на конкретный сайт.
Скачивая какой либо файл или программу, нужно быть полностью уверенным в её безопасности. Если «чистота» файла не вызывает сомнений, можно приступить к временному отключению антивирусной защиты.

Временное отключение антивируса Avast
Это можно осуществить, выполнив следующую последовательность действий:
- В первую очередь нужно найти значок Avast в трее (в углу экрана).
- Затем нужно нажать правой кнопкой мыши на него и выбрать раздел с настройками антивируса.
- В появившемся меню выбрать наиболее подходящий вариант по времени отключения. Можно установить время от 10 мин до 1 часа. Также можно выбрать вариант, при котором антивирус включится после перезагрузки компьютера. И, конечно, тут будет присутствовать пункт отключения навсегда.
- После того, как пользователь выберет необходимый параметр, его вниманию предстанет окно предупреждения. Необходимо подтвердить своё намерение выключить программу.
После того, как она отключится, можно спокойно переходить к скачиванию/установке желанного софта.
С помощью настроек

Отключение антивируса Avast через настройки
Альтернативный способ. Для отключения антивирусной программы, пользователю будет необходимо перейти в меню настроек Avast. Для этого нужно сделать следующее:
- Найти ярлык Аваст на рабочем столе и нажать на него.
- После открытия окна антивируса выбрать раздел – «Настройки».
- После перехода в этот раздел обратить внимание на вкладку «Компоненты».
- Отключить компоненты Аваст, главный из которых – «Экран файловой системы».
- Установить переключатель в положение «ВЫКЛ» и обратить внимание на временной промежуток настройки.
- После всех проделанных манипуляций пользователь должен подтвердить свои действия.
Данный способ отключения антивируса предпочтительнее всего. Это связано с тем, что вы можете установить индивидуальные параметры для программы.
С помощью средств ОС
В случаях, когда вышеуказанные способы не принесли нужного эффекта, можно вмешаться в настройки ОС. Этот способ является действенным, но кардинальным решением проблемы, поэтому прибегать к нему стоит только в крайних случаях.

Последовательность действий такая:
- Нужно перейти к диспетчеру задач. Самым простым способом является использование сочетания клавиш Ctrl+Shift+Esc.
- После этого нужно обратиться к разделу «Службы». В предоставленном списке следует найти «Avast! Antivirus».
- Нажать правой клавиши мыши и выбрать пункт – Остановить службу.
После этого система выведет окно, в котором нужно подтвердить своё намерение отключить антивирус Аваст на время.
Как включить Аваст после отключения
После того, как вы определились с оптимальным способом отключения антивируса Avast, следует подумать о том, как его включать. Это необходимо сделать, ведь в период отключения антивируса операционная система была без защиты. И если Аваст не запустить вовремя, пользователь Windows7 может столкнуться с большим количеством неприятных последствий.
Для запуска антивирусной программы можно воспользоваться самым доступным и простым способом.

Включение экранов Avast
Нужно перейти в трей операционной системы Windows7. Кликнуть на значок антивируса и выбрать пункт «Управление экранами Avast». А в предоставленном списке выбрать «включить все экраны».Если данный конкретный антивирус не возобновил свою деятельность, пользователю потребуется перезагрузка компьютера.
Подводя итог, нужно сказать, что Аваст является одной из самых удобных программ своего типа. Вопросы о его отключении могут возникнуть лишь в крайних ситуациях. Если же пользователь уверен в качестве скачиваемого/устанавливаемого файла, он может смело воспользоваться одним из вышеуказанных способов.

Многие пользователи сталкиваются с проблемой при деинсталляции антивируса Avast с компьютера, в связи с этим мы решили написать подробную инструкцию, как удалить антивирус Аваст с компьютера полностью и правильно. Многим пользователям, которые устанавливали Avast для защиты ПК от вредоносного программного обеспечения со временем приходится отказываться от его функционала по ряду причин.
Просто так избавиться от антивирусной программы не получится, разработчики предусмотрели попытки отключения и даже удаления их продукта вредоносным ПО и неопытными пользователями. Давайте углубимся в тему и ознакомимся со всеми способами безопасной и правильной деинсталляции приложения в любой операционной системе Windows, начиная с «семёрки».
Почему важно правильно избавиться от Аваста
Основная причина, по которой пользователи желают полностью удалить Аваст с компьютера – замена защитника на аналогичную программу, возможно, более мощную. Дело в том, что остатки приложения могут препятствовать установке иных программ для обеспечения вашего компьютера должным уровнем безопасности.
Так, например, остаточные файлы Аваста не позволяют установить антивирус Касперского, выдавая ошибку при этом, сообщив, что стоит другая антивирусная защита.
Мы рассмотрим, как удалить Avast с компьютера под управлением Windows 7 полностью, для Windows 8 (есть некоторые особенности, о них расскажем позже) и Windows 10 процесс будет выглядеть идентичным образом.
Прежде, чем получите возможность удалить антивирус Avast со своего компьютера, следует отключить модуль самозащиты (SD). Он создан с целью противостоять продвинутым вирусам, способным делать это в автоматическом режиме путём отключения и деинсталляции важнейших компонентов и редактирования записей в реестре системы.
Из-за этой функции, которая повышает степень защиты программы, многие пользователи и не могут удалить Аваст с Виндовс 7 – 10. Давайте поговорим, как отключить самозащиту антивирусного приложения, перед удалением.
1 Разворачиваем пользовательский интерфейс через ярлык запуска программы или контекстное меню иконки в трее (возле часов).
Рис. 1 – Вызываем «Настройки» программы
3 Переходим во вкладку «Устранение неисправностей».
Рис. 2 – Переходим во вкладку «Устранение неисправностей»
4 Снимаем флажок, который стоит возле опции «Включить модуль самозащиты».
Рис. 3 – Отключение самозащиты
5 Читаем появившееся оповещение, в котором сказано, что при отключении функции самозащиты, повышается риск заражения ПК, и кликаем «ОК».
Рис. 4 – Сохраняем настройки
Самозащита выключена, теперь можно удалять программу при помощи стандартного деинсталлятора Avast, специальных программ или утилит для удаления Аваст.
Деинсталляция антивируса штатными средствами Windows

Рис. 5 – Вызов элемента Панели управления

Рис. 6 – Альтернативный способ

Рис. 7 – Удаление Avast
3 Следующий этап – ожидание. Инсталлятор выполняет все приготовления, после которых сможете удалить Аваст с компьютера.
Рис. 8 – Кликаем «Удалить»
5 Процесс ожидания затянется, так как программа деинсталлируется намного дольше, чем ставилась. Набираемся терпения.
Рис. 9 – Процесс удаления
Обязательно перезагрузите ПК. После перезагрузки компьютера Avast будет полностью стерт с вашей системы.
Используем сторонние программы удаления
Обычно данный метод хорошо справляется с избавлением ото всех компонентов защитника. Но он обладает и недостатками. Самые яркие из них:
- на диске остаются некоторые файлы, касающиеся Аваста;
- не все ключи реестра удаляются.
Чтобы снести папку Avast Software в Program Files и все записи в системном реестре, необходимо прибегнуть к использованию посторонних приложений. Сначала рассмотрим, как удалить антивирус, если он не удаляется, со всеми остаточными данными через CCleaner и Revo Uninstaller, а затем – при помощи утилиты, созданной самими разработчиками антивируса.
На примере мы покажем, как удалить бесплатный Avast Premier (Free), инструкция по избавлению от Internet Security будет аналогичной.
Скачивать все предложенные продукты лучше с официальных сайтов. Мы даём ссылки на загрузку с сайтов разработчиков, во избежании других проблем.
СОВЕТ. Старайтесь скачивать софт с проверенных источников и официальных сайтов программ. Тем самым Вы защитите себя от вирусных заражений и установки стороннего ПО, без вашего согласия.CCleaner
Процедура удаления антивируса Аваст в CCleaner мало чем отличается от процесса его стирания средствами операционной системы Виндовс 7, Виндовс 8 и 10.
2 Запускаем утилиту для удаления мусора и ПО с компьютера и переходим в раздел «Сервис».
Рис. 10 – Интерфейс CCleaner
3 Здесь кликаем по строке или иконке с названием нашего антивируса правой клавишей и выбираем «Деинсталляция». То же самое делает одноимённая кнопка справа.
Рис. 11 – Удаление Аваст
ВАЖНО! Ни в коем случае не нажимайте «Удалить». Эта функция сотрёт раздел реестра, где содержится информация о деинсталляции выбранного объекта.
Рис. 12 – Подтверждение
4 В окне установки делаем то, что в первой инструкции, начиная с 4-го шага. 5 По окончании переходим во вкладку «Реестр» и жмём «Поиск» проблем.
Рис. 13 – Очистка реестра
CCleaner позволит найти и стереть все ключи реестра, относящиеся к Аваст.

Рис. 14 – Удаление мусора с реестра
Revo Uninstaller
Коснёмся ещё одного отличного способа удалить антивирус Avast.
1 Скачиваем и устанавливаем Revo Uninstaller с официального сайта программы: 2 В программе выбираем наш объект и через контекстное меню вызываем команду «Удалить». А также можно воспользоваться кнопкой Удалить сверху, на панели программы.
Рис. 15 – Деинсталляция Аваст через Revo Uninstaller
3 Запустится встроенный деинсталлятор. Делаем все, что в первой инструкции, начиная с 4-й итерации. 4 Далее, выбираем глубину сканирования системы для поиска оставшихся каталогов и файлов.Лучше ничего не изменять, оставив «Умеренный» поиск ключей.

Рис. 16 – Способ поиска мусора

Рис. 17 – Избавляемся от оставшихся ключей
6 Загрузится список оставшихся файлов. Также нажмите «Удалить» и закройте Uninstaller кнопкой «Готово».
Рис. 18 – Стираем папки, которые не смог убрать деинсталлятор
Системные файлы не затрагиваются, будьте уверены, только файлы удаляемой программы.
AvastClear
Теперь давайте рассмотрим другой вариант, с помощью официальной утилиты удаления Аваста, скачать её сможете с официального сайта:
Разработчик рекомендует перезагрузить компьютер и не запускать никаких приложений перед деинсталляцией антивируса.
1 Посредством правого клика вызываем контекстное меню, где щелкаем «Запустить с правами администратора».
Рис. 19 – Запуск с повышенными привилегиями
2 Соглашаемся с перезапуском ПК в безопасном режиме.
Рис. 20 – Кликаем «Да»
К СВЕДЕНИЮ. Данная антивирусная программа не предназначена для Виндовс 8 и постоянно конфликтует с ней: после включения системы и запуска антивируса ОС намертво зависает, и многие пользователи не могут избавиться от приложения.В таких случаях необходимо запуститься в безопасном режиме, и провести процедуру любым из показанных способов, но предпочтительнее будет использование утилиты AvastClear.
Безопасный режим в Windows 8 запускается следующим образом:
1 Перезагружаем ПК и сразу же зажимает комбинацию клавиш Shift + F8. 2 В появившемся окне, выбираем «Диагностика».
Рис. 21 – Выбираем «Диагностика»
3 Далее переходим в «Параметры загрузки» и перезагружаемся.
Рис. 22 – Перезагружаемся
4 Когда ПК снова включится, жмём цифру 4 для вызова режима отладки.
Рис. 23 – Выбираем подходящий режим
К СВЕДЕНИЮ. В Windows 10 все шаги аналогичные описанным выше. В Windows 7, для загрузки в безопасном режиме воспользуйтесь клавишей F8.После включения ПК в режиме отладки будет запущена AvastClear и процедура удаления продолжится.
5 В окне нужно указать место расположения файлов программы, папку со служебными файлами, редакцию антивируса и нажать «Удалить». К СВЕДЕНИЮ. Если при установке Аваста, Вы не меняли путь для установки, то и здесь ничего не изменяйте, оставляйте по умолчанию. Версию аваста, утилита определит самостоятельно.
Рис. 24 – Указываем каталоги и удаляем программу
6 Дожидаемся завершения процесса и закрываем окно кнопкой «Перезагрузить компьютер» для завершения процедуры деинсталяции.
Рис. 25 – Перезагрузка ПК
Утилита является лучшим средством, которое позволяет безопасно и полностью удалить Аваст в Windows 7 – 10.
Мы с Вами рассморели, как правильно удалять антивирус Аваст для установки другого приложения в Windows 7 и 10, или просто от его избавления. Также мы обратили внимание на тонкости процесса в Windows 8 и показали, как это сделать средствами операционной системы и посторонними утилитами, в том числе и специально созданной AvastClear.
Рассмотрели как очистить реестр от мусора оставшегося в процессе деинсталяции антивируса. Надеемся информация была полезной.
Читайте также:


