Где на ноутбуке находится контр
Здравствуйте.
При проблемах с сетью (точнее ее недоступностью), очень часто причиной оказывается одна деталь: для сетевой карты отсутствуют драйвера (а значит, она попросту не работает!).
Если открыть диспетчер задач (что советуется, почти в каждом руководстве) — то можно увидеть, чаще всего, не сетевую карту, напротив которой будет гореть желтый значок, а какой-нибудь Ethernet-контроллер (или сетевой контроллер, или Network controller и т.п.) . Как следует из вышесказанного, что под Ethernet-контроллер, как раз и понимается сетевая карта (на этом больше в статье останавливаться не буду) .
В этой статье я расскажу, что делать с этой ошибкой, как определить модель вашей сетевой карты и найти для нее драйвера. Итак, приступим к разбору «полетов»…
Возможно у вас нет доступа в сеть совсем по другой причине (не из-за отсутствия драйверов на Ethernet-controller). Поэтому рекомендую проверить сей момент еще раз в диспетчере устройств. Для тех, кто не знает, как открыть его, приведу ниже пару примеров.
Как войти в диспетчер устройств
Зайти в панель управления Windows, далее переключить отображение на мелкие значки и в списке найти сам диспетчер (см. красную стрелку на скриншоте ниже).

В Windows 7: в меню ПУСК нужно найти строку выполнить и вписать команду devmgmt.msc .
В Windows 8, 10: нажать сочетание кнопок Win и R , в открывшуюся строку выполнить ввести devmgmt.msc , нажать Enter (скрин ниже).

Примеры ошибок, из-за чего возникает
Когда зайдете в диспетчер устройств, обратите внимание на вкладку « Другие устройства «. Именно в ней будут отображены все устройства, для которых не установлены драйвера (либо, если есть драйвера, но с ними наблюдаются проблемы) .
Несколько примеров отображения подобной проблемы в разных версиях Windows представлены ниже.

Windows XP. Ethernet контроллер.

Network Controller. Windows 7 (англоязычная)

Сетевой контроллер. Windows 7 (русскоязычная)
Возникает подобное, чаще всего, в следующих случаях:
Если с драйверами все в порядке…
Обратите внимание на такой момент. На каждый сетевой адаптер в вашем ПК (ноутбуке) устанавливается свой драйвер. Например, на типовом ноутбуке, обычно, есть два адаптера: Wi-Fi и Ethernet (см. скрин ниже):
- Dell Wireless 1705… — это и есть Wi-Fi адаптер;
- Realtek PCIe FE Family Controller — это, как раз, сетевой контроллер (Ethernet-Controller как его называют).

КАК ВОССТАНОВИТЬ РАБОТОСПОСОБНОСТЬ СЕТИ / НАЙТИ ДРАЙВЕР ДЛЯ СЕТЕВОЙ КАРТЫ
Вариант №1: ручной…
Этот вариант имеет следующие преимущества:
- не нужно устанавливать никакие дополнительные утилиты;
- скачиваете драйвер только тот, который нужен (т.е. нет смысла качать гигабайты лишней информации);
- можно найти драйвер даже для самого редкого оборудования, когда спец. программы не помогают.
Правда, есть и минусы: приходиться затратить некоторое время на поиски…
Чтобы скачать и установить драйвер на какой бы ни было Ethernet-контроллер, сначала нужно определить точно его модель (ну и ОС Windows — с этим, я думаю, проблем не будет. Если что — откройте «мой компьютер» и щелкните в любом месте правой кнопкой, затем перейдите в свойства — там будет вся информация об ОС) .
Один из самых достоверных способов определения конкретной модели оборудования — это использование специальных идентификаторов VID и PID . Они есть у каждого оборудования:
- VID – это идентификатор производителя;
- PID – это идентификатор продукта, т.е. указывает на конкретную модель устройства (как правило).
То есть, чтобы скачать драйвер для какого-нибудь устройства, например, сетевой карты, нужно узнать VID и PID этого устройства.
Чтобы узнать VID и PID — сначала нужно открыть диспетчер устройств . Далее найти оборудование с желтым восклицательным знаком (ну или то, для которого ищите драйвер). Затем открыть его свойства (скрин ниже).

Далее нужно открыть вкладку « сведения » и в свойствах выбрать « ИД Оборудования «. Ниже вы увидите список значений — это и есть, то, что мы искали. Эту строку нужно скопировать, щелкнув по ней правой кнопкой мышки и выбрав соответствующее из меню (см. скриншот ниже). Собственно, по этой строке и можно вести поиск драйвера!

Затем эту строку вставляете в поисковую систему (например, Google) и находите искомые драйвера на многочисленных сайтах.
В качества примера приведу пару адресов (можно так же напрямую сразу искать на них):
Вариант 2: с помощью спец. программ
Большинство программ по автоматическому обновлению драйверов — имеют одну острую необходимость: на ПК, где они работают, должен быть доступ в интернет (причем, желательно быстрый). Естественно, в данном случае рекомендовать такие программы для установки на компьютер — бессмысленно…
Но есть некоторые программы, которые могут работать автономно (т.е. в их комплекте уже есть все самые распространенные универсальные драйвера, которые могут быть установлены на ПК).
Рекомендую остановиться на 2-х таких:
- 3DP NET . Совсем небольшая программа (можно скачать даже с помощью интернета на телефоне), которая предназначено именно для обновления и установки драйверов для сетевых контроллеров. Может работать без доступа к сети интернет. В общем, как нельзя кстати, в нашем случае;
- Driver Pack Solutions . Эта программа распространяется в 2-х вариантах: первый — это небольшая утилита, который нужен доступ к интернету (ее не рассматриваю), второй — это образ ISO с огромным набором драйверов (там есть все и для всего — можно обновить драйвера для всего оборудования, что установлено на вашем компьютере) . Единственная проблема: этот образ ISO весит порядка 10 ГБ. Поэтому, его нужно заранее скачать, например, на флешку, а затем запустить его на ПК, где нет драйвера.

3DP NET — спасение сетевой карты и интернета :)…
Вот, собственно, и все решение проблемы в данном случае. Как видно из статьи, во многих случаях можно обойтись даже собственными силами. А вообще, рекомендую скачать и сохранить куда-нибудь на флешку драйвера для всего оборудования, что у вас есть (пока все работает). И в случае какого-нибудь сбоя, можно без нервотрепки все быстро и легко восстановить (даже в случае переустановки Windows).
На этом у меня все. Если есть дополнения — заранее благодарю. Успехов!
В этой статье пойдет речь о микросхеме, которая управляет работой всего ноутбука, в том числе, его включением. Её неисправности приводят к значительным последствиям для пользователя и чаще всего требуют ремонта материнской платы в сервисе.
Задачи мультиконтроллера
Мультиконтроллером, или, по-английски Super I/O (SIO) или Multi I/O (MIO), на сленге «мультик» (еще в документации встречается EC-контроллер), называется микросхема, обеспечивающая мониторинг напряжений и температур, работу с периферийными устройствами. Такими устройствами могут быть клавиатура, мышь, кнопка включения, датчик закрытия крышки и тп. Основным его предназначением является управление клавиатурой (даже в схемах он обозначается как KBC-контроллер), однако со временем производители начали нагружать его множеством дополнительных функций, таких, например, как индикация работы жесткого диска (светодиод на передней панели ноутбука) или управление частотой работы кулера. Именно на эту микросхему «приходят» все контактные дорожки шлейфа клавиатуры ноутбука. На самом деле на ножки мультиконтроллера приходят сигналы практически со всех устройств и микросхем ноутбука. Уровень сигнала может быть постоянный 3.3V (высокий логический уровень), либо изменяющийся в случае обмена данными (измеряется осциллографом).
В запуске ноутбука он вообще играет первостепенную роль, так как именно на него приходит сигнал с кнопки включения, и именно он запускает все источники напряжений и затем отдает сигнал южному мосту для начала инициализации.
Мультиконтроллер управляет включением ШИМ-контроллеров, вырабатывающих необходимые для работы узлов ноутбука напряжения, ключами, коммутирующими эти напряжения. Через мультиконтроллер по протоколу Firmware HUB или SPI подключена микросхема Flash c программным обеспечением (которую иногда приходятся прошивать). В состав мультиконтроллера могут входить контроллеры часов реального времени, жестких дисков, USB, интегрированный аудиоинтерфейс, интерфейс LPC.
Разновидности мультиконтроллеров
Мультиконтроллеры выпускают следующие фирмы: ENE; Winbond; Nuvoton; SMCS; ITE; Ricoh.
Сильно отличаются только последние, хотя бы методом пайки, они BGA.
На современных мультиконтроллерах имеется по 128 ножек, но их назначение сильно отличатся в зависимости от модели мультиконтроллера и даже от его ревизии. К примеру, KB926QF-D2 и KB926QF-C0. — два совершенно разных мультиконтроллера.
Неисправности мультиконтроллеров и их симптомы
Мультиконтроллер часто выходит из строя при залитии ноутбука жидкостью или вследствие выгорания ключей, формирующих 3.3В. Второе случается при скачках питания в сети.
К основным симптомам неисправности мультиконтроллера можно отнести некорректную работу клавиатуры и тачпада и отсутствие запуска как такого. Также, следствием неправильной работы «мультика» являются и глюки периферии — неправильная работа датчиков, кулера. Также по вине SIO может не определяться жесткий диск и другие накопители (работа USB при этом завязана на южный мост).
В диагностике и ремонте ноутбуков мультиконтроллер имеет ключевое значение, поскольку отсутствие на мультиконтроллере важных сигналов, приходящих с микросхем ноутбука, позволяет выявить неисправные микросхемы и произвести их замену. На мультиконтроллер приходит LPC шина, по который идет обмен с южным мостом, и с которой можно считать всем известные POST-коды. Для этого, кстати, в ремонте часто подпаиваются на прямую к ножкам мультиконтроллера тоненькими проводками и выводят коды на индикаторы.
Также иногда во время самостоятельной замены матрицы ноутбука забывают отключить аккумулятор. Это тоже может привести к выгоранию мультиконтроллера. Но, к счастью, микросхемы эти не очень дорогие и ремонт такой неисправности обходится дешевле, чем, например, замена южного моста или видео. Многие микросхемы взаимозаменяемы, а перепайка их — 15 минут (если не потребуется прошивать флэш память).
Диагностика запуска (или отсутствия старта) ноутбука
Для правильной диагностики старта ноутбука необходимо понимать его последовательность и участие в нем мультиконтроллера.
Последовательность включения ноутбука
При включении ноутбука дежурное напряжение через кнопку подается на мультиконтроллер, который запускает все ШИМ-контроллеры, вырабатывающие все напряжения (их много), и, при нормальном исходе, вырабатывают сигнал PowerGood. По этому сигналу снимается сигнал RESET с процессора и он начинает выполнять программный код, записанный в BIOS с адресом FFFF 0000.
Затем BIOS запускает POST (Power-On Self Test), который выполняет обнаружение и самотестирование системы. Во время самотестирования обнаруживается и инициализируется видеочип, включается подсветка, определяется тип процессора. Из данных BIOS определяется его тактовая частота, множитель, настройки. Затем определяется тип памяти, ее объем, проводится ее тестирование. После этого происходит обнаружение, инициализация и проверка подключенных накопителей – привода, жесткого диска, карт-ридера, флоппи дисковода и др., а после проверка и тестирование дополнительных устройств.
После завершения POST управление передается загрузчику операционной системы на жестком диске, который и загружает ее ядро.
Из описания выше видно, что мультиконтроллер вступает в работу на самой ранней стадии, и без его нормального запуска не сформируются управляющие напряжения. Вот условия, необходимые для того, чтобы мультиконтроллер дал команду на старт:
Для инициализации мультиконтроллера необходима микропрограмма, которая хранится либо в той же микросхеме флеш-памяти, что и прошивка BIOS (UEFI), либо в отдельной микросхеме меньшего объема, либо внутри самого мультиконтроллера. В первых двух случаях восстановить прошивку не представляется сложным. А вот прошить непосредственно мультиконтроллер пока могут не любые программаторы. Да и подключиться к нужным его выводам не всегда просто. Прошиваемые мультиконтроллеры — NPCE288N/388N, KB9010/9012/9016/9022, IT8585/8586/8587/8985/8987.
Лучше всего найти документацию и описание сигналов по мультикам IT, которые используются во многих бюджетных ноутбуках, в том числе ASUS и Dell. Благодаря схемам можно понять и отследить, где находятся выше указанные сигналы. Например, в случае IT8752 и аналогичных (используется, например, в семействе ASUS K40 и K50) для диагностики вас должны интересовать, помимо выше указанных, следующие сигналы на мультике:
Питание на IT85xx мульты поступает следующее: +3VA_EC, +3VPLL, +3VACC, без них микросхема не запустится.
Последовательность диагностики мультиконтроллера
Рассмотрим схему последовательности включения ноутбука:
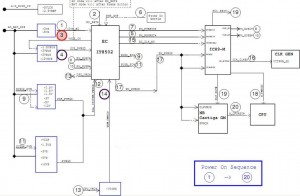
Процедура включения материнской платы
Для диагностики в целом, вам нужно рассмотреть две ситуации:
1. Питание не появляется, светодиод питания не горит.
Ищем неисправность в схеме управления питанием. Проверяем 19 V со входа , приходящие на микросхему зарядки (charger), например, MAX. Проверяем наличие дежурных напряжений +3VSUS и т.п. Через форфмирователи +3 V питание поступает на мультик — проверяем это питание на входе. Проверяем выходные сигналы мультика. В некоторых случаях слетает прошивка микроконтроллера. В этом случае, при наличии входных напряжений, нужные управляющие сигналы с микросхемы контроллера не формируются при нажатии кнопки питания.
2. Питание есть, светодиод питания горит, но ноутбук не включается, экран темный. Индикатор жесткого диска сначала включается и гаснет, затем не горит.
Очевидно, мультик работает, управляющие сигналы формируются, однако, дальнейший запуска не происходит или он обрывается. Чаще всего виноваты в этом микросхемы чипсета, сам процессор или тактирующие генераторы, которые срывают генерацию сигналов. Для быстрой диагностики прогреваем микросхемы чипсета по-очереди. После каждого прогрева пробуем на включение. Если ноутбук включается, то виноват конкретный чип. Очень важна предыстория поломки — например, если до поломки перестали работать USB порты, то скорее всего вышел из строя южный мост. Если были артефакты на встроенном видео, то виноват северный мост.
Если же мы видим, что питающие напряжения присутствие, а сигналы с мультика нет (например, не снимается сигналы RESET), то изучаем все сигналы более подробно.
Вот обобщенный порядок следования сигналов при запуске EC:
<- входящий сигнал
-> исходящий сигнал
Вот алгоритм проверки популярного мульта KB3926, его можно применить и к аналогам:
- Проверить питание мульта 3,3v (9 нога)
- Проверить генерацию кварца (123 нога)
- Проверить сигнал с кн.вкл. ON/OFF 3,3v/0,5v (32 нога)
- Проверить АCCOF 0V (27 нога)
- Проверить ACIN 3.1V (127 нога)
- Проверить PBTN_OUT 0v/3,3v (117 нога)
- Проверить сигнал 0v/3,3v (14 нога)
- Проверить RSMRST 0v/3,3v (100 нога)
- Проверить PWROK 0v/3,3v (104 нога)
- Проверить SYSON 0v/3,3v (95 нога)
- Проверить VRON 0v/3,3v (121 нога)
- Проверить обмен мульта с югом 3,3v (77,78 нога)
- Проверить обмен мульта с югом 0v/3,3v (79,80 нога)
- Проверить генерацию PCICLK (12 нога)
- Проверить сигнал 0v/3,3v (1,2,3 нога)
- Проверить TP_CLK 0v/0,1v (87 нога)
- Проверить TP_DATA 0v/5v (88 нога)
- Проверить SUSP 0v/3,3v (116 нога)
- Проверить VGA_ON 0v/3,3v (108 нога)
Вот дополнительные контрольные значения напряжения:

Программатор от Сергея Вертьянова
После переупаковки банок или производстве других видов ремонта аккумуляторной батареи ноутбука пользователи довольно часто сталкиваются с неприятным явлением – мобильный гаджет прекрасно работает от сети, но не работает от аккумуляторов. Батарея при этом не заряжается. В большинстве случаев это связано с тем, что контроллер заблокировал батарею.
Для каких задач нужно обнулять контроллер
Основная задача процедуры обнуления контроллера – это его разблокировка и восстановление работоспособности ноутбука, как мобильного устройства, питающегося от аккумуляторов. При этом также решается несколько побочных, но важных задач. Во время сброса можно (и нужно) установить паспортное значение емкости АКБ, а если точно известно фактическое – то и его (у новых элементов можно считать обе емкости равными, хотя это на совести производителя). Также можно обнулить счетчик циклов заряда. Это нужно для ведения правильной статистики и отслеживания в дальнейшем состояния батареи – утилиты контроля АКБ берут данные от контроллера.
Вопреки распространенному мнению, контроллер не отключает батарею по достижении определенного количества циклов разряд-заряд, поэтому для этих целей периодически обнулять счетчик не нужно.

Почему контроллер уходит в защиту
В подавляющем большинстве ноутбуков, выпущенных за предыдущие примерно 20 лет, применены литий-ионные и более современные литий-полимерные аккумуляторы. При всех своих достоинствах:
- высокой энергоемкости;
- отсутствии эффекта памяти;
- других положительных качествах,
Li-ion и Li-po батареи обладают и существенными недостатками. Самые важные из них:
- нетерпимость к перезаряду и глубокому разряду;
- высокая пожароопасность и взрывоопасность вкупе с отсутствием эффективных методов тушения.
Сочетание этих минусов заставляет применять отдельные устройства – контроллеры – для регулирования процессов разряда и пополнения уровня запасенной энергии. Особенно это важно для последовательно соединенных банок – важно не допустить излишнего заряда в ситуации, когда элементы имеют разброс параметров (а он имеет место практически всегда).
Также требуется не допустить глубокого разряда как одной банки, так и всей батареи. В отдельных элементах и простых зарядных устройствах, а также в АКБ, например, для переносного электроинструмента, все это контролируется с помощью простых схем, основанных на сравнении заданного и достигнутого напряжений.

В АКБ ноутбуков применяются специализированные микроконтроллеры, работающие под управлением «зашитой» в них программы. В ее задачи, кроме других функций, входит хранение в энергонезависимой памяти (EEPROM) данных о состоянии отдельных ячеек. И если контроллеру покажется, что какой-то из элементов глубоко неисправен, он может заблокировать как единичную банку, так и всю аккумуляторную сборку. Ремонт (переупаковка) АКБ с заменой элементов производителем не предусмотрен, поэтому штатные средства для сброса состояния памяти также отсутствуют.
Калибровка - есть ли от нее смысл при блокировке
Иногда происходит путаница понятий и сбросом называют также калибровку контроллера. На самом деле это разные вещи. Калибровка – это привязка уровней заряда, которые контроллер считает 0% и 100% запаса энергии аккумулятора, к фактически существующим границам. Так, если в результате ухода фактической емкости произойдет постепенное «уплывание» пределов, например, от 0% до 5% и от 100% к 95%, то не используемыми останутся 5+5=10 процентов емкости батареи. Это нерационально, и для устранения этого дисбаланса проводят процедуру калибровки.
Она выполняется при полностью работоспособной системе электропитания ноутбука и на сброс контроллера не влияет. Более того, при заблокированной управляющей схеме калибровка невозможна – элементы питания отключены. Поэтому одна процедура не заменяет другую.
Калибровку производить можно и нужно после того, как удастся разблокировать контроллер ноутбука.
Как выполнить сброс контролера ноутбука
Самый простой способ – отнести ноутбук в сервисный центр. Там есть все необходимое оборудование и опытные специалисты, которые выполнят все быстро и качественно. Но можно попытаться сделать это самостоятельно. Для этого понадобятся:
- плата связи ПК с аккумуляторной батареей;
- специальное программное обеспечение.

Плату можно изготовить самостоятельно, но проще купить (на южно-азиатских торговых интернет-площадках). В качестве программного обеспечения подойдет популярная программа Battery EEPROM works (Be2Works). Программа платная, недешевая, но для многих случаев хватит и демо-версии.
Сначала надо разобраться с распиновкой батареи. Понадобятся выводы GND (0 V, общий провод) и последовательная шина – выводы SDA и SCL. Найти распиновку можно в интернете, задав в качестве критерия поиска производителя АКБ.

Если поиск остался без результата, можно попытаться найти общий провод. Выводы SDA (Data) и SCL (Clock) находятся тестером – сопротивление между каждым из них и шиной GND составляет 600-900 Ом. Какой из них вывод данных (SDA), а какой тактовый (SCL) – придется выяснять экспериментально по наличию связи ПК с батареей – если коннект не произошел, выводы надо поменять местами.
Надо учесть, что у многих контроллеров имеется управляемый предохранитель, который пережигается от программной команды в определенных случаях. Надо проверить его состояние. Если не повезло, и он перегорел, его надо замкнуть – хотя бы капелькой припоя.

Потом надо подключить плату к порту USB компьютера и запустить программу. Если все в порядке – на плате загорится светодиод. Дальше надо подключить соответствующие выводы платы к контактам GND, CLK и DATA батареи. Следующий шаг – включение контроллера, для этого надо на пару секунд подать напряжение на его плюсовой вход от внешнего источника. Рекомендуется, чтобы напряжение было на 2..4 вольта выше напряжения батареи. Если батарея работоспособна, можно просто подключить плюсовой вывод к плюсу контроллера.

Далее можно нажать кнопку “Считать» (выделено красной рамкой), если угадать с выходами SDA и SCL, то можно получить доступ к прошивке.

По нажатию кнопки с литерой “i” можно получить информацию о состоянии батареи. В данном случае она заблокирована, о чем говорят флаги ошибки.

Далее надо нажать кнопку «Калибровка» и внести данные о батарее – фактическую емкость и т.п. Далее данные надо записать в память, нажав кнопку ОК (зеленую галочку).

Чтобы устранить ошибку, надо нажать кнопку разблокировки. После этого флаги ошибки сбросятся.

Завершает процедуру запуск трекинга импеданса. Если у контроллера пароль доступа был стандартный – действия должны увенчаться успехом. Если нет – на этом возможности демо-версии исчерпаны, и доступно два дальнейших варианта:
- купить полную версию программы;
- нести аккумуляторную батарею в сервисный центр.
Обычно второе дешевле.
Где искать прошивку на свою модель
Для восстановления работоспособности контроллера в большинстве случаев новая прошивка не нужна. В большинстве случаев прошить контроллер означает сбросить ошибку. Новая программа для схемы управления понадобится лишь в случае утери старой или при внесении ошибочных изменений, «откатить» которые невозможно.
Чтобы исключить случайную потерю прошивки контроллера, после считывания ее из батареи настоятельно рекомендуется сохранить резервную копию на диск компьютера.
Оригинальное, многократно протестированное и на 100% работоспособное программное обеспечение принадлежит производителю. По логике, скачать такие программы можно на сайте производителя. Однако в прямом доступе на сайтах ведущих производителей (Acer, ASUS, HP и др.) прошивок не обнаружено.
Можно попытаться обратиться в техническую поддержку производителей. Если это не увенчается успехом (такое возможно – производителю выгоднее продать пользователю новую батарею, чем помочь починить старую), можно обратиться частным порядком к специалистам сервисных центров или поискать информацию на специализированных форумах. Но в этих случаях может возникнуть проблема незаконного использования программной продукции.
Видео: Разблокировка популярных моделей
Аккумулятор AS10D81 ноутбук ACER.
Запуск BMS контроллера на SAMSUNG.
Советы как избежать блокировки при замене ячеек аккумулятора
Процесс сброса контроллера батареи довольно трудоемок, требует специальных знаний, а результат не гарантирован. Поэтому можно попытаться избежать блокировки. Для этого надо соблюдать несложный порядок отпайки проводов контроллера при разборке и упаковке элементов в батарею. Начинать отключать надо всегда с положительного провода, потом последовательно в сторону минуса. Общий провод отпаивается последним.
Сборка ведется в противоположном порядке – сначала припаивается провод GND, потом к плюсу первой сборки, потом к плюсу следующей – и к плюсовому проводу батареи. На рисунке красными цифрами показан порядок отключения проводов контроллера, а зеленым – порядок подключения после ремонта.

Процесс обнуления контроллера завершает процедуру переупаковки аккумуляторной батареи ноутбука и позволяет полноценно запустить систему питания гаджета. Сама разблокировка не требует больших финансовых затрат или физических усилий, но без понимания сути происходящего ее выполнить невозможно.
Есть у меня ноутбук. Фирмы Acer, модель Aspire 5755G. Старенький, купленный ещё в 2011 году. Но рабочий. На борту четырёхядерный процессор и 8 гигабайт оперативной памяти. Работает под Windows 7 и Ubuntu. Других особенностей машинка не имеет. А после того как сгорел чип дискретного видеоадаптера пришлось переключить его в режим UMA .
Теперь в крутые игрушки на нём не поиграть, но для серфинга в Интернете, просмотра фильмов и сериалов, написания статей для Дзена и прочих домашних IT-потребностей его возможностей вполне хватает. И вот пару лет назад приключилась с ним следующая неисправность.
2. Описание неисправности
Началось всё обычно и буднично: в процессе работы вдруг стал отключаться сетевой блок питания, переводя ноутбук на питание от аккумулятора.
Если вовремя не заметить погасший светодиодный индикатор на корпусе и смену неприметного значка на рабочем столе ‒ аккумулятор разряжается, хватает его примерно на час и через час система аварийно завершает работу.
Дефект возникал не часто, примерно раз в две недели, лечился простым вытаскиванием разъёма питания из ноутбука и последующей вставкой его же. Главное вовремя заметить, но со временем я как-то к этому привык.
Спустя примерно месяц-другой проблема стала прогрессировать. Теперь, чтобы снова подключить ноутбук к блоку питания приходилось переставлять разъём питания три-четыре раза подряд. Мне и это было не сложно.
Но моему ноутбуку такой способ решения не очень понравился. О чём, спустя ещё пару недель, он решительно заявил частым миганием индикатора питания, переключив его цвет со спокойного синего на яростно мигающий оранжевый. Поискав в Сети описание ситуаций с похожими признаками я выяснил, что подобная индикация сигнализирует о неисправностях в цепях питания, о чём я, в общем-то, и так подозревал.
Так как информативности мигания простого светодиода было явно недостаточно для локализации неисправности, я просто перестал обращать на него внимание. А отключение блока питания продолжал поправлять перестановкой разъёма. Только вот вытаскивать-вставлять его теперь приходилось по 5-6 раз подряд.
Неисправность в то же время вела своё наступление. И после очередного включения могла отключить блок питания уже через пару минут.
А потом ещё через пару минут. И ещё. Бывало бои с неисправностью разворачивались чуть ли не за каждый процент зарядки аккумулятора.
И постепенно эти бои я проигрывал.
3. Поиск способов решения проблемы
В какой-то момент постоянный визуальный контроль периферическим зрением за состоянием индикатора питания с последующими играми с разъёмом "вытащи ‒ поставь ‒ снова вытащи ‒ снова поставь" стали меня раздражать. И я снова полез в Интернет за готовым решением.
По запросу "перестаёт работать блок питания ноутбука" нашлось несколько возможных причин. Начал перебирать их методично и последовательно.
а) Проверьте разъём питания. Проверил. Как со стороны провода от блока питания ‒ штекера-"папы", так и со стороны ноутбука ‒ розетки-"мамы", для чего ноутбук всё-таки пришлось разобрать.
- Отдельные жилы провода к штекеру были частично оборваны ‒ перепаял разъём заново, после пайки упаковал в термоусадку.
- Между контактами штекера был замечен углеродный налёт ‒ токи питания всё-таки большие, несколько ампер, через слой углерода могла быть утечка, вызывающая срабатывание защиты блока питания ‒ перед пайкой зачистил поверхность у контактов штекера от налёта острым лезвием ножа.
- Со стороны ноутбука был обнаружен плохой контакт между одним из проводов питания и розеткой разъёма ‒ припаял надёжно провод к розетке разъёма.
Основная проблема при этом не исчезла, но хоть разъёмы питания удалось из причин исключить.
б) Попробуйте отключить ноутбук от блока питания, вытащить аккумулятор, а затем нажать и удерживать кнопку включения не менее 30 секунд. (Вероятно для полного обесточивания схемы и снятия статического напряжения?) Пробовал. Интересный совет, но не помогло.
в) Поменяйте аккумулятор. Что-ж, прежний аккумулятор к этому времени отработал примерно пару лет, почему бы его и не поменять.
Поменял аккумулятор на новый. Проблему с отключением блока питания это не решило, но хоть индикатор перестал аварийно мигать оранжевым.
Да и аккумулятор из возможных причин неисправности таким образом удалось исключить.
г) Замените блок питания. Не стал этого делать, так как это уже второй блок питания. Первый, родной, перестал работать при схожих обстоятельствах и был благополучно отправлен на шкаф в ожидание ремонта. На покупку третьего блока питания моя большая зелёная внутренняя жаба одобрения не дала, посоветовав сначала починить первые два.
д) В качестве компромисса заменил на блоке питания электролитические конденсаторы на выходе. Вроде бы на пару дней помогло, но потом проблема вернулась.
Решил разнообразить поиск. И перешёл к уточнениям. Сначала к "Acer Aspire 5755G выключается блок питания не работает зарядка" .
А указав в поисковом запросе наименование материнской платы "LA-6901P выключается блок питания не работает зарядка" получил "святая-святых" ‒ информацию со специализированных форумов, участники которых занимаются ремонтов ноутбуков профессионально.
Человек описывал практически эту же неисправность, с той лишь разницей, что у него динамика процесса заняла не месяцы, а дни и даже часы.
Более того, он приводил и готовое решение по устранению неисправности ‒ заменить полевой транзистор 4459A , обозначенный на плате как PQ7 .
Читайте также:


