Где на компьютере найти визио
Скачайте Microsoft Visio с официального сайта
Microsoft Visio - программа для создания схем, блок-схем, организационных диаграмм, планов и много другого.
Преимущества
Почему стоит использовать программу Microsoft VisioКачественно
Большой функционал для реализации схем.
Быстро
Легкое создание блок-схем в один клик.
Инновационно
Последние технологических решения.
Для структурирования и компоновки информации определенных диаграмм служит программа Microsoft Visio. Полученный результат впоследствии можно демонстрировать. У данной разработки удобный, быстро настраиваемый интерфейс. Но настроек и инструментов в нем много. Так что есть возможность поэкспериментировать с необычной подачей данных.
Visio положительно оценена многими специалистами, деятельность которых связана с информационными технологиями. Тех, кто занимается аналитикой и разработкой, кому нужно постоянно обновлять, изменять данные о различных процессах и инфраструктуре.
Программа оказывает неоценимую помощь тем людям, которые не являются художниками или технологами, но которым требуется организовать графическое представление данных. Возможностей много: это разнообразные, отражающие сложные процессы диаграммы, структурированные организационные сведения, благодаря встроенной галерее фигур, можно создать оптимальное изображение.
Visio предлагает своим пользователям богатым набор шаблонов. С их помощью можно наладить работу своего уникального центра по обработке и управления данными. Можно настроить систему безопасности, внести необходимые добавки в свой сайт. Существуют и другие возможности этой разнообразной программы
Кому эта программа пригодится?
Данное приложение понадобится тем людям, которым надо организовать доступное представление требуемой информации. Можно структурировать технические данные и данные по бизнесу. Есть возможность устраивать планировку и управление активов.
С помощью Visio можно связать в единую диаграмму сведение из различных источников. Затем – подробно показывать эти данные в реальном времени.
Почему стоит выбрать Visio?
Да – Visio не первое офисное приложение (вспомним хотя бы PowerPoint или Word). Но именно для создания диаграмм Visio – среди самых лучших. Он существенно сохраняет время, при этом позволяя качественно выполнять работу.
Что можно сделать с помощью данного приложения:
- Можно перевести данные в диаграмму. Также, если требуется создать отчет – извлечь данные из диаграммы;
- объединяйте разные объекты;
- связуйте чертеж и внешние данные;
- масштаб диаграммы можно менять, чтобы достичь нужной точности;
- чтобы сформировать выверенные графические изображения – импортируйте САПР-чертежи;
- можно добавлять интерактивные поля данных.
Если нет навыков в рисовании, можно ли работать на Visio?
Это программа разрабатывалась, в том числе и для новичков. В ней уже есть множество шаблонов и подходящих фигур. Информация перерабатывается в наглядную и представительную диаграмму всего за несколько нажатий на клавиши.
После того как вы выберете приглянувшуюся тему для оформления чертежа, можете оперативно менять стилистику и цветовую палитру и текст.
Когда диаграмма уже создана, всегда имеется возможность её переформатировать по своему усмотрению, сделать более привлекательной благодаря другому фону или изменить стилистику её фрагментов.
Visio не входит в набор Office, но его можно приобрести в виде отдельного приложения. Если у вас нет приложения Visio, его можно купить или попробовать его прямо сейчас.
Какая версию Visio у вас есть?
Только некоторые версии Visio включают классическое приложение.
Если у вас есть версия Visio, план 2 или версия, приобретенная не по подписке, например, Visio профессиональный или Visio стандартный2021, 2019, 2016 или 2013, вы можете установить и использовать классическое приложение.
Если у вас есть версия Visio (план 1)единственный способ получить доступ к Visio, — это версия веб-приложения. Чтобы узнать о том, как получить доступ к Visio таким образом, выберите вкладку Веб-приложение Visio ниже.
Совет: Если вы используете Visio на работе или в учебном заведении и не знаете, есть ли у вас лицензия Visio (план 1) или Visio, план 2, см. раздел Какие продукты или лицензия Microsoft 365 бизнес я использую?
В зависимости от вашей версии выберите соответствующую вкладку, чтобы получить доступ к Visio.
Установите Visio (Visio, план 2 или Visio профессиональный)
Ниже описано, как установить классическое приложение, в состав которого входят Visio, план 2 и версии, Visio профессиональный или Visio стандартный2021, 2019, 2016 или 2013, приобретенные не по подписке. Если у вас версия Visio (план 1), ознакомьтесь с инструкциями на вкладке Веб-приложение Visio.
Примечание: (Visio 2010 и Visio 2007 теперь не поддерживаются.)
Шаг 1. Связывание Visio с учетной записью
Чтобы установить Visio, лицензия должна быть связана с вашей учетной записью Microsoft, рабочей или учебной учетной записью. Учетная запись, которую нужно использовать, зависит от того, какая у вас версия Visio.
Активируйте ключ продукта
У вас его нет?
Если ключ продукта уже связан с вашей учетная запись Майкрософт, перейдите к шагу 2.
Войдите с помощью существующей или новой учетной записи Майкрософт и введите ключ продукта.
В вашей рабочей или учебной учетной записи уже должна быть назначенная лицензия на Visio, план 2. Перейдите к шагу 2.
Если вы не можете выполнить шаг 2, обратитесь к ИТ-администратору, чтобы получить назначенную вам лицензию Visio, план 2.
Примечание: Если вы являетесь администратором Microsoft 365, ответственным за назначение лицензий, см. статьи Назначение лицензий пользователям и Руководство по развертыванию Visio.
Подготовка Убедитесь, что компьютер соответствует требованиям к системе.
Учетная запись, которую нужно использовать для входа, зависит от того, какая у вас версия Visio. Выполните действия для вашей версии.
Войдите, используя учетная запись Майкрософт, связанную с этой версией Visio для единовременной покупки версии Visio.
На домашней странице Office выберите Установка Office.
Найдите версию Visio, которую необходимо установить, и выберите Установить. Если у вас несколько продуктов Office, то может потребоваться прокрутить список продуктов, связанных с этой учетной записью Microsoft.
Совет: Для установки Visio на другом языке или для установки 64-разрядной версии, выберите ссылку Другие варианты. Выберите желаемый язык и разрядность версии, и нажмите Установить.
Войдите, используя рабочую или учебную учетную запись, связанную с этой версией Visio.
Примечание: Если вы уже вошли с учетная запись Майкрософт, необходимо выйти, а затем войти, используя рабочую или учебную учетную запись, которую вы используете с подпиской. Также можно щелкнуть правой кнопкой мыши значок веб-браузера на панели задач и запустить сеанс веб-браузера в режиме InPrivate или инкогнито.
В разделе Моя учетная запись выберите Приложения и устройства.
Найдите Visio в списке и выберите свой язык и 64-разрядную или 32-разрядную версию, затем выберите Установить Visio. (Если у вас установлены другие приложения Office, выберите такую же разрядность для установки Visio. Какая у меня версия Office?)
Если приложение Visio не указано в качестве варианта установки на странице Мои установленные экземпляры, возможно, у вас нет лицензии. Проверьте свои назначенные лицензии. Если вы не видите Visio, план 2 в списке назначенных подписок, обратитесь за помощью к своему администратору. Если вы являетесь администратором Office,
Должно начаться скачивание Visio. Следуйте инструкциям из шага 3 (установка Visio), чтобы завершить установку.
Шаг 3. Установка Visio
В зависимости от используемого браузера, нажмите Запустить (в Internet Explorer или Microsoft Edge), Настройка (в Chrome) или Сохранить файл (в Firefox).

Установка завершится, когда на экране появится фраза Готово. Visio установлен и начнется воспроизведение анимации, которая показывает, как найти приложение Visio на вашем компьютере.
Следуйте инструкциям в окне, чтобы найти Visio. Например в зависимости от установленной версии Windows, выберите Пуск и найдите Visio в своем списке приложений.

Вопросы и ответы по установке Visio
Выберите один из вопросов ниже, чтобы раскрыть его. Если вашей проблемы нет в списке, оставьте свой отзыв внизу этой статьи и опишите возникшую проблему.
У меня нет ключа продукта для единовременно приобретенного приложения VisioЕсли вы получили приложение Visio профессиональный или стандартный одним из указанных ниже способов, возможно, у вас нет ключа продукта или соответствующей учетной записи. В этом случае перед установкой версии Visio ознакомьтесь с этими инструкциями.
Программа использования ПО Майкрософт на домашних компьютерах: если вы приобрели Visio для личного использования через свою организацию по программе использования ПО Майкрософт на домашних компьютерах и у вас есть ключ продукта, см. статью Установка Office с помощью программы Microsoft HUP (описанные действия применимы ко всем автономным приложениям Office, приобретенным по программе Microsoft HUP).
Версии с корпоративными лицензиями: ИТ-отделы часто используют разные методы для установки выпусков Visio с корпоративной лицензией в своих организациях. Обратитесь за помощью в свой ИТ-отдел.
У стороннего продавца: вы приобрели Visio у сторонней компании и у вас возникли проблемы с ключом продукта.
На странице Моя учетная запись выберите Приложения и устройства.
Найдите Visio в списке и выберите свой язык и 64-разрядную или 32-разрядную версию, затем выберите Установить Visio. (Если у вас уже установлены другие приложения Office, выберите такую же разрядность для установки Visio. Не знаете, какая у вас версия? См. статью Какая у меня версия Office?)
Совет: Если Visio не указан в списке параметров установки в разделе Приложения и устройства, это может означать, что у вас нет лицензии или у вас есть Visio (план 1), которая не включает классическую версию Visio. Проверьте свои назначенные лицензии. Если вы не видите Visio, план 2 в списке назначенных подписок, обратитесь за помощью к своему администратору. Если вы являетесь администратором Office, ознакомьтесь с назначением лицензий пользователям.
Доступ к веб-приложению Visio
Оба Visio (план 1) и Visio, план 2 могут получить доступ к веб-приложению Visio. Однако только с помощью Visio (план 1) можно получить доступ к Visio, поскольку классическое приложение не включено в Visio (план 1).
Чтобы получить доступ к веб-приложению Visio, выполните указанные ниже действия.
Если появится запрос, выполните вход с помощью рабочей или учебной учетной записи.
Дополнительные сведения об этой версии Visioсм. в статье Общие сведения о веб-приложении Visio.
Файлы с расширением .vsd и .vsdx предназначены для программы Microsoft Visio Viewer (vviewer.exe) и содержат визуальные объекты, текст, диаграммы и иную графическую информацию. Проблема в том, что далеко не все имеют возможность или желание пользоваться программой Microsoft Visio.
Для просмотра и редактирования файлов можно загрузить другие программы для любой из платформ (Windows, Mac, iOS, Android), воспользоваться онлайн-просмотром файлов в формате VSD/VSDX или конвертировать их в привычный PDF.
Хотя файлы Визио рассчитаны на диаграммы и векторную графику, они состоят из группы XML-файлов, которые находятся внутри ZIP-архива. Это усложняет конвертацию документа из одного формата в другой, поэтому выбор программ и бесплатных сервисов не слишком велик.
Открываем файлы .vsd и .vsdx без Visio:

Открываем .vsd и .vsdx онлайн (в браузере)
В интернете онлайн-сервисы для просмотра и редактирования документов с расширением .vsd/.vsdx единичны (не считая конвертеров), что связано с особенностью формата. Тем не менее, Microsoft предусмотрела возможность открывать VSD-файлы в браузере при помощи функционала службы SharePoint (Microsoft SharePoint Foundation, службы Windows SharePoint Services).
Иначе говоря, если на компьютере нет службы SharePoint (можно посмотреть через Пуск -> Панель управления -> Службы), просмотр .vsd будет недоступен без установки Visio или других программ. Если же SharePoint работает, то можно воспользоваться инструкцией от Microsoft:
- Перейдите в библиотеку SharePoint, в которой хранится схема.
- Щелкните имя схемы, чтобы открыть файл в браузере.
- Щелкните и перетаскивайте схему, чтобы просмотреть ее отдельные части. Для изменения размера схемы используйте инструменты управления масштабом в строке состояния.
- Чтобы отобразить схему в окне браузера полностью, нажмите кнопку Выбор масштаба для просмотра.
Эта и другие инструкции с сайта Microsoft подразумевают работу над документами с расширением VSD/VSDX в рамках общего доступа. Подобный функционал обычно присутствует в компаниях, где развернут Windows Server и включен функционал служб SharePoint. Обычному пользователю лучше воспользоваться бесплатным софтом для работы с документами .vsd без установки Visio.
Вот так выглядит документ Visio, открытый при помощи SharePoint в браузере Internet Explorer (другие браузеры не поддерживают расширение .vsd(x)):

Онлайн конвертация VSD в PDF
Для просмотра и последующей печати не обязательно устанавливать софт, достаточно в режиме онлайн конвертировать документ с расширением .vsd в более привычный .pdf. PDF — распространенный формат, с просмотром и печатью никаких проблем не возникнет.
Онлайн-конвертация файлов с расширением .VSD в .PDF:
Программы для просмотра, редактирования и печати .VSD
Хотя файлы .vsd и .vsdx предназначены для программы Microsoft Visio, в реальности их открыть может различное ПО на Windows, Mac, iOS и Linux. Легче всего придется пользователям Windows — большой выбор софта позволяет решать, чем открывать VSD, есть бесплатные решения.
Windows
Linux
Android
- LibreOffice. Популярный пакет офисных приложений не обошел стороной Android. Загрузить можно как с сайта разработчика, так и с магазина Google.Play (бесплатно).
- Lucidchart. Бесплатное приложение в магазине Google, позволяющее открывать на Android-устройстве блок-схемы, графики и файлы Visio. Поддерживаются все форматы от Visio, не только vsd/vsdx.
- VSD and VSDX Viewer. Приложение стоит 239 рублей и обещает открывать нужные файлы на всех устройствах. Правда, судя по отзывам пользователей, у программы проблема со шрифтами — желательно перечитать отзывы перед принятием решения. В остальном приложение хорошее, а проблема уже может быть устранена.
MacOS и iOS
- LibreOffice. Для MacOS X все офисные приложения также бесплатны, загрузить установочные файлы можно по ссылке. Сначала требуется установить сам LibreOffice, а затем пакет локализации, если есть желание перевести программу на русский язык.
- The Omni Group OmniGraffle. Приложение доступно как для компьютеров (MacOS X), так и для мобильных устройств (iOS). На сайте разработчика можно загрузить условно-бесплатную 14-дневную trial-версию приложения. Это позволит полмесяца работать с .vsd и любыми другими графическими форматами без ограничений в функционале. После этого программа предложит приобрести лицензию по цене $99,99 USD за обычную версию и $199,99 USD за Pro-лицензию.
- Nektony VSD Viewer. Приложение Visio Viewer для iPad и iPhone дает возможность работать со всеми файлами Visio, работает начиная с OS 8.0. На сайте разработчика предлагается приобрести приложения в iTunes Store за 9,99$.
- VSD Viewer for Visio Drawings. Полноценное приложение для компьютеров на MacOS X, стоит 1 150 рублей в российском магазине приложений Apple.
Nektony VSD Viewer для iOS и MacOS можно назвать самым дешевым решением для работы с расширениями Visio на Mac, но при этом отличается профессиональными возможностями и отличным исполнением (отзывы о программе исключительно положительные). Подойдет тем, кому возможностей бесплатного LibreOffice недостаточно, а тратиться на дорогостоящий софт нет желания.
Примечание: Мы стараемся как можно оперативнее обеспечивать вас актуальными справочными материалами на вашем языке. Эта страница переведена автоматически, поэтому ее текст может содержать неточности и грамматические ошибки. Для нас важно, чтобы эта статья была вам полезна. Просим вас уделить пару секунд и сообщить, помогла ли она вам, с помощью кнопок внизу страницы. Для удобства также приводим ссылку на оригинал (на английском языке).
С помощью средства Visio Viewer можно открывать, просматривать и печатать документы Visio, даже если приложение Visio не установлено на компьютере. Однако в Visio Viewer отсутствует возможность редактирования, сохранения и создания документов Visio. Для этого должна быть установлена полная версия Visio. Если вы создадите или отредактируете схему в полной версии Visio и отправите ее пользователю, у которого отсутствует приложение Visio, порекомендуйте ему Visio Viewer в качестве средства просмотра.
Где можно найти Visio Viewer?
В Visio Viewer 2010 можно открывать документы Visio (VSD-файлы), сохраненные в Visio 2000, 2002, 2003, 2007 и 2010. В Visio Viewer 2010 также можно открывать XML-документы Visio (VDX-файлы), сохраненные в Visio 2002, 2003 и 2007.
В Visio Viewer 2013 можно открывать документы Visio (VSD-файлы), сохраненные в Visio 2000, 2002, 2003, 2007, 2010 и 2013. В Visio Viewer 2013 также можно открывать XML-документы Visio (VDX-файлы), сохраненные в Visio 2002, 2003 и 2007.
В Visio Viewer 2016 можно открывать документы Visio (VSD-файлы), сохраненные в Visio 2000, 2002, 2003, 2007, 2010, 2013 и 2016. В Visio Viewer 2016 также можно открывать XML-документы Visio (VDX-файлы), сохраненные в Visio 2002, 2003 и 2007.
Просмотр документа с помощью Visio Viewer
Документ, открытый с помощью Visio Viewer, отображается в окне браузера Internet Explorer. Если документ содержит несколько страниц, они отображаются в виде ярлычков в нижней части средства просмотра.
Перемещение документа
Найдите документ, который вы хотите открыть.
Дважды щелкните документ, чтобы его открыть.
В Visio Viewer не отображаются наборы элементов, области, линейки,а также направляющие линии и точки. Кроме того, Visio Viewer не поддерживает внедренные DGN-документы, повернутые страницы, больше одной гиперссылки, связанной с фигурой, гиперссылки, связанные со страницей документа, и свойства страницы документа.
Пользовательские стили заливки, типы линий и некоторые наконечники в Visio Viewer могут выглядеть иначе, чем в Visio.
Щелкните и перетащите документ в окне браузера. Для перемещения по документу можно также использовать полосы прокрутки или клавиши со стрелками.
Совет: Если вы не хотите перетаскивать документ, его можно сдвинуть с помощью полос прокрутки или клавиш со стрелками. Кроме того, вращая колесико мыши, документ можно сдвинуть вверх или вниз, а также влево или вправо (дополнительно удерживая нажатой клавишу SHIFT).
Чтобы увеличить определенную область документа, нажмите клавиши CTRL + SHIFT и растяните рамку вокруг области, которую требуется увеличить.
Чтобы перейти на другую страницу документа, щелкните вкладку этой страницы в нижней части окна документа.
Увеличение и уменьшение масштаба
Чтобы увеличить и уменьшить масштаб документа, выполните одно из указанных ниже действий.
Чтобы увеличить масштаб документа, щелкните его правой кнопкой мыши и выберите команду увеличить. Кроме того, можно нажать кнопку увеличить на панели инструментов средства просмотра Visio. Вы также можете нажать клавиши ALT + F7.
Чтобы увеличить определенную область документа, нажмите клавиши CTRL+SHIFT и растяните рамку вокруг области, которую требуется увеличить.
Чтобы увеличить документ в определенной точке, нажмите клавиши CTRL+SHIFT и щелкните это место.
Чтобы уменьшить масштаб документа, щелкните его правой кнопкой мыши и выберите команду уменьшить. Кроме того, можно нажать кнопку уменьшить на панели инструментов средства просмотра Visio. Кроме того, можно нажать клавиши ALT + SHIFT + F7.
Чтобы уменьшить документ в определенной точке, нажмите клавиши CTRL+SHIFT и щелкните это место правой кнопкой мыши.
Чтобы увеличить или уменьшить масштаб документа с масштабом, щелкните его правой кнопкой мыши, выберите команду масштаб, а затем выберите масштаб в процентах или задайте масштаб в процентах от поля масштаб на панели инструментов Visio Viewer.
Выравнивание документа по центру окна Visio Viewer
Чтобы выровнять документ по центру окна браузера, выполните одно из указанных ниже действий.
Перетащите документ в центр окна браузера.
Переход по ссылке
Наведите указатель мыши на фигуру, которая содержит гиперссылку.
Переход на другую страницу
Чтобы перейти на другую страницу документа, выполните одно из указанных ниже действий.
Щелкните ярлычок страницы, на которую нужно перейти, в нижней части окна документа.
Щелкните документ правой кнопкой мыши, выберите в контекстном меню пункт Перейти на страницу, а затем — нужную страницу.
Сочетание клавиш. Для перемещения к следующей или предыдущей странице можно также нажать клавиши CTRL+PAGE DOWN или CTRL+PAGE UP соответственно.
Просмотр данных, сохраненных с фигурой
Дважды щелкните фигуру в документе Visio.
Данные фигуры появятся в диалоговом окне Свойства на вкладке Свойства фигуры. Если эта вкладка пуста, фигура не содержит никаких данных.
Печать документа из Visio Viewer
Печать документа с помощью Visio Viewer выполняется не из приложения Visio, а из веб-браузера.
Настройте в окне браузера коэффициент масштаба и установите центральную точку для схемы, которые необходимо использовать на распечатанной странице.
Откройте параметры страницы в браузере для выбора настроек принтера. В Internet Explorer выберите элементы Сервис > Печать > Параметры страницы.
Используйте функцию предварительного просмотра, чтобы увидеть, как будет выглядеть схема в печатном варианте.
Если вас не устраивает ее вид, закройте диалоговое окно предварительного просмотра, измените выравнивание схемы и параметр масштабирования, чтобы получить желаемый вид страницы.
Если вы измените параметры в диалоговом окне Предварительный просмотр при печати из Internet Explorer, документ может быть напечатан неправильно. Чтобы этого не случилось, не изменяйте параметры в этом диалоговом окне. Если необходимо изменить параметры принтера, сделайте это до печати в диалоговом окне Параметры страницы.
Печать документа с помощью Visio Viewer выполняется не из приложения Visio, а из веб-браузера. В этом случае документ может выглядеть несколько иначе, чем при печати из приложения Visio; ваши возможности управления процессом печати ограничены, и вы можете печатать документ только по одной странице.
При печати документов Visio из веб-браузера для страницы используются те же коэффициент масштабирования и центральная точка, что и в окне браузера, поэтому изображение на экране весьма близко к тому, которое будет напечатано. Однако перед печатью всегда выполняйте предварительный просмотр документа, чтобы убедиться в правильности ожидаемого результата.
Временное изменение свойств документа и просмотра
На панели инструментов средства просмотра Visio нажмите кнопку Свойства .
С помощью параметров на вкладках Отображение, Слои и Примечания можно скрыть и отобразить части схемы и средство просмотра.
Для того, чтобы продолжить работу с ранее созданным документом, необходимо открыть соответствующий файл. Сделать это можно несколькими способами, самый простой из которых — дважды щелкнуть левой кнопкой мыши на значке файла в окне Проводника Windows. При этом автоматически запустится Microsoft Visio, а указанный вами документ будет открыт в нем для редактирования.
Файлы Visio легко узнать по характерным значкам синего цвета, кроме того, если вы работаете с Windows 7, в окне Проводника будут представлены уменьшенные копии находящихся в файлах схем и диаграмм (рис. 2.8). Если приложение Visio уже запущено и готово к работе, то открыть существующий документ можно при помощи команды Файл → Открыть или кнопки Открыть, расположенной на панели инструментов.

Рис. 2.8. В окне Проводника Windows отображаются уменьшенные копии схем и диаграмм, подготовленных в Microsoft Visio
Вызвав эту команду или нажав на кнопку, вы увидите на экране окно выбора документа, представленное на рис. 2.9. Перейдите в нужную папку, щелчком левой кнопки мыши выделите нужный документ и нажмите кнопку Открыть.

Рис. 2.9. Окно открытия файла в Microsoft Visio
Если в выбранной вами папке находится множество различных файлов, можно «отфильтровать» файлы нужного типа при помощи раскрывающегося списка, расположенного в правом нижнем углу окна. По умолчанию в этом списке выбран пункт Все файлы Visio, позволяющий вывести на экран только файлы полностью поддерживаемых этой программой форматов.
Если на вашем компьютере установлена операционная система Windows Vista или 7/8, то для поиска файла вы можете ввести часть его имени в поле Поиск, расположенное в верхней части окна.
Подобно кнопке Сохранить (см. рис. 2.6), кнопка Открыть снабжена меню, команды которого позволяют выбрать режим работы с документом (рис. 2.10).

Рис. 2.10. Открывая документ, вы можете выбрать режим работы с ним
Выбрав пункт Открыть или Открыть оригинал, вы можете начать работу с файлами в обычном режиме. Изменения, вносимые в документ в процессе редактирования, будут сохраняться в этом же документе. Если вы не хотите, чтобы изменения затронули исходный документ, выберите команду Открыть как копию. В этом случае документ сразу же после открытия получит новое имя, и его редактирование не отразится в исходном файле. Копия документа с новым именем будет находиться в оперативной памяти компьютера. Для того чтобы записать ее на диск воспользуйтесь командой Файл → Сохранить или Файл → Сохранить как.
Еще один способ обезопасить исходный файл от случайного сохранения в измененном виде — открыть его только для чтения. Сделать это можно при помощи команды Открыть для чтения из меню кнопки Открыть (см. рис. 2.10). При попытке сохранить отредактированный документ, вам будет предложено выбрать для него новое имя.
Лучший способ защитить важные документы от случайного изменения или повреждения — своевременно создавать их резервные копии. Если такие копии хранятся вне компьютера, например на компакт-дисках, то они будут надежно защищены не только от неосторожного редактирования, но и от поломки оборудования или заражения компьютерными вирусами.

Рис. 2.11. Visio сохраняет сведения о недавно редактировавшихся документах и используемых шаблонах
Для еще большего комфорта пользователей Microsoft Visio хранит сведения о недавно редактировавшихся документах, а также об используемых для создания новых диаграмм шаблонах. Список из трех недавно использовавшихся шаблонов представлено в центральной части окна программы на рис. 2.11. В правой части окна находится список недавно открывавшихся для редактирования документов. Кроме того, список недавно открывавшихся документов находится в меню Файл (см. рис. 2.12). Используя соответствующую команду, вы можете быстро открыть нужный документ.

Рис. 2.12. В меню Файл вы можете найти команды, позволяющие быстро открыть один из недавно открывавшихся в Visio документов

Microsoft Visio представляет собой программу, предназначенную для создания сложных чертежей и схем, состоящих из большого количества уровней. В качестве преимуществ выступает простота и удобство интерфейса, в этой программе разберётся любой пользователь. На первое время Майкрософт Визио предоставляется бесплатно для ознакомления с преимуществами продукта. К лицензионной версии прилагается справочное руководство, оно есть даже на русском языке. Поэтому скачать программу Microsoft Visio 2016 абсолютно бесплатно можно прямо сейчас по ссылке:
Пробный запуск сервиса состоялся в 1992 году, когда малоизвестная студия Shapeware Corporation приступила к экспериментам над графическими способами представлении цифр, расчетов и текста.
Работа велась молниеносно – идеи и механики нарастали, как снежный ком. Как результат – уже в 2000 году корпорация Microsoft выкупила права на «Визио» и переманила всех сотрудников, трудившихся над проектом. С тех пор редактор не потерял тенденций к беспрерывному развитию и по-прежнему с легкостью обгоняет конкурентов по жанру, предлагая интуитивность интерфейсов, качественную техническую поддержку и многообразие возможностей.
Возможности и функции

Легко начать. Каждую процедуру перевоплощения информации в наглядные блоки и схемы разработчики из Microsoft предлагают начинать не с чистого листа, а с заранее подготовленных шаблонов, составленных из надписей и векторных изображений, стрелок и объектов, стилей и визуальных комбинаций. Стоит только выбрать тему, подставить данные, откорректировать крошечные нюансы и результат уже на экране.
Результат без знаний и навыков. Сфера применения редактора обширна – архитектурное искусство, инженерные и строительные чертежи, аналитика и разработка программного обеспечения, бизнес и даже журналистика. Но главный секрет успеха Визио, который можно скачать бесплатно через торрент или с сайта, в доступности – даже новички, ни разу не сталкивавшиеся с дизайном или инфографикой найдут способ добраться до истины.
Кооперативное взаимодействие. Пока конкуренты по жанру предлагают передавать исходники или ранние рабочие образцы по электронной почте или через мессенджеры, да еще и в нечитаемом формате, ради которого придется устанавливать отдельный софт, в «Визио» предусмотрен обмен документами с коллегами напрямую – через выпадающее меню. Причем передавать исходники разрешают в стандартном расширении – PNG, JPG и PDF. Отдельный способ взаимодействия – передача ссылок, открывающих рабочую панель прямо в браузере, откуда и появится шанс добавлять комментарии и обсуждать приближающиеся правки.
Интеграция. Авторы предусматривают сотрудничество с чертежами AutoCAD и Excel, планшетами iPad и панелями мониторинга Power BL, кастомными расширениями, которые подготовили участники сообщества и специальными визуальными прессетами, загружаемыми из сети и упрощающими взаимодействие с некоторыми форматами или отраслевыми стандартами.
Метод ввода. Управлять рабочим пространством можно и через клавиатуру с мышью, и через графическое перо, рукописный ввод или сенсорный экран. Вне зависимости от выбора поддержка перечисленных вариантов достигла совершенства – никаких фантомных нажатий и долгого отклика.
Установка
Благодаря нашему сайту, установка происходит в несколько этапов.
1. Распаковываем архив любым доступным архиватором
2. Запускаем файл установки .exe

3. Выбираем язык интерфейса

4. Соглашаемся с лицензионным соглашением

5. Выбираем место установки


7. На первом этапе установится «Среда для Visio», далее после нажатия на кнопку завершить, автоматически запустится установка самого Visio.
Существуют и другие более сложные варианты установки. Взаимодействовать с редактором и экспериментировать над исходными материалами можно двумя способами – через версию Visio Online, доступную преимущественно из браузера, и через классический инструмент Microsoft Visio полученную с торрента или официального сайта, загружаемый на жесткий диск и устанавливаемый на операционную систему Windows. Разница между двумя предложениями серьезна – и в цене, и в количестве поддерживаемых платформ, и в вариантах кооперативного взаимодействия. Испробовать каждый вариант Visio бесплатно – задачка не из простых: те пробные версии, которые представлены на официальном сайте, предусматривают регистрацию и передачу конфиденциальной информации (в том числе и данных о банковских картах). Потому придется пойти альтернативным путем. Он предусматривает загрузку демонстрационной версии:
Ознакомительный вариант Visio 64-bit скачать и установить можно на русском языке со стороннего источника, где уже не придется ничего вводить. Главное – загрузить архив на жесткий диск, а после – распаковать и просмотреть содержимое. Из файлов тут – 32 и 64-битные дистрибутивы наборов Standart и Professional (отыскать хоть какую-то разницу получится лишь в способах взаимодействия с коллегами – «Профессиональный» вариант поддерживает полноценную кооперацию и помогает делиться шаблонами и схемами, назначать права доступа и сохранять список правок для дальнейшего ознакомления).
Вне зависимости от выбора файл ISO остается эмулировать (подойдет классический Daemon Tools), а дистрибутив setup.exe – запустить.
Уже через пару секунд появится классическое меню инсталлятора, где доступно две кнопки: «Установить» (вариант предусматривает загрузку и распаковку файлов в каталог по умолчанию) и «Настройка» (тут выбираются параметры установки – место, сведения о пользователе).
Если ничего менять не захотелось или же коррективы уже внесены, значит, осталось нажать на кнопку «Установить» и ждать, пока не закончится процедура (потребует около 7 минут).
В итоге – стандартный интерфейс с блоками и схемами, ради которого и хотелось скачать программу Microsoft Visio Professional бесплатно русская версия.
Преимущества

Системные требования низкие. Редактор запускается даже на Windows XP.
Рабочую область легко настраивать, указывая размеры для взаимодействия и редактирования. Также дело обстоит и с объектами – регулировке подвластен каждый элемент, появляющийся на экране.
Фигуры, иконки, шрифты, рамки, стрелки и линии – инструментарий заполнен до краев и в два счёта расширяется через панель, где для Visio скачать можно совершенно бесплатно и расширения, и новые графические элементы.
Точечное масштабирование помогает не упустить важные детали из кадра и довести до совершенства интерактивные панели, блок-схемы или рабочую презентацию.
Обновления и заплатки оптимизации устанавливаются автоматически.
Техническая поддержка Майкрософт ответит на любые вопросы в кратчайшие сроки.
Заключение
Редактировать и создавать схемы, диаграммы и графики еще никогда не получалось настолько легко – заранее подготовленные шаблоны, объекты и детали, инструкции от разработчиков и советы от профи превращают Office Visio в платформу, где цифры и текст обретают форму и становятся доступными для понимания и осознания каждым, кому не терпится разобраться в чертежах, архитектуре или бизнес-моделях.
Microsoft Visio — это программа, с помощью которой пользователи без проблем чертят и распространяют универсальные диаграммы профессионального уровня для лёгкого восприятия информации. Пакет ПО для «Виндовс» включает графические формы, стили и шаблоны, возможность работать над проектом командой, импортировать данные. Утечка информации минимизируется путём управления правами доступа к данным.
Пожалуйста, подождите. Ссылка для скачивания будет доступна через Load секунд.
| Лицензия | Проприетарная |
| ОС | Microsoft Windows/Vista/XP |
| Язык интерфейса | Мультиязычный |
| Разработка | Microsoft |
| Разновидность программы | Для редактирования диаграмм |
Возможности ПО
В «Майкрософт Визион» к услугам пользователей более 70 предустановленных шаблонов и тысячи форм. Вспомогательные опции соответствуют общепринятым стандартам:
- бизнес-диаграммы — логические, хронологические, отчёты;
- диаграммы процессов — кросс-функциональные схемы, рабочие возможности интеграции для моделирования процессов, модель бизнес-процессов, рабочие возможности Microsoft SharePoint;
- ИТ-диаграммы, например, ITIL — библиотека инфраструктуры информационных технологий, Active Directory, стековые диаграммы;
- схемы ПО и БД — нотации баз данных, карты веб-сайта и UML;
- инженерные системы и схемы — электрические и системные;
- карты и планы — отопления, вентиляции и кондиционирования воздуха, планы помещений.
Работу пользователей ускоряют интеллектуальные накладываемые объекты, которыми можно управлять одним кликом.
Формы Visio связываются с программами Microsoft:
- Excel, списками SQL Azure, SharePoint;
- Excel Services, SQL Server, Active Directory;
- службами подключения к бизнес-приложениям, в том числе через Azure и SharePoint.
Этапами работы можно делиться через браузер компьютера даже с людьми, у которых не установлено ПО, с помощью Visio Services в SharePoint.

Начало работы
Скачанный архив нужно распаковать, затем запустить .exe — установочный файл. Далее следует выбрать язык интерфейса и поставить галочку в окошке согласия с лицензией. Затем останется назначить место установки на ПК и нажать клавишу «Установить». Сперва будет создана среда для программы, после команды «Завершить» запустится установка ПО.
Поставщик программы акцентирует внимание, что можно не только бесплатно скачать Microsoft Visio в пробной версии, но и начать работу без специальной подготовки. Необходимо потратить немного времени, чтобы разобраться с меню, выбрать подходящие шаблоны, нужные значки, символы, гистограммы и цветные детали.
В распоряжении пользователей встроенные цветовые темы и возможность назначить собственные с учётом цвета эмблемы или торговой марки. С помощью дизайнерских решений, например единого шрифта, типа заливки, линий и соединений, теней контуров, можно создать единый стиль.
Опция «Автосоединение» автоматически склеивает, выравнивает и распределяет объекты. Чтобы соединить новую фигуру с уже расположенной на листе документа, надо кликнуть на имеющуюся и вызвать появление синих стрелочек вокруг. Затем остаётся перетащить новый объект на одну из этих стрелочек, программа автоматически их соединит и выровняет.
Если требуется создать соединение между расположенными на листе объектами и вновь создаваемыми, в меню «Фигуры» следует выделить тип объекта, курсором выбрать на странице один элемент и кликнуть на стрелочку. Именно с этой стороны MS Visio создаст нужный объект и соединит с имеющимся.

Для склеивания объектов, расположенных на странице, на одном из них надо щёлкнуть по стрелочке — элемент соединится с ближайшим к нему. При наборе текста в объекте последний переключается в режим редактирования.
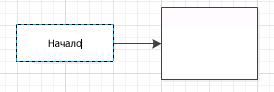
Шаблоны, с которыми пользователи работали, остаются в быстром доступе. Все элементы масштабируются. Процесс создания документов ускоряется, если проводить действия коллективно. Техподдержка «Майкрософт», по отзывам, оперативно отвечает на вопросы, достаточно обратиться на официальный сайт Microsoft Visio.
Читайте также:


