Где на компьютере находится редактор реестра
Для хранения настроек операционной системы, настроек пользователей и настроек программ Windows использует Реестр. Реестр Windows — это своеобразный прототип файловой системы, лежащей поверх основной файловой системы. Много копий сломано в спорах о том, насколько это правильно и целесообразно. Но ведь работает! Значит не будем изобретать велосипеды и спорить об их удобстве. Просто воспользуемся тем, что есть и ездит. =)
Иногда при работе с Windows требуется внести изменения в Реестр. Есть штатная утилита regedit. С ней вполне можно работать. Поэтому в данной статье рассмотрим несколько способов, как отрыть редактор реестра (Registry Editor).
Способ первый. Открываем regedit поиском в меню «Пуск»
Для тех, кто не в теме или забыл, советую освежить память и прочитать Как открыть поиск Windows в меню «Пуск».
В поисковой строке набираем ключевое слово regedit, Windows пошуршит на диске и найдёт файл утилиты редактора реестра regedit.exe. Останется только кликнуть по нему, чтобы его открыть:
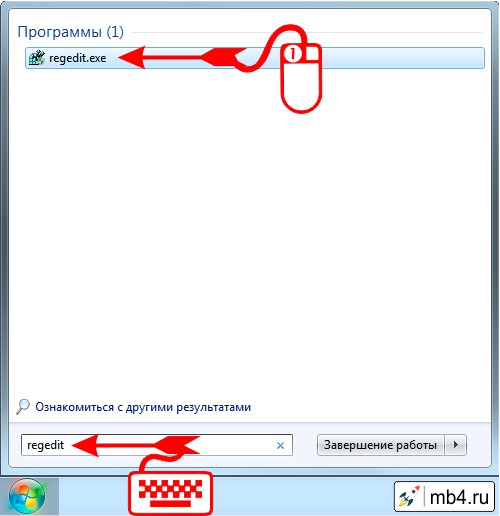
Способ второй. Открываем regedit поиском окне «Выполнить»
Есть ещё одна полезная утилита Windows: «Run» (она же «Выполнить»). Ей и воспользуемся. =)
Жмём на клавиатуре сочетание клавиш Win + R , открывается мелкое окошко поиска того, что мы собираемся выполнять. Вводим в него regedit и жмём Enter или кнопку со странным названием «OK». Эти действия также приведут к открытию Редактора реестра.
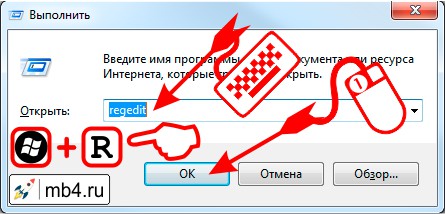
Где лежит программа regedit на диске?
Не думаю, что это хороший способ открытия какой-либо из программ в Windows, (есть куча возможностей облегчить себе жизнь), но на всякий случай скажу, что программа regedit.exe лежит в папке Windows на диске c: . Там куча файлов, но упорный её всё же сможет отыскать =)
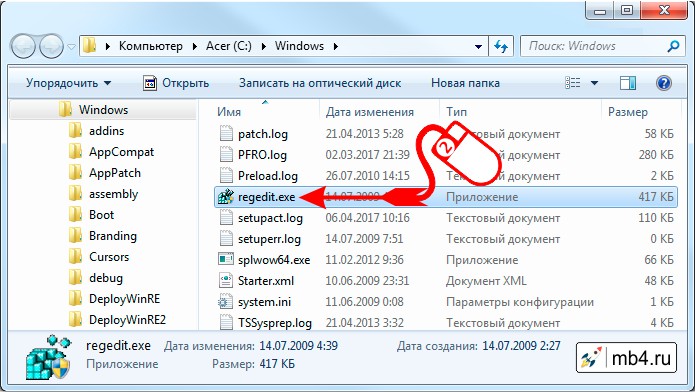
Ну и в заключение.
Есть ещё несколько способов открыть редактор реестра Windows, но описанных выше двух, я думаю, будет более чем достаточно.
На всякий случай напомню, что вся эта информация была для того, чтобы открылось такое вот окно:
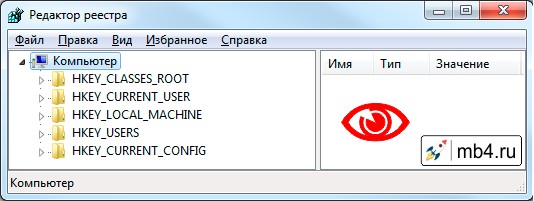
Дальше уже можно работать с реестром. Но о том, как это делать и для чего это делать, покажу в другой раз и по конкретному случаю.
Само слово реестр часто вызывает некую обескураженность из-за того, что сразу ассоциируется с чем то сложным и непонятным. Поэтому многим не хочется вдаваться в подробности и они просто в него не лезут. И это правильно. Но знать о реестре нужно хотя бы в общих чертах.
Что такое реестр windows?
Реестр - это своего рода огромная база данных, которая хранит в себе все записи о настройке и параметрах программ, служб и всей операционной системы в целом.
К нему постоянно обращается система, и даже во время загрузки происходит около тысячи обращений, а во время работы с компьютером это количество может достигать нескольких десятков обращений.
Принцип работы реестра таков, что при установке новой программы или устройства, все необходимые данные для их работы записываются (регистрируются) в реестре, а при запуске или работе с ними (программами, устройствами) они (данные) считываются из реестра.
Значение реестра в системе очень велико. Он отвечает как за программное обеспечение (утилиты, ОС и т.п.), так и за аппаратную часть (железо, т.к. отвечает за установку оборудования). Поэтому он часто подвергается всяким атакам вирусов которые его либо выводят из строя, либо полностью блокируют. Ведь при некорректной работе реестра, Ваша операционная система может вообще не загрузиться.
С помощью реестра можно творить чудеса - заставить компьютер работать на максимуме и наоборот - заставить "тормозить" компьютер, запускать программы, которые не запускались, делать новые пункты в ОС и др.
Где находится и как открыть / запустить редактор реестра windows?
В ОС разработчики создали специальную утилиту для работы и управления реестром, которая называется Редактор реестра . Сама эта утилита находится в папке по пути: \Windows\System32 . В зависимости от версии операционной системы, редактор имеет название : regedt32 или regedit.exe .
Но каждый раз запускать через системную папку неудобно, поэтому лучше лучше воспользоваться службой Выполнить, которая запускается через Пуск - Выполнить (Что делать, если в Пуск нет Выполнить) либо с помощью сочетания клавиш win+r.
В любом из этих методов, конечным результатом будет вызов окна с пустой строкой, в которую нужно ввести regedit

Далее нажимаем ОК и соглашаемся с Контролем Учетных Записей нажав Да.
Устройство Редактор Реестра windows
Главное окно разделено на 2 части: в первой находится иерархическая структура реестра поделенная на ветки, во второй располагаются данные о файле реестра с полями Имя, Тип и Значение.

В этих корневых (главных) папках расположены другие, которые тоже могут иметь свои подразделы. Чтобы перейти к ним достаточно нажать на "+" слева от пункта, либо стрелку вправо на клавиатуре. Чтобы скрыть, нужно нажать либо на "-" возле пункта, либо стрелку влево.

В верхнем меню можно сохранить реестр или наоборот восстановить его из сохраненной копии, выбрав пункты из меню Файл - Импорт. и Экспорт. соответственно (создание резервной копии реестра).
В меню Правка , при нахождении в какой-либо определенной ветке, можно создать раздел или параметр, а так же удалять и переименовывать их. Так же в нём находится поиск по параметру.
Больше в нём ничего такого и интересного нет.
Существуют различного рода твики и хаки реестра - это набор команд для реестра, упакованные в файл с расширением .reg (кстати, это и есть специальный тип файла реестра). Такие файлы упрощают работу с реестром. Вам не нужно переходить и искать в ветках что-то и редактировать. Файл всё сделает за Вас.
Разумеется в них может скрываться и угроза Вашему компьютеру и системе в целом, поэтому хорошо подумайте, прежде чем применять твик или хак реестра.
Со временем реестр наполняется всё большим количеством данных. Связано это с постоянным "движением" информации - Вы что то удаляете, устанавливаете, перемещаете, копируете и т.д. А между тем, информация вся хранится в реестре.
Для наглядности, к примеру, Вы хотите удалить папку. Вы просто нажимаете ПКМ на ней и выбираете Удалить или же через кнопку del на клавиатуре или перемещаете в корзину перетаскиваем. В любом из таких случаев Вы только визуально удаляете её с Ваших глаз, а информация о её расположении всё равно остается хранится в реестре (Вы же его при этом не открываете).
Или Вы решили правильно удалить программу. В этом случае всё равно информация в реестре останется (при стандартном удалении). Кстати, информации будет куда больше чем в случае с папкой, ведь помимо расположения папки с программой, в реестре хранятся разного рода ассоциации программы, данные о ярлыках, информация о настройках и много чего ещё. В этом случае могут помочь специальные программы для удаления программ, описанные в статье как полностью удалить программу с компьютера.
А что делать с другими устаревшими записями? Например про папку с фотографиями, которую Вы удалили ещё полгода назад.
И тут тоже всё предусмотрено и разработаны специальные программы для очистки реестра.
Своевременная и регулярная чистка реестра поможет ему "дышать свободно", ведь при большом количестве устаревших записей, запросов становится всё больше и они повторяются для несуществующих записей, а это вызывает медленную работоспособность и увеличивает количество системных ошибок.

Данная системная программа представляет весь реестр в древовидной структуре, где каждый ключ находится в строго определенной папке и имеет статический адрес. Regedit может выполнять поиск определенной записи по всему реестру, редактировать имеющиеся, создавать новые или удалять те, в которых опытный пользователь уже не нуждается.
Запускаем редактор реестра на Windows 7
Способ 1: использование поиска в меню Пуск

Способ 2: использование Проводника для прямого доступа к исполняемому файлу

Способ 3: использование специального сочетания клавиш

Будьте предельно внимательны, внося любые изменения в реестр. Одно неверное действие может привести к полной дестабилизации операционной системы или частичному нарушению ее работоспособности. Обязательно делайте резервную копию реестра перед изменением, созданием или удалением ключей.

Отблагодарите автора, поделитесь статьей в социальных сетях.

Приветствую!
Реестр Windows представляет собой базу данных, в которой хранится множество параметров опций и настроек как операционной системы, так и устанавливаемого стороннего программного обеспечения.
Стоит сказать, что штатный редактор реестра Windows не балует функционалом и удобством работы. К счастью, существуют программы, способные в значительной степени поднять уровень комфорта при работе с реестром. Подробнее в соответствующем материале.Содержание:
Открываем редактор реестра с помощью спец. команды

Нажмите на своей клавиатуре комбинацию клавиш Win + R (что за комбинация) и в открывшемся системном окне Выполнить введите значение «regedit» без кавычек, а после нажмите располагающуюся чуть ниже клавишу OK.
Необходимо отметить, что открытый таким образом редактор реестра имеет ровно те же права доступа, что и другие запускаемые в системе программы. Только если для большинства стороннего ПО этих прав достаточно, то для внесения изменений в какой-либо раздел реестра, зачастую необходимы права администратора.
Если вы намереваетесь не только посмотреть текущее значение интересующего параметра в реестре, но и изменить его, то необходимо запустить редактор реестра от имени администратора. Для этого вам необходимо воспользоваться способом запуска, о котором рассказано ниже.
В ином случае вы можете столкнуться с ошибкой при создании или изменении параметра (или раздела), наподобие той, что запечатлена на изображении.

Открытие редактора реестра через Пуск\поиск

В Windows 7 необходимо открыть меню Пуск, и вписать в строке поиска «regedit» без кавычек. В блоке Программы будет интересующий нас редактор реестра.
Наведите на него курсор мыши и щёлкните правой клавишей мышки, в появившемся контекстном меню выберите пункт Запуск от имени администратора.

В Windows 8, 8.1, и последней 10 версии операционной системы для открытия редактора реестра необходимо кликнуть по иконке поиска, что располагается рядом с кнопкой Пуск и ввести ровно ту же команду, что и в случае с Windows 7.
В результатах поиска необходимо подвести курсор к найденному файлу-программе, и кликнув правой клавишей мыши, выбрать соответствующий пункт запуска от имени администратора.
Открыть редактор реестра, найдя его в системной директории
Необходимо понимать, что редактор реестра является одним из множества системных программ, и соответственно у него есть свой исполняемый файл. Запуск данного файла можно осуществить из меню, о чём рассказывалось выше, а можно непосредственно запустив исполняемый файл – regedit.exe.

Данный файл традиционно располагается в корневой директории Windows вместе с остальными системными файлами.
Найдите его, кликните правой клавишей мышки и запустите с правами администратора.

В результате вашему взору будет представлено окно редактора реестра Windows, в котором вы сможете посмотреть, вписать или отредактировать желаемые параметры.
Видеоинструкция
Краткий итог
Теперь вы знаете, как запустить редактор реестра в Windows и, что немаловажно, с правами администратора. Большинство опций и параметров в реестре доступно к редактированию только при запуске редактора с повышенными правами.
На этом всё. Если что-то осталось не совсем понятным, то к вашим услугам комментарии к материалу, где вы можете задать уточняющие вопросы.
Мы рады, что смогли помочь Вам в решении поставленной задачи или проблемы.В свою очередь, Вы тоже можете нам очень помочь.
Просто поделитесь статьей в социальных сетях и мессенджерах с друзьями.
Поделившись результатами труда автора, вы окажете неоценимую помощь как ему самому, так и сайту в целом. Спасибо!
Читайте также:


