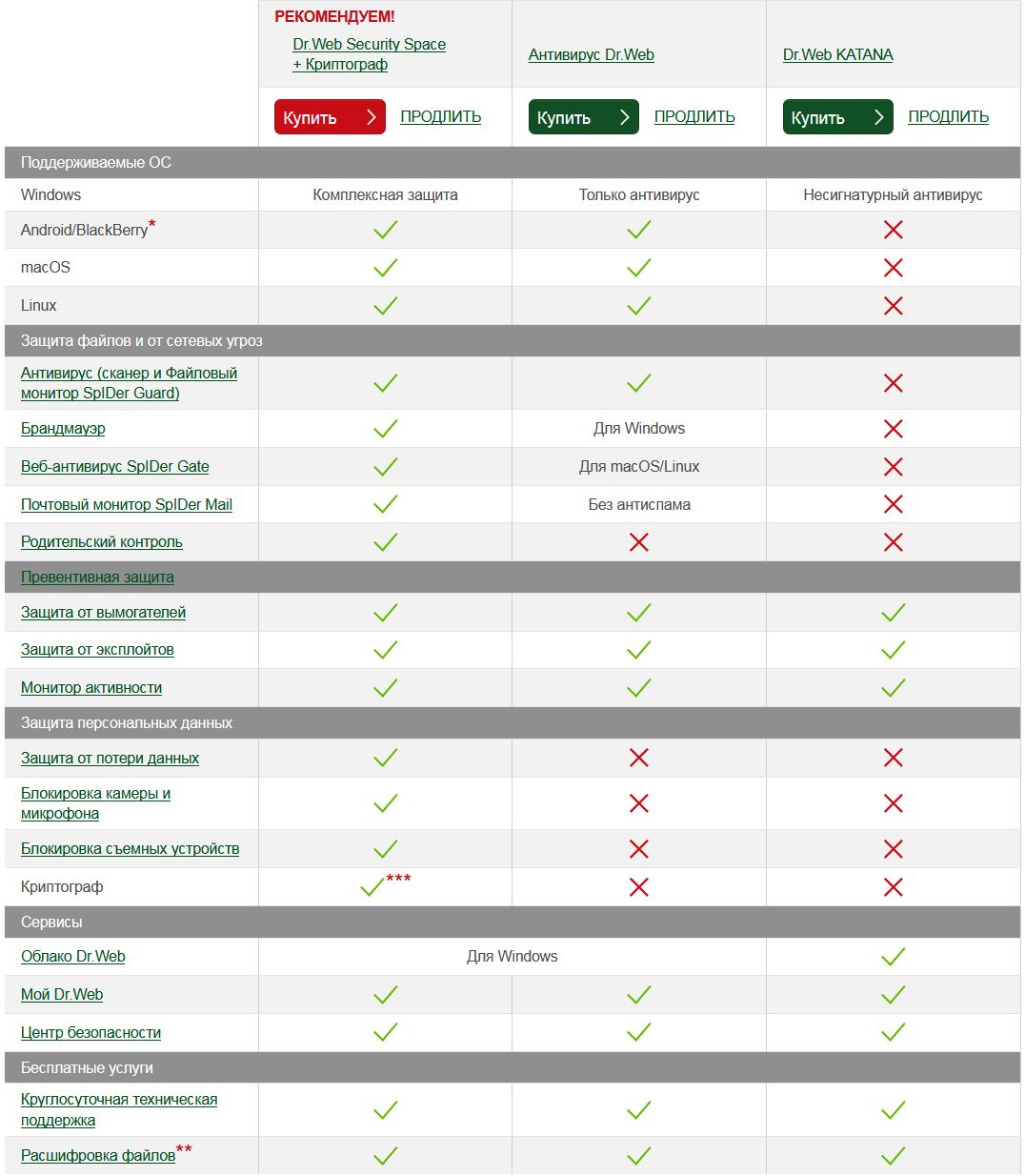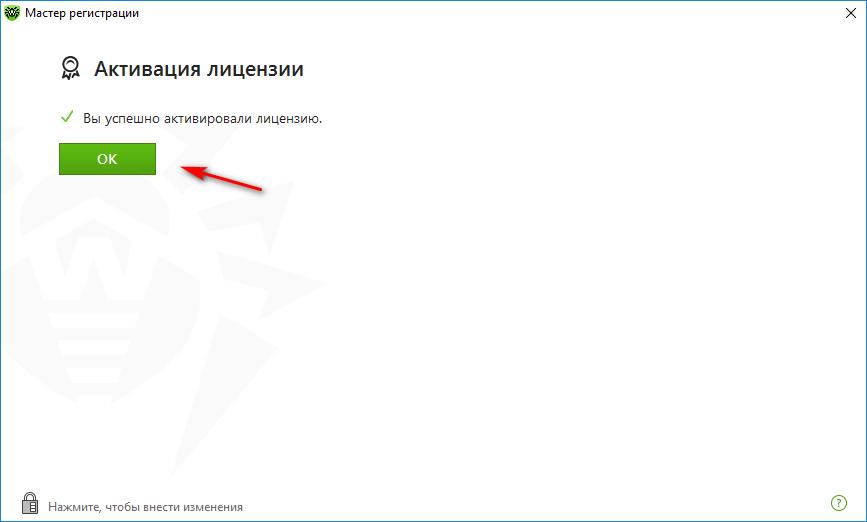Где можно настроить параметры межсетевого экрана при работе с dr web security space
Данная статья написана в рамках ответственного разглашения информации о уязвимости. Хочу выразить благодарность сотрудникам Dr.Web за оперативное реагирование и исправление обхода брандмауэра (firewall).
В этой статье я продемонстрирую обнаруженную мной возможность обхода брандмауэра (firewall) в продукте Dr.Web Security Space 12 версии.
При исследовании различных техник и методик обхода антивирусных программ я заметил, что Dr.Web Security Space 12 версии блокирует любой доступ в Интернет у самописных приложений, хотя другие антивирусные программы так не реагируют. Мне захотелось проверить, возможно ли обойти данный механизм безопасности?
Разведка
Во время анализа работы антивирусной программы Dr.Web, я обнаружил, что некоторые исполняемые файлы (.exe), в папке C:\Program Files\DrWeb, потенциально могут быть подвержены Dll hijacking.
Dll Hijacking — это атака, основанная на способе поиска и загрузки динамически подключаемых библиотек приложениями Windows. Большинство приложений Windows при загрузке dll не используют полный путь, а указывают только имя файла. Из-за этого перед непосредственно загрузкой происходит поиск соответствующей библиотеки. С настройками по умолчанию поиск начинается с папки, где расположен исполняемый файл, и в случае отсутствия файла поиск продолжается в системных директориях. Такое поведение позволяет злоумышленнику разместить поддельную dll и почти гарантировать, что библиотека с нагрузкой загрузится в адресное пространство приложения и код злоумышленника будет исполнен.
Например, возьмём один из исполняемых файлов – frwl_svc.exe версии 12.5.2.4160. С помощью Process Monitor от Sysinternals проследим поиск dll.

Однако, у обычного пользователя нет разрешений для того чтобы подложить свой DLL файл в папку C:\Program Files\DrWeb. Но рассмотрим вариант, в котором frwl_svc.exe будет скопирован в папку под контролем пользователя, к примеру, в папку Temp, а рядом подложим свою библиотеку version.dll. Такое действие не даст мне выполнение программы с какими-то новыми привилегиями, но так мой код из библиотеки будет исполнен в контексте доверенного приложения.

Подготовительные мероприятия
Я начну свой эксперимент с настройки двух виртуальных машин с Windows 10. Первая виртуальная машина служит для демонстрации пользователя с установленным антивирусом Dr.Web. Вторая виртуальная машина будет «ответной стороной», на ней установлен netcat для сетевого взаимодействия с первой виртуалкой. Начальные настройки при установке:
На первую виртуальную машину с IP 192.168.9.2 установлю Dr.Web последней версии, в процессе установки Dr.Web’а выберу следующие пункты:
На вторую виртуальную машину с ip 192.168.9.3 установлю netcat.
Для демонстрации я разработал два исполняемых файла:
Второй файл — это прокси-библиотека version.dll, которая размещается рядом с frwl_svc.exe на первой виртуальной машине. Функциональность та же, что и test_application.exe, только код собран как dll.
Видео эксплуатации
После подготовительных мероприятий, я, наконец, подошёл к эксплуатации. На этом видео представлена демонстрация возможности обхода брандмауэра (firewall) в продукте Dr.Web Security Space 12 версии. (Dr.Web, version.dll и test_application.exe находится на первой виртуальной машине, которая расположена с левой стороны видео. А netcat находится на второй виртуальной машине, которая расположена с правой стороны видео.)
Вот что происходит на видео:
На второй виртуальной машине запускаем netcat он же nc64.exe и прослушиваем порт 4444.
Затем на первой виртуальной машине в папке C:\Users\root\AppData\Local\Temp распакуем aplications.7z, там находятся version.dll и test_application.exe.
После этого, с помощью whoami показываем, что все действия от обычного пользователя.
Потом копируем C:\Program Files\DrWeb\frwl_svc.exe в папку C:\Users\root\AppData\Local\Temp\aplications.
Дальше демонстрируем, что брандмауэр (firewall) включён, исключения отсутствуют и время последнего обновления антивируса.
Следующим шагом запускаем тестовое приложение test_application.exe и проверяем работоспособность брандмауэр (firewall). Dr.Web заблокировал тестовое приложение, а значит можно сделать вывод, что брандмауэр (firewall) работает корректно.
Запускаем frwl_svc.exe и видим подключение в nc64.exe на второй машине.
Передаём команду на создание папки test на первой машине с помощью nc64.exe, который находится на второй машине.
Вывод
Убедившись, что способ работает, можно сделать предположение, что, антивирус доверяет «своим» приложениям, и сетевые запросы, сделанные от имени таких исполняемых файлов, в фильтрацию не попадают. Копирование доверенного файла в подконтрольную пользователю папку с готовой библиотекой — не единственный способ исполнить код в контексте приложения, но один из самых легковоспроизводимых. На этом этапе я собрал все артефакты исследования и передал их специалистам Dr.Web. Вскоре я получил ответ, что уязвимость исправлена в новой версии.
Проверка исправлений

Вижу, что frwl_svc.exe версии 12.5.3.12180 больше не загружает стандартные dll. Это исправляет сам подход с dll hijacking, но появилась гипотеза, что логика работы с доверенными приложениями осталась. Для проверки я воспользовался старой версией frwl_svc.exe.
Подготовительные мероприятия
Начну проверку своей гипотезы с того, что настрою две виртуальные машины с windows 10 по аналогии с тем, как всё было в демонстрации.
На первую виртуальную машину с ip 192.168.9.2 я установлю Dr.Web последней версии. Процесс установки Dr.Web не отличатся от того, который был описан в предыдущем отчёте. А также в папку Temp я скопирую frwl_svc.exe версии 12.5.2.4160 и version.dll из предыдущего отчета.
На вторую виртуальную машину c ip 192.168.9.3 я установлю netcat.
Видео эксплуатации
После настройки двух виртуальных машин пришло время эксплуатации. На этом видео показана возможность обхода патча, которым Dr.Web исправил ошибку из предыдущего отчёта. Расположение виртуальных машин не отличается от представленных в предыдущем видео. Напомню, первая машина находится с левой стороны на видео, а вторая машина – с правой стороны. Действия в видео:
На второй виртуальной машине запускаем netcat(nc64.exe) и прослушиваем порт 4444.
Затем на первой виртуальной машине с помощью whoami показываем, что все действия от обычного пользователя.
Потом показываем версию frwl_svc.exe (12.5.2.4160) в папке C:\Users\drweb_test\AppData\Local\Temp.
Дальше демонстрируем версию frwl_svc.exe (12.5.3.12180) в папке C:\Program Files\DrWeb.
Следующим шагом показываем, что брандмауэр (firewall) включён, исключения отсутствуют и время последнего обновления.
После этого запускаем C:\Users\drweb_test\AppData\Local\Temp \frwl_svc.exe и видим подключение в nc64.exe во второй машине.
Последним шагом передаём команду на создание папки test на первой машине с помощью nc64.exe, который находится на второй машине.
Меню команды Инструменты (рис. 6.15) содержит набор пунктов, позволяющих воспользоваться различными средствами.

Команда Статистика открывает окно статистики (рис. 6.16), открытое на закладке Родительский контроль. При выполнении такой же команды для отдельного компонента программы откроется то же самое окно, но в нем сразу же будет открыта закладка, соответствующая конкретному компоненту.
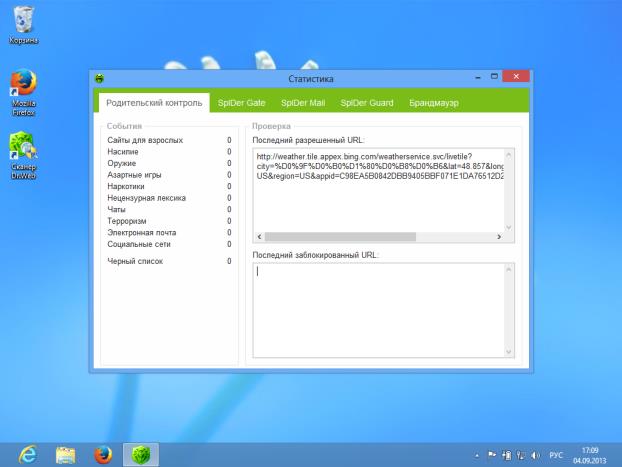
По команде Настройки можно открыть окно настроек программы (рис. 6.17).

В левом нижнем углу окна находится команда Справка. Пользуйтесь ей для выяснения подробностей о настройках.
На закладке Основные находится набор общих настроек. По группам настроек можно переключаться с помощью их списка в левой части окна.
В группе Обновление (рис. 6.18) можно настроить порядок обновления программы. По умолчанию обновления автоматически загружаются каждые 30 минут – за счет настройки параметра Периодичность обновлений. Если вы какое-то время работаете за ноутбуком, который не подключен к источнику питания, либо пользуетесь медленным или дорогим интернет -соединением, период обновления можно увеличить. Для ручной загрузки обновлений параметр Периодичность обновлений нужно установить в значение Вручную.

В условиях ограниченных ресурсов для снижения нагрузки по получению обновлений параметр Обновляемые компоненты можно установить в значение Только базы.
В группе Превентивная защита (рис. 6.19) можно задать уровень блокировки подозрительных действий. Это защитный механизм, который основан на анализе поведения приложений и на запрете тех действий, которые могут повлиять на безопасность компьютера.

Если вы подозреваете, что ваш компьютер заражен вирусом, переключитесь на максимальный уровень блокировки . В обычных условиях рекомендуется использовать минимальный уровень. В противном случае программа может ошибочно блокировать безопасные действия других приложений.

Если вы постоянно работаете с неким сайтом и уверены в его безопасности, а SpIDer Gate ошибочно блокирует его, сайт можно занести в белый список . Для этого нужно нажать на кнопку Белый список. В появившемся окне (рис. 6.21) нужно ввести адрес сайта в поле ввода адреса (оно расположено выше) и нажать на кнопку Разрешить.
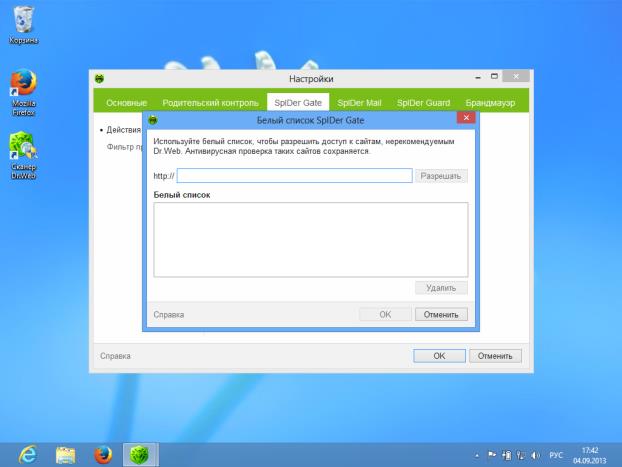
После этого адрес сайта попадет в поле Белый список. Система не будет блокировать этот сайт .
На закладке SpIDer Guard в разделе Проверка можно настроить режим проверки компьютера на наличие вирусов.

Для повышения уровня безопасности можно установить переключатель в группе Режим проверки в значение Параноидальный и установить все флаги. В особенности это касается параметра Блокировать автозапуск со сменных носителей. Именно данная функция обычно лежит в основе распространения вирусов посредством сменных носителей информации.
В разделе Действия настраивают действия, которые программа должна выполнять при обнаружении угроз различных видов.
В разделе Исключения можно указать, какие папки и файлы нужно исключить из проверки. Пользуйтесь этой возможностью только в том случае, если антивирус ошибочно блокирует заведомо безопасное приложение .
На закладке Брандмауэр в разделе Дополнительно (рис. 6.23) можно настроить режим работы брандмауэра Dr. Web .

В частности, по умолчанию включен Режим обучения. Он позволяет программе принимать большинство решений о доступе приложений в Интернет самостоятельно, без участия пользователя. Если вы хотите полностью контролировать этот процесс, переключитесь в Интерактивный режим. После некоторого периода стабильной работы можно переключиться в режим блокировки неизвестных соединений. Выбирая этот режим, вы можете столкнуться с ошибками, так как блокировке могут подвергнуться даже соединения нужных вам приложений. Однако такой режим отличается повышенным уровнем безопасности.

Комплексный антивирус Dr.Web Security Space защищает компьютер от вирусов и хакерских атак, блокирует вредоносные сайты и другие угрозы в Интернете. Наше руководство поможет настроить антивирус Dr.Web на максимальную защиту и поднять общий уровень безопасности.
Если вам необходимо настроить Dr.Web Security Space для максимального обнаружения и понизить риски заражения компьютера, воспользуйтесь нашей пошаговой инструкцией.
Примечание . Усиление защитных функций может повлиять на производительность компьютера.
Как настроить Dr.Web Security Space на максимальную защиту
Нажмите значок Dr.Web Security Space в трее и откройте "Центр безопасности".

Разблокируйте доступ, нажав замок и зайдите в "Файлы и сеть".

Нажмите раздел "SpIDer Guard".

Разверните "Дополнительные настройки".

Поставьте перемещать в карантин, программы шутки, взлома и потенциально опасные.

Прокрутите до "Режима проверки" и включите "Параноидальный режим".

Активируйте опцию "Проверять инсталляционные пакеты".

Вернитесь в "Файлы и сеть" и зайдите в "SpIDer Gate".

Разверните дополнительные параметры раздела.

В разделах "Блокировать программы и объекты" активируйте программы шутки, взлома, потенциально опасные, непроверенные и поврежденные.

В дополнительных возможностях включите "Проверять архивы инсталляционные пакеты", а режим проверки трафика, установите "Проверять весь HTTP-трафик".

Зайдите в "SpIDer Mail" и настройте так как показано на скриншотах ниже:

Вернитесь в "Центр безопасности" и если это необходимо, настройте "Родительский контроль". Через раздел "Устройства и личные данные" настройте контроль доступа к веб-камере, микрофону и съемным носителям. Добавьте папки под защиту от потери данных.

Теперь нажмите значок шестеренки, чтобы зайти в общие настройки.

Защитите настройки паролем.

Из раздела "Сеть" включите проверку зашифрованного трафика.

Используя такие настройки Dr.Web Security Space, защита вашего компьютера увеличиться и поспособствует общей безопасности.
Совет . Независимо от настроенного антивируса по максимуму. Проверяйте компьютер антивирусными сканерами примерно раз в неделю. Это может выявить и устранить вредоносные программы, если антивирус вдруг пропустит.
Что такое интерактивный режим брандмауэра?
В этом режиме вам предоставляется возможность обучить брандмауэр реакции на попытки той или иной программы проявить сетевую активность.
При обнаружении обращения к сетевым ресурсам Брандмауэр Dr.Web проверяет, заданы ли для этих программ правила фильтрации. Если правила отсутствуют, то выводится соответствующий запрос, в котором пользователь может выбрать разовое действие для брандмауэра или создать правило, по которому в дальнейшем подобная сетевая активность приложения будет обрабатываться.
Брандмауэр заблокировал доступ в Интернет. Что делать?
При блокировке Брандмауэром работы с сетью необходимо сделать следующее.
-
Для сброса настроек щелкните во значку Dr.Web в трее, откройте в меню антивируса пункт Центр безопасности, нажмите на значок в левом нижнем углу окна, а затем — в правом верхнем. В открывшемся окне в разделе Управление настройками выберите Изменить → Восстановить настройки по умолчанию и нажмите ОК.

Внимание! При выполнении этого действия сбросятся пользовательские параметры всех компонентов Dr.Web, их потребуется настроить заново.
После этого при попытке выйти в Интернет могут появляться запросы от Брандмауэра (создать правило, запретить однократно, разрешить однократно). Создайте разрешающие правила для нужных вам приложений, нажав на кнопку Создать правило → Разрешить → OK.
Подробнее об обучении Брандмауэра читайте в документации
Обратитесь в службу технической поддержки, приложив отчет, созданный утилитой DwSysInfo.
Для создания отчета:
Как запретить программе выход в Интернет?
Чтобы запретить использование сети определенной программе, необходимо создать новое правило. Щелкните по значку Dr.Web на панели задач, выберите Центр безопасности → Файлы и сеть и нажмите на значок .

При появлении окна контроля учетных записей пользователей нажмите на кнопку Да и при необходимости введите пароль администратора.

Выберите ставший активным раздел Брандмауэр и нажмите Изменить в пункте Правила для приложений.

В открывшемся окне нажмите на значок , чтобы добавить новое правило.
В следующем окне укажите путь к исполняемому файлу приложения, в выпадающем списке Запуск сетевых приложений выберите Блокировать, а в списке Доступ к сетевым ресурсам — Блокировать все.

Нажмите ОК, чтобы изменения вступили в силу.
Появилось окно уведомления брандмауэра. Что с ним делать?
Появление окна уведомления указывает на то, что для приложения, на которое среагировал брандмауэр, не задано правило обработки. Вы можете поступить одним из следующих способов.
- Разрешить однократно — сетевая активность приложения будет разрешена на время текущего сеанса. После перезагрузки компьютера или при повторном вызове программы запрос брандмауэра будет выдан вновь.
- Запретить однократно — запрет сетевой активности программы. Только на текущий сеанс.
- Создать правило — когда вы настроите правило для приложения, брандмауэр будет автоматически срабатывать согласно этому правилу. Выбрав этот пункт, вы увидите окно, в котором вам будет предложен выбор действия:
- Разрешить приложению сетевые подключения на порт *номер порта*
- Запретить приложению сетевые подключения на порт *номер порта*
- Разрешить приложению все сетевые подключения
- Запретить приложению все сетевые подключения
- Создать свое правило — вы можете создать новое правило для работы брандмауэра с текущей программой.
Примечание. Всегда старайтесь создавать правила, чтобы автоматизировать работу брандмауэра.
Как создать правило для приложения (программы)?
Чтобы запретить использование сети определенной программе, необходимо создать новое правило. Щелкните по значку Dr.Web на панели задач, выберите Центр безопасности → Файлы и сеть и нажмите на значок .
![]()
При появлении окна контроля учетных записей пользователей нажмите на кнопку Да и при необходимости введите пароль администратора.
![]()
Выберите ставший активным раздел Брандмауэр и нажмите Изменить в пункте Правила для приложений.
![]()
В открывшемся окне нажмите на значок , чтобы добавить новое правило.
![]()
В следующем окне укажите путь к исполняемому файлу приложения, в выпадающем списке Запуск сетевых приложений выберите нужное действие:
- Разрешать — при попытке запуска сетевого приложения брандмауэр будет разрешать это действие.
- Блокировать — при попытке запуска сетевого приложения брандмауэр будет запрещать это действие.
- Не задано — при попытке запуска сетевого приложения брандмауэр будет выдавать запрос.
Затем выберите нужное действие в списке Доступ к сетевым ресурсам:
- Разрешать все — будет разрешена любая сетевая активность программы.
- Блокировать все — будет запрещена любая сетевая активность программы.
- Пользовательский — вы можете вручную настроить все параметры работы программы с сетью.
- Не задано — при каждой попытке программы выйти в сеть будет выдаваться запрос.
![]()
Нажмите ОК, чтобы изменения вступили в силу.
Если брандмауэр работает в интерактивном режиме, нет необходимости настраивать правила вручную — проще настраивать доступ для каждого приложения в момент его первой сетевой активности, прямо из окна оповещения брандмауэра.
Как отключить брандмауэр?
Щелкните по значку Dr.Web на панели задач, выберите Центр безопасности → Файлы и сеть и нажмите на значок . При появлении окна контроля учетных записей пользователей нажмите на кнопку Да и при необходимости введите пароль администратора.
![]()
Затем сдвиньте переключатель напротив ставшего активным компонента Брандмауэр — его рамка станет красной.
![]()
Как сбросить настройки брандмауэра?
Для сброса настроек щелкните во значку Dr.Web в трее, откройте в меню антивируса пункт Центр безопасности, нажмите на значок в левом нижнем углу окна, а затем — в правом верхнем. В открывшемся окне в разделе Управление настройками выберите Изменить → Восстановить настройки по умолчанию и нажмите ОК.
![]()
Внимание! При выполнении этого действия сбросятся пользовательские параметры всех компонентов Dr.Web, их потребуется настроить заново.
В каких режимах может работать брандмауэр?
У брандмауэра есть три режима работы:
- Разрешать неизвестные соединения — все неизвестные соединения разрешены. Защита не функционирует.
- Разрешать соединения для доверенных приложений — правила для известных приложений (имеющих действительную цифровую подпись) применяются автоматически. Обо всех неизвестных соединениях пользователю будет выдаваться запрос на выбор действия.
- Интерактивный режим — режим обучения. При попытке операционной системы или приложения проявить сетевую активность брандмауэр будет выдавать пользователю запрос на выбор действия.
- Блокировать неизвестные соединения — все неизвестные соединения будут блокироваться без выдачи запроса пользователю.
Задать режим работы можно в настройках брандмауэра. Если для приложения уже задано правило, брандмауэр будет действовать согласно ему.
Что такое родительский процесс?
Родительский процесс — это процесс или приложение, которое может запускать другие приложения. Настроить правила для родительских процессов можно в окне создания или редактирования правила для приложения с помощью выпадающего списка Запуск сетевых приложений.
Как настроить правила для сетевых соединений?
Щелкните по значку Dr.Web на панели задач, выберите Центр безопасности → Файлы и сеть и нажмите на значок . При появлении окна контроля учетных записей пользователей нажмите на кнопку Да и при необходимости введите пароль администратора.
![]()
Выберите ставший активным раздел Брандмауэр и нажмите Дополнительные настройки. В разделе Параметры работы для известных сетей нажмите Изменить. В открывшемся окне для каждого из сетевых соединений можно указать набор заранее установленных правил:
- Allow all — все пакеты пропускаются.
- Block all — все пакеты блокируются.
- Default rule — правила, описывающие наиболее часто встречающиеся конфигурации сети и распространенные атаки (используются по умолчанию для всех интерфейсов).
Как просмотреть отчет брандмауэра?
Щелкните по значку Dr.Web на панели задач и выберите Центр безопасности → Статистика → Брандмауэр.
![]()
Что такое пакетный фильтр?
Это элемент брандмауэра, позволяющий управлять прохождением трафика по указанным протоколам, разрешая или запрещая передачу пакетов, удовлетворяющих заданным условиям. Пакетный фильтр — базовое средство обеспечения безопасности компьютера, работающее независимо от приложений.
Загрузите этот скрипт, сохраните его на рабочем столе и запустите, щелкнув по файлу два раза левой клавишей мыши. На рабочем столе появится файл netfilter.log. Передайте этот файл в службу технической поддержки «Доктор Веб», приложив к соответствующему запросу.
Могу ли я установить Dr.Web Firewall без установки антивируса?
Брандмауэр Dr.Web является компонентом программного комплекса Dr.Web, и установить брандмауэр без установки антивируса невозможно.
Что означает надпись «Цифровая подпись — Неизвестно» при попытке приложения получить доступ в Интернет? Что такое цифровая подпись и на что она влияет?
Цифровая подпись — код, который удостоверяет, что программа была получена из конкретного источника и не изменялась. В то же время подписанное приложение не обязательно безопасно, поэтому пользователю стоит быть внимательным при установке любого, даже подписанного программного обеспечения.
Неизвестное приложение постоянно пытается выйти в Интернет. Что это может быть и что делать в этом случае?
Возможно, что это какая-либо вредоносная программа. Рекомендуется провести полную проверку системы антивирусным сканером Dr.Web.
Нужно ли настраивать пакетный фильтр для домашнего компьютера?
В домашних условиях, когда требуется защищать от сетевых атак только один компьютер, настройка пакетного фильтра не требуется. Дело в том, что значительная часть правил содержится в базе брандмауэра, и эти правила активируются по мере надобности. Если правило для какой-либо ситуации отсутствует, брандмауэр выдаст запрос действия.
Как установить, настроить, удалить, купить Доктор Веб
Dr.Web Security Space 12 — один из лучших отечественных антивирусов. Обеспечивает надежную комплексную защиту устройств на Windows (32/64 битные версии), macOS, Linux и гаджетов на Android.
С помощью Доктор Веб 2020/2021 можно защитить свой ПК, ноутбук, планшет, смартфон от вирусов и Интернет-угроз. Антивирус Др.Веб Секьюрити Спейс обеспечивает комплексную защиту на самом высоком уровне.
► Если у вас возникли сложности с установкой антивируса или удалением вирусов, то вы можете обратиться за помощью к специалистам СЦ КомпрайЭкспресс.
Мастер сможет оказать компьютерную помощь на дому (в Москве) или удаленно через интернет. Контакты:
![Dr.Web Security Space 12 2020 как установить, настроить, использовать, удалить антивирус Др.Веб]()
Содержание:
Возможности Dr.Web Security Space 12
Основные возможности Dr.Web Security Space 12 :
- Защита устройств на базе Windows, Linux, MacOS, Android/BlackBerry в реальном времени;
- Брандмауэр и антивирус (сканер и Файловый монитор SpIDer Guard);
- Контроль входящего трафика, веб-антивирус SpIDer Gate;
- Защита онлайн-банкинга и онлайн-покупок, родительский контроль;
- Защита вашей эл. почты с помощью почтового монитора SpIDer Mail;
- Защита от потери данных, криптограф, расшифровка файлов;
- Защита от вымогателей, эксплойтов и шпионского ПО;
- Блокировка камеры, микрофона и съемных устройств;
- Круглосуточная техническая поддержка
![Сравнение версий антивируса Доктор Веб 2020]()
Где и как скачать Dr.Web Security Space 2021
Бесплатно скачать антивирус Dr.Web Security Space 2020/2021 можно на официальном сайте разработчика Dr.Web. На сайте доступна пробная триал-версия антивируса с полным набором функций на 30 дней или на 90 дней с регистрацией на ваш email. Как купить лицензию (ключ активации) или как использовать антивирус Доктор Веб бесплатно, мы расскажем ниже.
![Где и как скачать Dr.Web Security Space 2020]()
![Dr.Web Security Space скачать бесплатную версию без регистрации]()
Как установить Dr.Web Security Space 2021
Как установить на компьютер с Windows 10/7 антивирус Dr.Web Security Space 2020/2021 . После того, как вы скачали установочный файл антивирусной программы Др.Веб, вам нужно запустить его инсталляцию.
Запуск установки Др.Веб Секьюрити Спейс 12
- Для начала установки Доктор Веб перейдите в ту папку, в которую вы скачали дистрибутив и два раза щелкните левой кнопкой мыши на скачанный файл.
![Запуск установки Доктор Веб на компьютере с Виндовс]()
Появится окно, в котором вам предложат подключиться к облачным сервисам Dr.Web Cloud и установить брандмауэр. Рекомендуется сделать это.
![Чекбокс "подключиться к облачным сервисам Dr.Web Cloud" и "установить брандмауэр"]()
Для использования всех возможностей Доктор Веб, вам нужна лицензия. В следующем окне, вам предлагается получить ее в процессе установки или использовать файл лицензии . В данном случае, мы выбрали установку ознакомительной бесплатной версии Др.Веб, поэтому выбираем первый пункт.
![Мастер регистрации Доктор Веб Секьюрити Спейс 2020]()
Установка Dr.Web Security Space 12
В появившемся информационном окне, вам делать ничего не нужно. В нем будет показан процесс загрузки и установки необходимых компонентов антивирусной программы.
Активация лицензии Доктор Веб
На следующем этапе будет происходить активация лицензии Др.Веб . Также здесь вы можете ее купить со скидкой 40% с бесплатным ознакомительным периодом на 3 месяца или ввести имеющийся ключ лицензии, если вы покупали ее раньше.
![Мастер регистрации - Активация лицензии Доктор Веб]()
Вы успешно активировали лицензию .
![Успешная активация лицензии Доктор Веб]()
В следующем информационном окне ничего делать не нужно. В нем показан процесс обновления антивирусных баз и завершения установки Dr.Web Security Space на ваш компьютер с операционной системой Windows 7/10.
![Обновление антивирусных баз и завершение установки Доктор Веб]()
Установка успешно завершена , перезагрузите компьютер.
Как настроить и использовать Dr.Web
После перезагрузки возникнет информационное окошко, которое сообщит о том, что период использования будет 30 дней, а также предложит ознакомиться со справочной информацией по использованию антивируса, для этого надо будет нажать «Еще».
Центр Безопасности
Для открытия окна-интерфейса Доктор Веб , вам нужно кликнуть на значок антивируса в трее (где время) и выбрать «Центр Безопасности».
![Как открыть окно антивируса Доктор Веб]()
В открывшемся окне интерфейса антивируса Доктора Веб, вы можете выбрать свои действия. Вам доступно:
- Проверка системы и носителей в различном режиме "Полная", "Быстрая", "Выборочная";
- Может включать и отключать компоненты защиты антивируса;
- Управлять доступом к вашим устройствам и защитой личных данных;
- Управлять активностью приложений и программ на вашем ПК;
- Включать или отключать Родительский контроль;
- Исключать из проверки определенные файлы и пр.
Как Доктор Вебом проверить компьютер на вирусы
- Для запуска проверки компьютера (ноутбука) на вирусы нажмите «Файлы и сеть».
![Центр безопасности - Файлы и сеть]()
Управление модулями и компонентами
В открывшемся окне вы можете управлять компонентами : SpIDer Guard, SpIDer Gate, SpIDer Mail и брандмауэр.
- Чтобы отключить любой из них, нажмите на «Нажмите, чтобы внести изменения», значок замочка сменится на открытый, затем на ползунок выбранного модуля.
![Управление модулями и компонентами антивируса ДокторВеб - Нажмите, чтобы внести изменения]()
- Для запуска проверки ПК на вирусы и угрозы, нажмите «Сканер» и выберите тип желаемой проверки.
![Проверка компьютера на вирусы с помощью Доктор Веб: быстрая, полная, выборочная]()
Как удалить Dr.Web с компьютера
Чтобы удалить антивирус Dr.Web с вашего компьютера или ноутбука, воспользуйтесь средствами удаления программ в Windows.
- Откройте: Панель Управления> Программы> Программы и Компоненты. Выделите программу и нажмите «Удалить/Изменить»;
- Также в Windows10: Параметры> Система> Приложения и возможности. Выделите программу и нажмите «Удалить».
В возникающих диалоговых окнах подтвердите удаление, нажмите «Готово» и перезагрузите компьютер.
► Если вы не планируете в дальнейшем использовать антивирус Др.Веб на своем компьютере, можете снять галочки в чекбоксах: «Карантин» и «Настройки Dr.Web Security Space».
![Удаление Доктор Веб Секьюрити Спейс с компьютера на Виндовс 7/10]()
Утилита удаления Dr.Web для Windows
Как купить Доктор Веб дешевле со скидкой
Вы можете купить антивирус Доктор Веб со скидкой 40% + бесплатно получить 3 месяца использования программы. Для этого в процессе установки на этапе активации лицензии, выберите не бесплатный период на 1 месяц (без регистрации), а 90 дней.
Для получения скидки на дальнейшую покупку и бесплатного ознакомительного периода на 3 мес., потребуется зарегистрироваться на сайте Dr.Web, указав реальный адрес эл. почты. На почту придут все необходимые инструкции по дальнейшим действиям.
Также вы можете выбрать, где купить Др.Веб дешевле у различных продавцов софта, через виджет Яндекс.Маркета. Мы рекомендуем покупать лицензионный ключ, а не коробочную версию, обычно она стоит дешевле, а лицензию получите на email.
Как использовать Доктор Веб бесплатно
1. Использование ознакомительной демо-версии
Для бесплатного, но ограниченного по времени, использования антивируса Доктор Веб, вы можете использовать ознакомительную демо-версию на 1 месяц (без регистрации) или 3 месяца (с регистрацией).
2. Использовать бесплатные ключи
Вы можете использовать бесплатные ключи для Др.Веб, которые предоставляют различные журналы и партнеры антивирусной компании, как правило, срок их действия 30-60 или 90 дней.
3. Использовать восстановление системы
Способ не совсем честный, но рабочий. Недостатком являются периодические манипуляции с восстановлением системы, повторной установкой и настройкой антивиря. Если вас это устраивает, то вы можете создать чистый образ системы без установленного антивируса, потом установить демо Dr.Web, а по истечении срока временного использования, восстановить Windows из образа и повторно выполнить инсталляцию.
Мы категорически не рекомендуем вам скачивать взломанный Доктор Веб на различных торрент и варез-сайтах. Вы гарантированно получите вирус в оболочке антивируса, который будет выполнять совершенно противоположные задачи.
Сколько стоит установить Доктор Веб услуга
Сколько будет стоить поставить Доктор Веб на компьютер (ноутбук) и удалить вирусы? Данная услуга в СЦ КомпрайЭкспресс стоит от 450 руб.
► Мастер сможет оказать компьютерную помощь на дому (в Москве) или удаленно через интернет.
Наши контактные телефоны:
ПРЕИМУЩЕСТВА РЕМОНТА В СЦ КОМПРАЙЭКСПРЕСС
Выезд мастера или курьера в течение 1 часа
Доставка до сервисного центра
Диагностика на новейшем оборудовании
Официальная гарантия на ремонт
ВЫЗВАТЬ МАСТЕРА ИЛИ ПРОКОНСУЛЬТИРОВАТЬСЯ
Работать с нами легко и просто , мы заинтересованы в том, чтобы нам доверяли!
► Вы можете получить дистанционную помощь через интернет или вызвать компьютерного мастера на дом через форму обратной связи или по телефонам:
* Отправляя запрос, вы даете согласие на обработку своих персональных данных
► Чиним то, что не могут другие! ✅ Оригинальные запчасти! ✅ Бесплатная диагностика и выезд! ✅ Гарантия 1 год!![Вызвать компьютерщика на дом через форму связи или по телефону]()
Добавьте страницу в Закладки "ctrl + D"
★ Москва, ул. Краснобогатырская, 13
Компьютерная Помощь ВАО, ЦАО, СВАО, ЮВАО, ЮАО, ЮЗАО, ЗАО, СЗАО, ЗелАО.
Ремонт Компьютеров, ноутбуков в Балашихе, Мытищи, Перово, Новогиреево, Химки, Одинцово, Марьино, Солнцево, Домодедово, Новопеределкино, Узловая, Каширская, Студенченская, Кожухово, Щелковская, Измайлово, Люблино, Сергиев Посад, Багратионовская, Сходненская, Тушино, Аннино, Строгино, Гольяново, Отрадное, Проспект Вернадского, Павловский Посад, Павшинская Пойма, Зуево, Кунцевская, Реутове, Фрязино, Фили, Пролетарская, Алтуфьево, Войковская, ВДНХ, Переделкино, Ленинский Проспект, Фрунзенская, Преображенская Площадь, Сокольники, Соколиная Гора, Чертаново, Академическая, Авиамоторная, Жулебино, Коломенская, Щербинка, Юго Западная, Свиблово, Водный Стадион, Черкизовская, Кузьминки, Динамо, Крылатское, Красногвардейская, Сокол, Университет, Рязанский Проспект, Филевский Парк, Аэропорт, Бауманская, Бабушкинская, Красносельская, Котельники, Раменки, Теплый Стан, Ховрино, Царицыно, Щелково, Щекино, 1905 года, Беговая, Бирюлево, Вешняки, Дегунино, Звездная, Матвеевкая, Кантемировская, Пражская, Преображенское, Черемушки, Шоссе Энтузиастов и др. станции метро, районы Москвы. Выезд компьютерщика в любой район Москвы!
Сервисный центр КомпрайЭкспресс.ру © 2010-2021 Все права защищены
. Автор и владелец сайта не несут ответственности за порчу оборудования или вред здоровью вследствие несоблюдения или незнания техники безопасности и принципов работы устройств и оборудования.
Вся информация на этом сайте, включая цены, носит характер исключительно информационный и ни при каких обстоятельствах не является публичной офертой, определяемой положениями Статьи 437 (2) Гражданского кодекса РФ.
Читайте также: