Где кнопка на джойстике rs джойстике xbox
Не так давно компания Microsoft разрешила владельцам геймпадов Xbox One изменять назначения кнопок на компьютерах с Windows 10. Ранее такая опция была доступна только для владельцев геймпадов Xbox One Elite Controller, а также на самих консолях Xbox One. Тем, у кого обычный Xbox One-геймпад, приходилось довольствоваться традиционной схемой управления. У подавляющего большинства игроков это не вызовет никаких неудобств, но отдельная категория пользователей будет недовольна тем, что у них нет возможности инвертировать стики, к примеру, или изменить назначения кнопок. Хватит это терпеть. Теперь в Windows 10 можно изменить параметры обычных контроллеров Xbox One. Эта инструкция расскажет вам, как это делается.
Как обновить прошивку геймпада Xbox One
Мы живем в то время, когда обновлять прошивку надо даже для геймпадов. Прежде чем приниматься за персонализацию своего контроллера, убедитесь, что на нем установлена последняя доступная прошивка. Для этого перейдите в магазин приложений Microsoft Store и скачайте приложение Аксессуары Xbox. Именно из него осуществляется обновление прошивки и ремаппинг кнопок.

Установите приложение на свой ПК и запустите. После этого подключите геймпад по проводу к своему ПК и дождитесь завершения обновления прошивки. Если обновление прошивки не началось автоматически, нажмите на кнопку Дополнительные параметры, а затем Версия встроенного ПО.

Как переназначить кнопки на геймпаде Xbox One
Когда у вас установлена самая свежая версия прошивки геймпада, можно приступать к настройке кнопок (ремаппинг). Учтите, что вам доступна лишь базовая настройка основных элементов управления. Глубокая настройка, создание профилей, калибровка мертвой зоны курка, жесткости стиков, персонализация лепестков и другие радости – все это преимущества обладания контроллером Xbox Elite. И да, настраивать можно только Xbox One-геймпады. Для Xbox 360 и остальных контроллеров придется использовать стороннее ПО. Кроме того, вы не можете назначить на геймпад кнопки с клавиатуры. Если вы нуждаетесь в подобной возможности, используйте сторонние утилиты.
Подключите геймпад Xbox One к компьютеру по проводу, откройте приложение Аксессуары Xbox, убедитесь, что тот определился в системе и нажмите Настроить. Кнопка настройки может быть доступна и при беспроводном подключении (здесь сложно уловить зависимость).


Теперь можно приступать к смене конфигурации геймпада. Доступны следующие параметры:
- Сопоставление кнопок – изменение кнопок местами. К примеру, вы играли на старом геймпаде и привыкли к нему, но потом перешли на геймпад Xbox One, где кнопки XYAB расположены по-другому. Это не проблема – вы можете поменять кнопки местами. Х назначить на А, Y на B и так далее. Переназначить можно почти что все - XYAB, крестовину, бамперы и кнопки на стиках. Поскольку стики и курки – это аналоговые методы ввода, их нельзя переназначить с другими кнопками. Кстати, если вы хотите, можно отключить отдельные кнопки
- Переключить мини-джойстики. Если вам удобнее использовать правый стик вместо левого, отметьте пункт Переключить мини-джойстики. Эта функция полезна, если в самой игре нет возможности перенастроить управление или вы хотите задать глобальные настройки для всех игр, без необходимости настраивать каждую игру отдельно.
- Инверсия осей стиков. Кроме позиции стиков можно инвертировать вертикальную ось Y для правого и левого стика. Для этого надо установить отметку возле Инвертировать осьYправого мини-джойстика или Инвертировать осьYправого мини-джойстика. В таком случае перемещение стика вверх будет распознаваться как перемещение стика вниз и наоборот.
- Переключить триггеры. Эта опция меняет местами правый и левый курок.
Как отключить вибрацию геймпада Xbox One
Вибрация существенно улучшает геймплей и позволяет глубже погрузиться в игровой процесс за счет тактильной отдачи. Хотя подавляющее количество игроков предпочитает играть с включенной вибрацией, есть те, кому она не нужна или попросту не нравится. Опять же, выключить вибрацию геймпада можно в самой игре (если такая опция есть), но для глобального отключения вибрации можно использовать приложение для настройки геймпада.
Подключите контроллер к компьютеру и запустите приложение Аксессуары Xbox.
Нажмите на кнопку Настроить. Если вы подключили геймпад по Bluetooth и приложение говорит вам, что настройка доступна только для геймпадов Elite, подключите контроллер по проводу (любой microUSB-кабель) и заново запустите приложение.
Нажмите на Сопоставление кнопок, а затем снимите отметку возле пункта Включить вибрацию. После этого в контроллере отключится вибрация во всех играх. Если вы захотите включить ее обратно, проделайте ту же процедуру и установите отметку возле Включить вибрацию.

Как отключить кнопки геймпада Xbox One
Да, можно и так. Если какая-то кнопка по каким-то причинам вам мешает, ее можно полностью отключить. Это делается из интерфейса настройки кнопок контроллера. Подключите геймпад к компьютеру (лучше всего по проводу), откройте приложение Аксессуары Xbox, а затем нажмите Настроить – Сопоставление кнопок.
Из первого выпадающего меню выберите кнопку, которую хотите отключить. Это может быть одна или несколько XYAB, бамперы, крестовина или кнопки на стиках. Затем из второго выпадающего меню выберите пункт Несопоставленное.

После настройки выбранные вами кнопки перестанут работать. Чтобы вернуть все обратно, проделайте все вышеописанное, только во втором выпадающем меню выберите ту кнопку, которую вы отключили. Как вариант, можно попросту сбросить настройки вашего геймпада, о чем описывает дальнейшая часть этой инструкции.
Как сбросить настройки геймпада Xbox One
Если вам по какой-нибудь причине надо сбросить параметры своего геймпада (к примеру, хотите заново настроить конфигурацию элементов управления), просто подключите его к компьютеру предпочитаемым способом, запустите приложение Аксессуары Xbox, нажмите Настроить, а затем Восстановить оригинальные. Все сохраненные вами кастомные параметры будут удалены.

С уверенностью можно сказать, что различные сторонние утилиты, которых полным-полно на просторах интернетов, могут гораздо точнее и тщательнее настроить ваш геймпад. Все же для многих пользователей будет достаточно того набора функций, которые предлагает стандартное приложение.

Xbox one представляет с собой беспроводной геймад, предназначенный для взаимодействия с персональным компьютером. Благодаря современным технологиям, его оснащают большим количеством не только кнопок, но и портов. Это необходимо для наиболее комфортного использования агрегата. Для удобства в игре, предварительно узнать их место расположения. Об этом и будет идти речь в данной статье.
Расположение кнопок
Так как новичкам несколько сложно разбираться в функционале, ниже представлены основные инструменты, без которых невозможно обойтись.
- Стики LS и RS используются для того, чтобы управлять героями. Первый из них отвечает за перемещение, второй — за вращение.
ВАЖНО! Располагаются они непосредственно по обе стороны от Directional pad. Их оформление специально подходит под левую и правую руку раздельно.

- Что касается клавиш A, B, X, Y, так это участок с правой стороны. Их нахождение образует в целом ромб. Таким образом, может осуществляться взаимодействие с объектами в игре.
- Кнопки Start, Back, Guide можно заметить в центральной части контроллера. С их помощью происходит сохранение измененных настроек, а также открытие игрового меню.
- Бампера LB и RB предлагают использование базовых функций, например, открытие параметров. Разместили их на противоположных сторонах оборудования.
- Не стоит забывать и про LT, RT. Их запросто удастся найти, отталкиваясь от представленных выше клавиш, чуть выше них.
ВАЖНО! Производители намеренно разработали описанное положение каждого инструмента. Все для того, чтобы пользователю было комфортно воспроизводить нажатие.
Задняя сторона
- Деталь для беспроводной регистрации. Ее можно обнаружить недалеко от usb-зарядки, то есть в верхнем краю джойстика. За счет нее возможно связать bluetooth-оборудование с ПК, у которого операционная система windows 10.
- Слева и справа от usb можно увидеть бампера. С их помощью осуществляется взаимосвязь непосредственно с предлагаемыми приложениями и интерфейсом xbox one.
- Под бамперами можно заметить триггеры: правый и левый соответственно. Такие элементы используются в процессе игры, а находятся вверху изделия.
Расположение портов

Разъемов на агрегате немало, как и кнопок. Ниже указаны наиболее востребованные.
В игре "Nioh" (при игре с геймпада) выбор (захват) цели осуществляется при помощи "RC", но я не знаю, что это и где располагается на геймпаде. Жал все кнопки, которые были (и стики не захватывают цель), не работает. Может, это комбинация или ещё что?
(P.S. у меня геймпад не Microsoft, очень похож на дизайн DualShock'a)
Упоминания этой кнопки имеются, но о её расположении я так и не узнал, увы. Но спасибо за попытку помочь. — 3 года назад Предполагаю, что подразумевается RS (Right Stick - нажатие на правый стик) — 3 года назадНачинаем разбор. Говорить буду о классических геймпадах, типа Дуал Шока с двумя стиками, так как они являются наиболее удобными, нежели от Xbox джойстики. И наиболее часто встречающимися.
Например, я использую Logitech 310 - просто топовый геймпад для любых игр.
Смотрим в игре Nioh на особенности геймпада. Схема выглядит так, что, конечно, без двух ящиков водки не разобраться.
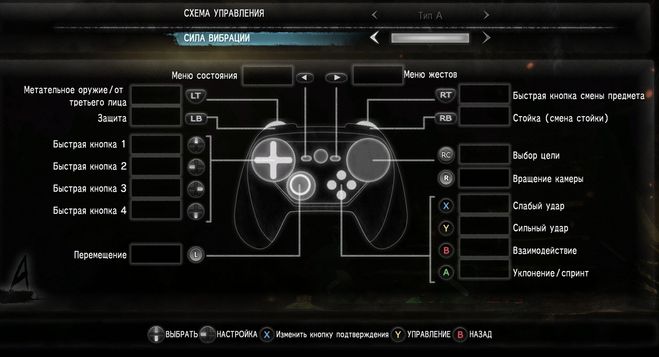
Тут просто все перепутано в край. Но кнопка RC - это Right Stick. Правый стик. Почему перевели ее так криво, то есть, первая буква английская, а вторая русская - ну, такие у нас вот локализации.
По логике, правый стик, что на схеме, обычно распологается ниже, а кнопки XYBA выше.
Если учитывать, что захват цели происходит правым стиком, то нужно его нажать или зажать. Не прокрутить, а именно нажать на центр.
Если не работает, проверьте, а включены ли стики на вашем геймпаде вообще. Обычно, их включает одна из средних кнопок (чаще всего, загорается индикатор, но бывает без индикатора). Кнопка имеет название MODE, Analog или как-то еще, зависит от производителя.
Например, мой геймпад выглядит так. Как видим, он отличается от дичи, что дается в мануале к игре Nioh.

И у меня есть кнопка Mode, которая включает эти самые стики. Правый стик как нажатие (а не движение по кругу) - это кнопка 11. Это и есть та самая RC/


Содержание
Содержание
Всех приветствую, в этом обзоре я расскажу вам о самом идеальном геймпаде из всех которые у меня были. Недавно удалось купить его по скидке за 4399, сейчас он уже стоит 5599. Дизайн конечно на любителя, но так как чёрный и белый стояли дороже чем этот, то с такой экономией цвет это не проблема.
Упаковка и комплектность
Данный геймпад поставляется в фирменой коробке, с откидывающимся верхом.
В коробке лежит сам геймад на картонной подставке с логотипом xbox. Цвет геймпада с обратной стороны белый, но как по мне, это даже придаёт ему более крутой дизайн.
В комплекте идёт сам геймпад, под ним лежат 2 батарейки типа АА Duracell. под подставкой лежит документация и инструкция по применению и пользованию, а так же компания xbox дарит код на подписку xbox game pass на 14 дней
Как по мне достаточно не плохой подарок, но было бы куда интереснее если бы этот код был не на 14 дней, а на месяц. Взрослый человек который ходит на работу и играет не каждый день, за 14 дней толком не поймёт всех плюсов данной подписки, и не сможет определиться нужна она ему в будущем, или нет.
Из минусов могу отнести тот момент, что в комплекте нет провода для подключения к компьютеру, ибо не каждый компьютер оснащён блютусом. И даже с соединеним через блютус были небольшие проблемы, но они легко решаются, в разделе "Особенности" я о них расскажу.
Технические характеристики
- Гарантия удивила очень сильно, она всего 3 месяца.
- Радиус действия - 10 метров.
- Поддержка XInput - есть.
- Совместимость - Android, Xbox Series S, Xbox Series X, PC, Windows 10, Xbox One, IOS.
- Разъёмы - mini-jack , USB Type-C , Bluetooth.
Особенности
Мне очень понравился тот момент, что несмотря на то, что цвет всех кнопок синий, а не как мы привыкли - зелёный, синий, жёлтый, красный, производитель всё равно сделал подсказку для пользователей которые впервые будут пользоваться данным геймпадом. Подсказка выглядит следующим образом.

На синем фоне, эти точки с растояния даже вытянутой руки выдны очень хорошо, как минимум человеку с хорошим зрением.
Подключается этот геймпад кабелем type c, а не как прошлые геймпады от xbox one обычным андройдовским кабелем micro USB.

И тут был не очень приятный момент, то что кабеля в комплекте нет, я подключил геймпад к ноутбуку по блютусу, подключилось всё без проблем, но во время игр геймпад примерно раз в 3-5 минут на 1 секунду отключался. А решилась проблема следующим образом. Нужно было скачать из магазина приложение аксессуары xbox и подключить геймпад к ноутбуку именно проводом для дальнейшей настройки. Пришлось идти в магазин за проводом. После подключения в приложении аксессуары xbox высветился мой геймпад и под ним появилась кнопка обновить, так вот я её нажал, как я понял устройство перепрошилось, и проблема с отключением пропала.

В целом подключить геймпад к ноутбуку через блютус проблем не составило. Нужно было зайти во все параметры - блютус и другие устройства - нажать добавление блютус или другое устройство, а на самом геймпаде зажать вверхнюю чёрную кнопку которая чуть выше разъёма type c.
Опыт пользования
Я вместо батареек купил сразу акумуляторы типа АА, ибо на батарейках можно разориться.
На фото представлены именно те батарейки которые идут в комплекте.
В плане работы устройство безотказное, у меня было большое количество геймпадов, и всё же своё предпочтение я отдам геймпадам именно xbox. Качество сборки великолепное, ничего не люфтит не дребезжит, пластик видно очень качественный. Скольки ими пользовался ни разу не ломались, и нечего не выходило из строя. Была у меня как-то PS4 и два дуалшока 4 версии 2, у обоих начали барахлить стики, ты его не трогаешь, а персонаж в игре начинает вращаться в сторону, и после этого впечатление от них так себе. Тут же я больше чем уверен в качестве данного геймпада, к тому же очень удобно лежит в руках, руки не затикают, с обратной стороны шершавая поверхность, для того что бы он не скользил. К тому же очень удобный момент, что наушники можно подключить прям в него. Нижний разъём hdmi, как я понимаю это для того, что б подключать кинект.

Вывод
Геймпад дорогой, я согласен, но цена полностью оправдана качеством, тем более если взять по скидке или за баллы, то это просто подарок судьбы.
Взаимодействовать с консолью Xbox One, Xbox Series X или Xbox Series S без геймпада, он же джойстик, невозможно. Но способ соединения устройств друг с другом не столь понятен и интуитивен, как хотелось бы. При этом подключение первого, второго и последующих джойстиков к консолям Xbox выполняются по единым сценариям, которые мы быстро здесь опишем.
Способы подключения джойстиков
Есть 2 способа подключения джойстиков: проводной и беспроводной. Ниже мы будет рассматривать только беспроводной способ подключения, который может вызвать трудности.
Проводной способ подключения предполагает, что джойстик необходимо через USB-провод соединить с консолью. При этом в консолях может быть несколько USB-портов, подключать геймпад можно в любой из них.
Как подключить беспроводной джойстик к Xbox One или Xbox Series X | S
Нижеприведенная инструкция предполагает, что геймпад имеет достаточный уровень заряда. То есть в нем установлены рабочие батарейки или заряженный аккумулятор.На геймпаде сверху (над белой светящейся кнопкой) на торцевой стороне есть небольшая круглая кнопка. Нужно ее зажать после включения геймпада (для включения геймпада достаточно зажать белую светящуюся кнопку на пару секунд).
Белая кнопка начнет быстро мигать.
В этот момент необходимо зажать кнопку синхронизации на включенной игровой консоли. В зависимости от консоли, кнопка может располагаться в разных местах, чаще всего ее выносят на лицевую сторону приставки, чтобы было удобнее подключать дополнительные джойстики. Индикатор около кнопки тоже начнет быстро мигать.
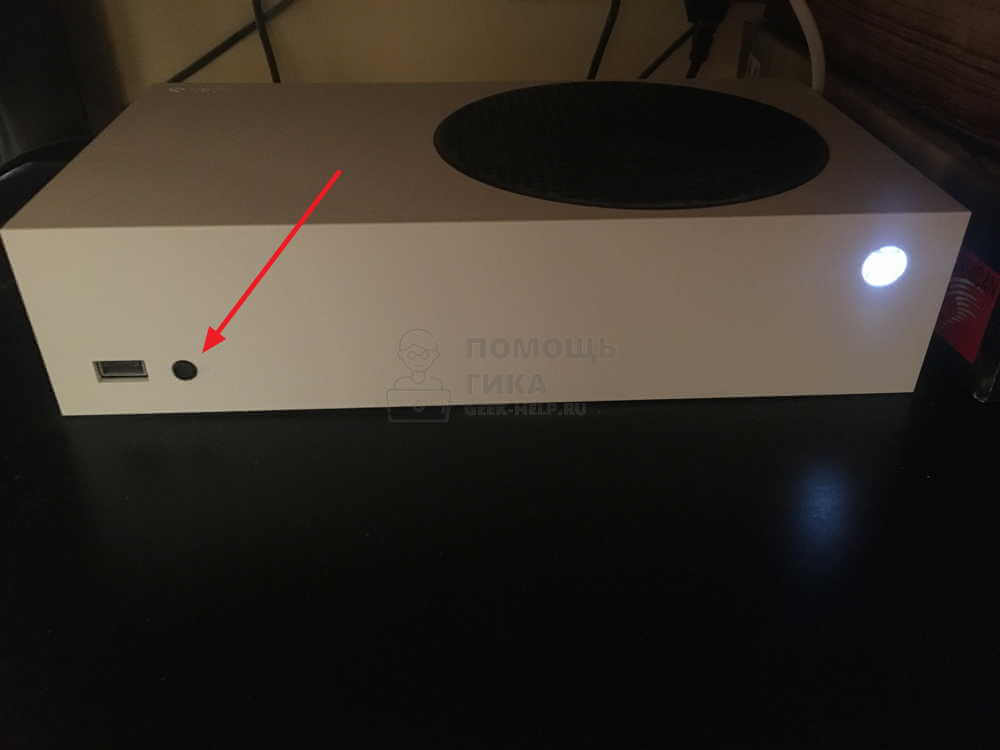
Пример: Кнопка синхронизации на Xbox Series S
При одновременном быстро мигании индикаторов на геймпаде и принимающем устройстве, произойдет их соединение. Оно обозначается ровным свечением белой кнопки на геймпаде Xbox.
Читайте также:


