Где карта памяти в ксиаоми
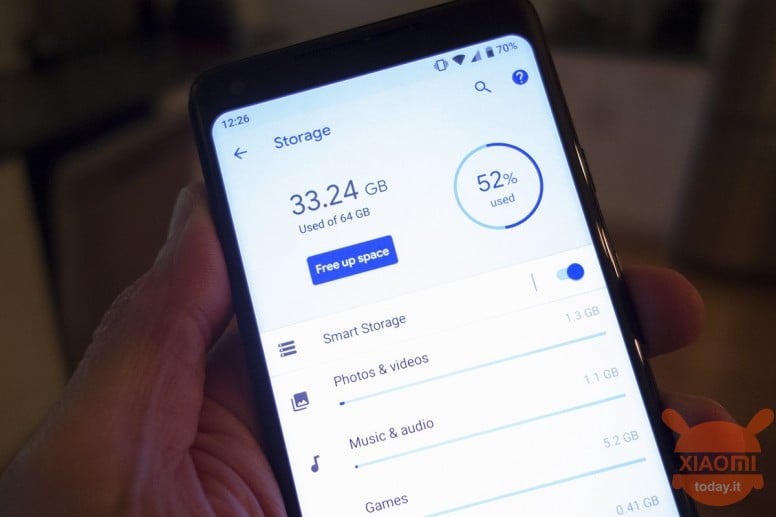
Смартфоны марки Xiaomi / Redmi имеют один из лучших графических интерфейсов для Android, с множеством встроенных функций. Мы говорим о MIUI, вышедшем в двенадцатой версии, что позволяет нам переделывать множество опций, чтобы лучше настроить пользовательский интерфейс, но члены команды разработчиков MIUI не думали о функции, и мы ссылаемся на возможность использования Micro SD как память для подключения к пространству, предоставленному внутренней памятью. В настоящее время почти все смартфоны марки имеют базовую емкость 64 ГБ, и поэтому уловка, о которой мы поговорим в этом руководстве, может и не понадобиться, но для всех тех, чье пространство никогда не бывает достаточно, вам просто нужно освоиться и продолжить в чтение.
РУКОВОДСТВО: Настройте Micro SD как внутреннюю память на вашем Xiaomi
Вы наверняка заметили, что когда вы вставляете карту памяти microSD в свой смартфон Xiaomi / Redmi, она будет использоваться только для сохранения определенных файлов, таких как фотографии и видео, и объяснение этого поведения основано на том факте, что классическая карта памяти micro SD будет медленной как внутренняя теория, влияющая на пользовательский опыт и общую производительность.
На рынке существуют различные решения для карт Micro SD, но не все из них гарантируют соответствующую скорость, поэтому рекомендуется иметь продукты как минимум класса А1 или А2, чтобы они могли выполнять приложения гибким образом. Хорошая и надежная SD-карта всегда пригодится, учитывая текущие расходы, и даже инвестирование 20/20 евро в 128 ГБ встроенной памяти - определенно выгодная сделка. Мы не будем здесь сообщать, какая карта Micro SD лучше других, но имейте в виду, что чем выше класс, тем быстрее будет карта и, следовательно, лучше.Без предварительных условий мы пытаемся настроить карту Micro SD как внутреннюю память для смартфона с MIUI ROM. Такая базовая функция официально не поддерживается, и поэтому собственное приложение смартфона может быть сбито с толку при отображении реальной доступной памяти, поэтому рекомендуется загрузить специальную, совершенно бесплатную, в магазине Play Store, например приложение Free Space. ,
В последнее время вопрос объема хранилища уже не стоит так остро, как это было раньше. Буквально 5 лет назад золотым стандартом для бюджетных устройств были 32 Гб, из которых еще несколько «гигов» отводилось для системы, а более серьезные объемы оставались прерогативой флагманских устройств. Сегодня же многие среднебюджетники предлагают 128 Гб в «базе», а некоторые дают и все 256 Гб в максимальной комплектации.
Наши любимые Xiaomi не только не отстают от данного тренда, но и зачастую задают его. Однако китайская компания, пока что, не забывает о любителях сэкономить и оставляет возможность купить бюджетник с накопителем 64 или даже 32 Гб. В этом случае покупатель может призадуматься, как же сохранить свои скромные запасы памяти, при этом пользуясь устройством, особо ни в чем себе не отказывая.

На помощь приходит карта памяти – накопитель типа micro-SD, слот для которого все еще можно встретить в подавляющем количестве устройств от китайского бренда. Вопреки мнению о том, что флеш-карта может хранить только мультимедиа-файлы (музыку, фото, видео), Xiaomi дали пользователю возможность перекинуть и часть имеющихся приложений для того, чтобы облегчить работу внутреннего хранилища. Сегодня мы с вами разберемся, как перенести приложения на SD-карту в смартфонах Xiaomi.
Перенос приложений на SD-карту без использования ПК
Для начала разберем наиболее простые способы переноса приложений на карту памяти, а самую «жесть» оставим на потом. Вдруг все последующие манипуляции пройдут на вашем устройстве безошибочно, и вы не будете наблюдать никаких косяков в работе устройства.
Сразу стоит упомянуть – все манипуляции лучше всего делать с качественной и точно не самой дешевой картой micro-SD. Перед покупкой новой карты памяти обращайте внимания на отзывы – лучше выбирать уже проверенных производителей. Также важно отметить, что сегодня карты памяти оснащаются пометкой о принадлежности к классу качества. Вам стоит сконцентрировать свое внимание на комплектующих не меньше 10 класса – это пометка стоит обычно прямо на фронтальной стороне упаковки.
И, конечно, не забывайте о создании резервной копии ваших настроек, чтобы при совершении незапланированных ошибок вернуться в изначальное состояние.
Так, подготовительные действия сделали, давайте переходить к самому переносу данных.
Activity Launcher
Для простого переноса данных без использования вашего компьютера нам поможет приложение Activity Launcher. Это приложение уже давно знакомо всем фанатам «поковыряться» в системе своего устройства от Xiaomi. Приложение находится в открытом доступе в Google Play Маркете, так что долго искать его не придется – просто вбиваете название программки в поиск Магазина от Google и устанавливаете на свой смартфон.
Приложение Activity Launcher пригодится для многих вещей, но в нашем случае оно послужит своеобразным мостиком между общими настройками устройства и вашей SD-картой. Проще говоря, приложение открывает доступ к функциям, которые по тем или иным причинам были скрыты производителем от «глаз» обычного пользователя.
Еще в MIUI 9 Xiaomi предлагали пользователю переносить какие угодно данные на SD-карту, в том числе и приложения, и, как вы можете понять, сделать это можно было прямо в настройках устройства без тех самых «танцев с бубном». Уже в 10 версии MIUI производитель решили скрыть эту функцию, без особых объяснений причин.
Можно долго гадать, что сподвигло Xiaomi на такое решение, но в Сети ходит одно очень даже правдоподобное решение этой загадки – компания решила не тянуть с переходом на более емкие накопители внутреннего хранилища, а возможность освободить место на вашем смартфоне при помощи SD-карты сильно тормозило этот переход. Так это или нет – сможет ответить только Лей Цзюнь, главный директор Xiaomi.
Использование Activity Launcher для переноса приложений на SD-карту
Теперь детально рассмотрим все действия по переносу приложений на карту памяти без использования компьютера. Заходим в уже установленное приложение Activity Launcher и ищем в верху списка пункт «Последние действия». Там по нему и внутри выбираем подпункт «Все действия». В этот момент начнется подгрузка всех процессов и приложений на вашем смартфоне. Ждать долго не придется – загрузка обычно занимает менее одной минуты. После загрузки ищем пункт «Документы», нажимаем на него и наблюдаем появление нового меню, в котором находим строчку «Загрузки: com.android.documentsui.LauncherActivity».

Нажимаем на эту строчку и переходим на новую страницу. В левом боковом меню этой странице ищем пункт «SD-карта», нажимаем на него, а после – на «троеточие». Этот символ дает нам возможность выбрать пункт «Память», который, в свою очередь, переносит нас на расширенные настройки хранилища вашего устройства, а так как до этого мы выбрали пункт «SD-карта», очевидно, далее рассматриваются настройки именно карты памяти.
В новом окне настроек хранилища прокручиваем до конца и находим «кнопку» «Внутренняя память» - нажимаем на нее. Далее на экране смартфона появится предупреждение о том, что память хранилища будет отформатирована – соглашаемся, нажав на «Очистить и отформатировать». После данной процедуры вы сможете устанавливать приложения на вашу SD-карту.

Само перемещение провести очень просто. Выходим из Activity Launcher и заходим в общие Настройки устройства. Крутим вниз до пункта «Все приложения». Внутри данного раздела ищем приложения, которые вы хотели бы перенести (например, «тяжелые» игры), нажимаем на приложение и внутри находим пункт «Хранилище». Внутри данного раздела ищем «Внешнее хранилище», нажимаем на него и соглашаемся на перенос. Готово.
Устаревшие способы переноса без помощи компьютера
Следующие способы переноса приложений из внутреннего хранилища на SD-карту нельзя назвать актуальными для свежей продукции Xiaomi. Но если вы обладаете старым устройством от китайской компании, и вам необходимо немного «освежить» его внутреннюю память, то вам на помощь придут некоторые популярные в прошлом программы.

Сначала вам необходимо проверить, дает ли ваш смартфон доступ к перебрасыванию данных приложений. Для этого переходим в общие Настройки и ищем пункт «Все приложения». Тапаем по любому важному для вас приложению и проверяем, есть ли в списке настроек приложений иконка «Перенести на SD». Если она на месте, то вы можете с уверенностью начать перенос приложений на SD-карту. В этом вам помогут несколько приложений.
Link2SD

Приложение очень простое в использовании, а также его легко найти на просторах Google Play Маркет. Устанавливаем, заходим в главный экран, выбираем нужное нам приложение, нажимаем на него и среди доступных опций выбираем «Перенести на SD-карту». Проделываем этот процесс с каждым нужным приложением. Важное замечание – для работы с программой необходимы ROOT-права.
AppMgr III (App 2 SD)

Если ваш смартфон не «рутирован», то рекомендуем обратить внимание на приложение AppMgr III. В нем такой же простой интерфейс, возможно, даже еще проще. Для перемещения вам необходимо просто выполнить жест смахивания слева-направо – выйдет список доступных действий. В нем выбираете пункт «Переместить, соглашаетесь на перенос, нажав «ОК».
Clean Master

Немногие знают, но супер-популярное решение для очистки смартфона также имеет функциональность переноса приложений со смартфона на карту памяти. Для «перекидывания» программ находим пункт «Менеджер приложений» на главном экране Clean Master, нажимаем на него, переходим в список всех приложений и галочкой отмечаем все необходимые для переноса программы. После этого нам нужно нажать на голубую кнопку, расположенную в нижней части экрана – готово. Единственный минус – такой способ работает далеко не на каждом устройстве, и надеяться необходимо только на удачу.
FolderMount

Еще одно приложение, требующее использования рут-прав. Также нельзя назвать интерфейс дружелюбным – для переноса программ придется проделать немного тернистый путь. Зато огромный плюс в виде почти беспроблемного «перекладывания» приложений в память SD-карты вам гарантирован.
Начинаем с открытия приложения – первым делом нас встречает фраза «Список пар отсутствует». «Свайпаем» слева-направо и видим меню настроек, среди которых отыскиваем пункт «Анализатор приложений». Нажимаем на него – перед нами высвечивается два окошка: «data» и «obb».
Тапаем по иконке «Создать пару» и наблюдаем появление нового окна «Параметры папки», внутри которого будет находиться следующая информация: имя файла, источник приложения и назначение (то есть место, куда будет перемещено приложение).
Выбираем необходимое вам местоположение файла и соглашаемся с переносом, нажав на галочку вверху экрана. Начнется перенос, после которого вам необходимо будет перейти в главное окно FolderMount и включить ползунок между приложением и перемещенной папкой в SD-карте.
Перенос приложений при помощи компьютера
Так, вот мы разобрались с наиболее простыми способами, теперь настало время «тяжелой артиллерии». Как обычно оно бывает, наиболее замороченные действия предполагают результат наиболее приемлемый и эффективный. То же самое нас ждет в результате проведения всех шагов следующего способа переноса приложений на SD-карту.
Как вы могли понять из подзаголовка этого раздела нашей инструкции, данный алгоритм переноса приложений предполагает использование компьютера, а также скачивания дополнительных файлов. Но обо всем по порядку.
Первым делом вам нужно будет скачать скрипт с названием aftiss_b2 – его можно найти по данной ссылке. Распаковываем файлы из данного архива на рабочий стол вашего ПК.
Далее вам понадобится настройки для разработчиков вашего смартфона. Кстати, о них мы недавно рассказывали в данном материале. Заходим в расширенные настройки и включаем Откладку по USB, а также активируем опцию «Разрешить сохранение на внешние накопители». После этого вам необходимо будет форматировать вашу SD-карту – лучше всего это сделать также через ПК. Когда карта будет отформатирована, вставляем ее в смартфон.

Далее необходимо подключить ваш смартфон к компьютеру. Когда ПК опознает смартфон и на экране появится окно выбора действия (на смартфоне будет написано «Режим работы USB) с вашим телефоном, вам необходимо будет выбрать пункт «Передача файлов». Только после этого вам нужно будет открыть скрипт aftiss_b2, чтобы запустилась командная строка.
Обратите внимание – перед вами откроется список доступных вариантов форматирования SD-карты: 25%, 50%, 75% и свой процент. Опытные пользователи советуют выбирать пункт «2» - 50 процентов. После того, как вы нажали на нужную вам цифру, запускается процесс форматирования карты памяти, по окончании которого появится надпись Done. Всё, готово! Теперь внутри вашего телефона можно будет увидеть увеличенное количество памяти.

Займемся непосредственно переносом данных из внутреннего накопителя на внешний. Для этого нам снова понадобится Activity Launcher . Открываем приложение, нажимаем на пункт «Последние действия» и выбираем «Все действия» - ждем загрузки. После этого ищем раздел «Настройки», нажимаем на него и ищем среди открывшихся подпунктов раздел «Все приложения».
Важное замечание – нам нужен пункт, который находится НАД разделом «Все приложения» БЕЗ иконки.

В открывшемся окне находим приложение «Mi Community», нажимаем на него. Внутри нас ждут расширенные настройки данной программы – нам нужно нажать на пункт «Хранилище».

Если все сделано правильно, вы должны будете наблюдать подпункт «Изменить».

Нажимаем на него и внизу нажимаем на кнопку «SD-карта». После этого нам нужно будет нажать на кнопку «Переместить», которая появится в новом открывшемся окне.

Опять же – если всё пройдет без проблем, то все последующие приложения будут устанавливаться прямо на вашу SD-карту.

Возврат к изначальному состоянию
Если же вам нужно будет вернуть ваш смартфон в привычное состояние (то есть снова использовать карту памяти только как «файлопомойку»), то сделать это будет гораздо проще, чем расширение внутренней памяти за счет этой самой карты.
Для начала переносим все нужные нам приложения обратно на память телефона – нужно будет просто перейти в настройки устройства, «Все приложения» и в пункте «Изменить» хранилища выбрать внутренний накопитель. После этого перезагружаем смартфон и проверяем, чтобы все приложения работали нормально.
Далее вам необходимо будет перейти в общие Настройки устройства и найти пункт «Хранилище». Внутри данного пункта вас будет ждать кнопка «Очистить SD-карту» - нажимаем на нее. После этого ждем проведения форматирования карты, дожидаемся его конца и снова перезагружаем смартфон. Готово – карта работает так, как задумывал ее производитель.
Как мы видим, несмотря на заметные ограничения со стороны Xiaomi, умельцы все еще могут помочь решить даже самые замороченные запросы фанатов китайского бренда. Надеемся, что данная инструкция была полезна и вам.
Современные смартфоны Xiaomi (Redmi) следуют мировому тренду, стараясь быть как можно тоньше и при этом надёжнее, как конструкция. Чтобы даже при падении на твёрдую поверхность корпус остался целым.
В телефонах 2000-х годов слоты под карты памяти и симки находились сзади, под съёмной панелью, где располагался и аккумулятор. Это было удобно, доступ был простым и быстрым, но времена меняются.
Сегодня нужно знать, как открыть слот для карты памяти на Сяоми, иначе можно его либо не найти, либо повредить, если не знать, что делаешь.

Для открытия слота нам потребуется специальный инструмент, который идёт в комплекте с любым телефоном Xiaomi – металлическая скрепка специальной формы.
Конечно, можно использовать и обычную канцелярскую скрепку, но её будет неудобно держать в руках.
Как открыть слот для симки Xiaomi?

Первым делом внимательно осмотрите боковые грани смартфона Сяоми, вы должны найти небольшой овальный вырез, внутри которого будет небольшая дырочка. Именно в этот вырез нужно вставить конец скрепки, смотрите, чтобы он был вставлен строго перпендикулярно телефону, без сильно наклона.
Слегка надавите на скрепку, может раздастся щелчок, а может и нет, в зависимости от модели телефона.
Надавите ещё немного, и вы увидите, что слот начнёт выдвигаться изнутри наружу. Очень сильно давить не следует, иначе можно повредить механизм выдвижения.

Слот должен выдвинуться из корпуса на пару миллиметров, после чего убирайте скрепку и извлекайте его до конца руками.
Как открыть слот карты памяти на Сяоми?
Слот для карты памяти открывается точно также, но в большинстве моделей Xiaomi он совмещён с симками.
После полного извлечения у вас в руках окажется рамка на 2 или 3 посадочных места.
Бывает так, что они предназначены либо для двух симок, либо для одной симки и одной карты памяти.
Если же мест 3, тогда модель поддерживает и карту памяти и две работающий SIM-карты одновременно, вам повезло.
Внимательно ознакомьтесь с инструкцией и мелкими подписями к слоту, там указано в какое именно посадочное место вставлять карту или симку, главное – не перепутать. Смартфон вы, конечно, не сломаете, но вот работать ничего не будет.
Также внимательно посмотрите какой стороной необходимо класть карты в рамку, иногда бывает, что надо контактной площадкой вниз установить, а иногда вверх. Всё зависит от внутренней конструкции материнской платы и тому, как на ней расположен приёмник.

Вы не знаете как разрешить доступ к sd карте на Xiaomi redmi 9, или после операции вас выкидывает, значит нужно делать поэтапную настройку разрешений на Хиаоми.
Ребёнок наустанавливал себе всяких игр на Сяоми, а теперь жалуется что они не запускаются. Мол, какая-то ошибка карты, хотя мы ее покупали новую, продавец сказал что хорошая. Подскажите, что можно сделать.
Когда запускаю Хиаоми и пытаюсь что-то сделать, возникает проблема. Система требует разрешения. Где пункт меню, чтобы выдать разрешение?
Покупал себе флешку для Ксаоми. А он ее не видит. В настройках есть и в приложении есть. А зайти на нее не получается.
Как разрешить доступ к sd карте на Xiaomi redmi 9
В чем причина?
Проблема может быть вызвана:
- Механическими повреждениями.
- Неправильной прошивкой или обновлением.
Диагностировать механическое повреждение просто. Пробуем вставить другую карту. Если телефон ее видит, значит причина в самой карте. Если оба носителя работают на другом устройстве, неполадки связаны со слотом. Устранить их в домашних условиях не получится, отнесите телефон в сервисную мастерскую.
Настройка доступа
Чтобы разрешить доступ к sd карте на Xiaomi redmi 9. Не всегда нужно искать проблему в слоте или самом носителе. Нередко в меню настроек флешка отображается, а получить к ней доступ не удается даже посредством стандартного проводника. Это решается путем обычной настройки:
Готово. Из-за нестабильного обновления, вышеупомянутые приложения могли ограничивать работу с флешками. Услуга ремонт смартфона Ми 11, запчасти в наличии, и хорошее расположение.
Возвращаем доступ через Проводник
Не всегда проблемы появляются в стандартном интерфейсе. Порой флешка становится недоступной даже для внешних приложений:
- Стандартный проводник.
- Root Explorer и т.п.
Не стоит забывать и о том, что не все съемные носители для смартфонов Xiaomi вообще подходят. Не пользуйтесь картами неизвестных производителей, риск потерять всю информацию очень велик.
По теме Ремонт телефона


Xiaomi redmi 9 не видит USB флешку через OTG подключение


Xiaomi redmi note 4 не видит USB флешку через OTG подключение.


РЕМОНТ ТЕЛЕФОНОВ
БЫСТРО * КАЧЕСТВЕННО НАДЁЖНО * НЕДОРОГО * ОТРЕМОНТИРУЕМ * ВАШ * ТЕЛЕФОН
Ремонт
ЗАПЧАСТИ
Ремонтируем
Гарантия
Внимание! Мы не несём ответственности, за все ваши манипуляции с телефоном, выполняемые по нашим инструкциям. Выполнять ремонт должен квалифицированный специалист. Обращайтесь в предложенный нами Сервис по ремонту.
Когда качество пикселей определено, и среди них удалось обнаружить «выгоревшие», можно приступать к поиску приложений, которые исправят ситуацию:
- JScreenFix проста в использовании, для начала работы необходимо воспользоваться кнопкой Fix Stuck Pixels. Разработчик обещает 30 минут для совершения этой операции, но мастера сервисных центров рекомендуют оставлять устройства. Не менее чем на 10–12 часов для более полной проверки;
- Pixel Fixer: еще одна программа, аналогичная JScreenFix. Для восстановления пикселей также необходимо нажать на кнопку зеленого цвета;
- «Лечение битых пикселей»: платформа не только тестирует мобильный телефон на битые пиксели. А потом «лечит» их, но одновременно выявляет другие дефекты в дисплее.
При использовании приложений рекомендуется на время «лечения», устройства не отключать его от зарядных устройств. Во время обработки пикселей смартфон постоянно включен, поэтому зарядки может не хватить.
Микротрещины экрана, чреваты разрывом цепи питания. Если это случилось, то вам прийдется менять экран. Благо в Китае они стоят в несколько раз дешевле.
Бывает, и неисправности кроется в неправильной установке сим карты, либо флешки. Попробуйте их вынуть и проверить, что будет.
Карту с проблемами можно починить, восстановив битые кластеры, с помощью ПК.
Способ поможет, если Xiaomi, стал глючить после падения.При сотрясении, плохо выставленный штекер от дисплея может выпасть. Что повлечет за собой отключение модуля передачи изображения, либо частичное отключение.
Снимите крышку аппарата, и воткните шлейф в гнездо. Если он вставлен, то выньте его и вставьте. При этом не забудьте отключить шлейф питания, от аккумулятора.
Действия, как поступить в такой ситуации
Поможет смена графики на низкое разрешение. Требуется ограничить режим энергопотребления. Не продолжать играть при включенном зарядном устройстве телефона. Вынуть телефон из чехла, дать возможность общей вентиляции корпуса. Отключить телефон, снять аккумулятор.
Если смартфон, находился во влажном помещении, либо на него попадала влага. Особенно это касается USB входа, и затекания внутрь смартфона. Окислы могут приводить к утечке тока, а это способствует нагреву аппарата. Для устранения, вам необходимо почистить USB. Возьмите тонкую палочку и намотайте на неё ватку. Обмакните её в вайт спирит, либо спирт, и протрите контакты во входе.
Если вода попадала внутрь, то надо разбирать Мейзу. И, туже операцию проводить с контактами, которые присоединяются к плате. Но, прежде чем это делать, отключите шлейф аккумулятора во избежания замыкания.
Если у Meizu M8 не работает микрофон, для этого нужно проделать следующие действия.
Также, могут применяться программные методы. Но, они смогут помочь только при отсутствии неисправностей в самом устройстве. Этот способ один из самых простых, мы открываем на мобильнике настройки. И, выбираем команду « сбросить настройки ». Имейте в виду, что под этим понимается удаление со смартфона всех данных.
Чтобы полосы на экране Meizu M8 не беспокоили, нужно:
- Убедиться в целостности и подключить заново шлейф дисплейного модуля;
- Заменить экран полностью, если есть реальные повреждения;
- Обновить прошивку и оболочку Flyme.
В первой ситуации мог быть просто нарушен контакт. Соединение отошло из-за удара, засорились контакты или на заводе дисплей не был до конца соединён.
Во втором случае рекомендуется обращаться к специалистам по гарантии или в независимую мастерскую. Третий вариант указывает на то, что вы купили телефон с устаревшей версией ПО. Которое имеет недостатки, исправленные в обновлениях.
Для осуществления данной процедуры нужно:
- Войти в настройки прибора;
- Выбрать пункт «о телефоне»;
- В подменю потребуется выбрать проверку наличия обновлений – при включении Wi-Fi всё начнёт скачиваться;
- Прибор перезагрузится.
Появление полос во время пользования можно исключить сразу после покупки путём обновления. Это не аннулирует гарантию. В отличие от полной перепрошивки или самостоятельного ремонта в этот же период.
Банальный метод, это просто зайти на устройстве в аккаунт.
Нажать внизу на пункт « Удалить mi аккаунт ».
Если в Xiaomi пропал звук, сначала стоит проверить настройку аудиопараметров. Если стоит активный режим ( со звуком ), то продолжаем искать проблему.
Необходимо — почистить гнездо для наушников .
Если на экране смартфона xiaomi горит значок гарнитуры, а наушники не подключены, значит, замкнуло контакты. Поэтому звук транслируется в наушники, хоть физически они и не подключены.
После чистки перезагрузите телефон.
Если во время звонка собеседник вас плохо слышит, то возможно отключена эта функция. Зайдите в настройки «звук и вибрация» и подвиньте бегунок « шумоподавление » на значение « вкл «.
Если она активирована, а треск и помехи при разговоре присутствуют, то попробуйте выключить функцию.
Сброс аккаунта можно произвести, с помощью службы поддержки Сяоми.
Для этого необходимо иметь документы на телефон , для подтверждения, что он не краденый.
Как разговаривать с техподдержка Сяоми.
Далее пишем, что требуется. Хочу на Xiaomi redmi 6a сбросить mi аккаунт. Эта процедура, долгая, и может затянуться на 2 — 3 недели .
Выбираем английский язык и любую страну;
Производим подключение к интернету при помощи Wi-Fi или сотовых данных;
Заходим в « Privacy Policy » (Политика безопасности) и выделяем любой фрагмент текста. Справа нажимаем на три точки, « Web Search » и « Google App ». Далее мы можем перейти в настройки, нажав на запись « Settings ». Ищем пункт « О телефоне (About Phone) » и кликаем на него.
После входа нажимаем на « Версия ПО (Miui version) » на которую нужны быстро нажать несколько ( около 5 ) раз, пока не появится уведомление о предоставлении « прав Developer ». Возвращаемся и переходим в «Second Space», а потом «Turn on second space».
Здесь создается второе пространство и устройство уже вполне готово к работе. Тем не менее после перезагрузки все сбросится и придется все делать заново, поэтому продолжаем. Заходим в настройки, потом «About Phone», «Additional Settings» и «Меню разработчика (Developer)». Передвигаем переключать USB Debugging на позицию включения.
Подключаемся к компьютеру при помощи USB и запускаем Switch . Скачиваем « Minimal Adb and Fastboot » и включаем. Переходим на первый рабочий стол, а на компьютере набираем « adb devices ». Здесь же вводим следующую команду: adb (вводная команда) shell pm uninstall (параметры) –k –user 0 (значения) com.xiaomi.finddevice (связь с сервером);
Удаляем « Найти мой телефон (Find my phone) ».
Нюансы после такой отвязки.
После этого гаджет готов к полноценной эксплуатации: можно выходить в интернет, пользоваться различными программами и т. д.
Тем не менее, стоит обратить, что нельзя будет пользоваться сервисами Сяоми. Что объясняется отсутствием самой учетной записи. На учётную запись Xiaomi, много жалоб от пользователей, из-за некачественно выполненого по, и вполне логично, что её удаляют.
Читайте также:


