Где искать мое видео в компьютере
«Яндекс.Видео» – сервис, предназначенный для поиска и просмотра видеоконтента. Он был запущен 3 июля 2008 года как часть поисковой системы «Яндекс». До 2014 года пользователи имели возможность загружать собственные ролики, в настоящее время доступен только поисковый функционал и некоторые дополнительные опции. С помощью Yandex.Video пользователи могут:
- искать видео по интересующим их запросам;
- просматривать популярные ролики;
- создавать собственные коллекции и подборки видео;
- делиться в соцсетях ссылками на видеозаписи.
Возможности сервиса «Яндекс.Видео»
Просмотр роликов по запросу. Чтобы просмотреть тематические видеоролики, пользователю необходимо ввести интересующий его запрос в поисковую строку «Яндекса». Если по данному запросу есть видеоконтент, система выведет строчку с найденными роликами вверху первой страницы с результатами. Если этого не произошло, пользователь может самостоятельно кликнуть на ссылку «Видео», расположенную под поисковой строкой. Так он перейдет на страницу, где в ответ на его запрос будут слева представлены результаты в виде роликов, а справа – видеопроигрыватель.


Просмотр любых видеороликов. В «Яндекс.Видео» можно перейти из поисковой системы «Яндекс» и без введения запроса. Для этого нужно нажать на ссылку «Видео», расположенную над поисковой строкой на главной странице сайта. Система переведет пользователя на страницу, где справа будет расположен видеопроигрыватель, а слева – блок с популярными роликами и возможности для их фильтрации. Такое разделение страницы обеспечивает возможность удобного просмотра видео, оставляя перед глазами и полный перечень доступных роликов.

Как просматривать ролики с помощью Yandex.Video
Просмотреть заинтересовавший контент пользователь может одним из двух способов:
- посредством проигрывателя, имеющегося на странице «Яндекс.Видео»;
- перейдя на сайт, на котором размещен ролик.
Онлайн-проигрыватель «Яндекса» имеет широкий базовый функционал. В частности, присутствует возможность:
Качество роликов в Yandex.Video напрямую зависит от качества исходного видеофайла.
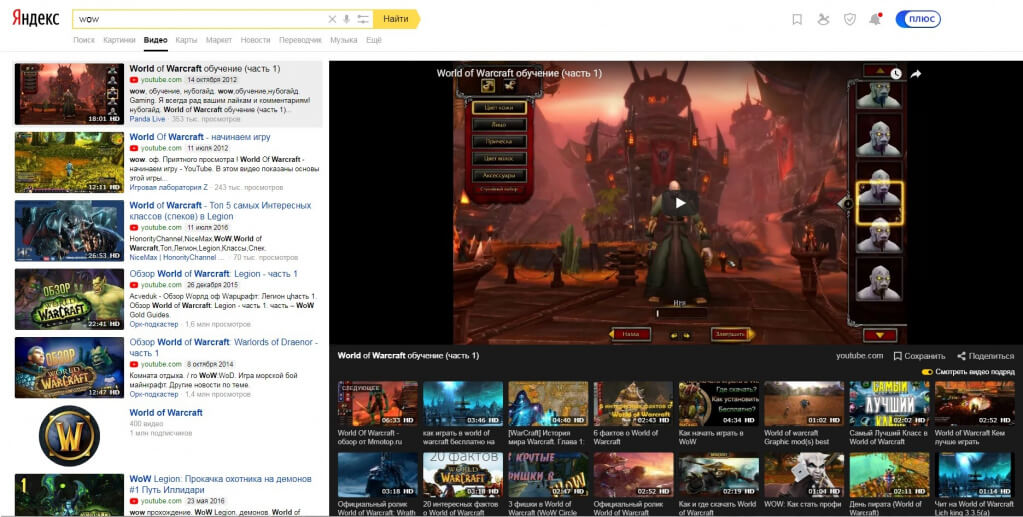
Настройки «Яндекс.Видео»
Можно воспользоваться обычным или расширенным поиском, чтобы найти видеоконтент на интересующую тематику. Выбирая тематические видео, можно указать, какие именно ролики вы ожидаете увидеть: только свежие, в HD-качестве, любительские и т. п. Существует также возможность задать режим поиска:
- без защиты – полное отключение всех фильтров, в т. ч. тех, что срабатывают на видео для взрослых;
- умеренный – такой режим включен в системе «Яндекс» по умолчанию. В выдачу может попасть видео для взрослых, если запрос направлен на поиск подобного контента;
- семейный – в выдачу не попадет видео для взрослых, что особенно важно, если компьютером будут пользоваться и дети.
Привет, друзья! Сегодня у нас на повестке снова полезный урок – мы будем добавлять видео на Яндекс и размещать его у себя на блоге.
Яндекс.Видео – это второй видеохостинг после Ютуба, куда я загружаю свои ролики. И это также хороший источник дополнительного трафика на сайт, при условии, что вы грамотно оптимизировали свое видео. То есть снабдили его соответствующим заголовком, описанием и метками – ключевыми словами, по которым его и будут находить интернет-пользователи.
И, конечно же, не забыли оставить ссылку на свой ресурс, как в самом видео, так и в его описании!
Чтобы добавить видео на Яндекс, вам потребуется там авторизоваться (создать почту). Ну а далее, просто следуйте тем подсказкам, которые я даю в уроке.
Чему вы научитесь в этом видео?
1. Загрузите свой ролик на Яндекс одним из двух способов – непосредственно с компьютера и по ссылке с других ресурсов (в частности, с Ютуба).
2. Оптимизируете видео через название, метки и описание.
3. Быстро и легко сгенерируете html-код для вставки ролика на блог без ненужных плагинов.
4. Узнаете, как поделиться своим роликом с друзьями в соцсетях, а при необходимости сможете его быстро удалить с Яндекса.
5. А также получите другие полезные подсказки по работе с Яндекс.Видео.
Впрочем, хватит текста. Скорее переходите к просмотру!
Важно: возможность загружать новые ролики на Яндекс.Видео больше недоступна. Теперь видео можно загружать только на свой Яндекс.Диск и делиться ими с помощью ссылок. Все ранее добавленные ролики также окажутся на диске. Для их хранения сервис выделяет пользователям дополнительное место бесплатно.
Смотрите актуальный урок о том, как загрузить видео на Яндекс.Диск:
Видеоурок «Как загрузить видео на Яндекс» (информация устарела):
Если возникнут вопросы, смело пишите их в комментариях. Всегда рада помочь.
Мы с Вами изучили уже много тем про видеохостинг Ютуб. А сегодня рассмотрим яндекс видеохостинг. Сейчас там дизайн немного поменялся.
Отличие яндекс видеохостинга от Ютуба в том, что там вы сможете найти видео с различных видеохостингов, в то время как на Ютуб — видеоролики только с YouTube.
Сейчас мы с вами посмотрим как можно загрузить видео на Яндекс и найти другие видео на этом видеохостинге.
Чтобы попасть в сервис Яндекса «Мои видео», создайте почту на Яндексе. Зайдя на почту — наверху увидите основные сервисы Яндекса, нажмите кнопку «Ещё» и выберите сервис «Видео»

Вы попадете на Яндекс видеохостинг. Здесь вы можете искать нужные вам ролики, вводя название в строку поиска наверху и нажимая кнопку «Найти». И под строкой поиска выпадет ряд из запрошенных вами видеороликов с разных видеохостингов.
Зайти на Яндекс видео можно также через расширение «Панель Яндекс сервисов», если вы пользуетесь браузером Гугл Хром.
Чтобы создать свой видеоканал на Яндекс, справа вверху нажмите кнопку «Моё видео». На открывшейся странице, Вам надо будет согласиться с пользовательским соглашением.
Слева у вас будут 3 вкладки «Загрузить видео», «Мои видео», «Мои любимые ролики».
Чтобы загрузить видео на Яндекс, нажимаем «Загрузить видео».
Откроется окно. Вы сможете загрузить файл с компьютера, взять ссылку из интернета и запись с камеры (кликабельно)
Рассмотрим как загрузить видео на яндекс с компьютера. Для этого нажимаем на «Добавить ролики» в середине окна или справа вверху. Выбираете из выпавшего окна проводника нужный ролик и нажимаете «Загрузить».
Справа делаете настройки видео — название, метки (ключевые слова), приватность (кто будет этот ролик видеть), запретить комментарии (поставив галочку), если видео для взрослых — также ставите галочку в нужном месте.
Внизу можете загрузить в коллекцию. Если загружаете первый раз, то создаете новую коллекцию.
Если хотите загрузить видео на канал себе с другого видеохостинга, то выбираете «Ссылка из Интернета»

Вставляете в поле ссылку, выбираете коллекцию, в которую хотите поместить ролик и нажимаете «Готово».
Третий вариант — это «Запись с камеры».
Разрешаете доступ к камере и микрофону, нажимаете «Начать запись» и записываете что вам необходимо.
Когда останавливаете запись, Вам предлагается 3 варианта

Можно воспроизвести запись и прослушать, сохранить или записать заново. Максимальная продолжительность записи не должна превышать более 20 минут.
Просматривая каналы других пользователей Яндекс видео, Вы можете добавлять их видео к себе на канал, нажав под видео «Добавить в коллекцию».
Все ваши ролики, которые находятся на вашем канале яндекс, вы можете просмотреть, нажав на вкладку «Мои видео», где можно увидеть как все ваши ролики, так и загруженные лично вами.
Справа отображаются ваши коллекции, т.е. все ролики, расформированные в плейлисты.
Если Гугл продвигает в поиске видео с Ютуб, то Яндекс продвигает в поиске видео с Яндекс видео, поэтому не пренебрегайте этим видеохостингом и продвигайте свои видео ролики как на канале Ютуб, так и на канале Яндекс.
Желающие могут посмотреть видео урок, в котором подробно описан каждый шаг
Пользователи хранят на компьютере огромное количество файлов, которые постоянно теряются. Как правило, их можно найти встроенными средствами, если человек помнит хотя бы часть его названия, будь то слово или пару букв. А что, если нужно отыскать файлы конкретного типа? Например, как найти все видео на компьютере с операционной системой Windows 10? С этой целью тоже можно обратиться к стандартным инструментам, но, наряду с ними, стоит рассмотреть специальный софт.
Специальный софт
Как ни странно, стандартный интерфейс Windows 10 не очень хорошо оптимизирован для поиска файлов. Да, здесь есть соответствующий инструмент, но к его работе часто возникают претензии.

Конечно, встроенные средства мы тоже рассмотрим, но сначала предлагаем остановиться на дополнительных программах.
Например, Effective File Search:
- Запустите приложение.
- Кликните ЛКМ по вкладке «Опции» и отметьте галочкой пункт «Искать файлы». При этом важно, чтобы другие настройки были отключены.

- В пункте «Папка» нажмите на кнопку с многоточием и выберите исходную директорию. Это может быть просто диск «C» или отдельный каталог. Второй вариант сузит круг поиска.

- Во вкладке «Дата и размер» вы можете еще уменьшить диапазон. То же самое касается вкладки «С текстом», где требуется ввести часть названия файла.
- Именно во вкладке «С текстом» мы можем выбрать только видео, прописав наиболее распространенные форматы. Например, «*.avi OR *.mp4 OR *.wmv OR *.mpg OR *.mpeg». Этот список легко дополняется, но перед каждым новым расширением необходимо прописывать «OR».

- Когда все будет готово, нажмите на кнопку «Поиск».

На заметку. Приложение Effective File Search распространяется бесплатно и доступно как в обычной (требует установки), так и в портативной версии (установка не требуется).
По окончании сканирования результат будет представлен в окне программы. Далее останется кликнуть ПКМ по интересующему файлу и выбрать пункт «Открыть содержащую папку», чтобы увидеть ролик в «Проводнике».
Стандартные инструменты ОС
Если вы принципиально не желаете пользоваться сторонним софтом, то предлагается обратиться к помощи «Проводника». В правом верхнем углу программы есть строка «Поиск», куда можно ввести часть названия видеоролика. Также поддерживается распознавание отдельных форматов видео, как в случае с Effective File Search. Далее нужно нажать на клавишу «Enter», и вы увидите результат.
Также существует альтернативный вариант, который заключается в ограничении отображаемых расширений:



- Во вкладке «Типы файлов» выберите форматы, связанные с видео.

После сохранения настроек в «Проводнике» будут отображаться только видео, в то время как остальные файлы окажутся скрыты.

Программа Effective File Search
- Запускаем программу;
- Нажмём ЛКМ на функцию «Опции» и поставим флажок над командой «Искать файлы». Не забываем, что прочие параметры нужно отключить;
- В новом окошке в строке «Папка» кликнем по многоточию и выберем нужный нам каталог. Например, просто системный раздел С или определённую папочку. Разумеется, если вы выберем нужную папку, искомый файл найдётся намного быстрее;
- В меню «Дата и размер» мы можем сузить нужный диапазон. Также, диапазон можно сузить, если принять во внимание вкладку «С текстом», в которую желательно вставить частицу названия искомого элемента;
- Также, в этом меню у нас есть возможность для выбора видео файлов, вписав нужные расширения. К примеру, расширения «*.avi OR *.mp4 OR *.wmv OR *.mpg OR *.mpeg». Данный перечень можно дополнить, прописав перед каждым форматом «OR»;
- После ввода нужной информации кликнем по кнопке «Поиск».
Данные сканирования вы увидите в окошке приложения. После этого нажмём на найденный файл и выберем вкладку «Открыть содержащую папку». Далее мы увидим нужное видео.
Программа для поиска файлов Everything
Это одна из лучших программ для поиска файлов, которая довольно быстро и качественно их находит, быстрее системных средств. Данная программа также бесплатна. Про программу Everything я написал подробную статью, ознакомиться с которой можно пройдя по ссылке…

Ищем файлы через проводник
Если вам не нравится применять сторонние программы, тогда будем искать нужные файлы через «Проводник».

- Кликнем по ярлыку «Компьютер»;
- Вверху справа мы видим строку поиска, где есть возможность вписать название нужного видео;
- Кроме этого, можно в поиск вписать необходимое расширение. Затем нужно кликнуть по синей стрелке, или нажать «Ввод»;
- Как видно из скриншота, я ввёл формат MP4 и «Проводник» нашел довольно много видео с этим форматом.
Ищем файлы через «Панель управления»
Кроме этого, можно найти нужные файлы, применив «Панель управления». Для этого:
Далее, проведя эти действия, проводник будет отображать лишь те файлы, которые вы ввели в индексацию. Другие проводник скроет. Поэтому, найдя нужные элементы, ставим снятые галочки обратно.
Вывод: как найти все видео на компьютере Windows 10 мы рассмотрели четырьмя способами. Все они отлично работают. Лично мне больше нравится метод через программу Everything. Вам же стоит выбрать тот вариант поиска, который вам больше нравится. Успехов!

Для любого пользователя, который когда-нибудь загружал свое видео на Ютуб, нужно знать где именно расположен его видеоролик. Данный вопрос актуален не только для новичков, но и для опытных пользователей данного видеохостинга. На расположение различных опций могут повлиять как обновления веб-ресурса, так и настройки дизайна интерфейса, например переход к классическому оформлению сайта. В данном материале мы постараемся подробно раскрыть вопрос, как найти свое видео на Ютубе.
Как найти свое видео на Ютубе
Отыскать загруженный вами видеоролик на Ютубе не представляет большой сложности, однако после обновлений меняется как функционал сайта, так и его опции, точнее их расположение в навигационных панелях. Как и было сказано ранее, поиск своих роликов необходим не только новичкам, но и опытным пользователям. Одной из распространенных проблем при которых нахождение видео может потребоваться для опытного блогера, это в том случае, если на канале достаточно много роликов, а вам нужно какое-то конкретное. Для оптимального просмотра своих материалов, Ютуб ведет учет всех загруженных вами видеозаписей в одном месте, а именно во вкладке Канал. Давайте подробнее разберемся, как найти свое видео на Ютубе.
С компьютера

С компьютера найти свои видеозаписи проще простого, для этого воспользуйтесь инструкцией представленной ниже:
Также есть альтернативный способ для нахождения загруженных роликов, выполните следующее руководство:
Таким образом, вы можете воспользоваться одним из двух методов, а для достижения максимально результата можете прибегнуть и вовсе к обеим представленным выше руководствам.
С телефона

С телефона рассматриваемая задача также легко осуществима. Мы воспользуемся официальным приложением YouTube; расположение искомой опции не меняется в зависимости от платформы устройства. Выполните руководство по нахождению ваших видео, представленное ниже:
После того как вы нашли необходимые вам видео, их можно воспроизвести в том же качестве, в котором они были загружены на YouTube.
Читайте также:


