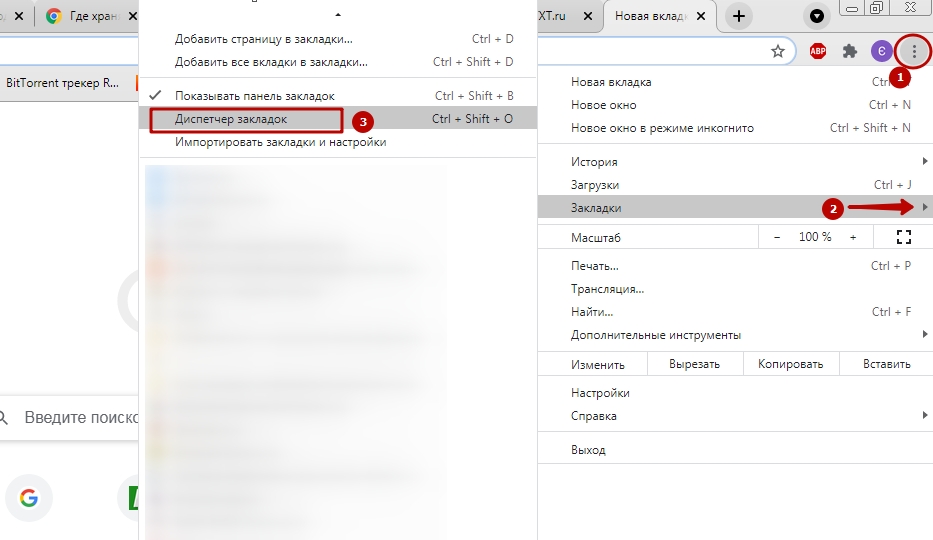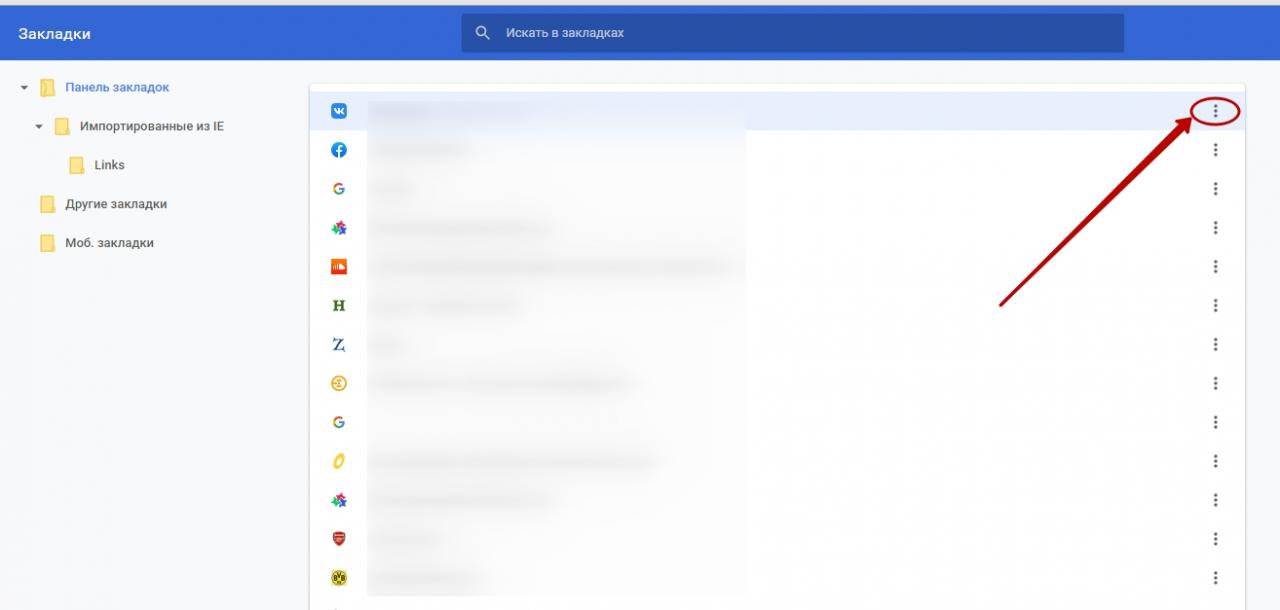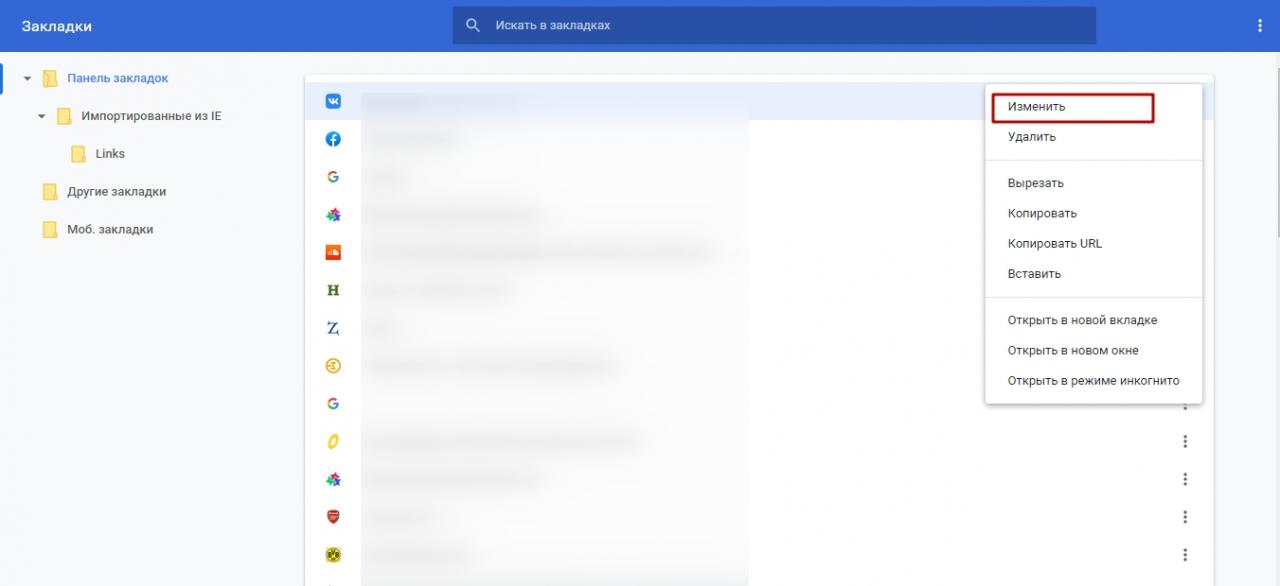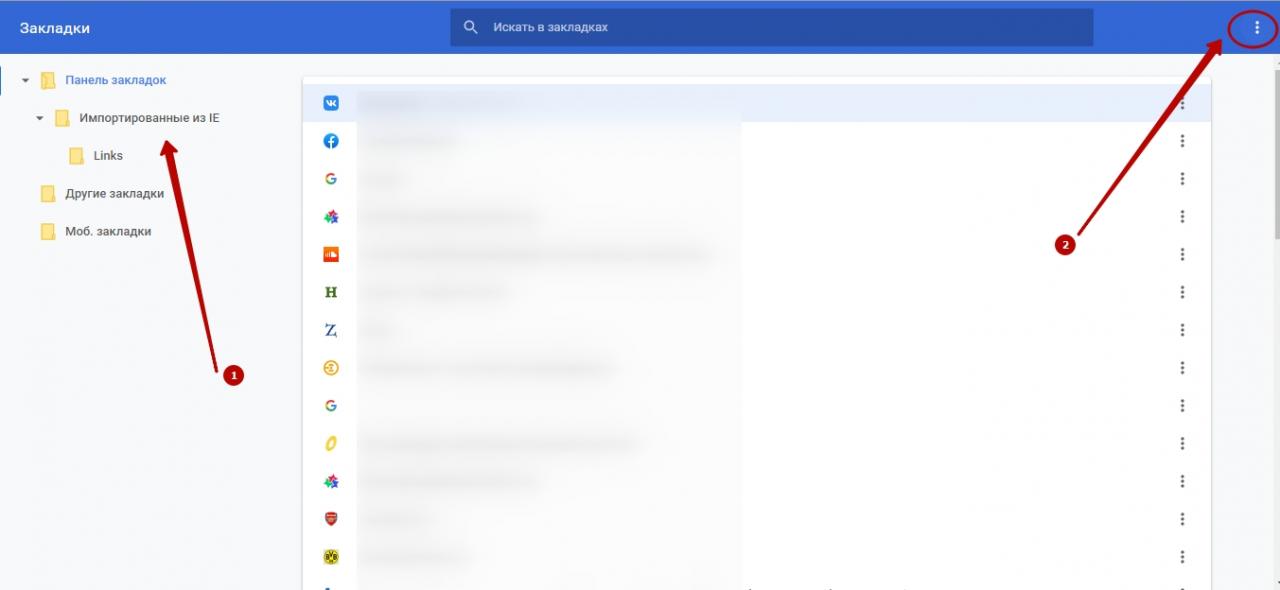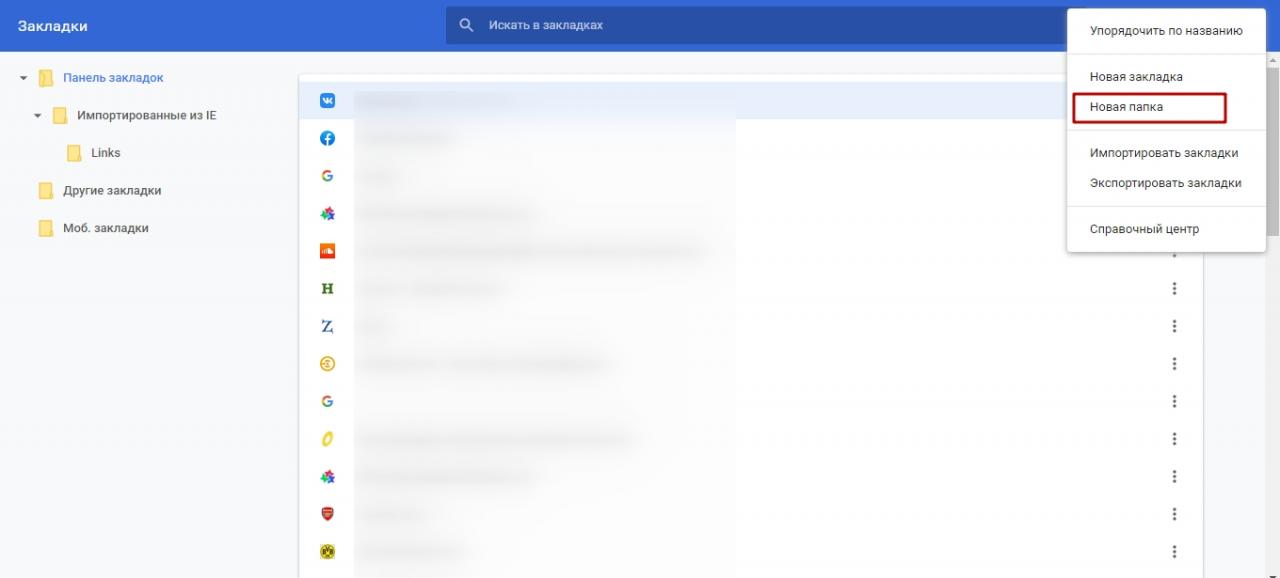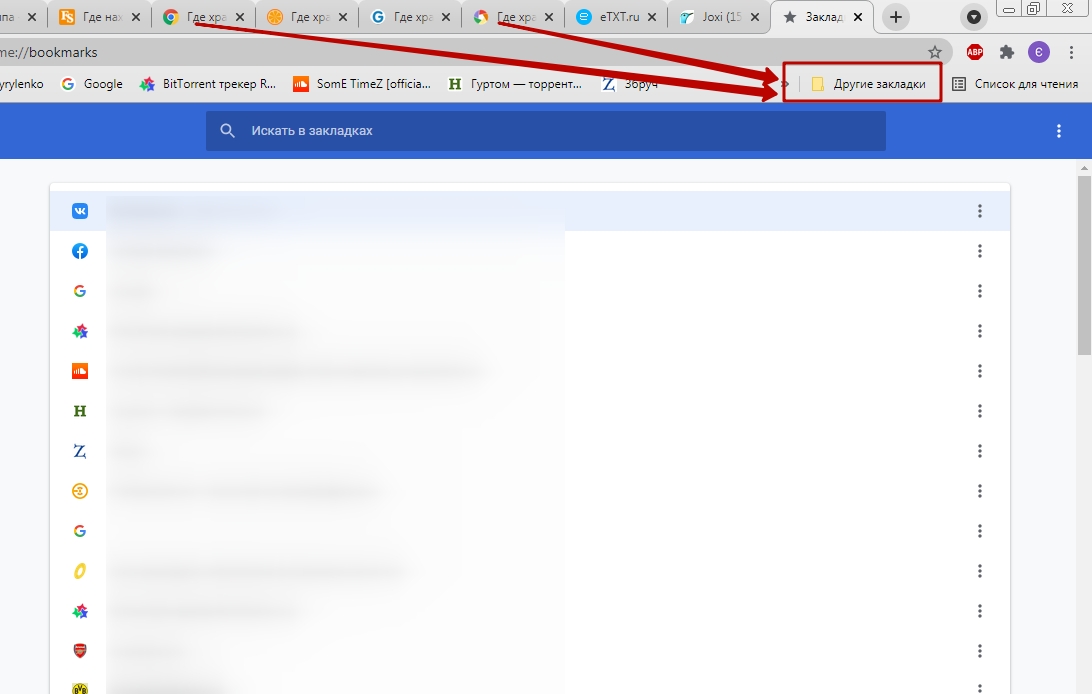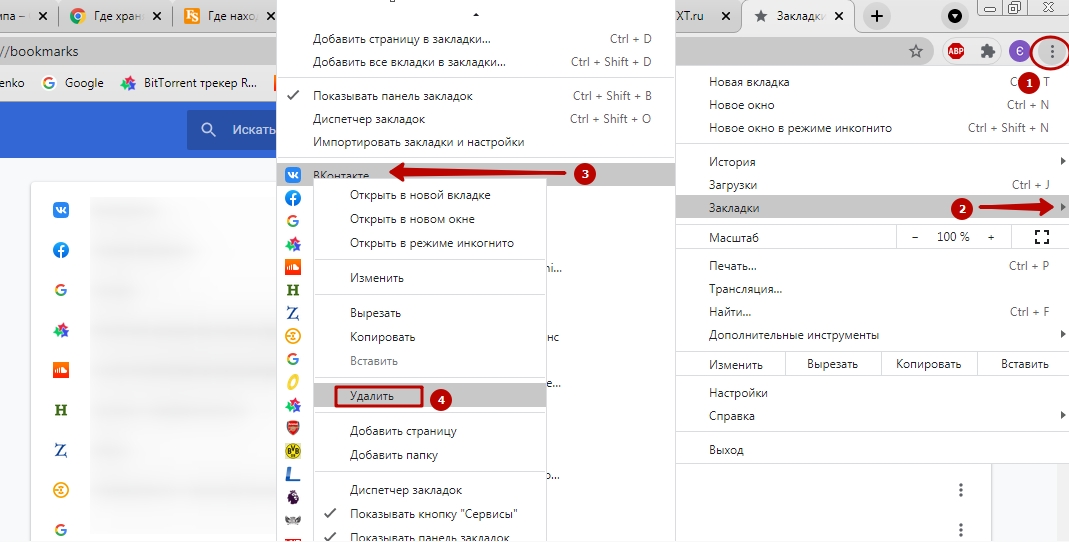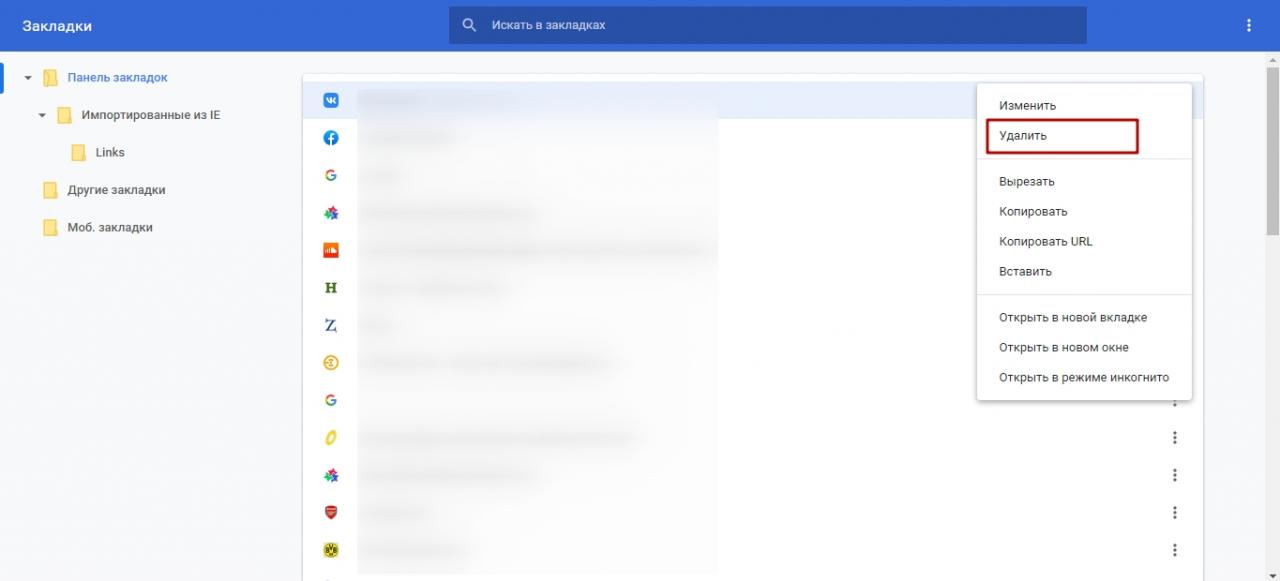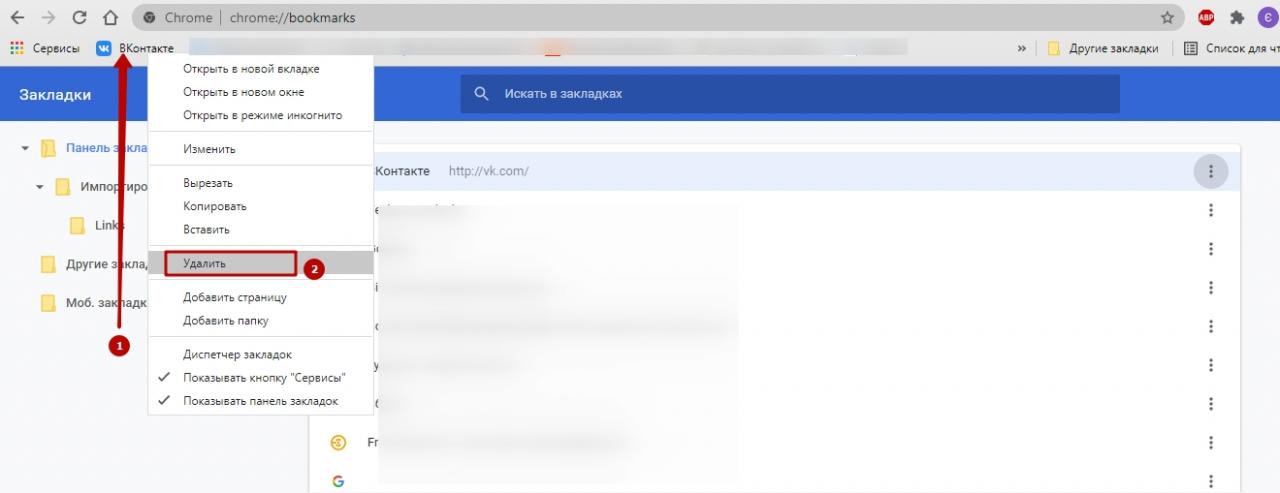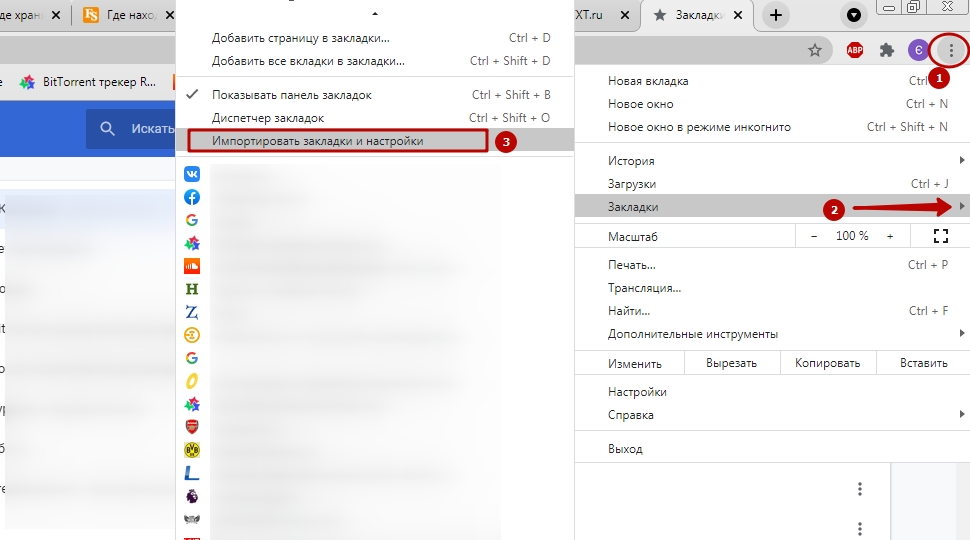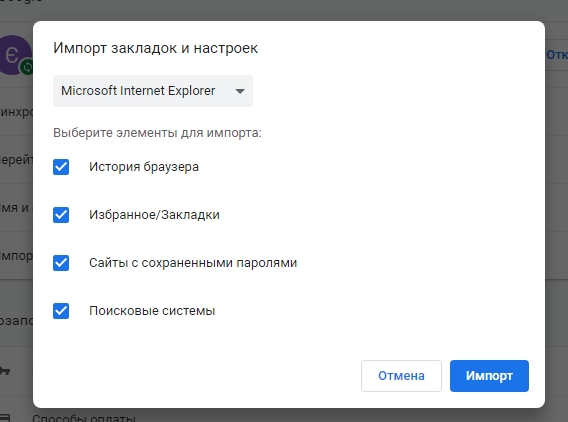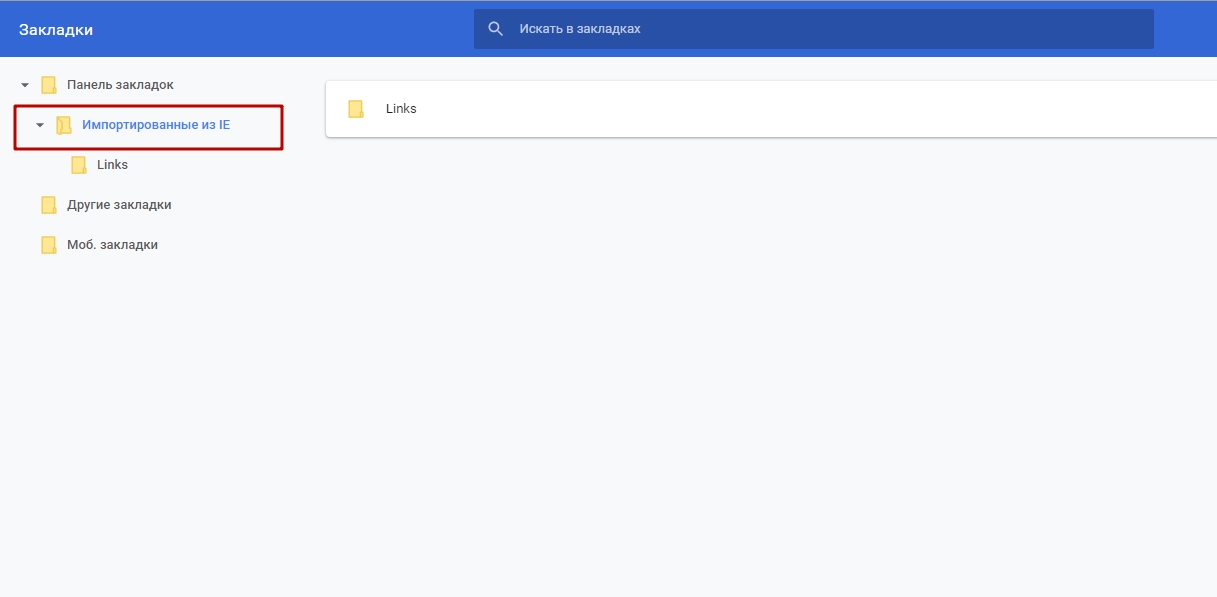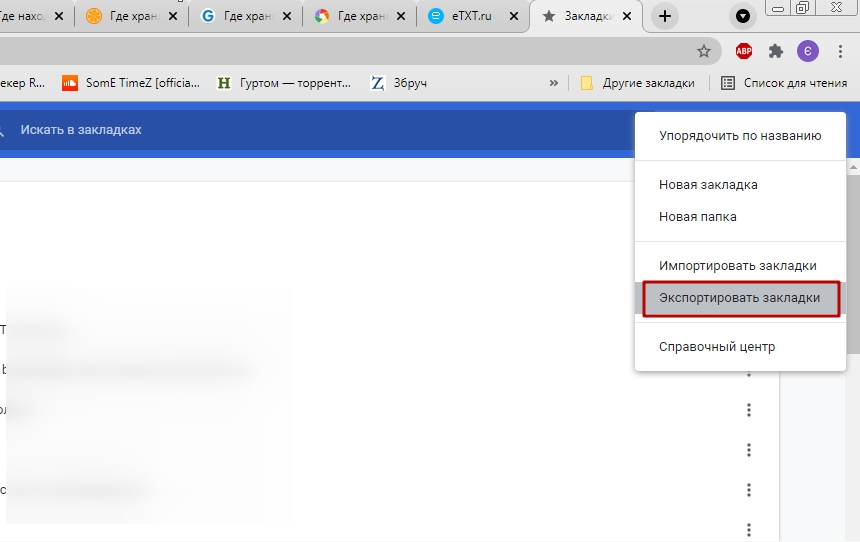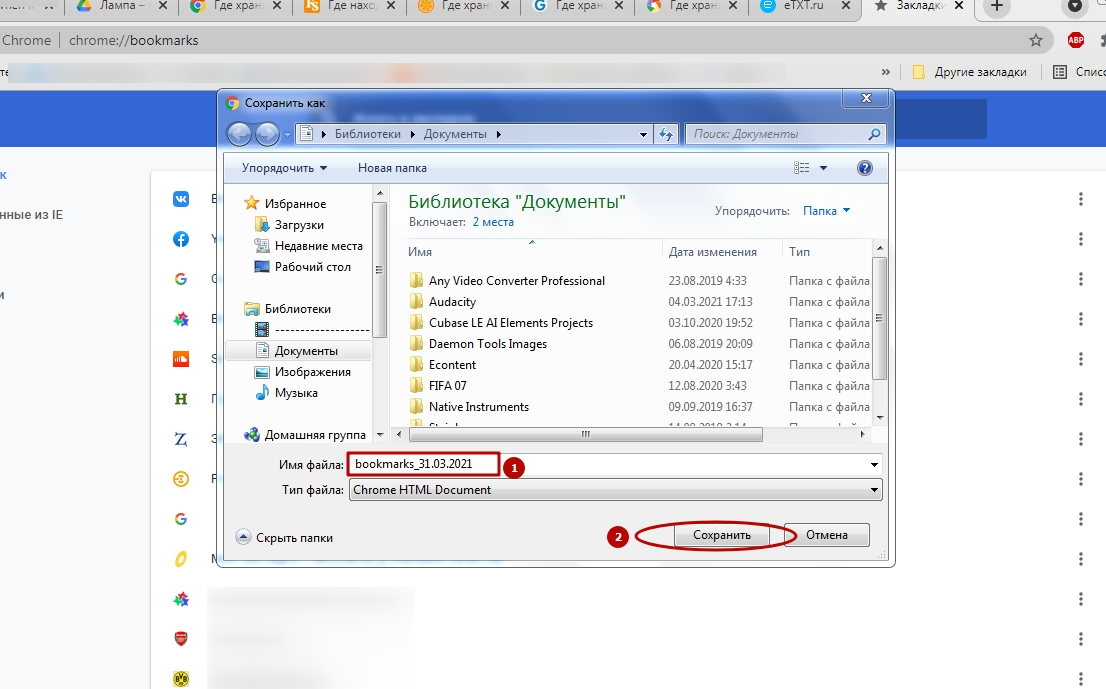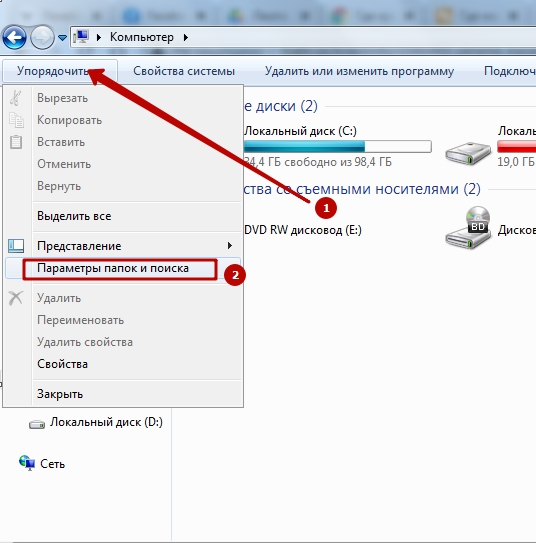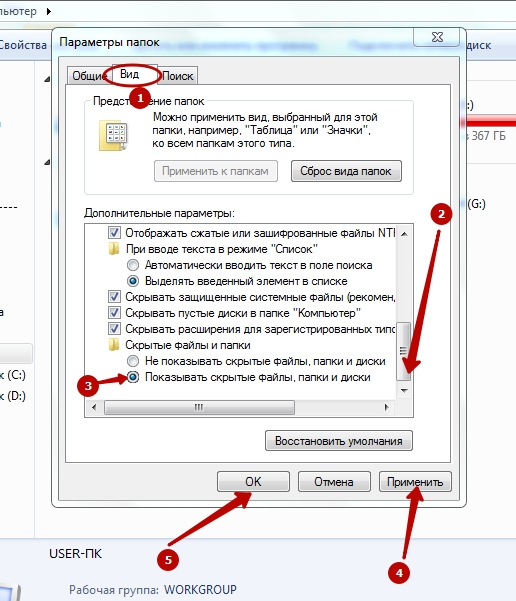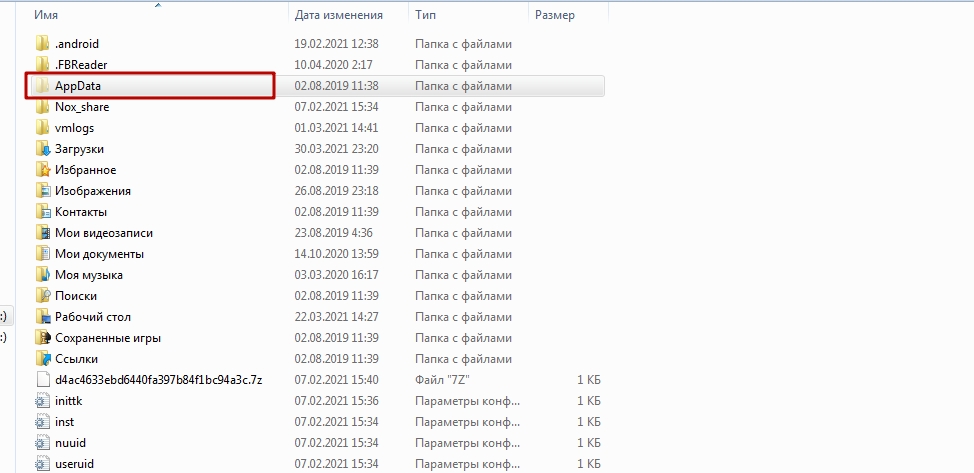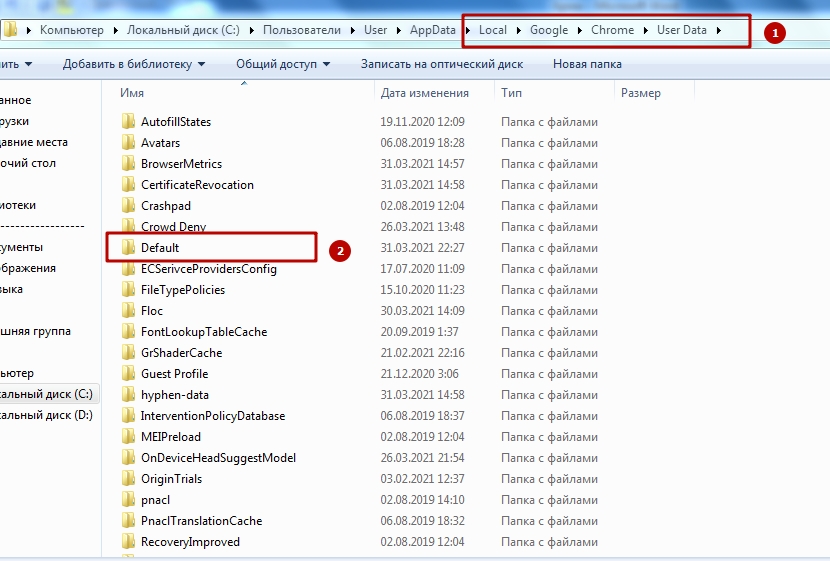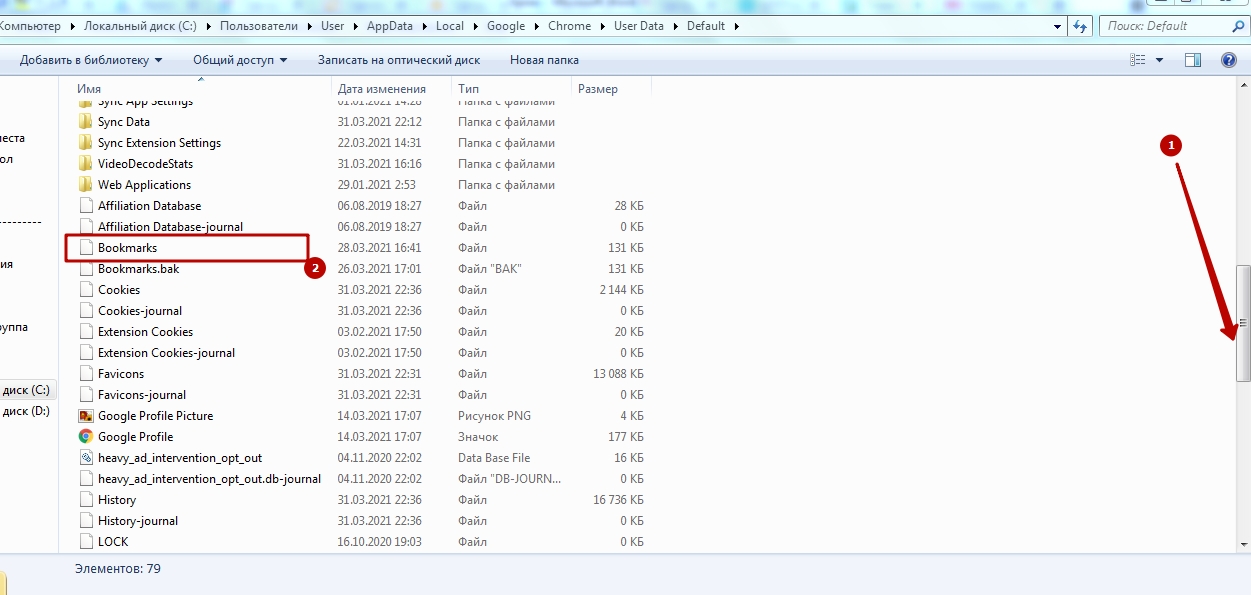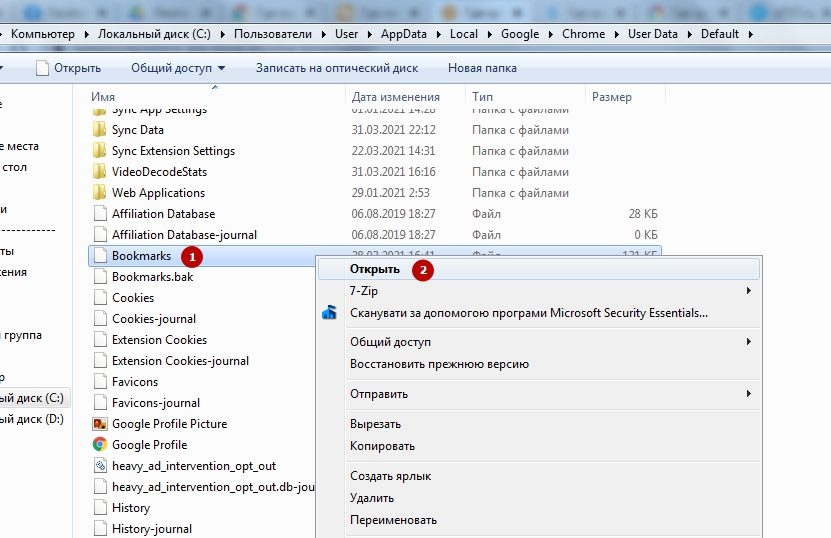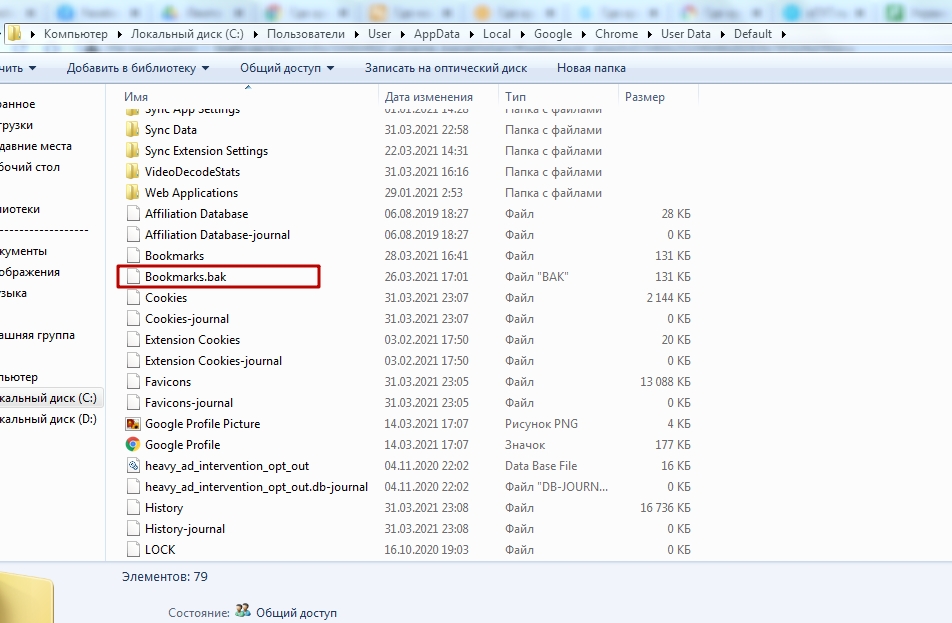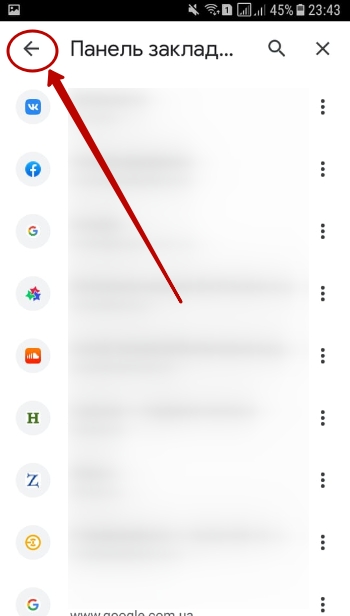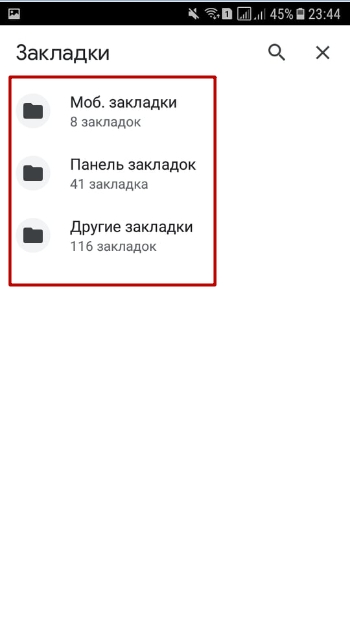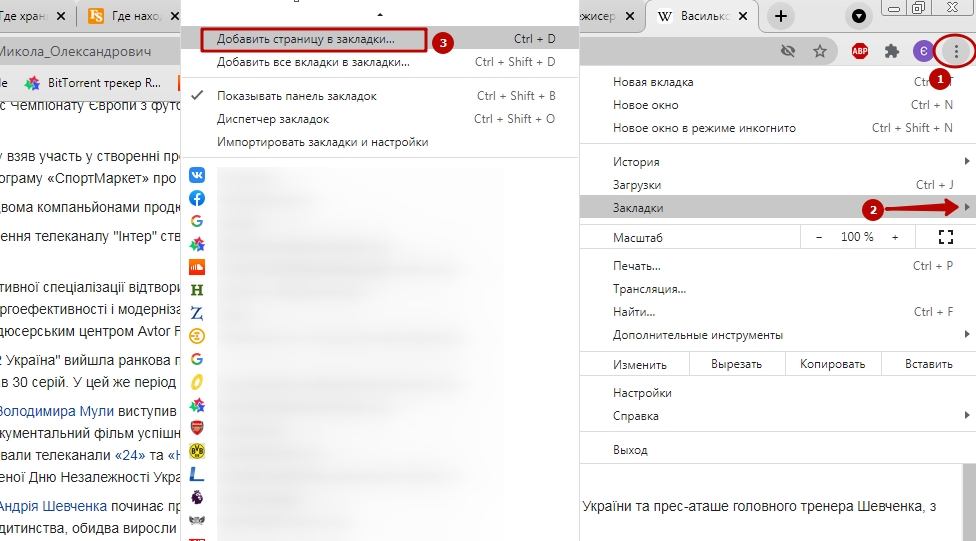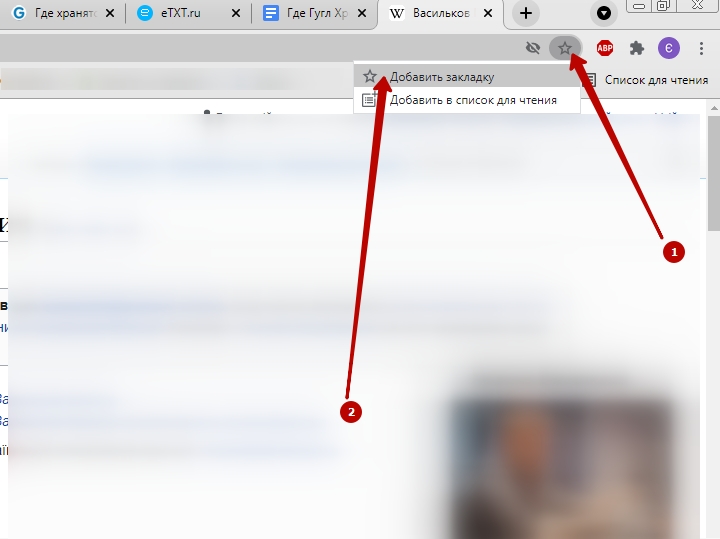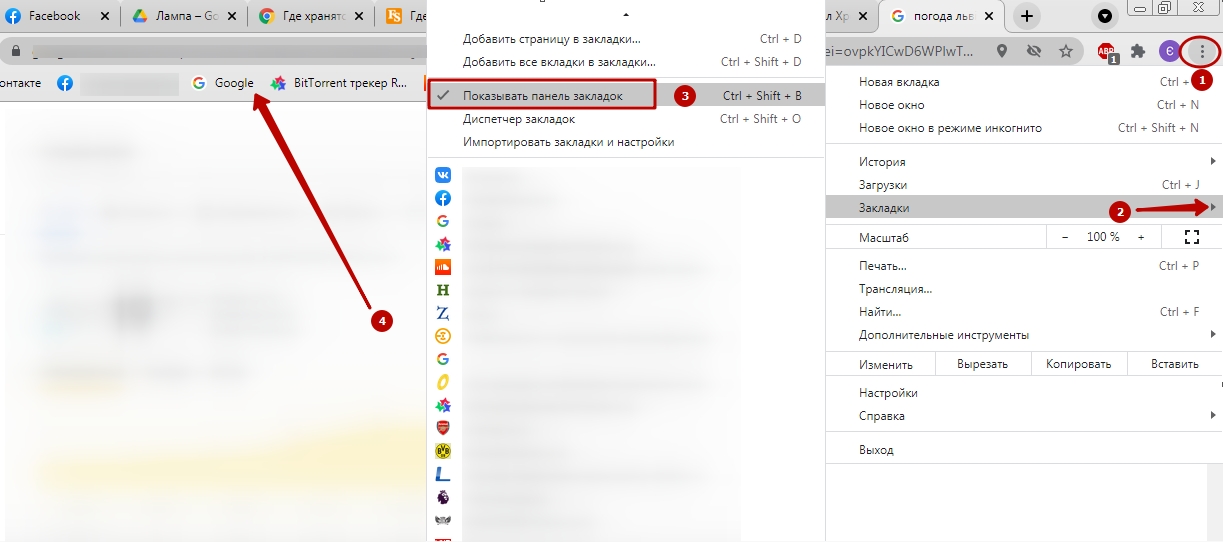Где хранятся закладки google chrome
В Google Chrome закладки хранятся сразу в нескольких местах. Если Вам нужно просмотреть список избранных сайтов, то это можно сделать через главное меню браузера. А раздел «Диспетчер» позволяет редактировать и изменять параметры любимых ресурсов.
Кроме того, текстовую информацию о списке «Избранное» можно найти на компьютере в системной папке веб-обозревателя. Выбранные ссылки можно экспортировать и импортировать между браузерами, а также синхронизировать на разных устройствах.
- 1 О закладках (что это, где хранятся, возможность синхронизации)
- 2 Список избранных сайтов в “Диспетчере”
- 2.1 Возможности редактирования уже сохраненных страниц
- 2.2 Группировка в папки
- 2.3 Удаление из “Избранного”
- 2.4 Экспорт/импорт
- 3.1 Где искать
- 3.2 Включение показа скрытых файлов
- 3.3 Как добраться к файлу “bookmarks”: где “лежит”
- 3.4 Чем и как открыть для просмотра информации в нем
- 3.5 Если на ПК несколько пользователей: как узнать свое имя
- 3.6 О Bookmarks.bak
- 5.1 Добавление новой в “Избранное”
- 5.2 Как открыть и посмотреть список закладок в меню браузера
- 5.3 Включение панели под адресной строкой
- 5.4 Синхронизация
О закладках (что это, где хранятся, возможность синхронизации)
Одно из преимуществ популярных веб-браузеров, в том числе Google Chrome, – возможность хранить нужные сайты в упорядоченном списке «Избранное». Добавить туда определенную страницу и означает «создать закладку». Это облегчает и упорядочивает Вашу работу в Сети, и позволяет не тратить каждый раз время и усилия на введение адреса вручную или его поиск.
Закладки Хрома хранятся одновременно в нескольких местах:
- Главное меню браузера.
- Панель под адресной строкой.
- Папка на жестком диске.
Отдельный плюс обозревателя – возможность синхронизировать закладки между разными устройствами. Если Вы, к примеру, добавили страницу в Хром на смартфоне, она окажется в «Избранном» и на компьютере. Для этого всего лишь надо зайти в свою учетную запись Гугл.
Список избранных сайтов в “Диспетчере”
Возможности редактирования уже сохраненных страниц
Для изменения параметров списка избранного стоит зайти в главное меню Chrome, стать на пункт «Закладки», затем выбрать «Диспетчер».
![]()
Перед Вами появится перечень с сохраненными сайтами. Кликаете на многоточие справа от нужного, выбираете первую же опцию «Изменить».
![]()
![]()
В появившемся окне задаете новое имя и URL. После этого сохраняете внесенные изменения.
![]()
Если в Хроме включена синхронизация, параметры страницы из избранного будут скорректированы и на остальных устройствах с Вашим Гугл-аккаунтом.
Группировка в папки
Сгруппируйте ресурсы в папки по разным тематикам. Так Вы точно будете уверены, что сайты для онлайн-игр будут храниться в одном каталоге, «чтиво» – в другом, музыка – в третьем и т. д. Параметр может быть нетематическим – например, закладки на компьютере и на смартфоне, импортированные из других браузеров, прочие.
Чтобы сделать новую папку или просмотреть те, что уже существуют, заходите в основное меню Хрома, в раздел Диспетчер. Перечень сохраненных каталогов Вы увидите в поле слева. Для создания новой папки нажмите на три точки в синем поле. Не путайте это значок с такой же иконкой главного меню обозревателя.
![]()
Выберите опцию «Новая папка», затем дайте ей название, сохраните и переместите туда нужные урлы.
![]()
Иногда одна или несколько тек храниться и отображается в верхней панели вкладок Хрома. Это еще больше облегчает дело: просто перетяните сайт в выбранную папку, и он будет там сохранен.
![]()
Удаление из “Избранного”
Когда Вы решаете убрать закладку из списка, помните что это необратимо. Если в будущем понадобится вновь добавить сайт в «Избранное», надо будет делать все сначала. При удалении закладки в Хроме через «Диспетчер» она также исчезает из панели быстрого доступа. А также больше не будет храниться и в списке избранного на других, синхронизированных с Гуглом, гаджетах.
Удалить закладку можно несколькими разными способами:
- Через выпадающий список в главном меню и нажатие на адрес сайта правой кнопкой мышки.
![]()
- В «Диспетчере» нажатием на три точки и выбором нужной опции.
![]()
- На панели быстрого доступа можно удалить через правую кнопку мыши.
![]()
Экспорт/импорт
Отдельный плюс Гугл Хрома – возможность переносить и хранить вкладки из других веб-браузеров, а также экспортировать их в обратном направлении. Для импорта списка «Избранное» сделайте следующее:
![]()
- Войдите в главное меню Хрома. Выбираете категорию «Закладки». В ней кликаете «Импортировать».
- В появившемся окне указываете интернет-обозреватель и выбираете элементы для перемещения. После этого жмете «Импорт».
![]()
Избранные ссылки из других браузеров в Хром можно переместить с помощью файла формата HTML. Для этого:
- Заходите в тот же раздел «Импортировать».
- Выбираете в списке сверху позицию «HTML-файл с закладками».
- Далее нажмите «Выберите файл».
- Указываете папку, где хранится документ с вкладками Хрома, и запускаете процедуру импорта. Данные будут сформированы в новую папку. Как правило, она называется «Импортированные из. ».
![]()
Вы можете, при желании, переименовать эту папку.
Экспорт избранных сайтов в Хроме пригодится при переустановке браузера или переходе на другой обозреватель. Все делается в уже знакомом Вам «Диспетчере закладок». Нажимаете на многоточие в синем поле и выбираете опцию «Экспортировать».
![]()
Здесь же появится окно для указания места хранения html-файла. По умолчанию система назовет его в формате «bookmarks_дата». Выбираете папку и нажимаете «Сохранить».
![]()
Для удобства можете дополнительно скопировать файл на флешку или портативный жесткий диск. Затем импортируете свои закладки в новую версию Хрома или другой обозреватель. Но помните, что сайтов, добавленных в «Избранное» после создания этого html-документа, файл хранить не будет.
Файл закладок в системной папке Хрома
Где искать
При создании закладки в Гугл Хроме браузер автоматически заносит сведения о ней в отдельный файл и хранит его в системной папке «User» на диске С. В дальнейшем это позволит восстановить закладки, если браузер перестанет запускаться.
Включение показа скрытых файлов
Зайдя в папку «User», проделайте следующее:
![]()
- Запустите «Проводник».
- Найдите опцию «Параметры папок и поиска». К примеру, в Windows 7 она расположена в меню в левом верхнем углу.
- Из трех вкладок вас интересует «Вид». Скролльте бегунок вниз, пока не увидите команду «Показывать скрытые файлы». Если возле этой опции не стоит кружок, выставьте его. Затем нажмите «Применить» и ОК.
![]()
Как добраться к файлу “bookmarks”: где “лежит”
Когда изменения вступят в силу, Вы увидите прежде скрытую папку «AppData».
![]()
Заходите в нее, а путь, по которому Вам стоит пройти дальше, указан на скриншоте. После этого кликните по папке «Default».
![]()
Дальше скролльте бегунком вниз экрана, пока не увидите файл Bookmarks.
![]()
Чем и как открыть для просмотра информации в нем
![]()
- Кликните правой кнопкой мышки на файл Bookmarks.
- Выберите опцию «Открыть с помощью».
- В списке предложенных программ выберите текстовый редактор. Самый простой вариант – «Блокнот».
При открытии файла Вы увидите текстовые данные о Ваших закладках. Сначала может показаться, что это сплошной хаотичный набор знаков, но если туда всмотреться, то Вы найдете разборчивые и понятные фрагменты.
Если на ПК несколько пользователей: как узнать свое имя
Вариант, описанный выше, применим, если Вы единственный юзер этого компьютера. Если же на нем используются несколько аккаунтов разных пользователей Хрома, в папке User Data нужно заходить уже не в Default. Там будут каталоги с именами вида Profile 1,2: сколько юзеров, столько и папок. В каждой из них хранится соответствующий файл с информацией о закладках.
![]()
О Bookmarks.bak
Видно, что сразу под нужным файлом есть еще один, с таким же названием и расширением .bak.
![]()
По сути, это его копия, создаваемая системой на случай непредвиденного удаления закладок. Файл bookmarks.bak дополнительно хранит данные про время копирования избранных страниц. Если в Хроме «рухнули» вкладки, их можно восстановить так:
- Скопируйте файл bookmarks в другую папку, желательно в «Мои документы».
- Удалите его из «родной» теки.
- Переименуйте файл bookmarks.bak, убрав из него расширение. Так он получит имя своего «предшественника».
После этого при запуске Хрома утерянные вкладки будут восстановлены.
Закладки на мобильном телефоне Андроид или iOS: где они находятся в Google Chrome
На смартфонах, независимо от операционной системы, «Избранное» легко находится по тому же принципу:
![]()
![]()
Работа с закладками
Добавление новой в “Избранное”
Есть два простых способа, как занести страницу в список вкладок в браузере Гугл Хром. В любом случае Вам надо находиться на сайте, который хотите добавить.
- Вызовите главное меню Хрома, зайдите в раздел «Закладки».
- Выпадет список. В нем выберите позицию «Добавить страницу в закладки». Все готово.
![]()
Есть еще более простой вариант. Нажимаете на значок в виде звездочки в строке адреса сайта, и в предложенном списке выбираете ту же опцию.
![]()
И в первом, и во втором случае появится окно, где Вы указываете имя и расположение вкладки, а затем сохраняете ее.
![]()
Как открыть и посмотреть список закладок в меню браузера
Это делается очень просто. Полный список «Избранного» хранится в главном меню Хрома, а именно в категории «Закладки». Станьте на эту позицию, и появится перечень. Вы увидите его полностью, проскроллив вниз. Этот же список Вы найдете в разделе «Диспетчер закладок».
Включение панели под адресной строкой
Первые позиции списка избранных сайтов Хрома можно сразу же поместить на видное место. Для этого в разделе главного меню «Закладки» выставьте галочку напротив опции «Показывать панель». Этот элемент тут же отобразится в интерфейсе, и Вы получите моментальный доступ к самым нужным сайтам.
![]()
Более детально о способах включить и настроить панель закладок в Хроме мы уже писали ранее. Рекомендуем знакомиться с тем материалом.
Синхронизация
Чтобы список закладок, что хранятся в Гугл Хроме, был одинаковым на компьютере и остальных гаджетах, обязательно активируйте опцию синхронизации. Для этого:
- Зайдите в основное меню обозревателя, выберите пункт «Настройки».
- Напротив графы «Синхронизация» должно быть написано «Отключить». Это показывает, что опция включена. Если это не так, активируйте ее.
- Кликните на вкладку «Синхронизация сервисов Гугл».
- Следующий шаг – «Управление данными».
- По умолчанию синхронизируются все параметры браузера Хром. Вы можете настроить вручную нужные. Обратите внимание, чтобы ползунок возле графы «Закладки» стоял во включенном положении.
Самый удобный способ хранения ссылок на сайты заключается в их добавлении в избранное, название которого в разных веб-обозревателях отличается. В Гугл Хром – это закладки, которые находятся на отдельной вкладке браузера, а также могут быть вынесены в виде панели на главную страницу с табло. Основные цели статьи – разобраться с местом хранения записанных ранее ссылок, а также научиться их находить в моменты необходимости.
![где хранятся закладки гугл хром]()
Где хранятся закладки Google Chrome
Есть 2 места, где находятся закладки в Google Chrome: одно – в веб-обозревателе Гугл, а второе – в папке на компьютере. В обоих местах можем посмотреть закладки Гугл Хром, но намного удобнее с ними работать посредством интерфейса браузера.
Вариант 1: внутри браузера
Более функциональный и простой в реализации способ не только определить, где хранятся закладки в Гугл Хром Windows 10, но и использовать их.
Полезно! Немного быстрее попасть в нужный раздел можем с помощью горячих клавиш. Нажимаем сочетание Ctrl + Shift + O (английское) и сразу попадаем в целевой раздел.
Помимо того, что здесь лежат закладки Гугл Хром, ими еще и можем управлять: копировать, изменять, удалять, добавлять.
Вариант 2: папка закладок в Google Chrome
Все закладки в Windows 7, 8 и 10 в Гугл Хром хранятся на компьютере в виде файла. Он расположен в директории с остальными пользовательскими данными от браузера Chrome.
Совет! В файлах Bookmarks и Bookmarks.bak сохранены все ссылки от закладок и данные о них. Переместив содержимое с заменой в новый браузер, восстановим предыдущие ссылки. Еще можем открыть их для просмотра, нажав двойным кликом и выбрав среди программ «Блокнот». Правда, данные представлены в неудобочитаемом виде, но разобраться не составит труда.
![где находятся закладки в google chrome]()
Где хранятся закладки в Гугл Хром на Андроид
![где хранятся закладки гугл хром на андроид]()
Гугл Хром на Android хранит закладки по аналогии с компьютерной версией приложения – в специальном разделе «Закладки». Ссылка на него расположена в одноименном разделе внутри меню браузера (3 точки справа сверху). Расположение и функционал не отличается от ПК аналога, поэтому подробно не останавливаемся.
Как включить панель закладок в Google Chrome
Не удобно каждый раз искать, где содержатся ссылки в Хроме, но есть и лучший способ – отобразить панель закладок.
То же самое можем сделать путем нажатия комбинации Ctrl + Shift + B.
Как перенести закладки с Google Chrome
В браузере есть специальная функция для переноса закладок между браузерами – экспорт и импорт. И все-таки удобнее пользоваться синхронизацией, которая все сделает автоматически. Подключить ее можем в первом блоке меню настроек браузера.
Как вручную перенести ссылки:
Еще можем просто скопировать со старого браузера файл bookmarks и вставить с заменой в новый веб-обозреватель от Google.
Это вся необходимая информация, чтобы найти, где хранятся закладки в браузере Google Chrome. При чем мы показали способы взаимодействия с избранным как через интерфейс браузера Гугл, так и только с помощью проводника Windows.
На этой странице мы расскажем, где хранятся закладки Google Chrome в самом браузере, а также подробно опишем, как найти путь на ПК, чтобы увидеть избранные страницы. Информация нужна тем, кто хочет иметь постоянный доступ к сохраненным ресурсам и при необходимости переносить их на другое устройство или в сторонний браузер.
Избранные ресурсы – важный инструмент, они позволяют моментально получить доступ к содержимому, не разыскивая сайт в интернете. Поговорим о том, где Хром хранит закладки онлайн.
![]()
Онлайн
Практически ни у кого не вызывает трудностей с тем, чтобы сохранить вкладку в Хроме, но многие не знают, куда именно их сохраняет браузер.
Чтобы увидеть, где хранятся закладки Гугл Хром внутри браузера, придется выполнить несколько простых действий:
- Войди в систему;
- Нажми на иконку управления и настроек – три вертикальные точки в верхнем правом углу окна;
- Выбери строку меню с соответствующим названием;
- Кликни на нее и перейди к пункту «Диспетчер»;
![]()
- В новом окне откроются доступные вкладки (добавленные закладки) – слева располагаются папки, созданные пользователем, а слева – их содержимое.
![]()
Обрати внимание, что в диспетчере не только хранятся вкладки пользователя, но и доступно управление страницами, просто нажмите на три точки справа от ссылки и вы увидите:
- Удаление;
- Изменение имени или адреса;
- Открытие (в обычном режиме и инкогнито).
![]()
Теперь разберемся, в какой папке хранятся закладки Гугл Хрома и где их можно найти на компьютере или ноутбуке.
На компьютере
Многих интересует, в какой папке в Google Chrome находятся закладки, как можно найти содержимое просмотренных страниц на компьютере. Эта информация пригодится для переноса файла в другое место.
Итак, как открыть закладки в Гугл Хром на ПК:
- Открой проводник ОС Windows 7 или другой операционной системы;
- В строку адреса введи следующий текст без кавычек «C:\Documents and Settings\Имя пользователя\Local Settings\Application Data\Google\Chrome\User Data\Default» или «C:\Users\Имя пользователя\AppData\Local\Google\Chrome\User Data\Default» или просто последовательно выполните переход по данным папкам;
- Обрати внимание, что вместо имени пользователя необходимо вставить обозначение своей учетной записи в операционной системе;
- Кликните на кнопку Enter;
- В новом окне вы увидите файл с названием «Bookmarks» – это и есть ответ на вопрос, где лежат сохраненные страницы единым документом.
![]()
Вот и всё, надеемся ты с легкостью найдешь нужную тебе закладку, не тратя на это много времени.
Ещё по теме
Где хранятся закладки : 2 комментария
Подскажите, где найти закладки в Гугл Хром в самом браузере?
Откройте меню управления и перейдите к строке с соответствующим именем, там вы увидите «Диспетчер». Откройте его, чтобы получить доступ к выбранным ресурсам.
Для некоторых пользователей, главным инструментом для удобной работы в браузере является панель закладок. Если ее правильно настроить и добавить все важные станицы, то можно быстро получать доступ к важной информации. Добавив сайт в закладки, не всегда понятно, куда он сохранился. Особенно эта проблема встречается у пользователей Google Chrome. Причем в разных браузерах место хранения ссылок отличается. Если вы решили полностью перейти на Хром, тогда должны знать, где найти список закладок – на компьютере и в самом веб-обозревателе.
О закладках в Гугл Хром
Google Chrome – это простой и практичный в использовании браузер. Он выделяется понятным и не перегруженным интерфейсом, среди основных своих конкурентов. Одним из главных элементов любого обозревателя выступают закладки. Они помогают быстро наладить работу в интернете, получить доступ к нужным сайтам и каждый раз не тратить время на поиски важных веб-страниц. Закладки в Google Chrome могут храниться на верхней панели, в отдельном меню, в папках или отображаться в виде визуальных окон.
Создать закладку может любой пользователь, сделать это очень просто, так же как и получить к ней быстрый доступ.
Особенностью работы Гугл Хрома является возможность синхронизировать настройки, данные и закладки в браузере с другими устройствами. То есть, если вы войдете под своей учетной записью Gmail на компьютере и на смартфоне или на другом компьютере и все параметры программы будут перенесены, а том числе и ранее сохраненные закладки браузера Google Chrome. Теперь остается только вопрос – где хранятся закладки?
Где хранятся сохраненные закладки
Несмотря на то, что мы привыкли переходить на избранный сайт, через раннее сохраненную закладку из браузера, но их список также доступен и в системных файлах компьютера. Где они сохраняются на устройстве и как их открыть через Google Chrome?
В памяти компьютера
Так как браузер является стандартной программой для выхода в интернет, то его установка предполагает создание отдельной системной папки, в которой содержатся сведения о программных файлах и параметры работы веб-обозревателя. Поэтому в памяти компьютера можно найти и сведения о сохраненных закладках, а также содержимое просмотренных страниц. Подобная информация может пригодиться и в том случае, если вы захотели сохранить список избранных сайтов или перенести их в другую папку.
На компьютере добавленные сайты в закладки хранятся в следующем месте:
Есть более быстрый способ найти файл «Bookmarks». Запустите проводник и перейдите по следующему пути «C:\Users\Имя пользователя\AppData\Local\Google\Chrome\User Data\Default». Вместо «Имя» должно быть указано имя пользователя системой.
Где хранятся сохраненные закладки![Где хранятся сохраненные закладки]()
Онлайн
Так как работа в интернете связанна с созданием закладок в Google Chrome, то удобнее всего найти их именно в браузере. Если у вас закладки не отражаются на панели инструментов, то найти их можно следующим образом:
- Запускаете Гугл Хром.
- Переходите в меню браузера – в правом верхнем углу три вертикальные точки или полочки.
- На экране высветится список доступных опций, вам нужно выбрать – «Диспетчер закладок».
- В новом окне отобразится список всех сохраненных закладок.
В этом меню вы можете сразу произвести редактирование, например, удалить или изменить название. Также можно добавить их в отдельные папки, которые располагаются слева от списка вкладок, присвоить им соответствующее название или сразу перейти по нужной ссылке, как в этом окне, так и запустить в новом. Есть даже возможность открыть закладку в режиме «Инкогнито». А вот если вы хотите отменить синхронизацию закладок с другими устройствами при работе в Google Chrome, то это вам нужно перейти в «Настройки», раздел «Пользователи».
Как посмотреть закладки
Практически любой пользователь браузером создает себе список закладок для более удобной работы в интернете. Если обратиться к интерфейсу Google Chrome, то найти и посмотреть сохраненные сайты вы сможете:
- через кнопку меню браузера, далее «Диспетчер закладок»;
- на верхней панели инструментов, если она у вас не скрыта;
- в виде визуальных закладок на экспресс-панели, при открытии новой пустой страницы с адресной строкой.
Открывая список страниц через «Диспетчер задач», вам сразу станут доступны и настройки Гугл Хром. Кроме того, есть возможность группировать закладки по папкам, если они относятся к одной категории. А вот посмотреть данные и список закладок через компьютер, можно опять-таки, через проводник и следующий путь к системной папке – C:\Users\Имя пользователя\AppData\Local\Google\Chrome\User Data\Default. Нажимаете Enter и находите в папке файл «Bookmarks». Именно здесь и находится список всех закладок. Так как файл не имеет расширения, запустите его правой кнопкой мыши с использованием блокнота. В окне откроется список сохраненных сайтов.
Читайте также: