Где хранятся расширения edge

С выходом давно ожидаемой десятой версии Windows многие пользователи сразу же обратили внимание на огромное количество нововведений. В частности, многих порадовал новый веб-браузер Edge. Расширение его возможностей по сравнению с тем же Internet Explorer или даже с другими мощными браузерами современности превзошло все ожидания, а сам браузер прочно обосновался в тройке лидеров. Однако вопрос установки дополнений до определенного времени оставался открытым.
Расширения для Microsoft Edge: предварительное знакомство
Как оказалось, изначально расширения в Edge не поддерживались. По большому счету, их просто не было, ведь, как правило, их разработкой занимаются другие компании, а не корпорация-производитель основного ПО.
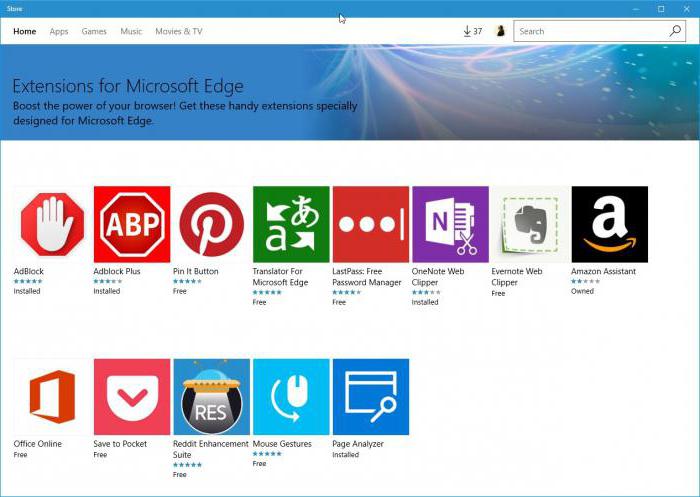
Но со временем они все же появились. "Первенцем" стало дополнение Translator, которое поддерживало автоматический перевод страниц на 50 языков. Затем было добавлено дополнение Reddit Enhancement Suite, позволявшее расширить набор инструментов для просмотра веб-страниц. Не менее интересным выглядело и расширение для распознавания жестов мыши. Только потом появились такие дополнения, как AdBlock, Amazon, Evernote, LastPass и др.
Но на первых порах они были доступны только тем пользователям и разработчикам, которые включились в программу тестирования Insider Preview. На данный момент любое доступное Edge-расширение может использовать даже рядовой пользователь с установленной Windows 10 сборки 14291 Redstone (Anniversary Update).
Установка из «Магазина»
Как поставить расширения Microsoft Edge из «Магазина»? На данный момент инсталляцию дополнительных компонентов в браузер Edge можно произвести двумя основными способами: использовать «Магазин» или установить их в режиме разработчика. Первый вариант подойдет всем без исключения пользователям.
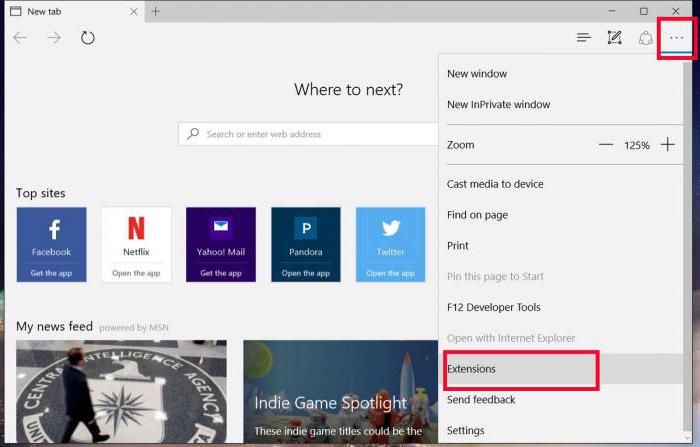
Перед тем как решать вопрос о том, как открыть расширения в Microsoft Edge, следует в браузере нажать кнопку с троеточием, которая находится справа, в углу окна, после чего выбрать строку расширений, в самом разделе нажать на ссылку получения их из «Магазина».
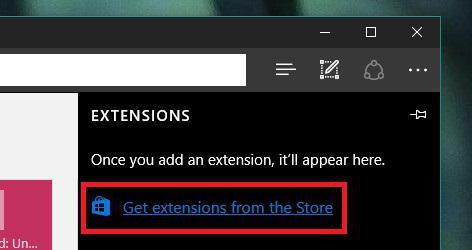
После входа в хранилище для установки выбранного расширения следует нажать на кнопку бесплатной установки. Затем произойдет загрузка, а в окне описания и установки дополнения в самом браузере появится кнопка включения.
Установка расширений в режиме разработчика
Те, кто присоединился к программе тестирования, или даже обычные пользователи могут поступить несколько иначе. Опять же сначала запускаем браузер Edge. Расширение, которое нужно установить, в официальном хранилище может отсутствовать, поэтому придется применять другой порядок действий.
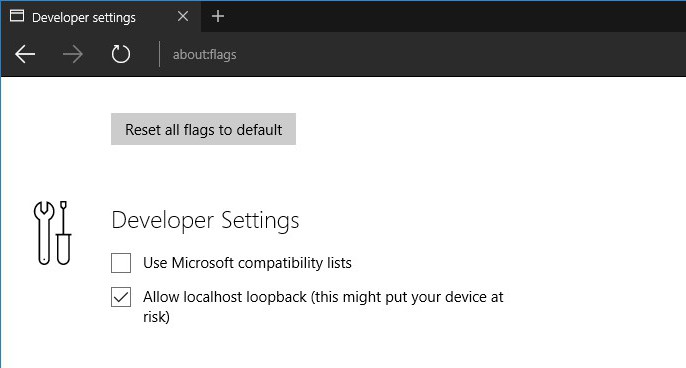
Сначала в адресной строке следует прописать about:flags, а в новом окне найти строку включения режима разработчика, где потребуется установить галочку. Обратите внимание на предупреждение о том, что установка некоторых дополнительных расширений может подвергать систему риску.
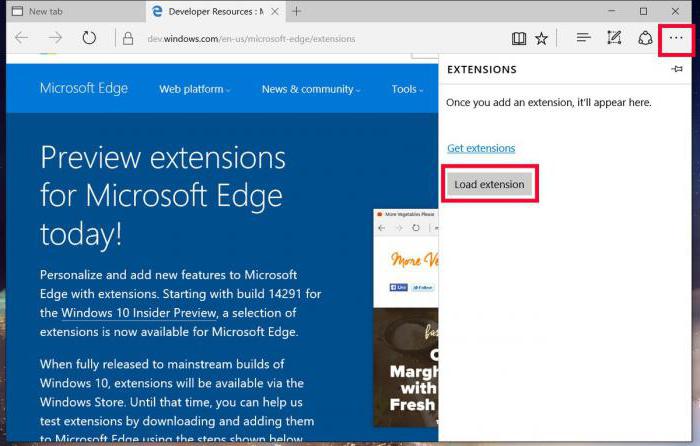
После этого, как и в прошлом примере, нужно нажать кнопку с тремя точками, перейти к разделу расширений, но использовать уже не получение из «Магазина», а сразу нажать кнопку загрузки. Далее будет предложено выбрать директорию, в которой следует сохранить загружаемый дистрибутив. Когда загрузка будет завершена, внизу появится всплывающая панель, в которой можно нажать кнопку запуска скачанного файла или открыть его в каталоге для самостоятельной установки. В любом случае после старта исполняемого файла пакет будет инсталлирован в систему, после чего останется только активировать расширения в браузере.
Расширения для Microsoft Edge: где находится основная папка?
Теперь, немного отвлекаясь от основной темы, посмотрим, где же можно отыскать сами расширения и другие данные браузера Edge. Разработчики Windows 10 поступили достаточно нестандартно, спрятав все это подальше от глаз пользователя. В предполагаемой папке с программами (Program Files) их нет. На самом деле все файлы самого браузера Edge находятся в директории SystemApps, расположенной в основном каталоге системы (Windows).
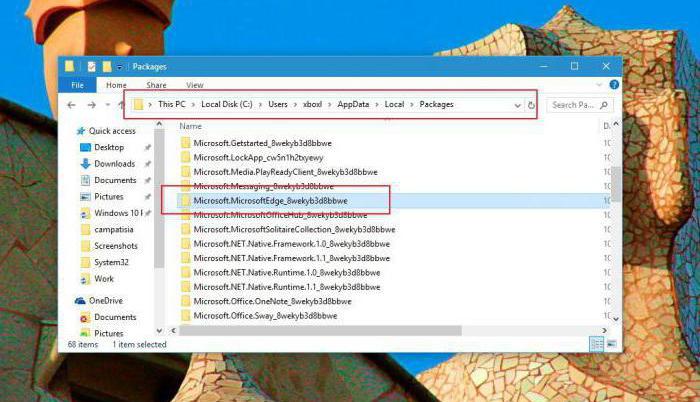
А вот установленные расширения хранятся в папках учетных записей пользователей. Здесь, чтобы найти их, нужно сначала использовать каталог AppData, а затем перейти к директории Local. В ней имеется папка Packages, и именно в ней находятся все дополнения.
Тут следует учесть, что директория AppData может быть скрытой, поэтому изначально в меню вида нужно установить отображение таких объектов. Чтобы не заниматься подобными процедурами, в поле поиска можно сразу прописать полный путь к нужной директории, выделив его с обеих сторон символом процентов (%).
Активация расширений
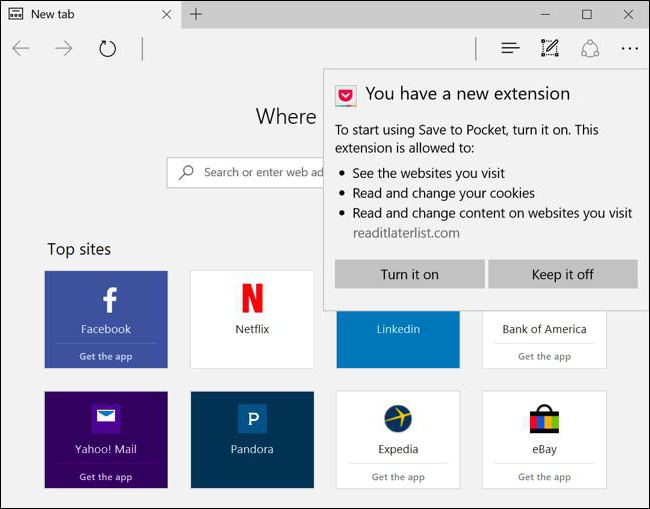
Если же пользователь изначально решил оставить активацию дополнения на другое время, включить его можно из того же меню расширений, которое использовалось для установки. В целом же операция практически ничем не отличается от действий, производимых в других браузерах вроде Google Chrome или Opera.
Вместо итога
Вот, собственно, и все, что касается браузера Edge. Расширение, выбранное пользователем, как уже понятно, можно установить двумя простыми способами, а вопрос активации (задействования) – на выбор. Что же касается самих дополнений, сейчас в «Магазине» их доступно 16 штук. Однако, как утверждается, их количество будет постоянно расти и дополняться новыми расширениями, которые позволят увеличить и без того неплохие возможности браузера.
Пока остается только гадать, что может быть предложено еще, но и из того, что есть уже, можно выбрать что-то наиболее подходящее. И еще совет напоследок: не стоит устанавливать сразу все (это относится ко всем браузерам, а не только к Edge). Очень часто слишком большое количество активных дополнений может стать причиной неработоспособности браузера, поэтому выбирайте, устанавливайте и активируйте только то, что действительно нужно (например, переводчик, онлайн-офис, блокировку рекламы, менеджер паролей и т. д.). Если пользователь не занимается разработкой, то ему такие инструменты и вовсе не нужны (Page Analyzer). Кроме того, фоновый режим работы некоторых дополнений может увеличивать и нагрузку на системные ресурсы, потребляя слишком много оперативной памяти и загружая без надобности центральный процессор. Это тоже нужно учитывать.

В данной статье рассмотрены действия которые нужно выполнить для того чтобы установить или удалить расширения в браузере Microsoft Edge.
Браузер Microsoft Edge позволяет устанавливать различные расширения доступные в Microsoft Store. Расширения позволяют добавить в браузер новые функциональные возможности.
Как установить расширения в Microsoft Edge
Чтобы установить расширение, в браузере Microsoft Edge откройте меню настроек нажав кнопку Параметры и прочее в правом верхнем углу окна браузера или нажмите сочетание клавиш ALT + X , и в открывшемся боковом меню нажмите Расширения .
Далее вам будет предложен набор рекомендованных расширений, прокрутите боковой скроллбар вниз и нажмите на ссылку Просмотреть дополнительные расширения
В открывшемся окне Microsoft Store выберите нужное вам расширение (в данном примере Adblock Plus).
В следующем окне нажмите кнопку Получить , дождитесь пока расширение загрузится и установится.
Вы можете включить установленное расширение сразу в окне Microsoft Store нажав кнопку Запустить .
Или переключитесь обратно в браузер Edge, прочитайте уведомление о том, какие задачи сможет выполнять расширение и нажмите кнопку Включить .
Таким образом можно установить и другие расширения в браузер Edge.
Как удалить расширения в Microsoft Edge
Чтобы удалить установленное расширение, в браузере Microsoft Edge откройте меню настроек нажав кнопку Параметры и прочее в правом верхнем углу окна браузера или нажмите сочетание клавиш ALT + X , и в открывшемся боковом меню нажмите Расширения .
Далее выберите расширение которое нужно удалить.
Затем нажмите кнопку Удалить .
Также удалить расширение можно в приложении «Параметры Windows», для этого последовательно откройте:
В правой части окна, в списке установленных приложений найдите расширение которое нужно удалить, выберите его и нажмите кнопку Удалить .
Затем, в появившемся окне с предупреждением подтвердите удаление, нажав кнопку Удалить .

Единственная функция Microsoft Edge, новый браузер в Windows 10. , не хватает это расширения. В рамках подготовки к следующему крупному обновлению кодовым названием Redstone, Microsoft только что выпустила новую версию Insider Preview. Самая захватывающая новая особенность сборки 14291 — расширения браузера для Microsoft Edge.
Давайте покажем, как установить Microsoft Edge. расширения, какие расширения доступны прямо сейчас и как вы можете вручную перенести расширения из Chrome в Edge.

Долгое ожидание расширения Edge
Ожидание закончено, добавлены расширения для Microsoft Edge. Дрю ДеБруйн, генеральный директор Microsoft Edge , объясняет видение своей команды расширений Edge.
С самого начала проекта Microsoft Edge наша дорожная карта всегда включала расширения для поддержки активного сообщества разработчиков инноваций поверх браузера, предоставляя новые и интересные сценарии для наших клиентов.
Он также намекает на то, что могло вызвать задержку; расширения могут поставить под угрозу безопасность, если не будут должным образом реализованы.
[O] Один из наших главных приоритетов — обеспечить, чтобы Microsoft Edge был самым безопасным, самым надежным и быстрым браузером, который мы могли создать. (…) Имея это в виду, мы создали Microsoft Edge, чтобы клиенты могли добавлять расширения в браузер с уверенностью, что они будут работать так, как ожидается.
Это также может объяснить ограниченное количество предлагаемых расширений прямо сейчас. Тем не менее, Microsoft Edge Team подчеркнула, что они участвуют в создании стандартного API для расширений браузера — инициатива, возглавляемая группой сообщества W3C Browser Extensions. Теоретически, этот стандарт облегчит разработчикам создание кросс-браузерных расширений.
Между тем процесс установки расширений Edge довольно запутанный, но конечные пользователи могут ожидать более упорядоченного взаимодействия.
Первоначально наши инсайдеры будут загружать, а затем загружать расширения для целей тестирования, но в конечном итоге мы сделаем расширения доступными для всех наших клиентов через Магазин Windows, чтобы обеспечить качество сквозного взаимодействия.

Где найти расширения Edge
В браузере Edge нажмите « Дополнительно» (три точки подряд) в правом верхнем углу, выберите « Расширения» , и откроется соответствующая панель. Закрепить эту панель на потом. Во-первых, вы ничего не увидите здесь, кроме опции Получить расширения или Загрузить расширение .

Если щелкнуть первый, вы попадете на веб-сайт Windows Developer , откуда вы можете загрузить три расширения:
- Microsoft Переводчик
Позволяет переводить более 50 иностранных языков . Нажмите на значок в адресной строке Edge, чтобы перевести страницу, на которой вы находитесь, на ваш текущий язык Windows. - Reddit Enhancement Suite
Повысьте удобство просмотра Reddit с помощью этой коллекции модулей. - Жесты мыши
Позволяет выполнять основные задачи просмотра, такие как прокрутка или открытие и закрытие вкладок, с помощью мыши.

Вы можете ожидать найти больше расширений на этой странице в ближайшее время. Дрю ДеБруйн объявил, что в разработке находятся расширения от Amazon, LastPass и Evernote. Хотя это и не расширение, еще одно приложение, которое теперь работает с Edge — также для тех из вас, кто использует основную версию Windows 10 — это WhatsApp Web .
Как установить расширения
Чтобы установить расширение, сначала нужно скачать и установить его EXE-файл. Запустите исполняемый файл, чтобы установить расширение на свой компьютер. После завершения появится текстовый файл README, чтобы дать вам больше информации о соответствующем расширении Edge, включая имя папки, в которую расширение было извлечено.

Обратите внимание, что вы можете перемещать папки, содержащие ваше расширение, но вы должны использовать Cut & Paste или Drag & Drop — вместо Copy & Paste — для их перемещения.
Когда вы будете удовлетворены тем, где хранятся ваши расширения, вернитесь в Edge и откройте « Дополнительно»> «Расширения» , нажмите « Загрузить расширение» , перейдите к соответствующему местоположению и нажмите « Выбрать папку» . Если вы собираетесь загрузить более одного расширения, не забудьте закрепить панель расширений.

Чтобы удалить расширение, выберите его на панели «Расширения» и нажмите кнопку « Удалить» . Дополнительные вопросы по расширениям для Microsoft Edge рассматриваются в разделе часто задаваемых вопросов по расширениям Microsoft.
Неофициальные расширения Edge
Tweeten , настольный клиент для TweetDeck, недавно объявил о расширении Edge, которое они портировали из Chrome.
Расширение FB Purity , которое позволяет вам очищать и настраивать Facebook, просит пользователей помочь им в бета-тестировании своего расширения Edge .
Turn Off the Lights , который позволяет вам затемнять все, что находится вокруг просматриваемого видео Flash или HTML5, выпустил расширение Edge на GitHub .
Как перенести расширения из Chrome в Edge
По словам автора Эрика Лоуренса, требуется всего несколько настроек для преобразования расширения Chrome в расширение, которое будет работать с Firefox или Edge.
Silviub88 объясняет ручной процесс более подробно, используя в качестве примера расширение BetterTTV. Очевидно, что сначала необходимо загрузить расширение с помощью Chrome.
В Edge загрузите расширения из каталога% localappdata% \ Google \ Chrome \ Данные пользователя \ Default \ Extensions \ ajopnjidmegmdimjlfnijceegpefgped \ 6.8_0Просмотр на грани
Некоторые говорят, что Windows 10 никогда не должен был запускаться с неполным браузером.
Может быть, это просто новая стратегия Microsoft: поддерживать постоянный интерес к Windows 10, наполняя вас новым и потенциально интересным контентом и никогда не давая вам знать, чего ожидать. Что еще более важно, вы всегда жаждете своего следующего исправления. С психологической точки зрения это блестяще.
Или, может быть, Microsoft просто хотела сделать все правильно на этот раз.
Независимо от причины, Microsoft потребовалось много времени, чтобы выпустить расширения для Microsoft Edge. В данный момент процесс установки довольно запутан, и доступны только три официально протестированных расширения. Однако к тому времени, когда большинство пользователей получат эту новую функцию в рамках обновления Windows 10 Redstone, которое ожидается в середине 2016 года, мы увидим хороший выбор расширений Edge и более простой способ их установки.
Какие расширения вы хотели бы видеть и заставит ли вас переключиться с Chrome на Microsoft Edge ? Вы нашли другие расширения Edge или портировали их самостоятельно? Пожалуйста, поделитесь с нами в комментариях!
Одной из ключевых функций “Юбилейного обновления” Windows 10 является поддержка браузерных расширений, поэтому если Вы установите новую версию, то сможете использовать Microsoft Edge также как Mozilla Firefox или Google Chrome с вашими любимыми расширениями.

Однако, если Google Chrome и Mozilla Firefox использует собственные магазины приложений, то Microsoft использует встроенный Магазин Windows для предоставления доступа к браузерным расширениям.
Установить расширение для Microsoft Edge совсем несложно, это делается за несколько кликов. Проблема заключается в том, что в настоящее время поддерживается небольшое количество дополнений, но все основные инструменты доступны, в частности рекламные фильтры и менеджер паролей.
Как установить расширение
Во-первых, нужно перейти в Магазин Windows и выполнить поиск желаемого расширения. В нашем примере будем использовать расширение для менеджера паролей LastPass. Итак, вбиваем в поисковой строке магазина запрос “LastPass” и выполняем поиск.
После того, как страница расширения откроется. нажимаем кнопку “Бесплатно” для установки расширения и ждем окончания процесса установки расширения - в конечном итоге кнопка “Бесплатно” сменится на кнопку “Запустить”.
Вы можете нажать кнопку для запуска или вручную открыть Microsoft Edge. После запуска браузера Вы увидите всплывающее оповещение в левом верхнем углу экрана “У вас есть новое расширение”, которое содержит информацию о необходимых разрешениях. Вы можете включить расширение или оставить его отключенным, мы выбираем первую опцию и активируем дополнение.
После того, как расширение установилось и заработало, нажимаем кнопку меню и кликаем правой кнопкой мыши по иконки расширения. Пользователь может добавить иконку расширения в адресную строку браузера или выполнить настройку параметров.
Как уже отмечалось, на данный момент в Магазине доступно небольшое количество расширений, но их количество будет расти, и все больше пользователей смогут воспользоваться новой функцией.
Приведем список доступных расширений с коротким описанием:
Читайте также:


