Где хранятся pdf файлы на айпаде
iPhone и iPad могут сохранять данные в PDF: зачем это нужно
PDF — популярный формат, который нужен для хранения разных данных без необходимости редактирования. Организаторы мероприятий и авиакомпании используют его для распространения посадочных талонов и билетов, в нем сохраняют электронные версии книг и журналов. Мы расскажем, как работать с ним на iPhone и iPad.
В тему:
Что собой представляет межплатформенный формат PDF
С 1993 года разработкой PDF занималась компания Adobe Systems, которая сделала ставку на использование в нем языка PostScript. Первоначально новый формат нужен был только для представления в электронном виде любой полиграфической продукции. Тем не менее, в дальнейшем число сфер для его применения значительно выросло. С 2008 года PDF стал открытым форматом, а до сегодняшнего дня оброс поддержкой внедрения необходимых шрифтов, векторных и растровых изображений, таблиц, форм, мультимедийных вставок и так далее. Формат стал универсальной формой обмена документами практически любого содержания.
Интересный факт
PostScript («Постскрипт») — специальный язык описания электронных документов, который создали в 80-х. Первоначально Apple использовала его технологию разметки объектов на страницах для взаимодействия с принтерами. В дальнейшем ее взяли на вооружение другие компании.
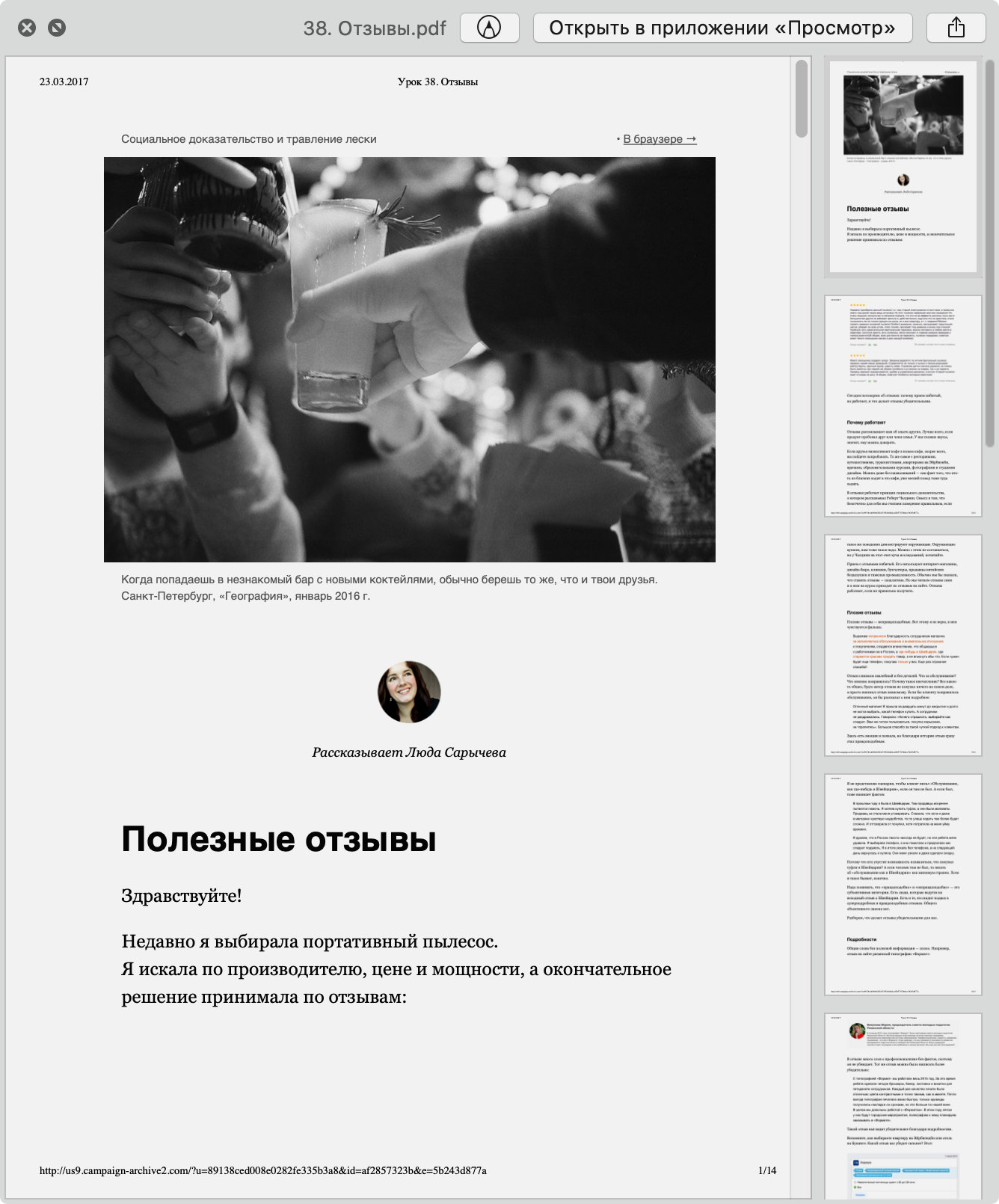
Главное преимущество PDF кроется именно в его универсальности. Нет разницы, на какое устройство попадет информация в данном формате, ее получится открыть как на мобильных гаджетах, так и на настольных системах. Именно поэтому он так полюбился абсолютно всем и практически каждому.
Зачем на iPhone или iPad сохранять файлы в формате PDF
Электронные билеты. Именно в формате PDF обычно распространяются электронные билеты на концерты и выступления, на посещение зоопарков и парков развлечений, а также всемирно известных и локальных достопримечательностей, на участие в тренингах и курсах, на проезд в общественном транспорте.
Посадочные талоны. Отдельного внимания заслуживают посадочные талоны авиакомпаний, многие их которых предлагают их в электронном виде именно в формате PDF. Чтобы убедиться в подлинности этого или других аналогичных документов, обычно используются QR- или штрих-коды со вспомогательной информацией.
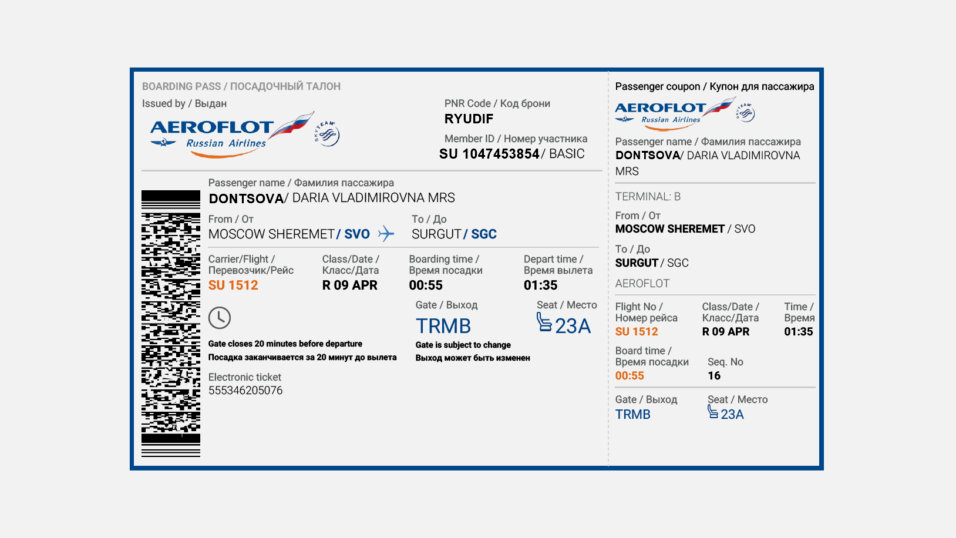
Сопутствующие документы. С помощью PDF также распространяют инструкции для бытовой и другой современной техники. Именно в этом формате первоначально хранятся любые отсканированные документы, текст на которых в дальнейшем получится распознать для редактирования.
Цифровые издания. В формате PDF многие издательства распространяют книги, газеты, журналы и другую полиграфическую продукцию. В этом нет ничего удивительного, ведь iPhone, умещающийся в кармане, может хранить целую библиотеку, для которой не хватило бы даже комнаты.
Если у вас на руках есть абсолютно любой электронный билет, его ни в коем случае нельзя фотографировать и размещать в социальных сетях или на других массовых площадках. Для его использования достаточно только QR- или штрих-кода, который можно считать даже по снимку.
Как сохранить документ в формате PDF в программу «Файлы»
Одним из наиболее универсальных инструментов для работы с документами в формате PDF на мобильных устройствах Apple стало приложение «Файлы». Сохранить в него соответствующую информацию можно из любого источника.
Достаточно только выбрать его из меню дополнительных действий из любого источника: после открытия файла в PDF из интернета через Safari, во время передачи из компьютера или другого устройства через AirDrop или любым другим образом.
После выбора «Файлов» в меню дополнительных действий получится определить расположение для документов с соответствующем формате.
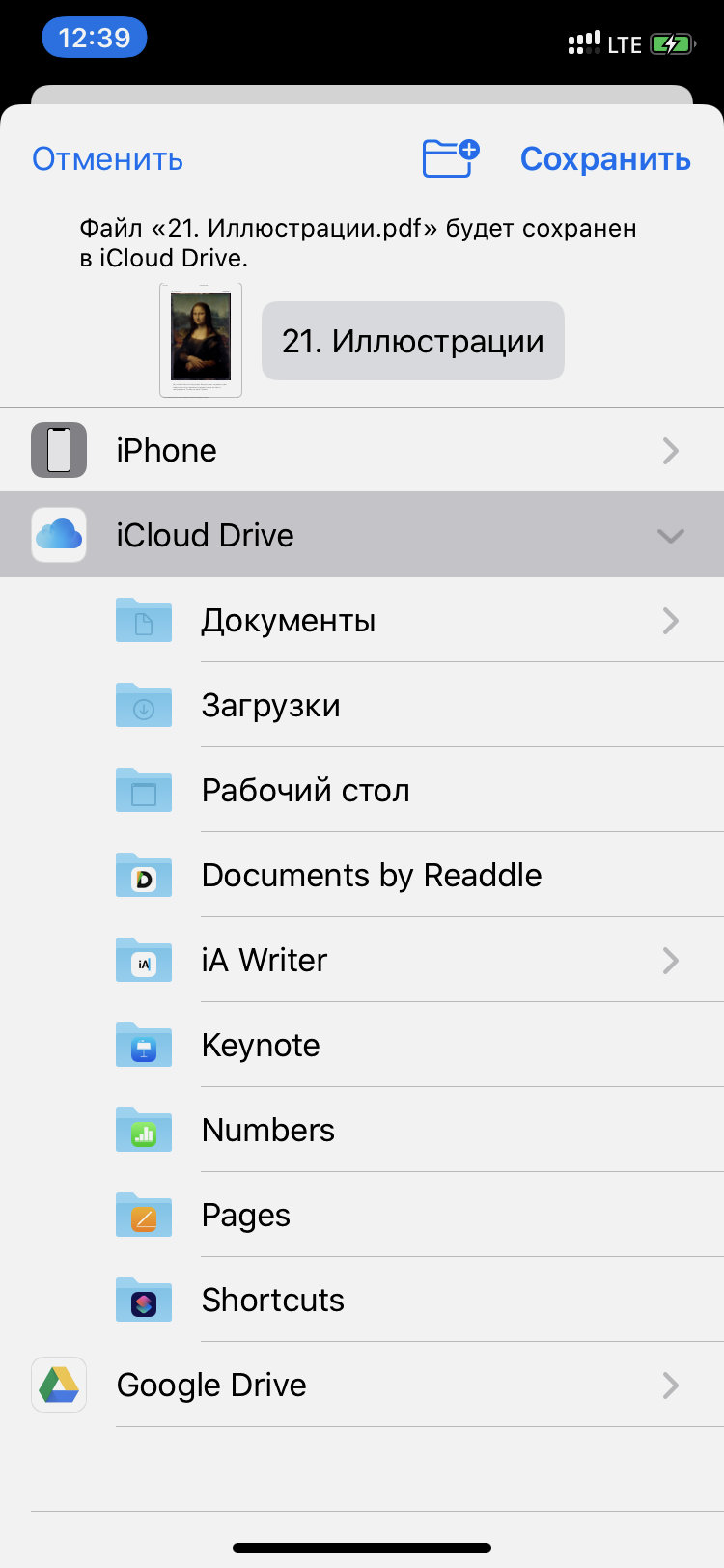
Как сохранить страницу из Safari в виде документа PDF
В приложении «Файлы» можно создать отдельную папку для страниц интернета, которые могут пригодиться офлайн. Сохранять их сюда можно будет вместе с разметкой, которая поможет выделить наиболее важную информацию еще на этапе создания файла в формате PDF.
Шаг 1. Откройте Safari и перейдите на необходимую страницу.
Шаг 2. Разверните меню дополнительных действий и выберите возможность добавить разметку.
Шаг 3. Если необходимо, выделите необходимую информацию на странице. После этого нажмите кнопку «Готово».
Шаг 4. Выберите возможность «Сохранить файл в…».
Шаг 5. Определите расположение для документа в формате PDF в приложении «Файлы» и нажмите кнопку «Сохранить», чтобы подтвердить свое намерение.
На iPhone, iPad и iPod touch можно использовать программу Apple Books для сохранения файлов PDF, а также их подписывания, добавления пометок и предоставления к ним общего доступа.

Вы можете добавлять файлы PDF на вкладке «Библиотека» программы Apple Books на устройстве iPhone, iPad или iPod touch либо компьютере Mac, а затем просматривать их на других устройствах с помощью iCloud Drive. Дополнительные сведения об использовании программы Apple Books см. в этой статье.
Сохранение и импорт файлов PDF
Сохранение веб-страницы в формате PDF
Импорт файла PDF из другой программы
У каждой программы стороннего разработчика есть свои нюансы. Действия могут различаться.
Использование компьютера Mac для добавления файла PDF в библиотеку
На компьютере Mac откройте программу Apple Books, найдите нужный файл PDF в программе Finder или на рабочем столе и перетащите его на вкладку «Библиотека».
Ваш файл PDF будет доступен в программе «Книги» на любом iPhone, iPad либо iPod touch или компьютере Mac, где выполнен вход с использованием того же идентификатора Apple ID, и для программы Books включена служба iCloud Drive.


Просмотр, добавление пометок и подписывание файлов PDF
На вкладке «Библиотека» найдите файл PDF для просмотра или добавления пометок. Нажмите файл PDF, чтобы открыть его. Нажмите файл PDF снова для отображения следующих кнопок:
Вопрос загрузки и последующего сохранения документов и других файлов не имеет большого значения, если вы работаете на компьютере или на смартфоне под управлением Android. Но при использовании iPhone или iPad дело обстоит иначе. Apple не особо активно позволяет пользователям iOS осуществлять прямую загрузку файлов. Но рабочие способы все-таки имеются. В этой статье мы и расскажем вам, как можно загрузить требуемые файлы на iPhone и iPad.

Куда сохраняются файлы на iPhone и iPad?
Одной из самых неприятных проблем при работе с устройствами под управлением iOS было отсутствие традиционной файловой системы, с которой можно было бы работать с локальными файлами. С одной стороны это здорово, потому как благодаря этому она защищена как от злоумышленников извне, так и от кривых ручек пользователей, которые могут случайно что-нибудь поломать.
Однако, с появлением приложения «Файлы» на iPhone и iPad эта проблема в некоторой степени была решена. Тем не менее, говорить о полноценном решении еще рано, есть весомые отличия относительно Android или Windows. Зато такой подход уже способен удовлетворить большинство потребностей пользователей, а с выходом iOS 13 появилось еще больше возможностей для работы с файлами.
Ранее нельзя было загружать файлы на iPhone и iPad, так как ими не было возможности управлять. Теперь, если вы загружаете файл, документ или даже видео на iPad или iPad, все они будут сохранены непосредственно в приложении «Файлы» прямо на устройстве. В каталоге iCloud Drive в приложении «Файлы» есть папка «Загрузки», в которую iOS по умолчанию сохраняет все загруженные файлы.

Таким образом автоматически создается резервная копия всех загруженных файлов и потом она синхронизируется на всех ваших устройствах Apple, объединенных одной учетной записью Apple ID (iCloud).
Как изменить местоположение папки Загрузки на iPhone и iPad?
Помимо Safari в App Store существует и множество других веб-браузеров для iPhone и iPad. Однако вы можете загружать файлы и мультимедиа на устройство только с помощью браузера Safari. Местом загрузки в Safari по умолчанию является хранилище iCloud Drive в приложении Файлы, которое очень быстро заполнится, если вы используете бесплатный тариф на 5 ГБ. Поэтому вам определенно следует рассмотреть возможность изменения места загрузки на локальное хранилище своего устройства вместо облачного хранилища iCloud. Для этого:
1. Откройте приложение «Настройки» на iPhone или iPad.
2. Прокрутите вниз и найдите раздел Safari.
3. Найдите опцию «Загрузки» и нажмите на нее.

4. Выберите «На iPhone» или «На iPad», сменив прежний вариант iCloud Drive.
5. Вы также можете нажать «Другая…», чтобы выбрать другой каталог по вашему выбору.

Теперь все файлы, которые вы загружаете на iPhone или iPad, будут сохранены в их локальном хранилище. Вы можете найти их с помощью приложения «Файлы» на устройстве.
Как скачать видео на iPhone и iPad из Интернета?
Загрузка видео, особенно с YouTube, Facebook, ВКонтакте, instagram и других платформ, очень важна для пользователей iOS. Большинство из нас обычно стараются каким-то образом записать видео для последующего просмотра со своего устройства без доступа к Интернету. Вот какие методы для загрузки видео есть на iPhone и iPad.
1. Откройте страницу, откуда вы хотите скачать видео и скопируйте ссылку на ролик. На скриншотах ниже изображен пример загрузки видео на iPhone из YouTube.


4. В появившемся всплывающем окне нажмите «Загрузить». В правом верхнем углу Safari появится значок Загрузки, в котором будет отображаться прогресс скачивания.


5. Загруженное видео будет сохранено в папке Загрузки приложения «Файлы».


Видео будет сохранено в папке Видео приложения Фото.

Как скачать документы (файлы) на iPhone и iPad?
Как и для любых других типов файлов, процесс загрузки документов на iPhone и iPad стал намного проще. Вы можете скачивать файлы самых различных форматов, будь то PDF-документы, Word, Excel, PowerPoint, .zip, .txt, .mp3, .M4a, .wav, .mov и так далее. Загруженный файл появится в каталоге «Загрузки» приложения «Файлы».
1. Перейдите на нужный веб-ресурс (сайт) в браузере Safari.
2. Нажмите и удерживайте ссылку с файлом документа, который необходимо скачать для работы на iPhone или iPad.
3. В появившемся всплывающем меню выберите пункт Загрузить файл по ссылке.

4. Нажмите значок загрузки на вкладке Safari, чтобы просмотреть и открыть загруженный документ в приложении Файлы.

К счастью, в настоящее время iOS поддерживает практически все основные форматы документов, включая Doc, Docx, PPTX, PDF и другие. Если вы хотите загрузить и сохранить документы, полученные через WhatsApp, Telegram, Viber то выполните следующие действия. На скриншотах ниже изображен пример загрузки документа на iPhone из приложения WhatsApp.
1. Загрузите файл документа, который вы получили в мессенджере.
2. Откройте файл из окна чата.

4. Выберите «Сохранить в Файлы».
5. Выберите требуемый каталог и нажмите «Сохранить».

Точно так же без особых хлопот вы можете сохранять документы из различных приложений в файловую систему вашего iPhone.
Как скачивать песни на iPhone или iPad?
Если вы когда-то пользовались Android, то помните о возможности там загружать или передавать музыку в виде файла и воспроизводить ее потом с помощью любого музыкального проигрывателя по вашему усмотрению. Apple не одобряет прямую передачу файлов MP3 на устройства iPhone или iPad и последующее их воспроизведение с помощью любых медиаплееров. Самым простым способом скачивания песен на iPhone является использование потоковых сервисов, таких как Apple Music, Яндекс.Музыка, Google Музыка, Spotify и т.д. Но все они платные.
Если вы все еще хотите загрузить файлы MP3 на свой iPhone и делиться ими с друзьями, то это тоже возможно. Вы можете загружать файлы MP3 из различных веб-источников и сохранять их в приложении «Файлы». Возможно, вы не сможете увидеть их в Apple Music или в других приложениях. Тем не менее, можно воспроизводить музыку из файлов. Вот как вы можете скачать песни на iPhone.
1. Запустите браузер Safari на iPhone.
2. Перейдите на веб-ресурс, с которого вы хотите скачать песни.
4. Выберите «Загрузить» во всплывающем окне с вопросом.

5. Нажмите значок «Загрузки» в правом верхнем углу окна, чтобы увидеть ход загрузки.
6. Когда загрузка закончится, вы можете нажать на имя файла в списке загрузок Safari, чтобы воспроизвести музыку.

Кроме того, вы можете перейти в Файлы → На iPhone / iCloud Drive → Загрузки, чтобы найти загруженную музыку и поделиться ею с друзьями через WhatsApp, AirDrop или другие приложения.

Как скачать zip-архивы на iPhone?
Загрузка zip-файлов в iOS и iPadOS не отличается от вышеперечисленных типов медиафайлов.
1. Откройте Safari, почтовую программу или мессенджер, в котором размещен архив файлов в формате ZIP.

Выберите необходимую папку и нажмите «Сохранить».

3. Откройте приложение «Файлы».
4. Перейдите в папку «Загрузки».
5. Нажмите на Zip-файл, чтобы извлечь его в той же директории.

Сохранение файлов на iPhone или iPad с Яндекс.Диска, Google Диска, Dropbox или других сторонних облачных хранилищ
Яндекс.Диск, Google Диск и Dropbox для многих пользователей являются самыми популярными источниками хранения и совместного использования файлов или документов на нескольких устройствах. Преимущество Google Диска обусловлено дополнительной возможностью создавать документы с помощью сервиса Google Документы и последующего их сохранения прямо в нем же.
Все перечисленные облачные хранилища обеспечивают кроссплатформенный доступ с любого из ваших устройств, включая компьютеры, смартфоны и т.д. с возможностью прямой загрузки для сохранения документов из облака в хранилище устройства.
Альтернатива приложению Файлы на iPhone и iPad?
В качестве альтернативного варианта можно воспользоваться различного рода менеджерами закачек, которых в App Store пруд-пруди или менеджерами файлов со встроенным браузером (по сути это одно и то же).
Достаточно продвинутым вариантом станет приложение Documents (обзор) для iPhone, iPod touch и iPad от Readdle.


Загрузка и сохранение файлов на iPad и iPhone перестало быть большой проблемой с тех пор, как Apple представила приложение «Файлы» и опцию прямой загрузки в Safari. Вы можете загружать множество типов файлов и легко обрабатывать их с помощью приложения «Файлы» на iPhone или iPad.

Я хочу читать PDF на iPad. Каков текущий метод копирования PDF на iPad с компьютера? Есть ли способ, который позволяет мне добавлять PDF в iBooks на моем iPad? Буду благодарен за любой sulotion.
iPad имеет отличный интерактивные книги приложение, которое вы можете использовать для чтения электронных книг и файлов PDF. Многие пользователи получат некоторые учебные материалы из iTunes U или других организаций в формате PDF. Они хотят использовать эти файлы на своих устройствах iOS, таких как iPhone или iPad. Так вот в чем проблема: как перенести документы такого типа на ваше устройство, если они хранятся на вашем компьютере или в электронной почте?
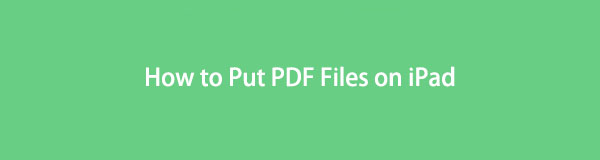
- Передача фотографий, видео, контактов, WhatsApp и других данных с легкостью.
- Предварительный просмотр данных перед передачей.
- Доступны iPhone, iPad и iPod touch.
Итак, сегодня я покажу вам, как это сделать двумя способами. Используйте iTunes и стороннее программное обеспечение для управления данными iOS. Давайте начнем. Оба способа могут помочь вам перенести PDF-файлы с компьютера на iPad, но программное обеспечение может делать больше вещей, чем iTunes.
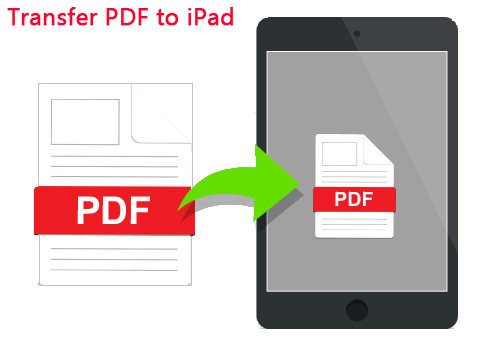
1. Как добавить PDF на iPad в iTunes
Не всегда понятно, как получить PDF-файлы на ваше устройство iOS, поэтому сейчас я собираюсь показать вам способ iTunes загрузить PDF на ваш iPad.
Шаг 1 Первое, что вам нужно сделать, это загрузить файл PDF на свой компьютер, и вам нужно указать место, где вы сохранили этот файл. После этого откройте iTunes на своем компьютере и подключите к нему iPad.
Шаг 2 В iTunes нажмите на Книги значок сверху и перейдите к Файл в верхнем левом углу. И затем выберите Добавить файл в библиотеку.
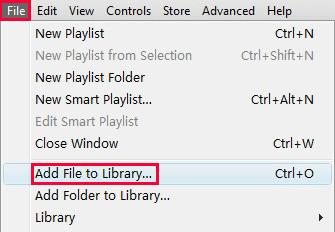
Шаг 3 Появится окно, которое позволяет вам перейти к месту, где вы сохранили свой файл. Выберите файл и нажмите Откройте, Тогда вы увидите, что теперь файл добавлен в медиатеку iTunes.
Шаг 4 Теперь нажмите на значок iPad, чтобы увидеть информацию о вашем iPad и все содержимое, перечисленное слева. Выбрать Книги под Параметры, И установите флажок рядом с Синхронизация книг.
Шаг 5 Выберите Все книги и нажмите Применить внизу, который собирается применить это изменение к iPad. Как только он будет закончен, вы увидите, что файл добавлен в Книги под На моем устройстве.
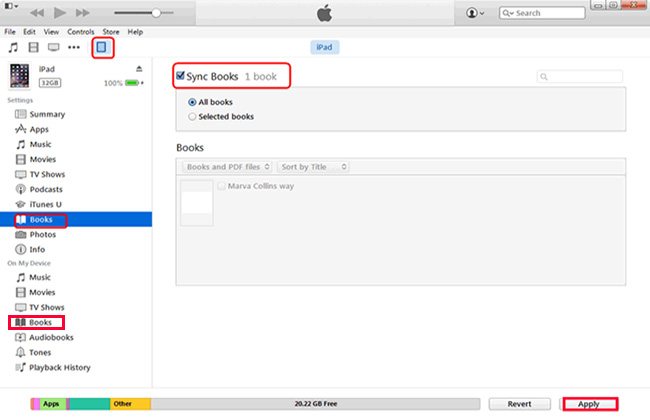
2. Как перенести PDF на iPad с помощью iCloud Drive
iCloud Drive - это новая функция, которую вы можете использовать для синхронизации файлов между компьютером и iPhone без USB-подключения.

Шаг 2 Перейти на iPad, открыть Файлы, Затем найдите нужный файл PDF.
Шаг 3 Наконец, вы можете сохранить PDF на диск iCloud через Значок с тремя точками > Сохранить в файлы > ICloud Drive > Добавить кнопку.
3. Как перенести PDF на iPad с помощью FoneTrans
Например, вы можете перенести контакты с одного iPhone на другой, Звучит очень удивительно, правда? Давайте посмотрим, как это работает.
- Передача фотографий, видео, контактов, WhatsApp и других данных с легкостью.
- Предварительный просмотр данных перед передачей.
- Доступны iPhone, iPad и iPod touch.
Шаг 1 Прежде всего, загрузите и установите программное обеспечение с помощью указанной выше правой ссылки на свой компьютер. Когда установка будет завершена, она автоматически откроется. Подключите ваш iPhone к компьютеру через USB-кабель, тогда вы получите:

Шаг 2 Вы увидите содержимое как Медиа, Плейлисты, Фото, Книги, Контакты и SMS отображаются в левой колонке интерфейса. Нажмите Другое из списка. Затем вы можете добавлять, удалять или экспортировать ваши PDF-файлы с устройства на ваш компьютер. Выбрать Добавить если вы хотите добавить файлы на свой iPad.
Более того, если вы хотите знать как перенести картинки с компьютера на айфон, вы также можете попробовать это на компьютере.
Это оно! С программным обеспечением FoneTrans вы можете сделать гораздо больше, чем это. Вы можете добавлять, удалять, редактировать или группировать контакты iPad, поделиться плейлистом iTunes с другими, перестройте медиатеку iTunes и удалите ненужные файлы, чтобы освободить место для хранения и т. д.
Читайте также:


