Где хранятся настройки обс на компьютере
Программа Open Broadcaster Software стала настоящей бомбой в прорыве трансляций видео роликов в прямом эфире, ей пользуются как топовые игроки, так и малоизвестные для ведения своих стримов. Возможности программы почти безграничны, а те, кто владеет языками программирования (в последней версии программы она стала поддерживать скрипты на Luajit/Python3) возможно осуществить ранее немыслимое.
OBS Studio
Начнём с поддерживаемой версии программы. Запускаем программу OBS Studio и для нас открывается целых 2 способа сохранения настроек.
- Способ. Самый простой. Нажимаем Файл -> Показать папку с настройками , копируем всё содержимое папки на флешку или съёмный диск. После переустановки возвращаем всё обратно с заменой файлов если нужно.
- Способ. Сохраняем текущий профиль с настройками и сцены. Если у вас всего одна коллекция сцен и один профиль с настройками, можете воспользоваться 2-м способом. Нажимаем Профиль -> Экспорт , указываем папку куда сохранить файл, желательно назовите её «Профиль OBS», далее нажимаем на созданную папку левой кнопкой мыши и выбираем «Выбор папки». Сохраняем сцену, Коллекция сцен -> Экспорт и также сохраняем в папку c указанием содержимого «Сцена OBS». Профиль нужен для сохранения настроек программы, а коллекция сцен всё то что вы создали в поле сцены и источники, ссылки на донат и т.д. Возвращаем все настройки через кнопку «Импорт», в профиле нужно будет выбрать только папку с настройками, а при импорте сцен файл с расширением .json из папки, в которую сохранили коллекцию сцен.
Важно! Все файлы, которые вы применяли в сцене должны находится на своих местах, то есть картинки, фото, видеофайлы OBS Studio будет искать по старым местам расположения. Если у Вас к примеру, полный бардак на ПК и файлы вы используете с разных дисков то потрудитесь собрать их в одном месте и также сохранить на флешку. Потом разложить всё это по тем же местам где оно лежит либо собрать всё в одном месте и указать новый путь к файлам в источниках OBS Studio.

OBS Classic
Хотя данная программа более не поддерживается упомянуть её тоже стоит.
Как и OBS Studio данная программа имеет 2 способа сохранения настроек, практически идентичных. Программы не поддерживают перенос настроек из OBS Studio в OBS Classic и обратно, файлы конфигураций у них разный. И так рассмотрим эти 2 способа:

Поищем вместе, куда сохраняются записи с OBS – мы хотим посмотреть онлайн-трансляцию, оценить качество ведения стриминга и поделиться роликом с другими пользователями.
Где искать трансляции
Программное обеспечение для стриминга пользуется невероятной популярностью у подавляющего большинства блогеров. Есть и аналоги, но мы поговорим про Studio! При необходимости вы можете воспользоваться нашими инструкциями для других приложений, отличия в алгоритме будут небольшими.
Важно знать, куда сохраняется запись с OBS! Мы пишем трансляцию, чтобы воспользоваться готовым видео – залить его для хранения в облако, выложить в социальных сетях или на Ютуб-канале и многое другое.
В приложении есть классная возможность, позволяющая фиксировать онлайн-трансляцию с первой до последней секунды. При этом вам не придется нажимать кнопки (почти) или специально подключать опцию, запись начнется автоматически. А потом придется поискать, куда OBS сохраняет видео!
Система выбирает папку по умолчанию самостоятельно, но вы можете изменить автоматически выбранное значение и поставить удобный путь. В любой момент можно передумать и заново решить, куда OBS сохраняет записи – работайте с настройками на свое усмотрение.
Как настроить
Попробуем разобраться, где находятся нужные параметры? Открывайте приложение OBS Studio на компьютере и приступайте:
- Найдите снизу справа плашку настроек и кликните мышкой;

- Через меню слева войдите во вкладку «Вывод» ;
- Находим на экране блок «Запись» ;
- Ищем строчку «Путь записи» ;
- Нажмите на кнопку «Обзор» , чтобы изменить значение по умолчанию;

- Откроется проводник – вы можете найти нужную директорию и нажать «Открыть», чтобы выбрать новый путь хранения;
- Нажмите «ОК» в нижней части страницы, чтобы сохранить внесенные изменения.
Вы можете посмотреть, где сохраняются видео с OBS и изменить папку загрузок. Настраивать опцию можно без ограничений, меняйте директорию хоть ежедневно.
Вернемся к окну настроек и посмотрим, что еще можно изменить:
- Поставьте галочку в строке «Генерировать имя файла без пробелов», если есть такое желание;
- Выберите качество записываемого стрима – как у трансляции, высокое при среднем размере файла, неотличимое качество при большом размере или без потери качества, но файл будет чрезвычайно большим;
- Определитесь с форматом записи – mkv, mov, flv, mp4, ts или m3u8.

Включить автоматическую запись
Понятно. куда OBS Studio сохраняет видео – самое время включить опцию автоматической фиксации трансляции. Не выходим из меню настроек!
- На панели слева ищем вкладку «Общие» ;
- Находим в открывшемся списке раздел «Вывод» ;
- Ставим галочку в строке «Автоматически включать запись во время трансляции» ;
- Жмем «ОК» снизу справа.

Теперь вы понимаете, куда сохраняются видео OBS в автоматическом режиме!
Обращаем ваше внимание на небольшое предупреждение. Фиксация трансляции может быть приостановлена, если кодировщик записи установлен на значение «Использовать кодировщик потока».
Нашли, где хранятся записи ОБС – теперь можете пользоваться видео на свое усмотрение. Выкладывайте ролики на каналы, показывайте друзьям или просто сохраняйте для периодического просмотра. Решать вам!
OBS (Open Broadcaster Software) это бесплатная и потоковая видео программа для записи и записи. Он в основном используется для прямой трансляции на такие платформы, как YouTube, Twitch и Mixer. Кроме того, он обладает мощной функцией записи, которая может автоматически записывать живую передачу или захватывать экран на компьютере.
OBS предоставляет вам высококачественные видео / аудио в режиме реального времени захвата и микширования. Вы можете легко захватить любой регион экрана вашего компьютера и сохранить его как видеофайл. Однако многие пользователи жаловались, что не могут найти место, где OBS сохраняет записи. Вы сталкиваетесь с той же проблемой?
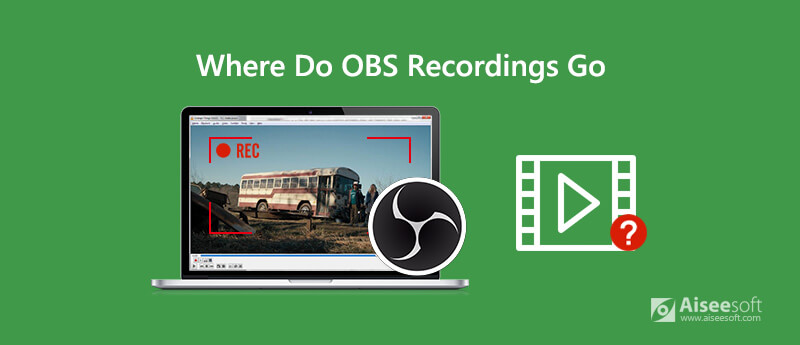
OBS способен сохранять записи. Так куда идут записи OBS or где найти записи OBS ? Здесь, в этом посте, мы поможем вам найти ваши записи OBS. Более того, мы расскажем вам, как изменить место записи OBS.
Часть 1. Где найти записи OBS
После записи в OBS вам нужно знать, где найти записи OBS. Фактически, если вы не сделали никаких настроек для местоположения записей OBS, эти записи OBS, как правило, будут храниться внутри Папка установки OBS по умолчанию. Таким образом, вы можете найти записи OBS, перейдя в то место, где OBS установлен на вашем компьютере.
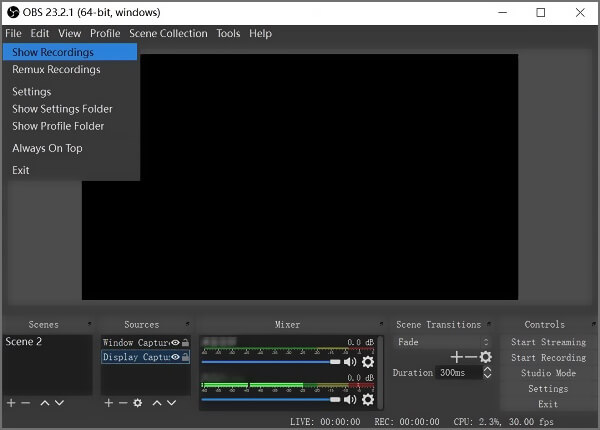
Чтобы быстро найти записи OBS, вы можете открыть OSB и нажать Файл в верхней строке меню. В раскрывающемся списке выберите Показать записи вариант. Затем вы можете увидеть все ваши записи экрана на OBS.
Часть 2. Как изменить место сохранения записей OBS
Если вы хотите сохранить записи OBS в определенной папке, вы можете изменить местоположение OBS. Следующее руководство покажет вам, как изменить путь сохранения записей OBS.
Откройте OBS и нажмите Файл вкладка в верхней строке меню. Выберите Параметры вариант из выпадающего списка. При входе в окно настроек нажмите Результат на левой панели.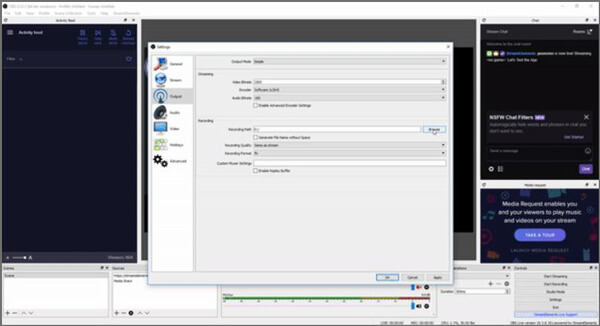
Часть 3. Лучшая альтернатива OBS Screen Recorder для захвата экрана компьютера
Все еще не можете найти записи OBS, OBS не может правильно записать экран вашего компьютера или OBS ничего не запишет, даже если вы нажмете кнопку «Начать запись»?
Здесь мы настоятельно рекомендуем мощную альтернативу OBS, Aiseesoft Screen Recorder чтобы помочь вам захватить любые действия на вашем компьютере с высоким качеством. Он имеет возможность записывать видео высокого разрешения 4K.

- Лучшая альтернатива OBS для захвата экрана компьютера с высоким качеством.
- Запишите любые онлайн-видео, музыку, звонки, встречи, геймплей и другие мероприятия.
- Мощные функции редактирования и сохранения записи в MP4, MOV, FLV, MP3, M4A и т. Д.
- Поддержка Blue-light в режиме реального времени HD видео кодирования и ускорения технологии.

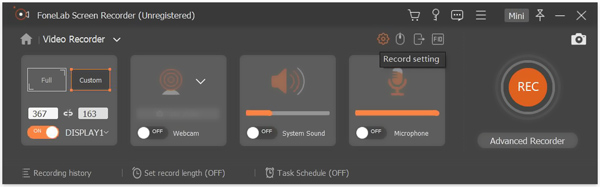
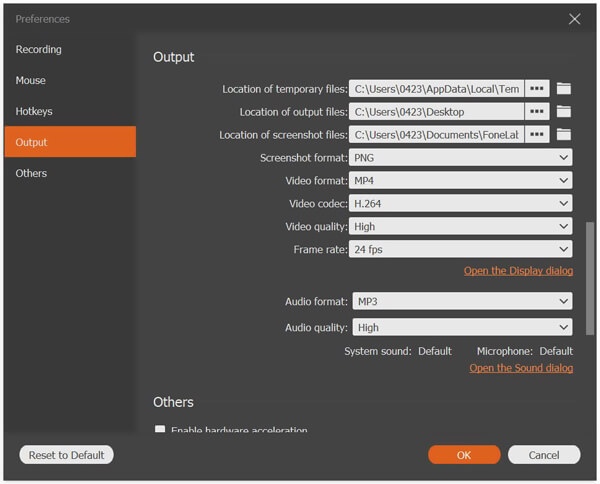
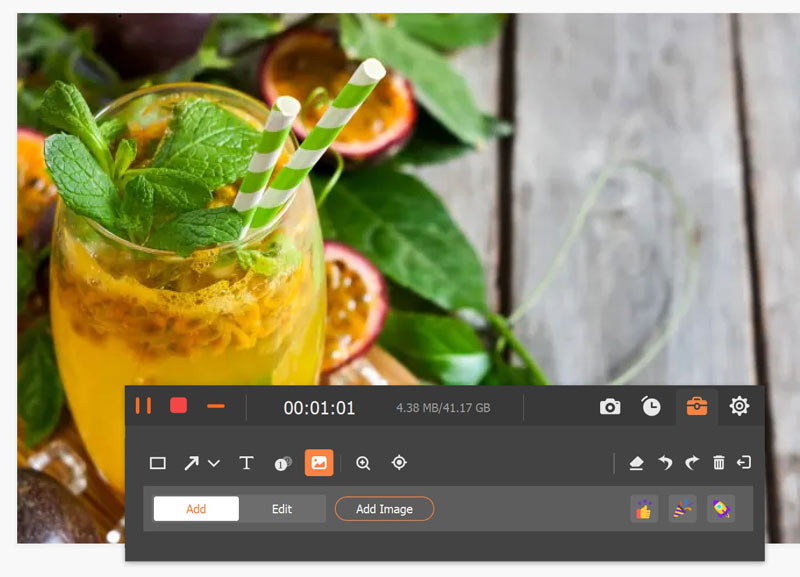
Этот рекордер экрана может быть лучшей альтернативой OBS для записи экрана. Благодаря технологии кодирования HD-видео в реальном времени Blue-light, вы можете получить высококачественную и удобную запись экрана.
Часть 3. Часто задаваемые вопросы о OBS Studio и OBS Recordings
Вопрос 1. Является ли OBS полностью бесплатным?
Как упоминалось выше, OBS - это бесплатный инструмент для прямой трансляции и записи экрана с открытым исходным кодом. В приложении нет ограничений на покупку или функции. Кроме того, он не будет добавлять водяные знаки в ваш файл записи.
Вопрос 2. Есть ли бесплатный онлайн-рекордер для захвата видео?
Правда в том, что в Интернете есть много бесплатных онлайн-инструментов для записи экрана, которые могут помочь вам записывать видео на вашем компьютере. Если вы не знаете, какой из них следует использовать, вы можете дать популярный онлайн-экран попробовать.
Вопрос 3. Как изменить формат файла OBS по умолчанию с FLV на MP4?
Вы можете заметить, что файл записи OBS будет автоматически сохранен в формате FLV. Вы можете напрямую изменить расширение файла .flv на .mp4, чтобы изменить формат. Кроме того, вы можете положиться на некоторые бесплатный видео конвертер сделать конвертацию видео.
Вопрос 4. Есть ли экранный рекордер, который записывает внутренний звук на Mac?
Как уже упоминалось выше, QuickTime не может записывать звук из системного звука. Он только захватывает звук с микрофона. Поэтому, когда вам нужно записать внутреннее аудио на Mac, вы можете выбрать рекомендуемый Screen Recorder или OBS Studio.
Прочитав этот пост, вы можете точно знать где streamlabs OBS сохраняет записи , Если вы хотите изменить местоположение OBS, вы также можете воспользоваться описанным выше способом, чтобы изменить путь к файлу записи OBS. Вы также можете использовать рекомендованную альтернативу OBS для захвата экрана вашего компьютера.
Что вы думаете об этом посте.
Рейтинг: 4.8 / 5 (на основе голосов 67) Подпишитесь на нас в
В этой статье рассказывается, как добавлять музыку с iPad Pro / Air / mini в iTunes на Mac и перемещать песни с iPad.
Зайдите сюда и получите список лучших программ и платформ для потокового вещания. Более того, вы можете узнать, как записывать потоковое видео шаг за шагом, здесь.
Хотите удалить субтитры из видео? Вы можете найти лучший для удаления субтитров в этой статье.

Aiseesoft Screen Recorder - лучшее программное обеспечение для записи экрана, позволяющее захватывать любые действия, такие как онлайн-видео, звонки с веб-камеры, игра на Windows / Mac.

StreamLabs OBS пользуется популярностью среди видеоблогеров, электронных преподавателей и геймеров как приложение для вещания. Некоторые малые предприятия даже используют его для обучения и творчества. Что еще более важно, OBS - это проект с открытым исходным кодом, поэтому каждый может получить доступ к полной версии, не платя ни копейки.
Однако для новичков это немного сложно. Вот почему так много людей спрашивали, где найти записи OBS на форумах. В этом конкретном руководстве основное внимание будет уделено выяснению местоположения вывода OBS.

1. Куда делись записи OBS
OBS не сохраняет записи автоматически. Вы должны нажать на Остановить запись в правом нижнем углу основного интерфейса, чтобы сохранить его вручную. Однако куда делись записи OBS? По умолчанию они будут сохранены в папке, в которую вы установили OBS на свой компьютер. Вообще говоря, папка находится на вашем системном диске.
Самый быстрый способ получить доступ к вашим записям - перейти на Файл в главном интерфейсе OBS и выберите Показать записи. Затем появится папка назначения и покажет вам все записи.
FoneLab Screen Recorder позволяет вам захватывать видео, аудио, онлайн-уроки и т. Д. На Windows / Mac, и вы можете легко настраивать размер, редактировать видео или аудио и многое другое.
- Записывайте видео, аудио, веб-камеру и делайте скриншоты на Windows / Mac.
- Предварительный просмотр данных перед сохранением.
- Это безопасно и просто в использовании.
2. Как установить место записи OBS
Хорошо известно, что записи очень большие, поскольку сохраняются в виде видеофайлов. Следовательно, не следует сохранять записи OBS на системном диске. Это может повлиять на производительность вашего компьютера и даже привести к сбою OBS или OBS Window Capture черный. К счастью, вы можете легко изменить, где StreamLabs OBS сохраняет записи, выполнив следующие шаги.
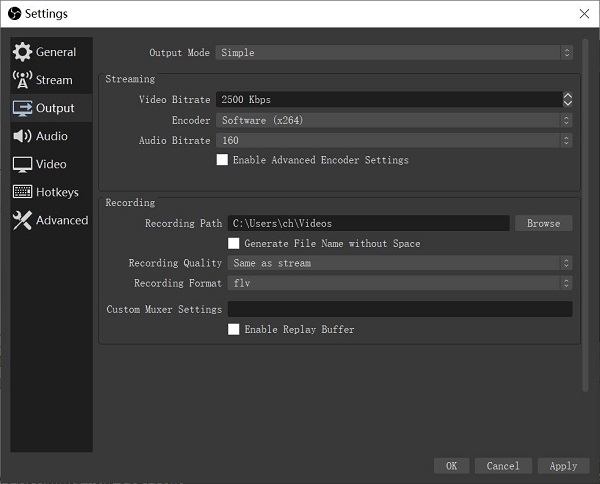
Шаг 1 Откройте свой OBS, перейдите в Файл меню в верхней строке меню и выберите Параметры для открытия Параметры диалог. Затем отправляйтесь в Результат на левой боковой панели и найдите запись раздел на правой панели.
Шаг 2 Нажмите Приложения и найдите нужную папку вывода на жестком диске.
Шаг 3 Вы также можете установить Формат записи, Качество записи и другие параметры во всплывающем диалоговом окне. Щелкните значок OK кнопку, чтобы подтвердить изменения. Теперь вы можете перейти в новое место, чтобы найти записи OBS.
3. Лучшая альтернатива OBS
Пользователям необходимы некоторые технические навыки для правильной настройки OBS; в противном случае ваши записи станут плохими или OBS может работать неправильно. Поэтому использование OBS для новичков - не лучший выбор. Fonelab Screen Recorder, с другой стороны, более гибкий и доступен как для опытных пользователей, так и для новичков. Он может удовлетворить все ваши потребности в записи экрана.
Основные характеристики лучшей альтернативы OBS
- Записывайте все и свои действия на экране.
- Сохраняйте записи экрана на жесткий диск автоматически.
- Предварительный просмотр записей с помощью встроенного медиаплеера.
Короче говоря, это лучший выбор, если вы не можете найти OBS, где вы записываете свои записи.
FoneLab Screen Recorder позволяет вам захватывать видео, аудио, онлайн-уроки и т. Д. На Windows / Mac, и вы можете легко настраивать размер, редактировать видео или аудио и многое другое.
- Записывайте видео, аудио, веб-камеру и делайте скриншоты на Windows / Mac.
- Предварительный просмотр данных перед сохранением.
- Это безопасно и просто в использовании.
Как записать экран с лучшей альтернативой OBS
Шаг 1 Установить альтернативу OBS
Есть две версии лучшей альтернативы OBS: одна для Windows 10/8/7, а другая для Mac OS X. Установите нужную версию на свой компьютер и запустите ее. Выбирать Видеомагнитофон , чтобы открыть основной интерфейс. Если вы хотите просто записать звук, выберите Audio Recorder вместо. Опытные пользователи могут установить параметры, связанные с выводом, горячими клавишами и т. Д. На Настройки Диалог. Его можно открыть, нажав Передача значок в главном интерфейсе.

Шаг 2 Запись экрана в один клик
В главном интерфейсе вы получите четыре раздела:
Показать: Захват полного экрана, окна или пользовательского региона в зависимости от ваших потребностей.
Веб-камера: Запишите свое лицо и окружающую обстановку через запись в веб-камеру на своем компьютере или добавьте свои реакции в запись экрана.
Микрофон: Наложите свой голос или любой звук на запись экрана через внутренний и внешний микрофон.
Вы можете включить или выключить каждый раздел в зависимости от ситуации. Например, если вы хотите записывать только экран, включите Показать и Звуковая система при отключении Веб-камера и Микрофон.

Когда вы будете готовы, нажмите REC кнопку, чтобы начать запись экрана без указания местоположения OBS.
Шаг 3 Предварительный просмотр и сохранение записи экрана
Если вы хотите остановить запись экрана, щелкните значок Остановить кнопка. Затем появится окно предварительного просмотра с записью. Здесь вы можете проверить видеофайл с помощью медиаплеера. Если он содержит повторяющиеся кадры, обрежьте их, используя Клип орудие труда. Наконец, нажмите Сохраните и следуйте инструкциям на экране, чтобы сохранить запись без OBS. В Выберите путь для сохранения файла записи диалоговое окно позволяет подтвердить или изменить место вывода при сохранении записей.

4. Часто задаваемые вопросы о местоположении OBS
Вопрос 1. Как мне посмотреть свои записи OBS?
По умолчанию OBS сохраняет ваши записи в формате FLV, но вы можете переключиться на MP4. Найдите запись в пути вывода и посмотрите ее с помощью медиаплеера, например Windows Media Player.
Вопрос 2. Как восстановить записи OBS?
Иногда OBS зависает или дает сбой при рендеринге записей экрана. В таких случаях вы не можете восстановить записи OBS. В качестве альтернативы вам придется перезаписать все, что вы хотите сохранить. Если вы беспокоитесь об ошибках OBS, вам лучше использовать более стабильное приложение для записи экрана.
Вопрос 3. Как конвертировать записи OBS в MP4?
OBS сохранит записи в формате FLV, чтобы получить файлы меньшего размера. Однако вы можете изменить его на формат MP4 в диалоговом окне «Настройки». Щелкните значок Параметры в правом нижнем углу, а затем перейдите к Результат вкладка слева во всплывающем диалоговом окне. Затем выберите mp4 из Формат записи под запись .
Заключение
FoneLab Screen Recorder позволяет вам захватывать видео, аудио, онлайн-уроки и т. Д. На Windows / Mac, и вы можете легко настраивать размер, редактировать видео или аудио и многое другое.
Хорошая идея - увеличить доход, снимая видео для влогеров. Если вы один из них, возможно, вы знакомы с OBS Studio. Это программа вещания с открытым исходным кодом, способная записывать игровой процесс, видеоуроки и многое другое. Полезной функцией OSB Studio является сохранение записей. Однако многие пользователи заявили, что не могут найти записи. Поэтому эта статья расскажет вам где найти записи OBS на Windows и Mac.
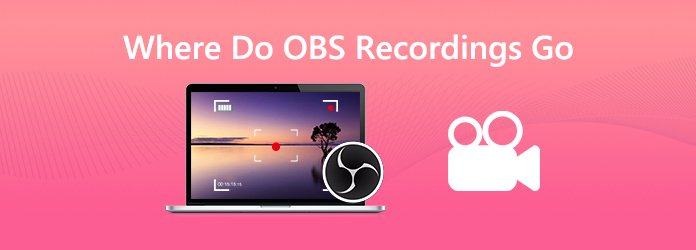
Куда идут записи OBS
Часть 1: Куда идут записи OBS
Вообще говоря, OSB Studio сохранит ваши записи в том месте, где он установлен на вашем компьютере.
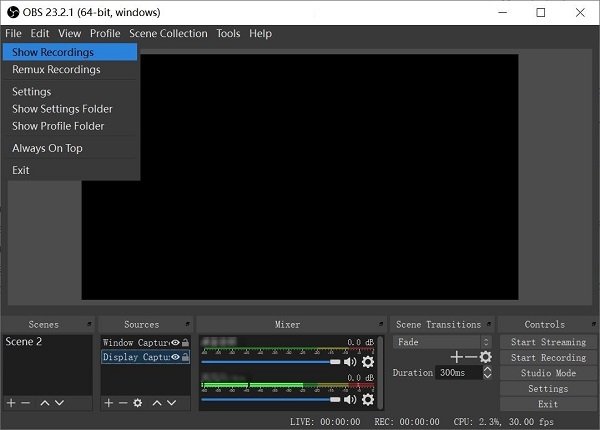
Если вы не можете найти местоположение OBS, откройте программу вещания, перейдите к Файл меню и выберите Показать записи вариант. Затем появится окно проводника и покажет вам все записи, созданные OBS. По умолчанию OBS сохраняет записи в виде видеофайлов FLV.
Часть 2: Как сохранить записи в OBS
Записи OBS могут занимать много места на жестком диске, если ваша запись длится несколько часов. Более того, лучший способ перестать спрашивать, куда делись записи OBS, - это указать местоположение самостоятельно. Вот шаги.
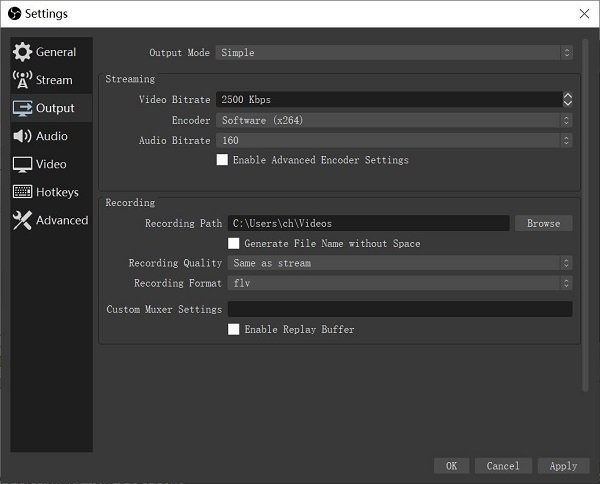
Шаг 1 : Нажмите Параметры кнопка внизу справа в OBS Studio. Откроется диалоговое окно «Настройки».
Шаг 2 : Перейдите к Результат от левой колонки и найдите запись области.
Шаг 3 : Нажмите Приложения и затем установите, где OBS сохраняет записи. Затем измените другие параметры. Ударить OK чтобы подтвердить это.
Тем не менее, есть некоторые недостатки OBS, как черный экран, аудиозапись зависла и многое другое. Учитывая это, мы также собрали лучшие альтернативы OBS, чтобы вы могли делать плавную запись.
Часть 3: Лучшие альтернативы OBS
Top 1: AnyMP4 Screen Recorder
Очевидно, что трудно найти, где OBS сохраняет записи. Лучшее альтернативное решение - найти простой в использовании экранный рекордер, такой как AnyMP4 Screen Recorder, Это обеспечивает про-уровень функции таким образом, что каждый может освоить легко.
Основные характеристики лучшей альтернативы OBS
- 1. Запись экрана, игровой процесс и более просто.
- 2. Позволяет вам установить место записи вручную.
- 3. Показать все файлы записи после сохранения.
Короче говоря, это лучшая альтернатива OBS и избавиться от вопроса, куда идут записи OBS.
Как легко записать экран
Шаг 1 : Создайте лучшую альтернативу OBS
Запустите программу записи экрана после установки на компьютер. Есть другая версия для Mac. Выбирать Видеомагнитофон открыть основной интерфейс.
Если вы хотите установить, куда записи идут вручную, нажмите Параметры значка для открытия Настройки Диалог. Перейдите на вкладку «Вывод» и установите Расположение временных файлов и Расположение выходных файлов , Вы также можете настроить формат записи в разделе «Формат видео». После настройки нажмите OK закрыть всплывающее диалоговое окно.

Шаг 2 : Экран записи
Вы можете получить четыре варианта в интерфейсе:
Показать : Захват всего на рабочем столе.
Веб-камера : Добавьте свое лицо к экранной записи.
Звуковая система : Запись звука с вашей системы.
Микрофон : Захватить ваш голос через микрофон.
Включите или отключите каждый параметр в зависимости от ваших потребностей. Затем нажмите REC кнопку, чтобы начать запись вашего экрана.

Шаг 3 : Просмотр и сохранение записи экрана
При записи экрана Пен Инструмент на панели инструментов позволяет добавлять картины и текст в режиме реального времени. Кроме того, вы можете делать скриншоты в важный момент с камера значок. Нажмите на Остановить кнопка, когда запись экрана завершена.
Затем появится окно предварительного просмотра. Здесь вы можете проверить запись видео и удалить ненужные кадры с помощью Клип инструмент. Наконец, нажмите на Сохраните кнопку, и вам напомнят установить путь сохранения и получить все записи.

Топ 2: AnyMP4 Бесплатный онлайн рекордер экрана
AnyMP4 Бесплатный онлайн рекордер экрана это еще один альтернативный способ записи экрана. Как и в случае с OBS, она абсолютно бесплатна для использования без ограничений. Более того, он может делать то, что вы хотите, без установки какого-либо программного обеспечения.
Основные характеристики лучшего бесплатного устройства записи экрана
- 1. Запись экрана без установки.
- 2. Сохраните запись экрана на жесткий диск.
- 3. Позвольте вам изменить место записи.
Как сделать запись экрана онлайн бесплатно
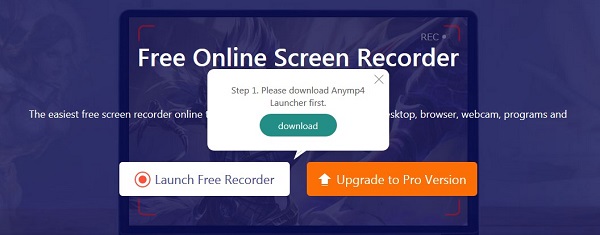
Шаг 2 : Нажмите Передача , чтобы открыть настройка Диалог. Нажмите на Папка значок в правом нижнем углу, чтобы установить Расположение выходных файлов , Настройте другие параметры и нажмите OK чтобы подтвердить это.
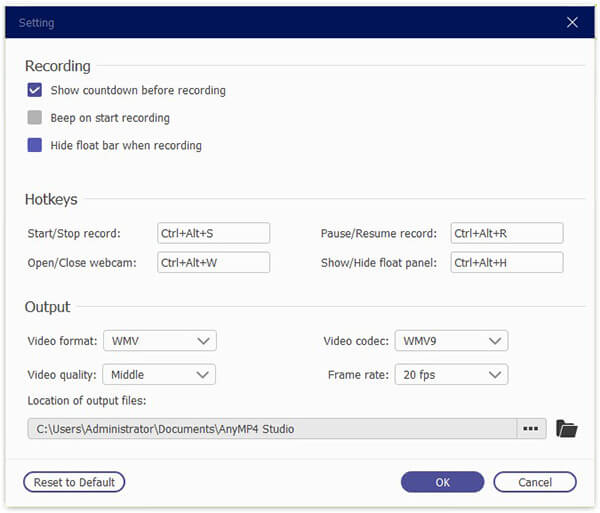
Шаг 3 : Чтобы записать экран вместе со звуком, включите монитор и Системный звук значки и установите область записи. Если вы хотите добавить свое лицо и голос к записи, включите Веб-камера и Микрофон так же.
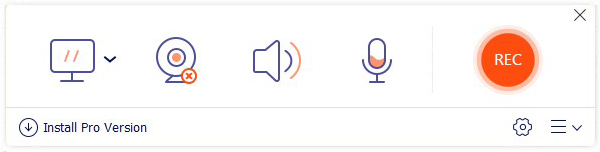
Шаг 4 : Нажмите REC кнопка. Как только обратный отсчет закончится, начнется запись экрана. Когда запись будет завершена, нажмите Остановить чтобы сохранить его напрямую.
Часть 4. Часто задаваемые вопросы о местонахождении записей OBS
OBS записывает аудио?
OBS может захватывать звук с вашей системы и через микрофон вместе с записью экрана, но вам нужно правильно его настроить. Если ваша запись отключена, вам нужно проверить ваше устройство и настройки в OBS.
Как мне играть записи OBS?
Записи OBS сохраняются в виде флэш-видеофайлов, и вы можете воспроизводить их в любом медиаплеере, например VLC.
Как конвертировать записи OBS в MP4?
По умолчанию OBS сохраняет ваши записи в формате FLV; однако вы можете изменить формат вывода на MP4 в диалоговом окне «Настройки» в OBS. Если вы уже получили файлы записи FLV, вам понадобится видео конвертер для выполнения этой работы.
Заключение
Что вы думаете об этом посте.
Рейтинг: 4.8 / 5 (на основе рейтингов 210)
В этой статье собраны некоторые из лучших видео-чейнджеров, которые вы можете использовать, чтобы заменить исходный фон вашими любимыми сценами на компьютере и мобильном телефоне.
Не можете записать на iMovie? Следуйте за нами, чтобы получить ответы на вопросы о записи видео, озвучивания, фотографирования и добавления звуковых эффектов в iMovie и его альтернативах.
Безопасен ли экранный рекордер iSpring? Как скачать программу записи экрана iSpring? Это iSpring Cam Pro бесплатно? Вот подробное руководство по использованию создателя видео eLearning в Windows и Mac.
Хотите записать ваше любимое аниме? Проверьте этот пост, чтобы увидеть топ-10 аниме-сериалов в 2021 году и лучший способ записать его на компьютер.
Читайте также:


