Где хранится резервная копия smart switch на компьютере
Сегодня мы рассмотрим, как сделать резервное копирование и восстановление данных Samsung Galaxy S7 используя программу Smart Switch на компьютере под управлением Windows или MacOS.
Smart Switch поддерживает не только новые Galaxy S7 и Galaxy S7 Edge любые смартфоны и планшеты Samsung, на которые установлена оригинальная прошивка на базе Android OS ICS (4.0) или более поздней версии. Для переноса фоновых заставок, сигналов и закладок требуется ОС Android JellyBean 4.2.2 или более новая. Наличие таких незначительных модификаций прошивки, как активация режима суперпользователя (root) не сказывается на работе программы.
Отметим, что Samsung также выпускает мобильную версию Smart Switch, которая может быть установлена напрямую на Samsung Galaxy S7, однако ее использование мы рассмотрим в следующий раз.
Зачем нужно делать резервное копирование данных
Также резервное копирование поможет сохранить ваши файлы и настройки смартфона в случае полного сброса настроек или обновления прошивки с ПК.
Установка и инициализация Smart Switch
Для начала требуется скачать и установить программу Smart Switch. Сделать это лучше всего на официальном сайте корейской компании здесь. Перед установкой отключите обязательно отключите Samsung Galaxy S7 от вашего компьютера. Впрочем, программа-установщик все равно попросит сделать это в процессе инсталляции Smart Switch на ПК (в среде Windows).
После того, как вы установили программу, подключите ваш Samsung Galaxy S7 к компьютеру, желательно к порту USB 3.0 или USB Type-C для более быстрой передачи данных, если таковые у него имеются. Если все было сделано правильно, то вы должны увидеть картинку как в начале этой статьи.
Настройка Smart Switch




По завершению создания резервной копии программа выдаст вам отчет. Если вдруг какие-то элементы не были по каким-то причинам заархивированы, попробуйте в настройках снять остальные галочки и выполнить создание резервных копий отдельно для них.

Восстановление резервной копии данных Samsung Galaxy S7

Ниже мы рассмотрим часть договоренностей о том, как найти файлы резервных копий Smart Switch на ПК или Mac.
Цены на Galaxy S10 составляют 899 долларов / 799 фунтов стерлингов / 1349 австралийских долларов / 3199 дирхамов, что означает, что вы собираетесь потратить на этот смартфон дополнительно 180 долларов / 60 фунтов стерлингов / 100 дирхамов по сравнению с стартовой ценой S9. Если вам нравится внешний вид этого смартфона, но вы думаете, что цена немного высока, у вас есть два варианта: вы можете выбрать более дешевый Samsung Galaxy S10e, который начинается с 749 долларов / 669 фунтов стерлингов / 1199 австралийских долларов / 2699 дирхамов ОАЭ.
Отличается в первую очередь размером экрана и дополнительной фронтальной камерой на S10 +. Кроме того, Samsung также представила меньшую модель, известную как Galaxy S10e, а также более крупную, совместимую с 5G версию, Galaxy S10 5G. Samsung Galaxy S10 состоит из четырех моделей с различными аппаратными характеристиками; основные Galaxy S10 и Galaxy S10 + соответственно оснащены 6,1 и 6,4-дюймовыми дисплеями с разрешением 1440p «Dynamic AMOLED» с поддержкой HDR10 + и технологией «динамического отображения тонов».
Дисплеи смартфонов имеют изогнутые стороны, которые переходят в горизонтальные края смартфона. В отличие от своих предшественников, их передние камеры занимают закругленный вырез в правом верхнем углу дисплея, и в обеих моделях используется ультразвуковой сканер отпечатков пальцев на экране. Международные модели S10 используют систему на кристалле Exynos 9820, а американские модели используют Qualcomm Snapdragon 855. Два устройства продаются с 128 или 512 ГБ встроенной флеш-памяти.
Samsung Galaxy S10 оснащен многообъективной камерой на задней панели; в нем по-прежнему установлены 12-мегапиксельные и 12-мегапиксельные телеобъективы с двойной апертурой, как в предыдущем Samsung Galaxy S9 +, но также добавлен 16-мегапиксельный сверхширокоугольный объектив. Фронтальная камера на Galaxy S10 + сопровождается вторым датчиком глубины RGB. Камеры также поддерживают запись видео 4K и HDR10 +.
Как найти файлы резервных копий Smart Switch на ПК или Mac:
Smart Switch автоматически находит файл резервной копии вашего старого телефона при восстановлении, но если это не так, вы можете найти его вручную на своем ПК или Mac. Вы можете найти файлы резервных копий с Android или iPhone.
Найдите файлы резервных копий Smart Switch:
Найдите файлы резервных копий Smart Switch вручную, указав расположение папки резервных копий по умолчанию, а затем используя этот путь для поиска файлов резервных копий. Выполните следующие действия, чтобы найти файлы резервных копий Smart Switch.
Узнайте, где Smart Switch сохраняет файлы резервных копий.
Откройте Smart Switch на своем ПК или Mac.
Выберите БОЛЬШЕ, а затем выберите Настройки.
Расположение файла будет отображаться под расположением папки резервного копирования.
Найдите файлы резервных копий вручную.
Откройте Smart Switch на своем ПК или Mac.
Выберите Восстановить, а затем выберите Выбрать данные резервной копии.
В раскрывающемся меню выберите Данные устройства Samsung, а затем выберите файл, выбранный вручную.
Выберите Найти файл, а затем перейдите к файлам резервных копий, используя путь.
Найдите файлы резервных копий iPhone:
Если вы не можете найти файлы резервных копий iPhone, см. Ниже места для сохранения данных резервных копий iPhone по умолчанию.
Обязательно сделайте резервную копию iPhone с помощью iTunes, а не iCloud, на вашем ПК или Mac.
При создании файла резервной копии iPhone убедитесь, что параметр «Зашифровать устройство» не выбран.
Windows Vista, Windows 7 и Windows 10: C: Users [username] AppData Roaming Apple Computer MobileSync Backup
Windows XP: C: Documents and Settings [username] Данные приложения Apple Computer MobileSync Backup
Mac OS X: / Пользователи /[username]/ Библиотека / Поддержка приложений / MobileSync / Резервное копирование
Испытываете трудности с вашим устройством Android, ознакомьтесь с нашими « Как ” страницу о том, как решить некоторые из этих проблем.

Используя приложение Smart Switch Вы можете легко переносить контакты, настройки, приложения, фотографии и другие данные со старого смартфона или iPhone / Blackberry на новый смартфон Galaxy. Также Вы можете легко сделать резервную копию ваших данных на ПК / Mac или карту microSD с помощью Smart Switch.

Что может сделать Smart Switch?
- Передача данных между смартфонами на ОС Android;
- Передача данных с iOS на смартфоны с ОС Android;
- Создание / восстановление резервной копии данных на ПК / Mac и обновления программного обеспечения смартфона через ПК / Mac;
- Создание / восстановление резервной копии данных на карте microSD.

Где найти приложение Smart Switch на смартфоне Galaxy?
На многих смартфонах Galaxy Smart Switch установлен по умолчанию в качестве приложения или встроен в качестве опции в настройках. Откройте приложение Smart Switch или откройте настройки и следуйте приведенным ниже инструкциям, в данном случае на примере Galaxy S10:
Настройки → Учетные записи и архивация → Smart Switch

Если приложение Smart Switch не установлено по умолчанию или такой пункт отсутствует в настройках, Вы можете бесплатно скачать его из следующих источников:
Galaxy Store (приложение установлено по умолчанию)
Google Play Market (приложение установлено по умолчанию)
Если Вам необходимо создать резервную копию данных на компьютере, Вы можете бесплатно скачать следующее программное обеспечение:
Примечание: Для некоторых функций Smart Switch требует активного подключения к Интернету. Рекомендуется использовать сеть Wi-Fi, чтобы избежать затрат на использование мобильной сети. Наличие тех или иных функций Smart Switch зависит от версии приложения, всегда используйте последнюю версию. Данные, которые хранятся в «защищенной папке», не сохраняются при резервном копировании. Все представленные шаги / изображения могут
отличаться или не отображаться в зависимости от соединения, модели смартфона, версии ПО или приложения. Если вы используете смартфоны и планшеты с ОС Android до версии 4.2.2, проверьте, возможность использования программного обеспечения Samsung Kies для резервного копирования данных. Информацию о Samsung Kies можно найти на сайте Kies - Синхронизация данных между устройствами.
С помощью Smart Switch можно передавать данные, используя беспроводную сеть, со своего старого смартфона с ОС Android на новый. Программа Samsung Smart Switch должна быть установлена на каждом из смартфонов, которые поддерживают функцию Wi-Fi Direct. Имейте в виду, что передаются только данные, которые можно выбрать в меню программы.
Вы все еще разочарованы передачей файлов между различными типами смартфонов Samsung? На самом деле существует простой способ передачи файлов между Samsung и другими смартфонами, Samsung Smart Switch для ПК - это то, что вам нужно.

Многие бренды смартфонов уже выпустили костюм для своих клиентов. Samsung Smart Switch для ПК - это настольный инструмент для пользователей Samsung. Это позволяет пользователям переносить данные с других устройств на телефон Samsung. Но мы обнаружили, что некоторые пользователи телефонов Samsung не понимают всех возможностей этого инструмента. Поэтому мы собираемся поделиться основными знаниями о Samsung Smart Switch для ПК в этом уроке.
Часть 1 : Особенности для Samsung Smart Switch для ПК
«Я только что получил свой телефон Samsung Galaxy, и я хочу перенести на него данные со своего старого телефона Android. Есть ли способ перенести данные на телефон Samsung?»
Samsung Smart Switch для ПК - полезный набор инструментов для пользователей Samsung Galaxy. Просто найдите ключевые функции программы, как показано ниже.
1. Передача данных с устройств BlackBerry, Windows Mobile, iOS и Android на телефон Samsung Galaxy.
3. Восстановите резервную копию Samsung Galaxy, когда потеряли важные данные.
4. Синхронизируйте все или определенные контакты и календари с учетной записью Outlook.
6. Совместим с устройствами Samsung Galaxy, выпущенными в или после 2016 и работающими под управлением Android 6.0 / 7.0 / 8.0.
7. Восстановите и инициализируйте системное программное обеспечение в случае сбоя или зависания устройства Samsung Galaxy.
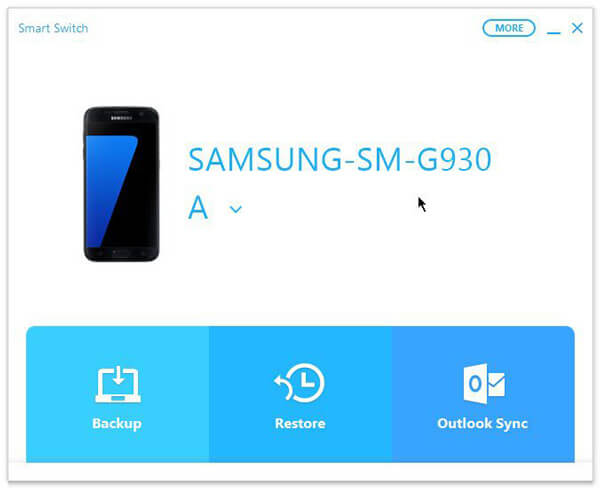
Часть 2 : Как использовать Samsung Smart Switch для ПК
В этой части вы узнаете, как использовать Samsung Smart Switch для ПК для выполнения резервного копирования, восстановления, синхронизации и других действий.
Как сделать резервную копию телефона Samsung Galaxy с помощью Samsung Smart Switch для ПК
Шаг 1 , Загрузите и установите Samsung Smart Switch для ПК на свой компьютер. Подключите телефон Samsung Galaxy к ПК с помощью USB-кабеля. Обязательно включите режим USB-отладки на вашем телефоне.
Шаг 2 . Запустите набор инструментов и нажмите кнопку «Резервное копирование». При появлении запроса нажмите «Разрешить» в диалоговом окне «Разрешить доступ» на вашем устройстве.
Если вы хотите создать резервную копию одного типа данных, например фотографий, нажмите кнопку «Еще», выберите «Настройки», выберите «Фотографии», нажмите «ОК», чтобы вернуться в домашний интерфейс, и нажмите «Резервное копирование».
Шаг 3 , Когда процесс резервного копирования завершится, инструментарий сообщит вам Резервные данные. Нажмите «ОК» для подтверждения.
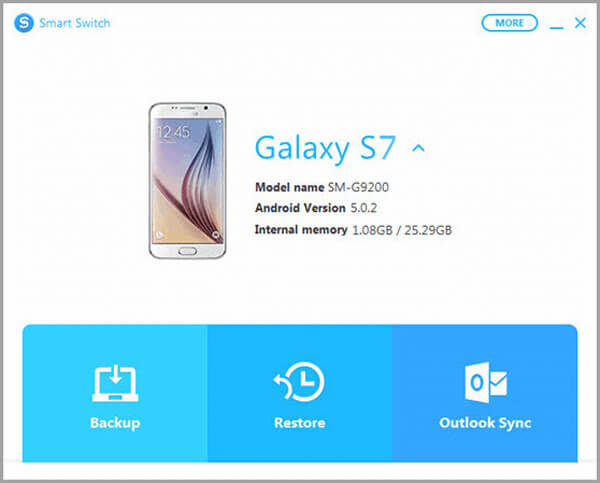
Как восстановить телефон Samsung Galaxy с помощью Samsung Smart Switch для ПК
Шаг 1 . Запустите Samsung Smart Switch для ПК и подключите к нему телефон Samsung. Нажмите «Восстановить» в главном окне.
Шаг 2 . Чтобы восстановить последнюю резервную копию, нажмите «Восстановить сейчас»; в противном случае выберите «Выбрать данные резервной копии» и выберите нужную резервную копию в списке.
Шаг 3 . Разрешите компьютеру доступ к вашему телефону, вы можете нажать «ОК» в окне восстановления, чтобы запустить процесс восстановления данных.
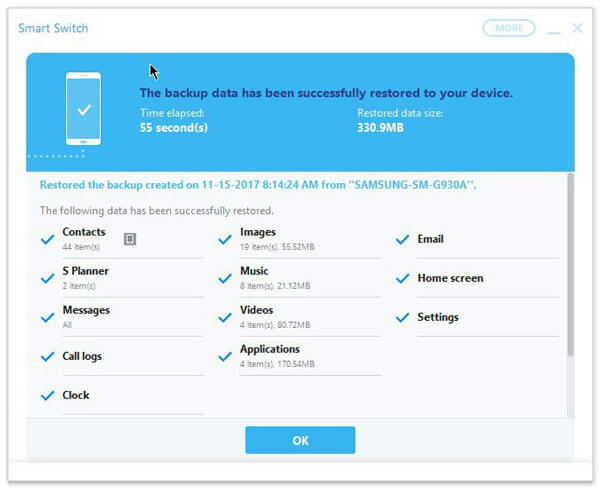
Как синхронизировать контакты и календари в Outlook с помощью Samsung Smart Switch для ПК
Шаг 1 . Подключите телефон к компьютеру с помощью USB-кабеля. Откройте Samsung Smart Switch для ПК и нажмите «Outlook Sync» в главном интерфейсе.
Шаг 2 . Чтобы настроить синхронизацию Outlook, выберите «Параметры синхронизации для Outlook». Здесь вы можете выбрать синхронизацию всех контактов и календаря или определенных папок.
Шаг 3 . После этого нажмите «ОК» и выберите «Синхронизировать сейчас». Когда он завершится, откройте свой телефон и проверьте, прошла ли синхронизация.
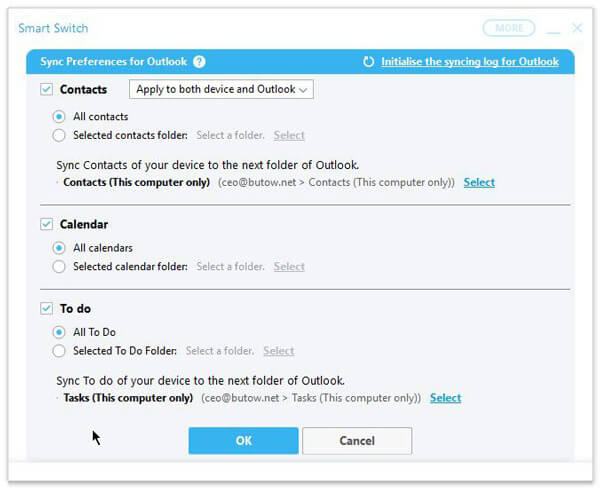
Часть 3 : Устранение неполадок Samsung Smart Switch для ПК
1. Проверьте, поддерживается ли ваше мобильное устройство инструментарием Samsung.
2. Если Smart Switch не обнаруживает ваш телефон, обновите драйверы Samsung или переустановите его.
3. Попробуйте другой USB-кабель.
4. Переустановите Samsung Smart Switch для ПК на свой компьютер или обновите программное обеспечение.
5. Обязательно разрешите Smart Switch доступ к вашему ПК.
6. Проверьте, достаточно ли места для открытия и работы Smart Switch.
Часть 4 : Альтернатива для Samsung Smart Switch для ПК
Если ваш телефон несовместим с Smart Switch, мы предлагаем вам попробовать лучшую альтернативу для Samsung Smart Switch для ПК, Apeaksoft Phone Transfer, Его основные функции:
-
, iOS на Android, Android на iOS в один клик.
- Не повредить существующие данные как на исходных, так и на целевых устройствах во время передачи данных.
- Для синхронизации данных между смартфонами используйте кабель USB, что намного быстрее и безопаснее.
- Сохраняйте оригинальные форматы и качество при передаче данных между смартфонами.
- Поддержка различных типов данных, таких как фотографии, видео, музыка, контакты и другие документы.
- Совместимость с более широким спектром мобильных устройств, включая устройства Android от Samsung, LG, HTC, Sony, Google и iPhone X / 8 / 7 / 6 / 6s / 5 / 5c / 5.
- Кроме того, он доступен для Windows 10/8 / 8.1 / 7 / XP и macOS 11.
Одним словом, это лучший способ синхронизировать данные между смартфонами.
Как передавать данные между смартфонами с альтернативой для Samsung Smart Switch для ПК
Шаг 1 , Установите альтернативу для Samsung Smart Switch для ПК на компьютер.
Установите Apeaksoft Phone Transfer на свой компьютер. Подключите старый телефон и новое устройство к компьютеру с помощью USB-кабелей. Включите отладку по USB на своих телефонах. Он распознает ваши устройства, как только откроет приложение.
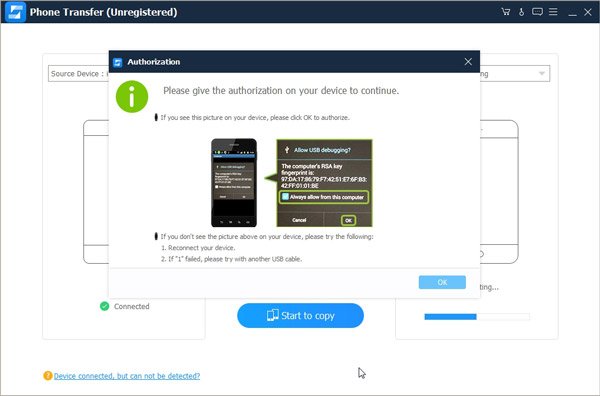
Шаг 2 , Настройка для передачи данных.
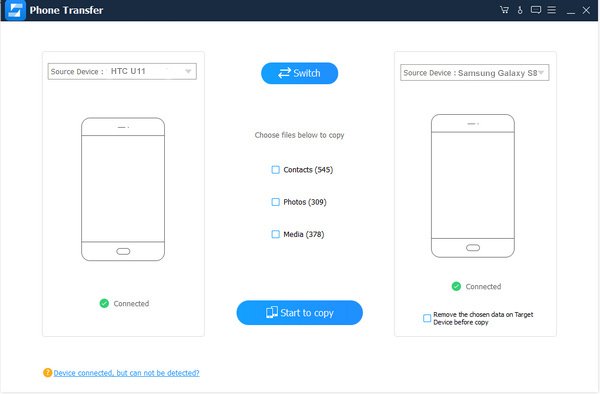
Шаг 3 , Передача данных с альтернативой для Samsung Smart Switch для ПК.
Наконец, нажмите кнопку «Начать копирование», чтобы запустить процесс передачи данных. Когда это будет сделано, нажмите «ОК» в окне результатов и откройте свой телефон, чтобы проверить успешность передачи данных.
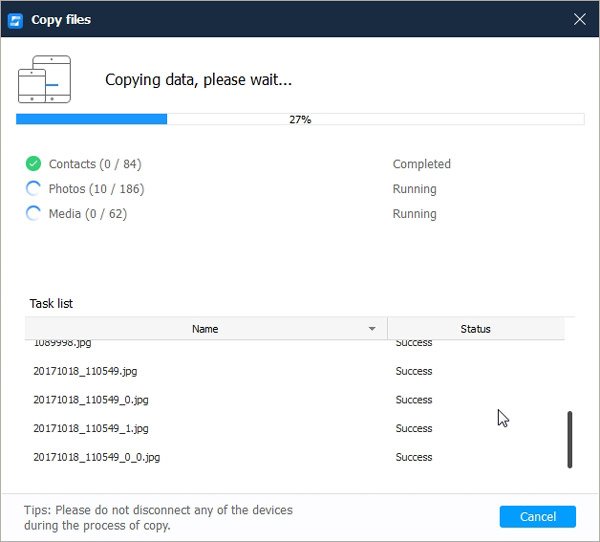
Заключение
Читайте также:


