Где хранится профиль google chrome
Как и Mozilla Firefox, в папке профилей браузера Google Chrome хранится вся информация, связанная с вашим браузером, включая настройки, закладки, сохраненные пароли, историю, куки, расширения, приложения и многое другое.
Папка профиля Google Chrome отделена от папки приложения, которая будет защищать ваши данные, если что-то пойдет не так. Если у вас когда-нибудь возникнут проблемы с браузером Google Chrome, новая установка поможет вам их решить.
Для этого необходимо знать, где находится профиль браузера Google Chrome, а затем создавать резервные копии и восстанавливать пользовательские данные после установки новой копии браузера.
Поиск папок хромированных профилей Google на Windows, Mac и Linux.
Мы не рекомендуем вручную делать резервную копию вашего профиля в Google Chrome, потому что иногда он работает неправильно. Попробуйте создать резервную копию и восстановить все настройки Google Chrome с помощью этого руководства, а не вручную.
Но если вы все же хотите создать резервную копию этих пользовательских данных и настроек вручную, пожалуйста, перейдите по указанным ниже местам, чтобы найти папку с вашим профилем Google Chrome на каждой платформе.
- Папка профиля Google Chrome в Windows 7, Windows 8, 8.1 и Windows 10: C:Users(имя пользователя)AppDataLocalGoogleChromeUser DataDefault.

- Папка профиля Google Chrome в Mac OS X: Пользователи/(имя пользователя)/Библиотека/Поддержка приложений/Google/Chrome/Default
- Папка с профилем Google Chrome в Linux: /home/(имя пользователя)/.config/google-chrome/по умолчанию
Просто замените (имя пользователя) на свое имя пользователя и скопируйте всю папку, чтобы создать резервную копию своего профиля в Google Chrome.
Однако если вы создали и используете несколько профилей в Google Chrome, папки профилей могут отличаться и не совпадать с местами, о которых мы говорили выше.
Не волнуйся! Вы все еще можете найти точное местоположение папки вашего профиля Google Chrome с помощью простого трюка.
Во-первых, вам нужно переключиться на профиль, в котором вы хотите получить место папки профиля.
Здесь будет показана информация о вашем профиле Google Chrome, включая номер версии, ревизию, операционную систему, Javascript-версию, Flash-версию и путь к профилю.

Если вы хотите восстановить данные пользователя Google Chrome, просто перезапишите папку резервного копирования в существующую папку браузера.
Мы надеемся, что вы сможете найти местоположение папки с вашим профилем Google Chrome и создать резервную копию пользовательских данных, чтобы сохранить их в безопасности. Если у вас возникли вопросы по поводу данного руководства, просто оставьте свой комментарий ниже.
Если Вы используете Mozilla Firefox и хотите найти расположение его папки профиля, мы также опубликовали руководство, чтобы показать Вам, как найти его здесь.
Пользователи самого популярного браузера Гугл Хром создают учетные записи и профили, сохраняют закладки, пароли в браузере, сотни сохраненных закладок. Не удивительно, что многим интересно, где находится профиль Google Chrome. Резоны могут быть разными, скопировать на другой ПК, удалить всю информацию перед продажей компьютера и так далее. В этой статье вы узнаете, где хранятся все настройки пользователя.
Пользовательские настройки Google Chrome
В профиле Хром хранятся пользовательские настройки, закладки, расширения, кеш, приложения и сохраненные пароли. Все это находится на компьютере в отдельной папке.
C:\Users\ ИМЯ_ПОЛЬЗОВАТЕЛЯ \AppData\Local\Google\Chrome\User Data\Default
Capitan: Users/ ИМЯ_ПОЛЬЗОВАТЕЛЯ /Library/Application Support/Google/Chrome/Default
/home/ ИМЯ_ПОЛЬЗОВАТЕЛЯ /.config/google-chrome/default
Примечание: доступ к папке пользователя на Андроид можно получить доступ только в случае, если на телефоне у вас разблокированы root-права.При удалении браузера данные каталоги не очищаются по умолчанию, если пользователь сам не отметил пункты для очистки персональных данных. Именно поэтому при переустановке Google Chrome вся информация автоматически восстанавливается.
Как сделать скрытые папки видимыми
В ОС Windows просто так открыть папку с хранящимися в них настройками пользователя нельзя. Эти папки скрытые в системе. Чтобы открыть их предварительно нужно сделать их видимыми.
- Открываем проводник и переходим в раздел «Мой компьютер» или «Этот компьютер».
- В левом верхнем меню жмём «Файл» и в открывшемся контекстном меню жмем «Изменить параметры папок и поиска».


Если вы не знаете под каким именем пользователя у вас хранятся данные Google Chrome это также несложно узнать.
- Запустите браузер как обычно. Через ярлык на рабочем столе или на панели задач.
- В поисковую строку введите запрос chrome://version .
- В поле «Пути к профилю» указан точный адрес расположения папки пользователя Google Chrome.

Скопируйте этот адрес и откройте поиск Windows. На Window 10 он находится. как правило. возле кнопки «Пуск», а в Windows 7 лупу поиска можно обнаружить в самом меню «Пуск».
Вставьте из буфера обмена адрес корневого каталога с помощью комбинации клавиш Ctrl + V . И выберите «Открыть папку с файлом».
На MacOS попасть в нужный раздел можно через папку в Finder.
В Linux это делается через файловый менеджер Nautilus.
Как восстановить Хром
Если требуется сбросить настройки или восстановить исходное состояние Гугл Хром, в случае если он ведет себя неадекватно, появляются критические ошибки или вам просто нужно обнулить все данные. Это можно сделать из интерфейса Chrome или в папках пользователя. Просто удалив каталог Default при следующем запуске браузер создаст его снова. Но сам обозреватель будет как новенький, как будто вы его только что установили.

Естественно, при этом пропадут все сохраненные пользовательские данные. Поэтому перед очисткой рекомендуется выполнить синхронизацию пользовательских данных с учетной записью Хром.
Несколько пользовательских профилей
Браузер Google Chrome позволяет создавать и настраивать полностью независимые профили для всех членов семьи или для себя в различных ситуациях, например, рабочий аккаунт и профиль для отдыха. Они полностью независимы друг от друга. В них могут быть установлены разные расширения закладки и доступы. Даже темы можно настроить чтобы отличались. Для каждого пользователя создается отдельная иконка на рабочем столе или переключаться можно с главной.

Если вам интересно, где хранится профиль Google Chrome отдельных учетных записей, созданных помимо основной. Ответ тут же. Второй и каждый последующий профиль хранится в папке с названием Profile 1, Profile 2 и т д.
Папка расширений Chrome
Отдельного внимания заслуживает папка Extensions. Здесь хранятся все расширения, установленные в браузере в папке конкретного пользователя. Если какое-то расширение больше не нужно его достаточно отсюда удалить. C:\Users\User\AppData\Local\Google\Chrome\User Data\Default\Extensions .
Папка закладок Chrome
При активном серфинге в интернете мы часто сохраняем важные страницы и сайты с интересной информацией. Создаем закладки. Они также хранятся здесь в файле Bookmarks. Стоит заметить, что в отличие от плагинов и дополнений закладки представлены в виде файла, не имеющего расширения и, если вы его попытаетесь открыть через блокнот или в браузере, то увидите просто страницу с непонятными символами.
Для закладок Хром не выделяет отдельную папку, вместо этого все закладки находятся.

Профиль Хром браузера от Гугл аналогичен учетной записи пользователя в системе или на каком-нибудь сайте, хранящий полностью все его настройки, пароли и историю, включая куки-файлы.
Можно создавать новые для разграничения работы и личных дел, а также чтобы на одном компьютере через этот же обозреватель работали более одного человека и у каждого была возможность настроить все по-своему, в том числе и нужные расширения установить. Кроме того, это еще и открывает возможности для заработка, например, на буксах!
Все про профиль Хром браузера
На самом деле Хром — мой любимый браузер, через который я сейчас работаю постоянно через несколько профилей, поскольку считаю его максимально удобным в работе, в связке с другими гугловскими сервисами. Хотя раньше пользовался только мозиллой, в котором, кстати, тоже можно делать учетки (вот здесь подробно рассказал).
Но в Google Chrome эти учетки создаются куда проще и быстрее, да и управлять ими удобнее. А в его аналоге Яндекс Браузере вообще делаются один в один.
Как создавать, удалять и управлять профилями
Сейчас рассмотрим для начала, как создать профиль в Гугл Хром, чтобы можно было пользоваться несколькими для нужных целей. Это можно двумя способами.
Способ №1: самый быстрый: открыть меню, и внизу нажать кнопку "Добавить" (кстати, в этом меню отображается и перечень уже созданных учеток, если таковые имеются). Затем в окне указываем имя нового профиля, выбираем понравившуюся картинку для него, включаем опцию "создать ярлык на рабочем столе" и нажимаем "Добавить".
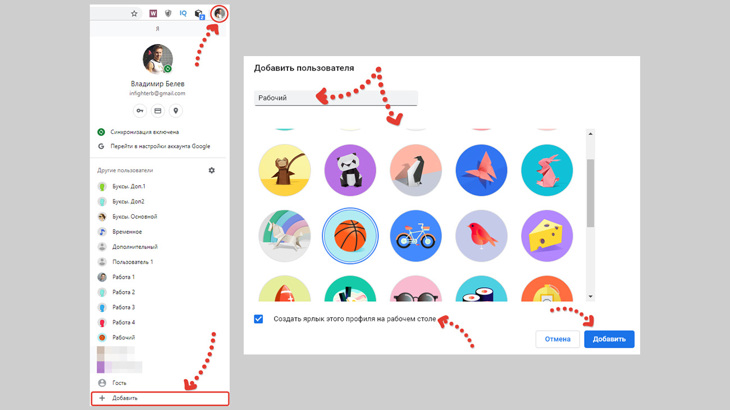
Способ №2: в меню сначала переходим в управление всеми пользователями (кнопка "шестеренка") и в нем уже нажимаем "добавить пользователя", после чего также указываем нужные параметры (имя, картинку, создание ярлыка если требуется).
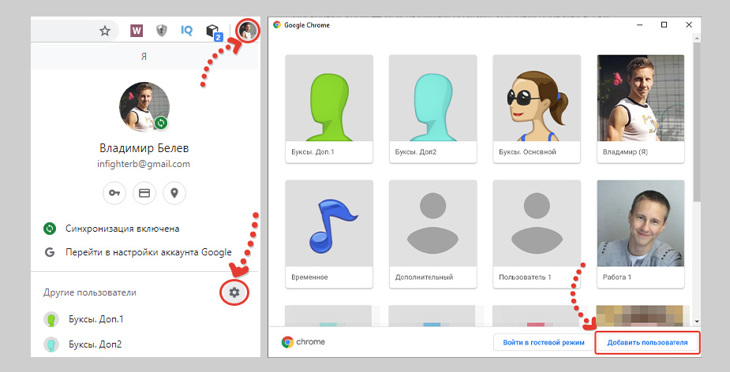
Теперь можно легко переключаться с одной учетной записи на другую, просто выбирая нужную через меню обозревателя.
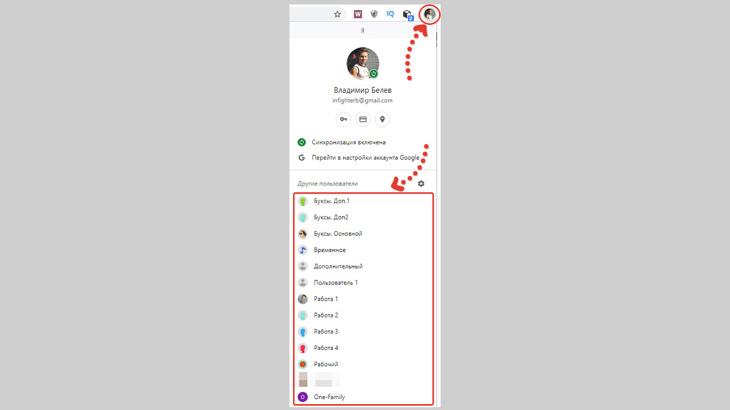
Как удалить профиль в google chrome: также открываем меню обозревателя, а в нем список пользователей. Далее, наведя мышкой на нужного, видим кнопку меню, открыв которое, станет доступным пункт удаления.
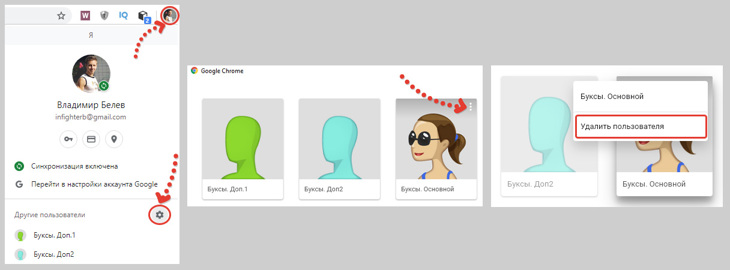
Если у вас Windows 7, то можно не париться: закрыли браузер и все остальное система дозакроет сама. А вот в Windows 10 нужно еще вручную выйти из Chrome, кликнув по иконке в трее и нажав "выход", либо завершить все процессы браузера в диспетчере задач:
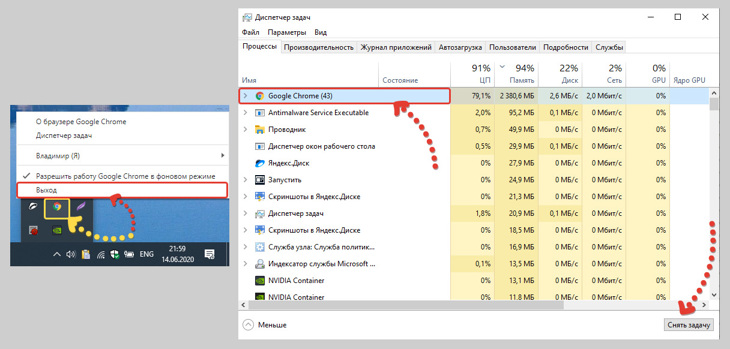
Вот блин, нагородили в «десятке» ерунды :)
Любую созданную учетную запись можно чутка подкорректировать, а именно:
- Сменить название;
- Иконку;
- Создать ярлык на рабочем столе.
Для этого нужно перейти в настройки браузера, открыть раздел "имя и фото профиля Хром" и в окне можем менять, что необходимо.
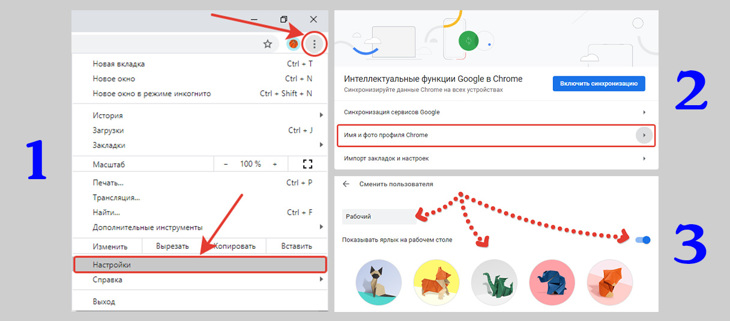
Вот так элементарно создаются и редактируются учетки, что занимает буквально минуту.
Где находится профиль Google Chrome
Пользуясь обозревателем и создавая разные учетки, у некоторых пользователей может назреть вопрос: а где хранится профиль google chrome? На самом деле от того, что вы узнаете, где он лежит, толку в принципе не будет :)
Потому что этот браузер не позволит в случае необходимости, просто перенести учетку, например, на другой компьютер. Точнее позволит, но только лишь частично, о чем расскажу в следующей главе.
Поделитесь в комментариях под статьей пожалуйста: если вам потребовалось узнать место хранения учеток, то для чего? Может я не знаю важную задачу, которая с этой помощью реализуется :)Профиль Хром — это обычная папка в системе, содержащая достаточно большую кучу различных других каталогов и файлов.
Все эти учетные записи браузер хранит по следующему пути:
C:\Users\Владимир\AppData\Local\Google\Chrome\User Data , где вместо "Владимир", соответственно будет имя вашего пользователя в Windows.
Часть папок по этому пути являются скрытыми, и чтобы не включать их отображение, проще всего туда перейти вот так:
- В строке адреса проводника набрать команду %appdata% ;
- Мы оказываемся в папке "roaming", а оттуда нам нужно перейти в "appdata";
- В ней заходим в "local" и далее по очереди переходим в: google > chrome > user data.
Именно в "user data", где сейчас находимся, хром хранит профили пользователей, которые именуются по порядку вот так: profile 1, profile 2…
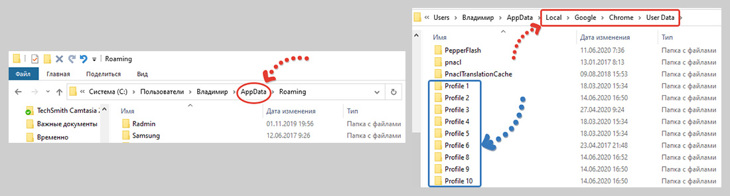
Поскольку, как видим, имена ничерта не совпадают с теми, что мы сами давали своим учеткам, то фиг поймешь, какая папка за какую из них отвечает :) Но есть нехитрый способ узнать.
Во-первых, папка с профилем по умолчанию (основным) всегда называется "Default". То есть если вы не создавали другого, то вам нужна именно эта папка.Во-вторых, даже если уже создано несколько учеток, то определить какая из них в какой папке находится можно следующим образом:
- Открываем нужный профиль и прямо в адресной строке набираем: chrome://version Именно так, а не иначе, безо всяких пробелов!
- Появится много служебной и многим непонятной информации, но зато в ней находим строку "путь к профилю", в конце которой увидим название папки с учеткой. В моем примере "profile 10".
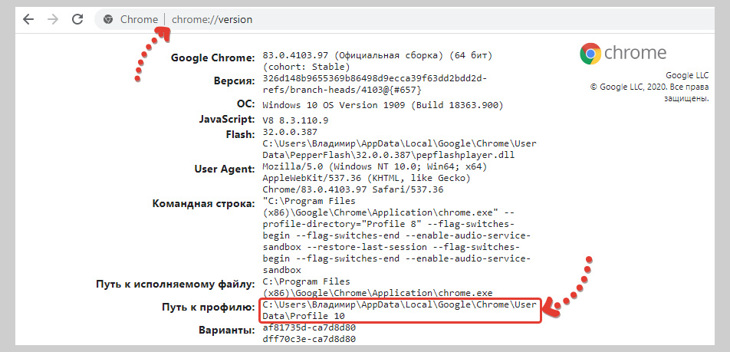
Перенос профиля Chrome на другой компьютер
К сожалению, нельзя просто выполнить перенос профиля chrome на другой компьютер путем копирования соответствующей папки с учетной записью с одного ПК на другой. Потому что скопируется только часть данных, без которых вовсе можно обойтись.
Поэтому я и говорил выше, что по сути смысла нет узнавать, где учетки хранятся :) Но я все равно упомяну сейчас об этом способе.
Итак, доступные варианты:
Рассмотрим теперь подробнее каждый.
Способ №1 — синхронизация с Google
Суть заключается в следующем: подключаем нужный профиль к аккаунту Google (синхронизируем), после чего на втором компьютере также выполняем вход в тот же аккаунт в каком-либо профиле.
Считаю, этот вариант самым практичным и только при его использовании, вы действительно перенесете с одного ПК на другой все данные, включая пароли, закладки и расширения! Это позволяет и надежно сохранить все данные учетки в «облаке» без риска случайно их удалить.Как нужно действовать в профиле Google Chrome, который хотим перенести или просто сохранить в «облаке» его данные:
- Вам потребуется аккаунт в Google сервисах, поэтому создайте его, если такового еще не имеется;
- Переходим в ту учетку браузера, которую хотели бы перенести на другой компьютер;
- Открываем меню и нажимаем "включить синхронизацию";
- Система попросит войти в аккаунт Гугл: вводим email, затем пароль;
- После входа нажимаем "ОК", соглашаясь с синхронизацией.
- Теперь переходим в любой профиль Хром на втором компьютере и точно также входим в тот же самый аккаунт Google с включением синхронизации (пункты 3-5).
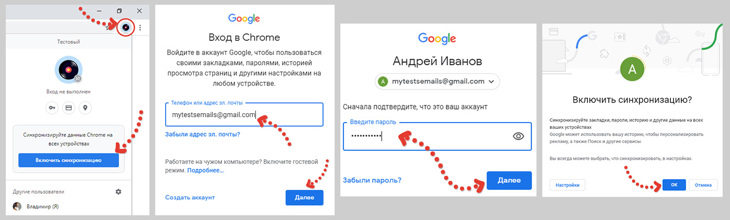
Что в итоге получаем? После подключения к аккаунту Гугла вашей учетки на 1-м ПК, все закладки, пароли, история, куки и вообще все, синхронизируется с вашей гугловской учеткой. Затем когда вы на другом компе в профиле Chrome входите в ту же учетку Google, то все данные подгружаются и сюда.
В итоге, все, что вы добавляете или изменяете в профилях, подключенных к одной учетке гугла, синхронизируется, т.е. вы будете видеть одни и те же данные на всех устройствах! Вот почему я рекомендовал этот вариант, ведь удобно, не правда ли? :)
Cпособ №2 — отдельный перенос закладок и паролей
Вариант, конечно, не комильфо, но тоже имеет место быть. Суть в следующем: вы экспортируете закладки и пароли из профиля на 1-м компьютере, переносите на 2-й ПК и уже импортируете там в нужный профиль.
Google Chrome, к сожалению, не дает возможности экспортировать что-либо кроме закладок и паролей :) Поэтому вы не сможете перенести расширений, истории, куки-файлов и настроек таким способом. Но закладки и пароли — это, считаю, самое важное.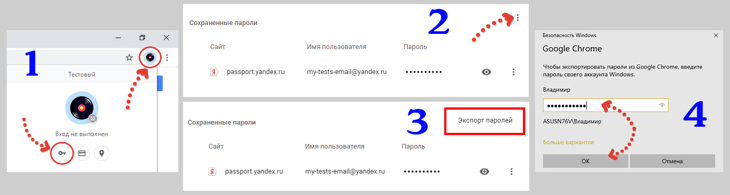
- В адресной строке хрома переходим по такому служебному адресу: chrome://bookmarks Либо туда же можно перейти через меню > "закладки" > "диспетчер закладок";
- Открываем меню диспетчера закладок и выбираем "экспорт";
- Через проводник Windows сохраняем файл с закладками (имеет вид «bookmarks_16.06.2020.html») в удобное место.
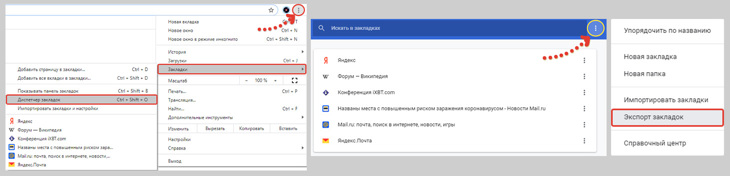
И начинаем переноса этого добра уже на другой компьютер в любой профиль хром. Начнем с паролей…
Забавно, но разрабы этого браузера умудрились сделать так, что экспортировать (т.е. сохранить) пароли из профиля можно, а импортировать в другую учетку стандартными возможностями нельзя 😄
Поэтому придется чуть залезть в "кишки" Google Chrome на втором ПК и процесс переноса паролей будет таков:
- Переносим файл с паролями, который сохранили на 2-й ПК;
- На этом 2-м компе открываем тот профиль, в который переносим пароли и переходим по адресу: chrome://flags (это служебная страница данного обозревателя);
- Включаем возможность импорта паролей. Для этого находим "password import" на странице и ставим в значение "enabled", после чего нажимаем "relaunch" для перезапуска браузера и применения этой опции.
- Теперь переходим в настройки паролей по адресу chrome://settings/passwords Туда же можно перейти так: меню > настройки > пароли.
- В разделе "сохраненные пароли" открываем меню, нажимаем "импорт" (именно эту кнопку мы активировали на шаге №2) и выбираем сохраненный файл с паролями.
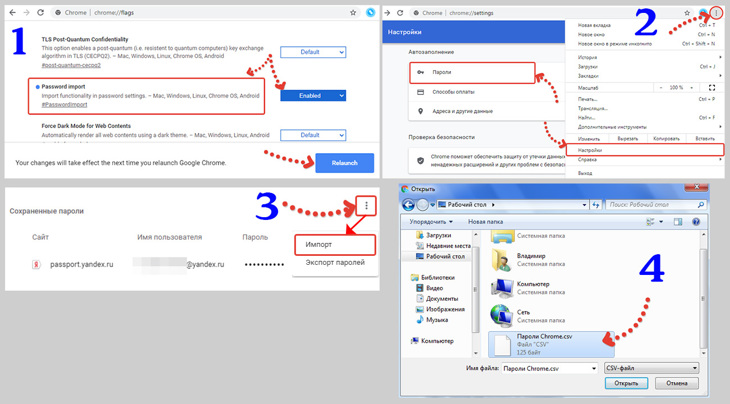
Аналогичное проворачиваем теперь с закладками, только для этого не придется лезть в «кишки» :)
- Перенесите файл с закладками на другой компьютер;
- На том 2-м ПК открываем адрес в хроме: chrome://bookmarks или переходим в меню > закладки > диспетчер закладок;
- Открываем меню закладок и выбираем пункт импорта.
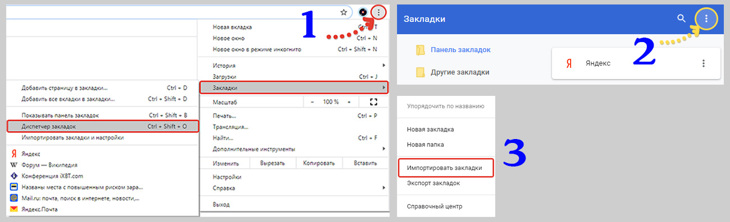
Готово! Теперь пароли с закладками импортированы, т.е. сделали частичный перенос профиля Chrome на другой компьютер. И это главное, что обычно стараются сохранить. К сожалению, таким способом больше ничего и не перенести, ни историю, ни расширений, ни кук…
Расширения в принципе можно было бы выгружать из по одному и ставить в новый профиль, но это жутко неудобно и проще всего их просто заново загрузить в него из магазина обозревателя Хром.
Cпособ №3 — копирование папки с профилем
Это на мой взгляд самый неудобный способ и применять его в принципе вообще не вижу смысла. Тем не менее, если кто-то хочет… :)
Данный вариант подразумевает самое обычное копирование папки с учеткой с одного компа на другой (ну или из папки одной учетки в папку другой), при этом переместятся нормально только:
- Cookies файлы;
- Закладки;
- История.
Со всем остальным в этом случае мы обламываемся. Ну расширения то ладно, а вот пароли терять как-то обидно мне кажется.
Так или иначе, вот как перенести профиль этим вариантом:
- В первую очередь узнайте, как называется папка с вашим профилем (показывал выше). Потому что ее будем копировать;
- Полностью закрываем весь браузер, все открытые учетки в нем. А если система у вас Windows 10, то нужно еще и кликнуть правой кнопкой мыши по значку обозревателя в трее и выбрать "выход";
- Копируем папку с нужной учеткой из расположения AppData\Local\Google\Chrome\User Data куда-нибудь, например, на флешку, чтобы перенести на другой комп;
- На 2-м ПК переходим в эту же папку "User Data" и копируем все содержимое папки профиля с 1-го ПК в папку нужного на 2-м компьютере (если стандартный, то в Default).
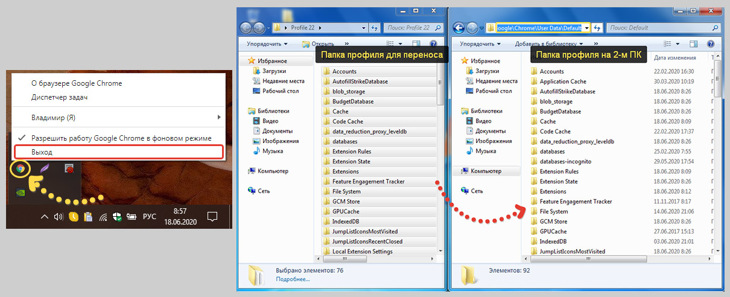
Теперь можно запускать профиль хрома на 2-м компьютере и увидите, что закладки, история и куки файлы перенесены. Ну а пароли можно перенести по способу №2.
При этом, если вы перейдете в настройки, то увидите предупреждение о сбросе некоторых из них. Тогда просто нажмите ОК, ничего более мы поделать не можем, настройки браузера действительно скинутся на дефолтные, этим и неудобен такой способ переноса.

В последних версиях браузера с подобными проблемами вы вряд ли встретитесь. В основном таковые могли возникать раньше, когда Хромчик еще был с кучей всяких багов :)

Метод решения таков:
- Переходим в папку с профилями C:\Users\Владимир\AppData\Local\Google\Chrome\User Data ;
- Там открываем папку с учеткой, которая не запускается (если стандартная, то идем в папку "Default");
- Удаляем файл "WebData".

Теперь пробуем запустить нужную учетную запись и должно быть все отлично! А если нет, пишите, попробуем разобраться.
Основные выводы
Подводя итог, могу с уверенностью сказать, что профили Хром создаются и редактируются максимально просто. В этом плане молодцы разрабы! Некоторая загвоздка может возникать только при их переносе (сохранении), чтобы пользоваться им же на других компьютерах.
И то, считаю, проблема будет только у тех, кто не любит нигде регистрироваться или принципиально не делает этого :) Потому что по 1-му варианту все идеально: создал Гугл аккаунт, включил синхронизацию и все супер, данные никогда не потеряются и будут доступны с любого компьютера.
От ошибок Google Chrome также сейчас достаточно защищен, стабильность реально на высоте!
Напишите в комментариях, пожалуйста, понравился ли вам материал, был ли полезен? Возможно, у вас еще не было необходимости применять профили в Chrome, но могу сказать, что для правильной работы на буксах они фактически не заменимы. Если остались вопросы, готов помочь разобраться, обращайтесь 😉Сделай репост – выиграй ноутбук!
Каждый месяц 1 числа iBook.pro разыгрывает подарки.
- Нажми на одну из кнопок соц. сетей
- Получи персональный купон
- Выиграй ноутбук LENOVO или HP
10 комментариев
Так вот этот плагин у меня работал в браузере Ютубе, даже в то время когда он официально перестал работать, но после переустановки винды работать перестал, но я пользуюсь 3-мя способами, описанными выше. А на другом компе работает до сих пор.
Суть вопроса. Можно ли как то взять папки расширений этого плагина и встааит в папку браузера оперы или хрома, или перекинуть старые настройки браузеров, чтобы Ютуб снова "думал", что я сижу в браузере со старыми настройками до переустановки винды? Я вообще-то пробовал так делать, не вышло. Может Вы мне что подскажете.
P. S. За статью спасибо. Хорошая. Понравилась.
Автор: Владимир Белев
Ну, например, для того, чтобы перенести профиль браузера из папки на диске С (системном диске) на любой другой логический диск на этом же компьютере. Чтобы освободить место на системном диске.
Автор: Владимир Белев
Доброго времени! Не совсем понял, тут вопрос или замечание :) Не могли бы уточнить, что имели ввиду?
Владимир Белев, это ответ на вопрос "зачем нужно знать место хранения учеток?". Например, я хочу, чтобы программы и их данные хранились на другом логическом диске. На системном диске они мне не нужны.
Или пусть программы (тот же хром) устанавливаются на системный диск, а его данные (в том числе и профиль) хранились на диске (к примеру, D:/).
Автор: Владимир Белев
Аа, понял. Все ясно, спасибо за дополнение, Ильдар!
Владимир, добрый день! Спасибо за ваши видео уроки ("Одна Семья")! Для саморазвития подписалась и на YouTube, и здесь.
С уважением, Елена Шаломаева .
Владивосток
Автор: Владимир Белев
Благодарю за подписку и буду рад Вас видеть на своем дневнике :) Заглядывайте)
Владимир, у Вас очень полезная инструкция. Но для людей, умеющих работать на компьютере. Мне, например, надо бы перенести данные с телефона ( хотя бы проект "Одна семья"), чтоб работать на компьютере, но без посторонней помощи не смогу.
Но инструкции в уроках у Вас просто замечательные!
Автор: Владимир Белев
Здравствуйте! Спасибо) На самом деле, если пользователь интернета ищет как решить определенную задачу, значит ему уже понятно что к чему и осталось найти решение. Возможно вам эти самые профили не нужны, поэтому и все так сложно кажется. Если бы была потребность их использовать, то наверняка бы разобрались.
Что касается переноса данных, то здесь вы немного не так понимаете. Все, что вы делаете на сайтах, не хранится на вашем компьютере. В частности, "Одна семья" - это сайт и информацию оттуда никак не нужно переносить на телефон или куда-либо еще. Если хотите работать с телефона, достаточно открыть с него тот самый сайт проекта и войти под своими логином и паролем и сможете продолжить обучаться.
Оставить комментарий
Делюсь интересной информацией не только на блоге, но и в социальных сетях!
Существует несколько вариантов персонализировать браузеры на разных устройствах: экспорт данных из учетной записи Google, перенос профиля на другой компьютер с и без синхронизации. У каждого варианта свои особенности и преимущества.
Какие данные в первую очередь Вам необходимо перенести?- 1 Перенос настроек
- 1.1 Где хранятся (Login Data, Bookmarks.bak)
- 1.2 Как сохранить
- 1.2.1 Включение “возможности” сохранения в chrome://flags/
- 1.2.2 Экспорт/импорт
- 1.2.2.1 Паролей
- 1.2.2.2 Закладок
- 2.1 Где его хранит браузер: как найти папку с профилем
- 2.1.1 Другие полезные директории (Login Data, Cookies, Bookmarks.bak)
- 3.1 Включение синхронизации
- 3.2 Настройки элементов синхронизации
- 3.3 “Получение” данных на другом ПК: авторизация и включение синхронизации
Перенос настроек
Закладки и пароли хранятся в файлах “Bookmarks” и “Login”. Они расположены в системной директории “Хром”, а поскольку в данном каталоге содержится служебная информация,то они скрыты. Но сделав копию файла, при случайном удалении, смене браузера Chrome или переходе на мобильную версию, можно легко восстановить профиль.
- О способах перенести настройки (в том числе: закладки и вкладки) Хрома на другой компьютер иными способами мы уже писали.
- А также приходит много вопросов связанных с проблемами воспроизведения аудио в браузере после переустановки ОС. Почему такое происходит и как включить звук на ПК или телефоне рассказываю в отдельном материале сугубо на эту тему.
Где хранятся (Login Data, Bookmarks.bak)
Во время инсталляции браузера на диске, где расположена операционная система, создается папка в разделе “Пользователи” и, чтобы ее увидеть, необходимо разрешить показ скрытых элементов, а для этого требуется:
- Открыть проводник.
- В верхнем меню найти вкладку “Вид”.
- В открывшемся подменю возле пункта “Скрытые элементы” поставить галочку.
![Скрытые файлы и папки в Windows 10]()
Чтобы найти и сохранить нужную папку в другой версии операционной системы Windows, следует учесть, что алгоритм действий может отличаться.
В каталоге “Пользователи” появятся скрытые элементы, среди которых необходимо выбрать “AppData” — “Local” — “Google” — “Chrome” — “User Data” — "Default”. Если на компьютере используется несколько профилей, вместо User следует выбрать тот, который принадлежит пользователю. Именно в каталоге “Default”, среди системных, располагаются файлы с закладками, паролями.
![]()
Кроме основного документа, содержащего список сохраненных сайтов, в папке есть “Bookmarks.bak” — это бэкап-копия с информацией о времени создания закладок. Он поможет восстановить ссылки при случайном удалении — для этого достаточно переименовать “Bookmark.bak”, убрав расширение bak.
Как сохранить
Включение “возможности” сохранения в chrome://flags/
Во вкладке chrome://flags/ расположены дополнительные функции браузера, способные оптимизировать работу. Большинство представленных опций экспериментальные, поэтому они недоступны в стандартных настройках. Среди возможностей: автоматическое сохранение паролей для разных пользователей, импорт с других браузеров или операционных систем.
Чтобы попасть в меню экспериментальных настроек достаточно в строке поиска ввести chrome://flags/. На открывшейся странице в графе “Search flags” ввести “Bookmarks”, “Password” и “Settings” по очереди, изменить статус с “Default” на “Enabled”.
![]()
В большинстве случаев эту настройку необходимо сделать только для паролей.
Экспорт/импорт
Передача системной информации осуществляется в HTML-файле.
Паролей
Для загрузки/выгрузки базы данных, достаточно:
- В строке ввести chrome://settings/passwords.
- Справа от “Сохраненные пароли” кликнуть на пиктограмму “Настройки”.
- Далее, нажать “Экспорт” и выбрать директорию, куда следует сохранить документ.
- Для импорта — второй вариант из списка. Указать место хранения, ранее созданного файла с паролями.
![]()
Если у кого-либо будет доступ к файлу, то человек сможет увидеть Ваши пароли. Для защиты от несанкционированного экспорта, перед созданием документа, система потребует ввести пароль от Windows-аккаунта.
Закладок
Экспорт/импорт сохраненных ссылок на любимые сайты осуществляется по алгоритму:
- Справа вверху угла кликнуть “Настройки” (три точки).
- Выбрать “Закладки” — “Диспетчер закладок” (для быстрого доступа можно одновременно нажать “Ctrl+Shift+O”).
- Нажать “Настройки” справа, но уже ниже.
- Выбрать “”Импортировать” или “Экспорт”.
- Указать путь для записи на диск/флешку/облако или загрузки файла.
- Дополнительная информации об экспорте и импорте закладок в Гугл Хром в нашей отдельной статье.
Профиль в Хроме
Вся системная информация, необходимая для работы с браузером Chrome, храниться в Гугл-профиле. Если авторизоваться под своей учетной записью, то все настройки автоматически будут привязаны к аккаунту.
Где его хранит браузер: как найти папку с профилем
Адрес папки, где сохранен профиль, зависит от «операционки». Для доступа требуется предварительно включить видимость скрытых файлов и в файл-менеджере набрать:
- Windows: C:\Users\имя пользователя\AppData\Local\Google\Chrome\User Data\Default;
- Линукс: /home/имя пользователя/.config/google-chrome/default;
- МакОС: Users/user name/Library/Application Support/Google/Chrome/Default.
Другие полезные директории (Login Data, Cookies, Bookmarks.bak)
В папке “Default” расположены файлы, копирование которых поможет восстановить пользовательские установки:
- “Login Data” — хранятся закодированные пароли.
- “Cookies” — конфиденциальная информация о посещаемых веб-страницах, действиях на них.
- “Bookmarks.bak” — резервная копия файла с закладками, где фиксируется время последних изменений.
Сохраняем, а потом переносим на новый ПК или предустановленную ОС
Так как вся информация находится в папке “Default”, то для переноса необходимо:
- Открыть C:\Users\User\AppData\Local\Google\Chrome\Application.
- Скопировать папку “Default” на внешний накопитель или в облако.
- На новом устройстве или после переустановки ОС скопировать директорию (в контекстном меню «Копировать» или CTRL+C) в буфер обмена.
- Перейти в папку юзера Гугл Хром по умолчанию — “Default” по адресу из первого пункта на новом ПК или в только установленной ОС.
- Нажать “Вставить” или CTRL+V.
- Согласиться на замену данных.
![]()
После этого остается зайти в браузер и проверить, правильно ли скопированы пользовательские настройки.
Синхронизация
Синхронизация — сервис, позволяющий автоматически экспортировать и импортировать данные «юзера» между устройствами, подключенными к учетной записи Google. Функция помогает мгновенно перейти с мобильного телефона на персональный компьютер, не потеряв информацию из своего браузера. Такой функционал можно рассматривать как хорошую альтернативу сохранить настройки Chrome на другом устройстве в автоматическом режиме.
Включение синхронизации
Активация функции возможна в настройках. Для перехода нужно:
- В браузере Chrome справа в верхнем углу кликнуть “Войти”.
- Во всплывающем подменю будет показан текущий статус синхронизации.
- Кликнув по надписи “Синхронизация отключена” попадете в подкатегорию, где напротив имени профиля необходимо нажать “Включить”.
![]()
После этого браузер автоматически изменит настройки в соответствии с предустановленными в Гугл-аккаунте.
Настройки элементов синхронизации
По ссылке chrome://settings/syncSetup можно не только включить/выключить синхронизацию, но и установить дополнительные параметры. Здесь доступны несколько разделов:
![]()
- “Управление данными для синхронизации”. Система позволяет выбрать, синхронизировать все параметры или только выбранные. Чтобы ограничить передачу, достаточно выбрать “Настроить синхронизацию” и возле требуемых категорий передвинуть ползунок влево.
- “Параметры шифрования”. В разделе можно изменить уровень защиты данных, выбрав один из двух вариантов.
“Получение” данных на другом ПК: авторизация и включение синхронизации
Чтобы синхронизировать браузеры на нескольких девайсах, требуется:
- В правом верхнем углу веб-обозревателя кликнуть круглую кнопку с изображением человека.
- Далее, авторизоваться (при необходимости), введя логин и пароль от Гугл аккаунта.
- На открывшейся странице выбрать “Включить синхронизацию”.
- Согласиться с изменением базовых установок на пользовательские.
Когда вы используете долго используете один и тот же браузер, вы будто прирастаете к нему. Все закладки, доступы от почты, логины и пароли от сайтов – все ваши данные находятся в Хроме. И, конечно, хотелось бы их не потерять при переходе на другой компьютер. Поэтому в этом материале мы разберем все тонкости этого процесса – переноса настроек Google Chrome.
Зачем нужен перенос настроек Гугл Хром
Перенос нужен затем, чтобы не потерять накопленные полезные данные, то есть пароли, историю браузера, данные для автозаполнения и избранные сайты, сохраненные в закладках.
Если перенести профиль Chrome на другой компьютер целиком – это значительно упростит работу с интернетом, позволит не искать и не вводить ничего заново.
Где хранятся настройки браузера
Закладки, а также пароли хрома находятся в файлах под названиями “Bookmarks” и “Login”, которые сами находятся по адресу Пользователи – Имя пользователя – AppData – Local – Google – Chrome – User Data – Default
Расположение папки с профилем Google Chrome![Расположение папки с профилем Google Chrome]()
Чтобы найти эти файлы, нужно включить отображение скрытых папок:
Способы переноса настроек на другой компьютер
Перенести настройки Google Chrome на другой компьютер можно автоматически – при помощи синхронизации. Либо вручную: через экспорт-импорт файлов или копирование папки профиля.
Синхронизация
Перенос профиля Chrome на другой компьютер при помощи синхронизации – это самый удобный и правильный путь.
Для включения синхронизации нужно:
- Кликнуть на аватарку пользователя в правом верхнем углу Chrome.
- Нажать «Включить синхронизацию».
- Войти в свой аккаунт Gmail.
- Повторить всё то же самое на втором устройстве.
Чтобы более подробно настроить синхронизацию, следует войти в меню по адресу chrome://settings/syncSetup – «Управление данными для синхронизации».
Синхронизация Google Chrome![Синхронизация Google Chrome]()
В этом подменю можно настроить синхронизацию:
- сервисов и закладок;
- расширений и истории;
- настроек и тем;
- списка для чтения и открытых вкладок;
- паролей, адресов и способов оплаты.
Там же рядом можно проверить синхронизированные данные и задать кодовую фразу для шифрования информации.
Экспорт и импорт
При экспорте и при импорте передача информации происходит с помощью HTML-файла. Для настройки переноса сохраненных паролей нужно:
Похожая схема имеется как для экспорта, так и для импорта ваших закладок:
- в Хроме нажимаем Ctrl + Shift + O, чтобы открыть диспетчер закладок;
- в нем нажимаем три точки на синем фоне;
- выбираем «Экспортировать закладки».
Затем переносим полученный файл на другой ПК (например, при помощи флешки), в диспетчере закладок выбираем «Импортировать закладки» и указываем путь к этому файлу.
![Экспорт закладок в Google Chrome]()
Экспорт закладок в Google Chrome
Копирование папки профиля
Далее будет более продвинутая информация дл опытных пользователей, о том, как сохранить профиль Google Chrome. В профиле хранится вся полезная информация о вашей работе с Google Chrome.
Где браузер хранит папку с вашим профилем? Для разных операционных систем существуют разные парки хранения:
-
Хром хранит папку по адресу: C:\Users\имя пользователя\AppData\Local\ Google\Chrome\User Data\Default она располагается по адресу: /home/имя пользователя/.config/google-chrome/ default профиль доступен по адресу: Users/user name/ Library/Application Support/ Google/Chrome/Default
Для того, чтобы перенести “Default” на новый ПК выполняем следующие действия:
- открываем C:\Users\User\AppData\Local\Google\Chrome\Application;
- копируем папку “Default” в облако или на флешку/жесткий диск;
- на новом устройстве копируем директорию в буфер обмена;
- далее надо зайти на новом ПК в папку Хрома;
- находим “Default”;
- меняем папки (папку “Default” нового хрома на ту, что мы скопировали, то есть вставляем её в файл Хрома);
- соглашаемся на замену данных.
Таковы главные способы перенести свои настройки, полезные ссылки, закладки и пароли Google Chrome на новый компьютер. Позаботьтесь о сохранении полезной информации заранее, ведь восстанавливать её будет очень долго и нудно.
Полезно будет выполнить инструкцию и предпринять шаги по синхронизации и копированию данных, даже если вы не планируете покупку нового девайса – на случай внезапной чрезвычайной ситуации, при которой компьютер может выйти из строя, и вся имеющаяся на нем информация уничтожится.
Читайте также:












