Гауссово размытие в сони вегас
Неоднократно я получал письма с просьбой сделать урок про настройки проекта Sony Vegas. Так же было несколько писем и комментариев в которых посетители сайта спрашивали почему видео не заполняет весь экран, и после вывода фильма у них наблюдаются черные полосы по краям.
Черные полосы в Sony Vegas по краям экрана, как оказалось, довольно частая проблема. У кого то они сверху и снизу, у кого то сбоку.
Как правило, проблема заключается в неправильной настройке проекта Sony Vegas, а так же в неправильном выводе готового фильма.
В этом уроке:
Автоматическая настройка проекта
В большинстве случаев, монтируя фильм хочется сохранить его исходное качество.
Разработчики Sony Vegas думали примерно также и добавили в функционал программы возможность настройки проекта в зависимости от исходного файла. То есть, программа умеет автоматически определять разрешение видео, очередность полей, частоту кадров и другие настройки, а так же умеет автоматически настраивать проект в соответствии с этими данными.
Проведем эксперимент. Откроем Sony Vegas, и положим видео на дорожку. Чаще всего в окне предосмотра, мы наблюдаем черные полосы по краям экрана (рис. 1).
Воспользуемся автоматической настройкой. Для этого в меню File выбираем команду Properties (рис.2).

Рисунок 2. Доступ к настройкам проекта
В открывшемся окне на вкладке Video, нажимаем на кнопку Match Media Setting (рис. 3).

Рисунок 3. Кнопка Match Media Setting
Появится новое окно Match Media Setting. В нем нужно найти и выбрать тот же файл, который уже находится в окне монтажа. и нажать на кнопку «открыть» (рис. 4)

Рисунок 4. Выбор файла
Все установки в окне Project Properties изменятся в соответствии с выбранным файлом. Нам остается только нажать Apply и ОК. В результате, если все сделано правильно, видео займет весь экран и черных полос не будет (рис 5.)

Рисунок 5. Результат автоматической настройки
Главное, когда вы будете выводить (рендерить) фильм, его разрешение должно быть таким же как в настройках проекта. Можно использовать более низкое разрешение, но оно должно быть кратным начальному разрешению.
Так, например, если ваше исходное видео было с разрешением 1920Х1080, то для вывода можно выбрать разрешение 1280Х720 или 640х360. В противном случаи, при неправильной смене разрешения, вы рискуете опять заполучить злополучные черные полосы. Естественно, для сохранения качества желательно использовать тот же кодек, в котором был исходный файл.
Ну а я хочу сказать что автоматическая настройка проекта — оптимальный вариант, особенно если вы делаете видео для просмотра на компьютере. Используйте его всегда когда это возможно, и у вас не будет проблем с черными полосками по краям экрана, очередностью полей и др.
Ручная настройка проекта
Ручная настройка проекта используется в случаях когда разрешение, или другие параметры конечного видео отличаются от исходного.
Но для начала давайте разберемся что означает каждая настройка.
Окно настройки проекта делится на две части. В верхней части находятся установки для видео. В нижней — настройки просчета (рис.6).
В этой части урока мы рассмотрим только параметры видео, а в следующей разберемся с остальными настройками.

Рисунок 6. Настройки видео
Итак, открываем Properties которое как вы помните находится в меню File и видим такие установки (рис 6.):
Template (Шаблон)— позволяет настроить проект в соответствии с одним из стандартов видео. О шаблонах мы поговорим позже.
Width (ширина) и Height (высота) — разрешение видео. Значение этих полей определяют ширину и высоту кадра.
Field order (порядок полей) - Тут я хотел написать что такое «развертка» и что такое «поля», но понял, что в двух словах мне этого не объяснить. Поэтому я скажу то, что знать обязательно, а остальное при желании вы можете самостоятельно поискать в интернете.
Итак, в поле Field order имеется три варианта настройки:
– None (progressive scan). Создает видео с прогрессивной разверткой (без полей). Этот метод следует выбирать если видео предполагается смотреть на компьютере. Например для загрузки видео на YouTube или другие подобные сервисы.
Если же видео, сделанное в прогрессивной развертке смотреть на обычном телевизоре, то можно увидеть различные дефекты. Например появляется так называемая «гребенка» и дрожание тонких горизонтальных линий.
С другой стороны, некоторые телевизоры последнего поколения, уже умеют корректно выводить видео с прогрессивной разверткой, и возможно в будущем этот формат окончательно вытеснит чересстрочную развертку.
Две оставшиеся настройки относятся к чересстрочной развертке.
– Upper field first. Первым выводит верхнее поле. В этом формате снимают большинство видеокамер высокой четкости.
– Lower field first. Первым выводит нижнее поле. Используется в основном в DV видеокамерах.
Так вот, когда видео снято в чересстрочной развертке, то основная задача не перепутать порядок полей. Если вы их перепутаете, то «гребенка» очень сильно испортит ваше видео.
Тем-не менее, вовсе отказываться от полей и использовать прогрессивную развертку не рекомендуется. Дело в том, что большинство программ «проигрывателей» умеют боле-мене корректно отображать чересстрочное видео на компьютере. Такая функция называется деинтерлейс. Естественно, включение деинтерлейса создает дополнительную нагрузку на ПК. Но если он достаточно мощный, волноваться вам нечего.
Pixel aspect ratio. Параметр определяющий размер пикселя. После выбора шаблона, настраивается автоматически, и его лучше не трогать.
Output rotation. Вращает видео на 90 или 180 градусов. (ни разу не пользовался).
Frame rate. Частота кадров. Лучше использовать настройки исходного файла. То есть если камера снимает NTSC – 29.97 кадров в секунду (пишется обычно 30 fps) то и проект должен быть настроен в этом режиме.
Stereoscopic 3D mode. Настройки для 3D проектов. Нам они не понадобятся.
Теперь когда мы имеем общее представление о том, что означает каждая настройка, мы можем вручную их менять. Но для того чтобы соблюсти общепринятые стандарты, лучше использовать готовые шаблоны.
Шаблоны настроек
Как я уже говорил, для ручных установок удобно использовать готовые шаблоны предусмотренные в программе Sony Vegas.
При выборе шаблона, программа настроит проект в соответствии со стандартами принятых для этих типов видео.
Но во время настроек проекта, перед нами стоит задача минимизировать потерю качества при изменении настроек, а так же уменьшить время просчета. Это значит, что мы должны внести как можно меньше изменений в исходный файл.
Поэтому, сначала мы используем автоматическую настройку проекта, и запомним исходные данные нашего файла, в частности количество кадров в секунду и порядок полей (рис. 7)

Рисунок 7. Важные параметры
Теперь можно приступать к выбору шаблона. Открываем вкладку «Template» (рис.7) и видим кучу непонятных надписей.
Чтобы разобраться в шаблонах, нужно понимать из чего он состоит.
В Sony Vegas шаблон состоит из названия (для наглядности выделил красным цветом) и расшифровки которая заключена в скобки.
HDV 1080-50i (1440x1080; 25,000 fps)
В расшифровке указанно разрешение (для наглядности выделил зеленым) и количество кадров в секунду (для наглядности выделил фиолетовым).
Что нужно учитывать при выборе шаблона?
В первую очередь смотрим на количество кадров в секунду. Если наше исходное видео имеет 25,000 fps (Pal) то в расшифровке шаблона тоже обязательно должно быть 25,000 fps, а в случаи с NTSC – 29,970 fps
Примеры Pal шаблонов:
Internet 480-25p 4:3 (640x480; 25,000 fps);
PAL DV Widescreen (720x576; 25,000 fps);
HDV 720-25p (1280x720; 25,000 fps)
Примеры NTSC шаблонов
NTSC Standard (720x486; 29,970 fps);
HDV 720-30p (1280x720; 29,970 fps)
Далее, нужно определится, для какого устройства мы делаем видео.
В случае если видео делается для компьютера, нужно выбирать шаблон, в названии которого присутствует английская буква «p» - что означает, что шаблон использует прогрессивную развертку.
HDV 720-30p (1280x720; 29,970 fps);
Internet 360-25p 16:9 (640x360; 25,000 fps)
Для BlueRay проигрывателя лучше выбрать видео с высоким разрешением имеющим в названии английскую букву «i».
HDV 1080-60i (1440x1080; 29,970 fps);
HD 1080-50i (1920x1080; 25,000 fps).
Для обычного DVD проигрывателя нужно использовать шаблон в названии которого присутствует аббревиатура NTSC или PAL. При этом, если в названии шаблона присутствует слово Widescreen, то шаблон широкоформатный, если нет то простой.
Также, если в названии шаблона присутствует аббревиатура IMX, то очередность полей Upper field first (первое поле верхнее), а если данной аббревиатуры нет, то порядок полей Lower field first (первое поле нижнее).
Рассмотрим пример выбора шаблона для DVD проигрывателя.
Имеем видео высокой четкости 1920x1080; 29,970 fps. Из него нужно сделать видео для обычного DVD проигрывателя.
Итак, в нужный нам шаблон начинается с NTSC (так как у нас было 29,970 fps.). В названии шаблона должно присутствовать слово Widescreen (так как видео широкоформатное), и должна быть аббревиатура IMX (исходное видео было высокой четкости, логично предположить что очередность полей Upper field first).
Таким образом правильный шаблон: NTSC IMX Widescreen (720x486; 29,970 fps).
Черные полосы
После того как мы вручную изменили настройки проекта, вполне вероятно, что у нас снова появятся черные полосы (рис. 8)

Рисунок 8. Черные полосы сбоку экрана
С ними можно бороться двумя способами.
Первый метод заключается в том, что мы увеличим размер кадра на дорожке. Для этого в редакторе дорожек нажимаем кнопку Track Motion (рис. 9).

Рисунок 9. Кнопка Track Motion
В данном окне наводим курсор на угол кадра, нажимаем левую кнопку мыши и не отпуская ее тянем кадр наружу, до тех пор, пока черны полосы не исчезнут (рис. 10).

Рисунок 10.Увеличение кадра
Преимущество данного метода в том, что однажды увеличив дорожку, все помещенные на нее фрагменты, будут увеличены, и полос не будет.
Недостаток в том, что при использовании некоторых 3D переходов, черные полосы во время перехода будут заметны (рис. 11)

Рисунок 11. Черные полоски на 3D переходе
Другой способ — это использование кадрирования (панорамирования).Для использования данного инструмента, в меню Tools выбераем команду Video/Video Event Pan/Crop или используем соответствующую кнопку.
В открывшемся окне нажимаем правую кнопку мыши и в контекстном меню выбираем команду Match Output Aspect (рис. 12)

Рисунок 12. Автоподгонка кадра
Рамка автоматически примет нужный размер с минимальными потерями кадра. Черные полосы исчезнут. 3D переходы тоже будут без полос. Единственный недостаток в том, что придется данную операцию проделывать с каждым видеофрагментом.
Установки просчета
Как вы помните, мы рассмотрели только верхнюю часть окна Properties. Теперь давайте пройдемся по настройкам просчета, которые остались без внимания (рис. 13)

Рисунок 13. Настройки просчета
Pixel format. Имеет два варианта настройки 8 бит и 32 бита. 32 битная обработка отличается более высокой точностью но для ее использования требуется больше ресурсов а следовательно и время просчета увеличивается.
Compositing gamma. По заявлению разработчиков для 32 битной обработки следует выбирать 1.000 (Linear)
Full-resolution rendering quality. В большинстве случаев достаточно качества Good. Best дает лучше результаты, особенно при просчете видео высокой четкости, но как всегда это влияет на время просчета.
Motion blur type. Сглаживание движений объектов. Работает если для дорожки включен эффект motion blur.
Gaussian - сглаживание по кривой Гаусса. Делает размытие средней части кадра ослабевающее к краям кадра. Используется кривая в форме колокола. Gaussian blur является лучшим выбором в большинстве случаев, когда требуется применение сглаживания движений.
Pyramid – делает более сильное размытие средней части кадра и меньшее на краях. Используется кривая с линейным наклоном.
Box – спользует одинаковое значение размытия по всей площади кадра.
Параметры Gaussian (asymmetric), Pyramid (asymmetric) и Box (asymmetric) используют только левую часть кривой процесса. Ассиметричная установка создает четкий передний край с размытым шлейфом позади движущегося объекта.
Deinterlace method. Установка алгоритма устранения чересстрочности (деинтерлейса). Этой обработке предварительно подвергаются только участки видеоряда, к которым применяются различные эффекты, или ко всему видеоряду, если его чередование полей не совпадает с установленными в свойствах проекта.
None – не использовать
Blend fields – использует оба поля для построения полного кадра. Отличается хорошей проработкой деталей при наличии медленных движений объектов в кадре.
Interpolate – используется информация только одного поля. Применимо для проработки мелких деталей в кадре, где много движения.
Вот и все, что я хотел сказать по поводу настроек проекта.Напоминаю, при выводе фильма вы должны использовать те же параметры, которые вы выставили в настройках проекта.
Создаем красивый твич эффект с помощью плагина Гауссово размытие.
Спецэффекты, плагины, green screen футажи, бесплатные проекты, видео переходы, бэкграунды, оверлеи, музыка без авторских прав, звуковые эффекты, уроки видеомонтажа для новичков Sony Vegas - все это ждет Вас на канале "ВСЕ О МОНТАЖЕ". Если Вы творческий человек и любите снимать видео, этот канал для Вас. Он откроет море полезной информации как для новичков видеомонтажа, так и для профессионалов. Огромное количество инструментов монтажа погрузят Вас в закулисье спецэффектов и научат своими руками создавать красивые видео ролики.

Первичная ЦВЕТОКОРРЕКЦИЯ в Сони Вегас. Уроки видеомонтажа Sony Vegas Pro. Как сделать цветокор.

ПОПУЛЯРНЫЙ глитч ЭФФЕКТ из музыкальных видео. Как сделать ГЛИТЧ эффект в Сони Вегас. Уроки Vegas Pro

Как сделать ТАЙМЕР. СЧЕТЧИК в Sony Vegas Pro. Футаж секундомера. Уроки видеомонтажа Сони Вегас

GREEN SCREEN ANIMATION PACK. TEXT BANNER CHROMA KEY. VEGAS PRO. Анимация на зеленом фоне хромакей

Эффект ПЛАНЕТЫ. Плагин Tiny Planet. Эффект Панорамного видео. Уроки Vegas Pro

ИНФОГРАФИКА. Как сделать АНИМАЦИЮ график в Сони Вегас. Уроки видеомонтажа Vegas Pro
Просто перечислю эффекты.
Скопируйте
и учитесь пользоваться эффектами в Вегасе.
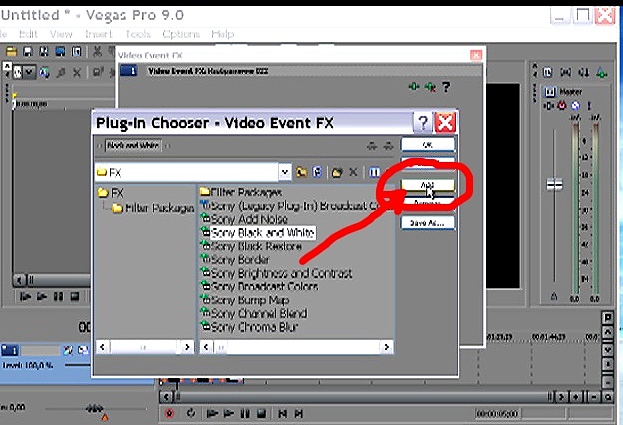
Add Noise (Добавить шум). Позволяет добавить в видео цифровой шум (хаотично расположенные цветные или черно-белые точки). При выборе опций "Monochromatic" (Одноцветный) и "Animate" (Оживить) можно создать эффект, напоминающий изображение на экране телевизора при недостаточном уровне телевизионного сигнала.
Black and White (Черно-белый). Делает изображение черно-белым.
Black Restore (Восстановление черного). Позволяет восстановить черный цвет на темных участках изображения или сделать черными участки, имеющие определенный уровень яркости. Использование фильтра "Black Restore" дает лучшие результаты при сохранении фильмов в сжатые форматы
Border (Рамка). Создает плоскую, теневую или объемную рамку по границам кадра.
Brightness and Contrast (Яркость и контрастность). Позволяет изменить яркость и контрастность картинки в кадре
Broadcast Colors (Цвета телевещания). Изменяет уровень цвета пикселов, составляющих картинку, для корректного воспроизведения цветов создаваемого фильма на экране телевизора.
Bump map (Освещение). Добавляет в кадр эффект освещения. Можно имитировать источник прямого освещения или прожектор с настраиваемыми параметрами.
Channel Blend (Смешивание каналов). Позволяет смешивать цвета каналов RGB или HSL в различных пропорциях.
Chroma blur (Хроматическое размытие). Позволяет добиться легкого размытия изображения по вертикали или горизонтали.
Chroma Keyer (Хроматический ключ). Chroma key – это технология позволяющая сделать определенный цвет прозрачным. Таким образом, если снять объект на однородном фоне, то впоследствии фон можно будет убрать, поставив вместо него любой другой
Благодаря тому, что при использовании Chroma key один из цветов становится невидимым, эту процедуру называют еще «прорезкой по цвету». Иногда используют и другие названия, например «кеинг», «рир-проекция», и хотя это не одно и тоже, подразумевается именно замена фона видео.
Изменение фона видео в Sony Vegas
Итак, имея в своем распоряжении видео с одноцветным, например, синим фоном, мы можем сделать синий фон видео прозрачным. Для этого нам нужно нажать на кнопку «Event FX» ,и выбрать в появившемся окне плагин «Sony Chroma Keyer» и нажать «ОК». Для более качественной настройки эффекта в окне «Video Event FX» плагин «Sony Chroma Keyer» сначала нужно выключить. Для этого нужно снять галочку на кнопке
Chroma Keyer
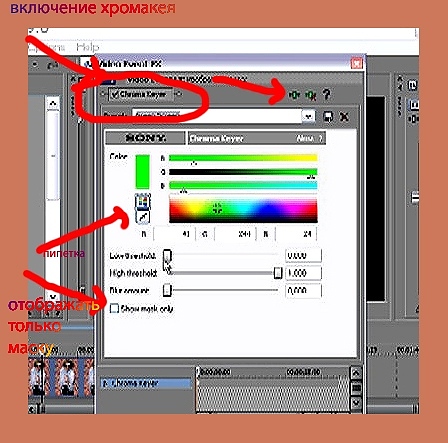
Теперь выбираем инструмент «пипетка» . и делаем «пробу цвета», наведя и кликнув пипеткой по нужному цвету в окне предпросмотра. После того как сделана проба цвета, Chroma Keyer нужно снова включить.
Теперь приступим к более тонкой настройке Chroma Key. В большинстве случаев, удобно настраивать Chroma Key в режиме маски. Чтобы выбрать этот режим нужно поставить галочку в поле «Show mask only» (отображать только маску) . В режиме маски, с помощью ползунков, нужно добиться того, чтобы маска имела как можно меньше оттенков серого, и была как можно более черно-белая.
Настройка Chroma Key в режиме маски подходит в большинстве случаев, но не во всех. Так как коробка CD имеет прозрачную (но не невидимую) крышку, то лучше настроить Chroma Key в обычном режиме – на глаз.
Стоит обратить внимание, что использовать хромакей вы можете несколько раз на одном и том же клипе. То есть, если вам нужно убрать два цвета, то вы запускаете Chroma Key два раза. Первый раз вы удаляете один цвет, а во второй другой цвет. Что бы добавит второй хромакей, в окне «Video Event FX» нужно нажать на кнопку «Plag-in Chain…»
High Threshold (Высокий порог) – позволяет настроить верхнее значение яркости маски. Часть маски, со значениями яркости выше этой установки, становится непрозрачной. В сочетании с установкой
омбинированые съемки – это съемки с целью создания видеокомпозиции из двух или более видеоклипов снятых в разное время в разных местах. Chroma key является одним из современных методов комбинированной съемки, когда человек или иной объект, снятый на одноцветном фоне помещается на фон, снятый в другом месте.
Для того что бы получить видео на одноцетном фоне на телевидение используют так называ От размера рир-экрана зависит свобода перемещения объекта, поэтому для съемки сложных трюков используются целые павильоны, в которых все стены полы и потолки состоят из одного цвета.
Самыми распространенными экранами для хромакея синий и зеленый фон, хотя можно использовать и любой другой. Главное чтобы на основном объекте не было элементов такого же цвета как фон, иначе эти элементы станут прозрачными. емые рир-экраны-одноцветные.
Low Threshold (Низкий порог), создается яркостный диапазон для маски.
Blur amount – управляет обработкой граней маски. При больших значениях получается более плавный переход маски в фоновое видео.
По окончанию настроек галочку «Show mask only» нужно снять.
Color Balance (Цветовой баланс), Color Corrector (Коррекция цвета), Color Corrector (Secondary) (Вторичная коррекция цвета), Color Curves (Кривые). Все эти эффекты предназначены для корректировки цветов видеоизображения.
Convolution Kernel (Ядро свертки). Данный эффект содержит достаточно сложные для понимания настройки. Но, используя его шаблоны, вы можете придать видеоизображению рельефный вид или стилизовать картинку под светящиеся линии
.
Cookie Cutter (Произвольный вырез). Позволяет вырезать из изображения участки различной формы. Вырезанные участки становятся прозрачными, и если под данным видео есть видеодорожка с другим клипом, вы увидите изображение нижележащего клипа сквозь вырезанные участки изображения.
Defocus (Потеря фокуса). Из названия эффекта нетрудно догадаться, что с его помощью можно создать имитацию нарушения фокуса. Проще говоря, изображение теряет резкость.
Deform (Деформация). Эффект для изменения геометрических параметров изображения. Вы можете растянуть изображение по вертикали, горизонтали, установить эффект «трапеции» и т. д. Его можно использовать как для коррекции геометрии изображения, так и для стилизации картинки.
Fill light (Заполняющий свет). Эффект, позволяющий добавить свет в изображение. В отличие от простого добавления яркости, данный эффект достаточно интуитивно воздействует на участки изображения. Если сумеречное видео нужно превратить в видео, снятое в яркий день, данный фильтр подойдет как нельзя к стати.
Film Effects (Эффекты кино). С помощью данного эффекта можно стилизоватьвидео под старое кино, снятое на кинопленку. Вы можете обесцветить изображение, добавить в кадр различные дефекты в виде царапин, пылинок, мерцания, а также подергивания кадра.
Film Grain (Зернистость пленки). Добавляет в картинку частицы, имитирующие зернистость кинопленки.
Gaussian Blur (Размытие по Гауссу). Известный эффект, содержащийся практически во всех видео и графических редакторах. Предназначен для качественного размытия изображения.
Glint (Блеск). Добавляет интересные световые эффекты, напоминающие искры или яркие отблески.
Glow (Свечение). Добавляет эффект свечения. Эффект, в основном, затрагивает светлые участки изображения.
Gradient Map (Градиентная маска). Добавляет к изображению градиентную маску, цвета которой применяются к объектам в кадре. Иными словами, с помощью данного эффекта можно добиться необычной окраски изображения. Например, среди шаблонов есть настройки, имитирующие изображение, полученное через прибор ночного видения.
HSL Adjust (Настройка HSL). Эффект предназначен для настройки оттенка, цветовой насыщенности и освещенности изображения.
Invert (Инвертировать). Инвертирует цвета изображения. Проще говоря, преобразует изображение в негативное.
Lens Flare (Блик линзы). Имитирует блик линз объектива в кадре. Levels (Уровни). Позволяет задать уровни изображения, то есть, уровни яркости от черной до белой точки изображения. Благодаря данному эффекту можно эффективно настроить яркость и контрастность изображения, либо, уменьшив яркостной диапазон картинки придать изображению интересный вид.
Light Rays (Лучи света). Имитирует световые лучи в кадре, исходящие из заданной точки изображения.
Linear Blur (Размытие в движении). Размывает изображение в заданном направлении.
Mask Generator (Создание маски). Позволяет создать и настроить маску (изображение с прозрачными и полупрозрачными участками) на основе любого из каналов RGB, а также канала яркости.
Футажи – это небольшие видеоролики, чаще всего выполненные в виде анимации. Их используют для украшения фильма.
Футажи можно сделать самому, купить на диске или скачать из интернета.
У новичков часто возникают проблемы при вставке футажей в фильм, тем более что встречаются футажи нескольких типов: Как вставить футажи с масками
На верхней дорожке с маской, устанавливаем композитный режим «Multiply (Mask)». Затем, применяем к маске эффект «Sony Mask Generator». Для доступа к эффектам Sony Vegas нажимаем на кнопку «Event FX»

и выбираем «Sony Mask Generator».
Вторую дорожку с футажом, мы делаем дочерней по отношению к маске. Таким образом, нужные области должны стать прозрачными, и у Вас получится нужная видеокомпозиция Если вы видите, что прозрачными стали не те области, нажмите кнопку «Event FX» и поставьте галочку в поле Invert /
Прозрачные и видимые области поменяются местами.
Как вставить футажи с Альфа-каналом
Самым распространенным типом футажей являются футажи с алфа-каналом
Футажи с альфой
Альфа-канал – это информация о прозрачности на определенных участках изображения или видео. Прозрачность нужна для комбинирования слоев, когда сквозь прозрачные участки на верхнем слое, виден нижний слой.
Что бы включить альфа-канал нужно кликнуть по футажу правой кнопкой мыши и перейти в меню «установки» (Preferences). В данном меню нужно перейти на вкладку media и в текстовом поле Alpha shannel выбрать нужный режим альфа-канала .
Если альфа-канал не работает, значит, скорее всего вы имеете дело с Chroma Key.
Как вставить футажи с хромакеем
Футажи с хромакеем , это футажи в которых определенный цвет должен стать прозрачным.
Футажи с хромакеем
Для этого нужно нажать на кнопку «Event FX», и выбрать эффект Sony Chroma Keyer. Затем нужно выбрать инструмент «пипетка» , и кликнуть ей по участку с тем цветом, который нужно сделать прозрачным. После подтверждения настроек, нужный цвет исчезнет.
Более подробно о Chroma key я уже писал, в статье "Chroma key – замена фона в видео".
Футажи для заставок
Существует еще один тип футажей. Это футажи для заставок.
Футажи для заставок – это обычные видеоролики, которые заполняют весь экран ), и не требуют прозрачности. Их просто вставляют в нужное место фильма (обычно в начало), и для их использования не требуются никакие специальные знания.
Фильтр размытия по гауссу (широко известный “gaussian blur” в фотошопе) достаточно часто применяется сам по себе или как часть других алгоритмов обработки изображений. Далее будет описан метод, позволяющий получать размытие со скоростью, не зависящей от радиуса размытия, используя фильтры с бесконечной импульсной характеристикой.
Описание метода есть на английском. Но на русском информации нет. Кроме того, мною были внесены некоторые изменения.
Итак, пусть исходное изображение будет задано яркостью x(m,n). Гаусово размытие с радиусом r считается по формуле

Пределы суммирования по u и v можно выбирать как плюс минус несколько сигм, т.е. радиусов r, что даёт сложность алгоритма порядка O(r 2 ) операций на пиксель. Для больших r и многомегапиксельных изображений не слишком здорово, правда?
Первое ускорение даёт свойство сепарабельности гауссова размытия. То есть, можно провести фильтрацию по оси x для каждой строки, полученное изображение отфильтровать по y по каждому столбцу и получить тот же результат со сложностью O(r) операций на пиксель. Уже лучше. Это свойство мы тоже будем использовать, поэтому дальше все рассуждения будут для одномерного случая, где нужно получить y(n) имея x(n).
В этом нам помогут фильтры с бесконечной импульсной характеристикой. Идея фильтра такова: значения y(n) рекуррентно рассчитываются по формуле:

Где ak и bi – некоторые предрасчитанные коэффициенты, а y(n) и x(n) при n<0 полагаются равными нулю.
Часть формулы, зависящая от bi сводится к простой свёртке с конечным ядром. Поскольку мы хотим, чтобы фильтр считал побыстрее, то наш фильтр будем искать для случая P=0, то есть рассматривая один единственный коэффициент b0.
На всякий случай, напомню, что любой линейный фильтр (а БИХ фильтр также является линейным) полностью характеризуется своим откликом на дельта функцию, равную 1 в точке 0, и 0 во всех остальных точках. Часть, зависящая от коэффициентов a при отклике на такую функцию либо разойдётся и уйдёт в бесконечность (этого хотелось бы избежать), либо даст нам красивый убывающий хвост. Например, вот такой:

Похоже на гаусс? Ну да, что-то уже есть, но как-то оно кособоко выглядит. Поэтому идея алгоритма будет такой: мы отфильтруем в одну сторону (циклом от 0 до nmax), а потом результат в обратную (от nmax до 0), с теми же коэффициентами. Математически должна получиться строго симметричная кривая (поэтому не важно, фильтровать сначала туда потом обратно, или наоборот). Несколько забегая вперёд, вот что получится если профильтровать это ещё в обратном порядке:

Вот. Почти то, что нам нужно. Почти, потому что на самом деле, конечно, не совсем. Кривая немного заходит в отрицательную область, и вообще отличается от точной гауссовой. Но для большинства приложений всё это вполне приемлемо, кроме того, если нужно считать совсем уж точно, можно повышать порядок фильтра Q.
Итак, осталось рассчитать коэффициенты фильтра a. Далее все формулы пойдут для случая Q=3.
Вообще фильтры изучают с помощью так называемой передаточной функции. Желающие могут прочесть, что это вообще такое, а нам для начала вполне хватит что она просто существует, и имеет определённые свойства. Общий вид этой функции для линейного фильтра будет такой:

Или для нашего случая Q=3, P=1:

Поскольку в числителе и знаменателе находятся многочлены, их можно разложить на множители. Числитель, в общем случае, даст нам нули (в нашем случае нулей нет), а знаменатель – полюса:

в нашем случае 1/Z0, 1/Z1, 1/Z2. Заметим, что полюса однозначно определяют коэффициенты ak нашего фильтра (все БИХ фильтры, обычно, ищутся именно через полюса, а не напрямую). Кстати, получить коэффициенты по полюсам проще, чем наоборот (для этого нужно перемножить полиномы, а наоборот – решить степенное уравнение).
Самый главный теоретический постулат, который нам пригодиться: если комплексные полюса лежат внутри единичного круга, т.е. по модулю меньше единицы, (или, что тоже самое, обратные значения Z0, Z1, Z2 лежат вне единичного круга), то фильтр будет устойчивым, то результат не убежит в бесконечность.
Отметим также, что назвав произвольные комплексно сопряженные Z0, Z1 и вещественное Z2 (опять же, все по модулю больше единицы) мы можем построить по ним фильтр. В произведении всё превратится в строго вещественные коэффициенты a.
Коэффициент b0 работает как “коэффициент громкости” фильтра.
Итак, задача свелась к определению трёх коэффициентов Z0, Z1, Z2. Поскольку, повторюсь, два из них комплексно сопряженные, а третий вещественные, то нужно найти вещественную и мнимую часть от первого, и вещественную от третьего. То есть, три вещественных числа: real(Z0), im(Z0), Z2
Эти три числа должны выражаться через нужный нам радиус фильтра. Отметим, что в реальности имеет смысл считать для r больше либо равного двум, при меньших значениях быстрее профильтровать умножением.
Дальше я пошёл немного другим путём, чем в работе «Recursive Gaussian Derivative Filters». Там они распространяли случай с r=2 на все другие, а я определил лучшие коэффициенты для всех радиусов от 2 до 2048, с экспоненциальным шагом. Я написал оптимизационный алгоритм, который ищет наиболее близкую кривую по методу минимизации модуля максимальной разницы. Дополнительным условием было сохранение фильтром полной энергии, т.е. чтобы функция x(n)=const переходила саму в себя, что даёт условие
Я перепробовал разные оптимизационные алгоритмы, и лучшие выдавал немного измененный генетический алгоритм. (Пожалуй, про оптимизацию можно написать отдельную заметку).
Желающие могут посмотреть результаты на google spreadsheet.
Видно, что для случая r=2 результаты отличаются от данных в работе. Почему так, я сказать не могу, при этом по моим расчетам мои коэффициенты дают меньшую, процентов на 40, погрешность.
Дальше я воспользовался не буквой а духом статьи, и стал искать данные как
real(Z0) = cos(W(r)/r)*e A(r)/r
im(Z0) = sin(W(r)/r)*e A(r)/r
Z2 = e B(r)/r
Т.е. дальше нужно просто подобрать три похожие функции, каждая из которых стремится в пределе в константе. Я искал функции в виде отношения
(k3 r 3 + k2 r 2 + k1 r + k0)/r 3
и подобрал коэффициенты самым простым образом — просто использовав Wolfram Mathematica. Кстати, если внимательно изучать графики данных из таблиц, видно что функция имеет несколько пилообразную структуру. Поэтому при аппроксимации мы немного потеряем в точности, но по факту совсем чуть чуть — значения из таблицы дадут ошибку на 10 процентов меньшую, чем полученные полиномами.
Ну вот. Для тех, кто уже запутался что и от чего нужно считать, приведу финальный код функции на С для расчёта коэффициентов:
Всё! Теперь, нужно написать сам код. Расчёт, конечно, нужно производить во float, но современные компьютеры считают на числа с плавающей запятой (особенно с sse) довольно быстро. Программисты из Интел, кстати, озаботились оптимизацией Gauss-IIR фильтров под векторные инструкции процессора уже написали целую статью. Правда, там считают немножко другим методом, но основные способы оптимизации описаны хорошо.
В конце можно дать пример того, что получилось:

Картинка практически не отличается от «честной». Впрочем, если открыть её в фотошопе и поизучать внимательно, разницу найти можно.
Узнайте, в каких случаях можно использовать фильтры «Размытие по Гауссу» во время обработки изображений. Получите более полное представление о том, какие функции эти фильтры выполняют, а также узнайте, как произнести слово «Гаусс».
Что такое размытие по Гауссу?
Размытие по Гауссу названо в честь математика Карла Фридриха Гаусса (Carl Friedrich Gauss). Это применение математической функции для размытия изображения. «Этот фильтр как будто накладывает на изображение полупрозрачный материал, например пергамент, — говорит фотограф Кентон Вальтц (Kenton Waltz). — Он смягчает изображение». Размытие по Гауссу — это низкочастотный фильтр, который сглаживает неравномерные значения пикселей изображения, обрезая самые высокие значения.
Когда следует использовать размытие по Гауссу
Фотографы и дизайнеры используют размытие по Гауссу в нескольких целях. При съемке в условиях слабого освещения , если на полученном изображении много шума, размытие по Гауссу может приглушить этот шум. Если вы хотите разместить текст на изображении, размытие по Гауссу может смягчить изображение, чтобы текст был более четким.
На фотографии продукта можно привлечь внимание зрителя к определенной области изображения, применив размытие по Гауссу ко всем остальным областям изображения. Внимание зрителя естественным образом обращается на наиболее резкую область изображения. Вы также можете использовать эту функцию, чтобы скрыть лицо человека, номерной знак или логотип бренда, на использование которых у вас нет прав.
Размытие по Гауссу также используется для снижения хроматической аберрации (цветного обрамления на высококонтрастных краях изображения). Например, если вы сделали снимок пейзажа с изображением пальм вдалеке на фоне светло-синего неба, вдоль краев ветвей пальм могут появиться яркие белые или красные линии. Применение размытия по Гауссу уменьшает очень яркие пиксели вокруг краев ветвей, устраняя эти яркие пятна.
Вы также можете использовать более творческий подход к этому инструменту. Фотограф Андрес Гонзалез (Andres Gonzalez) вспоминает, что для одной портретной съемки он использовал размытие по Гауссу для создания сюрреалистического эффекта. В Adobe Photoshop он добавил дублирующий слой поверх исходного изображения и применил к нему размытие по Гауссу. Он говорит: «Затем я использовал ластик, чтобы удалить размытие в тех областях, которые должны быть сфокусированы. Это позволило создать эффект тумана и инея».
Восстановление резкости
При использовании размытия по Гауссу следует помнить о том, что более высокая интенсивность размытия приводит к снижению резкости. На пейзажной фотографии выше при применении фильтра размытия к изображению белая или красная хроматическая аберрация исчезает, но границы между листьями пальмы и небом теряют четкость.
Вы можете вернуть резкость изображению, уменьшив радиус размытия. Эта величина измеряется в пикселях; она определяет, сколько соседних пикселей будет учитывать функция Гаусса при расчете размытия. К отфильтрованному изображению можно также применить инструмент определения границ. Как и при работе с фильтрами размытия в Photoshop, инструмент «Уточнить край» позволяет настроить радиус для создания плавных, жестких или размытых краев.
Как работает размытие по Гауссу при применении фильтров к изображениям
Изображения в оттенках серого и цветные изображения могут содержать много шума, а также случайные вариации яркости или оттенков пикселей. Пиксели на этих изображениях имеют высокое стандартное отклонение; это означает, что в группах пикселей имеется множество вариаций. Поскольку фотография является двухмерной, размытие по Гауссу использует две математические функции (одна для оси X и одна для оси Y) для создания третьей функции, известной как «Свертка».
Эта третья функция создает нормальное распределение значений пикселей, сглаживая некоторые вариации. Степень сглаживания зависит от выбранного размера радиуса размытия. Каждый пиксель будет принимать новое средневзвешенное значение относительно соседних пикселей (в первую очередь ближайших, затем — отдаленных). Результатом всех этих математических операций является размытый снимок.
Другие эффекты и фильтры размытия
Фильтры размытия в Photoshop предоставляют много возможностей для экспериментов. Уменьшите глубину резкости, удерживая некоторые объекты в фокусе и при этом размывая другие объекты, с помощью размытия объектива. Выделите точку фокусировки и размывайте фон с помощью размытия диафрагмы. Создайте эффектное ощущение движения с помощью размытия движения. Вы также можете узнать, как восстановить шум в размытых областях, чтобы поверхности не выглядели неестественно гладкими. При этом помните первое правило работы в Photoshop: при обработке всегда создавайте новый слой, чтобы сделать любые изменения обратимыми.
Читайте также:






