Garmin подключение часов к компьютеру

Фото: Алексей Востриков
Сколько люди не бегают трейлы, а все равно находятся те, кто теряется на трассе. Оправдываются по-разному: не увидел разметку, плохо указан поворот, задумался и убежал в поле, и даже встречается такое: "я профик, бегу быстро и мне некогда смотреть на часы и сверять маршрут".
Загрузить маршрут в часы - дело пяти минут, ориентироваться на дистанции - легче, чем отслеживать пульс. Все отговорки - это просто лень. Лень загружать трек, переносить на часы, включать навигацию по дистанции, зато такие лентяи с удовольствием пробегают лишние 5-10 километров.
На примере своих Garmin Forerunner 735XT я расскажу:
• как загрузить трек в часы garmin с компьютера или телефона;
• как включить навигацию перед забегом и как ориентироваться по треку.
Как загрузить трек в часы Garmin с помощью ПК
3. Перетащите сохраненный файл в открывшееся окно или нажмите Начать работу.
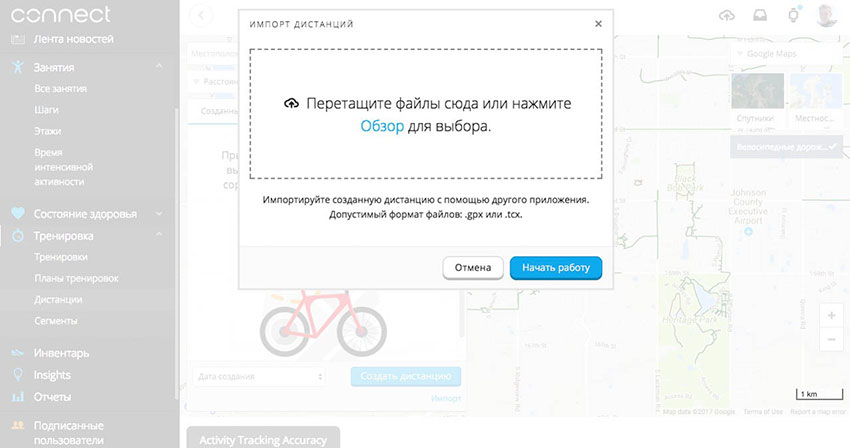
4. Затем выбираем Бег или Бег по пересеченной местности?.
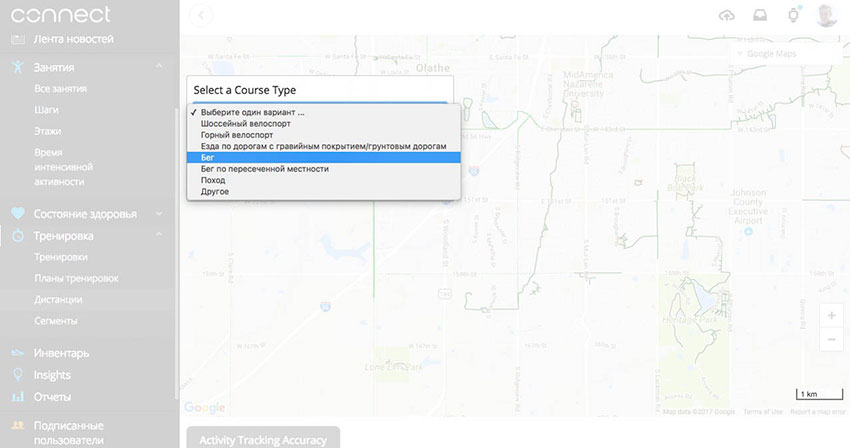
5. На экране появится трек с километровыми отсечками.
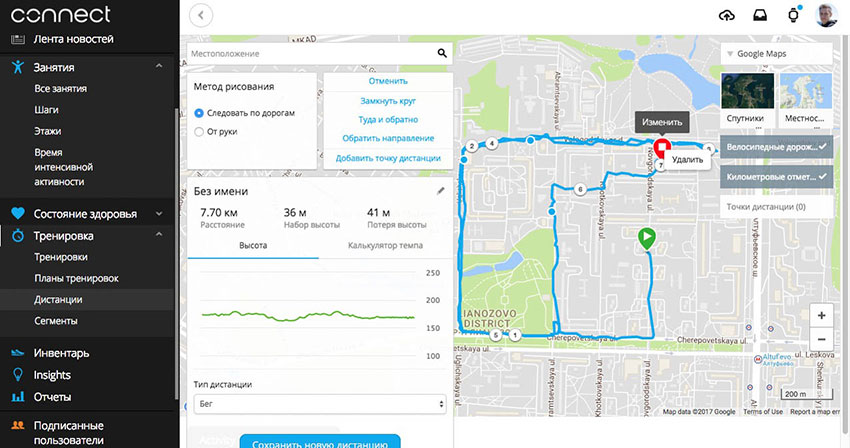
6. Навигацию можно настраивать, а трек редактировать (на скрине ниже видно, что я удалил пару километров из своего трека). Нажимаем Сохранить новую дистанцию, подключаем часы через USB к компьютеру и жмем Отправка на устройство.
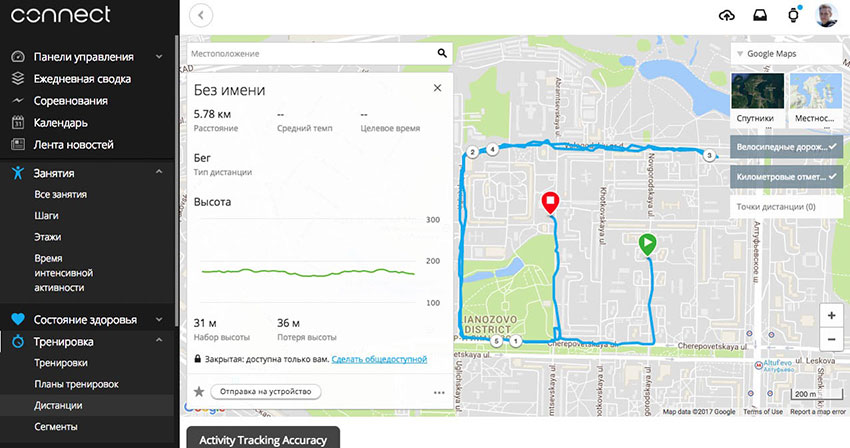
У вас автоматически запустится Garmin Express и при синхронизации трек загрузится в часы.
Как загрузить трек в часы Garmin с помощью смартфона
2. Проделываем те же действия, что и на ПК.
3. Перейдите в приложение Garmin Connect и выберите в боковом меню Дистанции
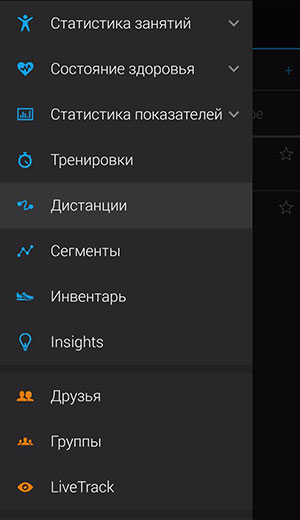
4. Нажмите на загруженную дистанцию и загрузите ее на часы, нажав на верхнюю правую кнопку.
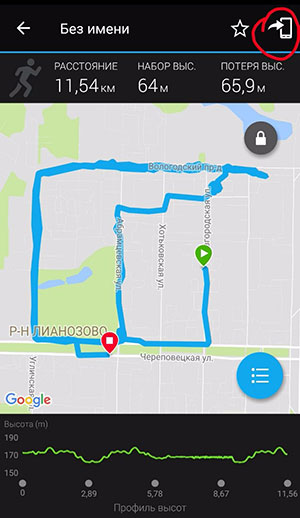
Если вы проделаете эти действия хотя бы один раз, то увидите, что загружать трек в часы - дело пяти минут.
Трек в часах, осталось его включить и бежать легко, как по навигатору.
Как ориентироваться по треку в часах Garmin
Показываю на примере своих Forerunner 735XT. После загрузки трека в часы достаточно включить навигацию, как показано на видео:
Меню>Навигация>Дистанции>Выбор загруженной дистанции>Пройти дистанцию
Уведомления с вибрацией будут появляться за 300-500 и за 30-50 метров до поворота. Во время поворота часы тоже вибрируют и показывают, что прямо сейчас надо поворачивать.

Уведомления появляются на любом экране, так что вы их точно не пропустите.
Если вы отклонились от курса на 40-50 метров, то часы уведомляют об этом, пока не вернетесь на маршрут. Не понятно, с какой периодичностью они это делают, но у меня жужжали каждые 50-200 метров.

Всего 10 секунд вне маршрута - и часы уже предупреждают об этом.

Часы уведомляют, когда вы возвращаетесь на маршрут.

Можно установить ориентацию не по северу, а по направлению движения.

Так удобнее - надо меньше думать
Прямо во время бега можно менять масштаб карты и останавливать навигацию (если вы точно знаете дельнейший маршрут или вам надоели уведомления). На одном из рабочих экранов часы показывают прогноз времени финиша и оставшееся расстояние.
Как видите, загрузить трек в часы можно хоть дома, хоть по дороге на старт, а уведомления о поворотах делают бег похожим на езду с навигатором. Выбирать вам: потратить пять минут или пробежать лишние километры.
GARMIN постоянно обновляет программное обеспечение своих продуктов, и часы GARMIN Fenix не являются исключением. Обновление программного обеспечения для часов происходит через приложение Garmin Connect Mobile или с помощью программы Garmin Express. Для обновления ПО необходима учетная запись, а само устройство должно быть сопряжено с совместимым смартфоном на iOS, Android или Windows 10 Mobile.
Процесс обновления предельно прост. Необходимо выполнить синхронизацию устройства с приложением Garmin Connect Mobile на телефоне/смартфоне или с приложением Garmin Express на компьютере. Приложение Garmin Connect Mobile само отправит актуальную версию ПО, как только оно будет доступно для часов GARMIN Fenix 5.

Что касается конкретных прошивок для умных часов, компания GARMIN постоянно следит за обновлениями, а за комментариями пользователей и их опытом использования устройства и в постоянном режиме выпускает исправления/улучшения. Задача компании – сделать тренировки проще и удобнее для пользователя, предложить решение для каждой проблемы.

Первая стабильная прошивка – 2.40, где были исправлены десятки ошибок и добавлены новые режимы активности. Например, разработчиком было исправлено несколько сценариев, при которых настройки подсветки дисплея становились недоступными. Обновления прошивки выходят не менее, чем один раз в 1- 2 месяца.

Даже если изменений немного, но исправления или улучшения являются достаточно важными для пользователей, прошивку выкладывают на официальном сайте, учитывая пожелания пользователей.
Одна из последних на сегодня прошивок для GARMIN Fenix 5x – 8.00. Здесь разработчики добавили новое приложение (Kayak), появилась возможность сохранения записи секундомера в качестве активности. Было исправлено несколько ошибок, связанных с графиками и неправильным отображением времени.

Производитель не забывает и о разработчиках приложений и ПО, выпуская новые версии SDK Connect IQ – набора средств разработки дополнительных приложений, полей данных, циферблатов и виджетов.
В последних прошивках уделяется повышенное внимание увеличению автономности работы от заряда аккумулятора. С каждым последующим обновлением ПО пользователь получает усовершенствованное устройство, которое работает еще дольше от одного заряда аккумулятора, при этом скорость работы только возрастает.
В планах компании – не останавливаться в поддержке своих продуктов и постоянно улучшать программное обеспечение, прислушиваясь к пожеланиям пользователей.
Приложение Garmin Express было доработано, чтобы расширить его функциональные возможности и повысить удобство использования. Обновите ОС, чтобы загрузить последнюю версию приложения, или воспользуйтесь предыдущей версией Garmin Express.
Приложение Garmin Express было доработано, чтобы расширить его функциональные возможности и повысить удобство использования. Обновите ОС, чтобы загрузить последнюю версию приложения, или воспользуйтесь предыдущей версией Garmin Express.
Системные требования
Windows
Управление устройствами с компьютера.
Garmin Express — это приложение для компьютера, которое позволяет осуществлять простую настройку, регистрацию и управление устройствами Garmin.
Поддерживайте устройства в актуальном состоянии
Уведомления на рабочем столе и пошаговые инструкции позволяют с легкостью обновлять ваши устройства.
Обновления карт
Получайте последние подробнейшие карты с обозначением улиц для обеспечения быстрой и точной навигации. Приложение Express уведомляет о доступности обновлений для карт и помогает их устанавливать.
Обновления программного обеспечения
Приложение Express позволяет с легкостью устанавливать обновления программного обеспечения. Получайте удобные уведомления на рабочем столе, когда придет время для обновления вашего устройства.
Обновления карт
Загружайте последние версии карт на карту памяти и сделайте свои водные путешествия безопаснее и увлекательнее.
Обновления полей для гольфа
Получайте бесплатные актуальные карты CourseView и обновления устройства Garmin для гольфа быстро и просто.
Синхронизация с Garmin Connect
Используйте приложение Express для загрузки занятий и данных о состоянии здоровья в учетную запись Garmin Connect™.
Быстрая регистрация устройства с помощью одного лишь адреса электронной почты.
Загрузка содержимого
Управляйте платным и бесплатным содержимым, включая приложения Connect IQ и сопутствующие карты.
Способ №1: путем загрузки файлов прошивки непосредственно в прибор
Описанный выше способ подходит для установки свежих бета-прошивок, а вот для отката на более ранние версии прошивок не годится. Некоторые приборы Garmin отказываются устанавливать такие устаревшие с их точки зрения прошивки. Тут есть другой способ.
Способ №2: при помощи программы Garmin WebUpdater
ВАЖНО: все манипуляции по обновлению прошивки делайте только при достаточном (не менее 85-90%) заряде аккумулятора!
Если вы не нашли в этой статье ответа на ваш вопрос, не стесняйтесь задать его на нашем Форуме или пишите непосредственно через форму обратной связи на странице Контактов.














Что нового в серии часов Garmin Fenix 6:
Серия Garmin Fenis 6 разделена на 2 линейки: Pro и Base. Pro имеет Wi-fi, карты, музыку, карты для гольфа
Часы имеют три версии: 42 мм (Fenix 6s), 47 мм (Fenix 6), 51 мм (Fenix 6X)
Впервые Garmin использует в часах солнечную батарею. Она называется Power Glass и есть только в версии Fenix 6X Pro Solar
Возможность просматривать тепловые карты на часах (Pro)
Добавлены типы отображения карт подобно слоям в навигационных приложениях
Теперь на экране отображается сразу 3 виджета и их удобно переключать
Новая функция PacePro для планирования темпа по маршруту
Новая функция Power Manager для гибкой настройки расхода аккумулятора
Добавлен новый режим “Экспедиция” для длительных походов. Отключает все функции, кроме GPS с пониженной точностью.
Добавлены карты 2000 горнолыжных курортов по всему миру
Измерение пульса на запястье во время плавания – впервые у Garmin
Добавлен новый режим сверхнизкого заряда батареи: до 80 дней автономной работы, но только базовые возможности часов
Увеличено количество полей данных на странице: до 8 полей в 6X и до 6 полей в 6S/6
Новый чип GPS. MediaTek GPS поменяли Sony GPS Chipset, его будут устанавливать на все модели Garmin с 2019 года
Функции, которые Garmin Fenix 6 унаследовал от Garmin Forerunner 945:
PulseOx (пульсоксиметр)
Измерение частоты дыхания (только с нагрудным датчиком)
Новый оптический датчик пульса Garmin Elevate, этот же датчик ставится на Garmin MARQ, Forerunner 245 и 945
Расширенная статистика тренировочной нагрузки: подробные данные об эффективности тренировки, восстановлении, рекомендации по следующим тренировкам
Акклиматизация в жарком климате и на высоте
Измерение уровня стресса
Экстренные уведомления родственникам и в службу спасение при ЧП
Улучшенный анализ предполагаемого времени гонки, более точное вычисление максимального потребления кислорода VO2Max
Что нового в Garmin Forerunner 945 Multisport:
Garmin Forerunner 945:
Размер экрана - 1,2'' (30,4 мм);
Размер экрана с безелем - 47 x 47 x 13.7 мм
Разрешение экрана - 240х240 пикселей;
Вес - 50 грамм;
Память - 16 Гб. (имеют WiFi, карты, музыку)

Итак, у Вас есть устройство Garmin поддерживающее GPS и аккаунт в Training Peaks - самое необходимое, что нужно для того, чтобы начать удаленные тренировки. Теперь наша задача - создать учетную запись Garmin Connect (если у вас ее еще нет).
С регистрацией все просто. Заходим на сайт Garmin Connect и создаем новый профиль.
Следующий шаг - необходимо подключить свое устройство для автоматической выгрузки данных в созданный профиль. Автоматическая выгрузка возможна по сети Wi-Fi через домашний компьютер и через Bluetooth с помощью смартфона и мобильного приложения. Настроим оба этих способа.
1.1. Выгрузка данных с помощью компьютера и домашней сети.
На сайте garmin connect вам предложат установить программу garmin express. Установите и откройте ее. Программа предложит вам добавить новое устройство. Нажмите на иконку и следуйте инструкциям. Для того, чтобы ваше устройство было найдено, оно должно быть подключено к компьютеру кабелем или же на нем должен быть включен Bluetooth.

Программа предложит вам настроить подключение устройства через домашнюю сеть Wi-Fi. Это наиболее удобный и быстрый способ передачи данных. Вы только приходите с тренировки, а все данные уже выгружены. Для этого необходимо выбрать в списке Ваше подключенное устройство и нажать кнопку "Инструменты".


Стоит заметить, что при изменении сети wi-fi вам придется провести повторную настройку.
Итак, теперь наши файлы будут автоматически «улетать» через домашнюю сеть Wi-Fi . Теперь настроим подключение с телефона. Это может быть полезно в тех случаях, когда мы находимся вне дома, а файлы скинуть необходимо.
1.2. Выгрузка файлов через смартфон( для устройств, поддерживающих Bluetooth
Для этого скачайте в App Store приложение Garmin Connect . Сразу же скачайте и мобильное приложение Training Peaks , оно нам пригодиться чуть позже.
В приложении заходите в свой аккаунт, на нижней панели выбираете вкладку «еще» и далее «устройства Garmin ».

Нажимаете на «+», что значит, добавить устройство

Далее вам предложат выбрать ваше устройство из списка существующих

После этого шага вам предложат создать пару ваше устройство-телефон. Убедитесь, что Bluetooth включен и там и там. После этого можете нажимать «создать пару» и ваш телефон должен найти ваш прибор.
После этого ваше устройство появилось в списке доступных. Выберете его из списка, затем перейдите в «параметры устройства» и поставьте флажок «автозагрузка».

Ура! Готово! Теперь наше устройство скидывает файлы и через телефон и через Wi - Fi !
2. Синхронизация учетных записей Training Peaks и Garmin Connect
Осталось настроить синхронизацию с Training Peaks , где файлы ваших тренировок будут автоматически прикрепляться к соответствующим заданиям вашего тренера, если вы конечно выполняете их более-менее точно=)
Тут все просто. Переходим вот по этой ссылке. И готово.
Поздравляю! Теперь Ваш тренер будет всегда вовремя видеть ваши файлы тренировок, что поможет ему анализировать и планировать тренировочный процесс куда более эффективно. А вам сэкономит массу времени.
В следующий раз я расскажу, почему именно так важно прикреплять файлы тренировок в Training Peaks , а так же про основные инструменты анализа и прогнозирования.
Читайте также:


