Galaxy s10 как копировать файлы в папке
Собственное управление файлами Samsung не ограничивается перемещением файлов из одной папки в другую. Он поддерживает стороннее облачное хранилище и несколько других уловок, которые помогут вам держаться подальше от сторонних опций в Play Store.
1. Отметить файл как избранный
Если вам нужно часто обращаться к определенным файлам, вам нужно добавить их в избранное для облегчения доступа. Откройте приложение «Диспетчер файлов» на телефоне Samsung, выберите фотографию, видео или документ и нажмите на маленький значок звездочки в правом верхнем углу.
Теперь вы можете получить доступ к этим помеченным файлам из отдельного раздела «Избранное» на главном экране.
2. Добавьте элементы на главный экран.
Samsung также позволяет добавить ярлык файла или изображения на главный экран телефона или планшета. Не заходя в галерею или в приложение «Диспетчер файлов», вы можете получить доступ к этим файлам прямо с главного экрана. Откройте приложение «Диспетчер файлов» и нажмите и удерживайте изображение, видео или файл, который хотите добавить на главный экран.
Нажмите на кнопку «Еще» в правом нижнем углу и выберите «Добавить на главный экран». Используйте кнопку «Добавить» или перетащите файл в нужное место на главном экране.
3. Удалите данные о местоположении во время публикации.
4. Откройте архивные файлы ZIP или RAR.
В Samsung Files есть отдельная папка Compressed для доступа к файлам Zip, RAR, 7Z и т. Д. Вы также можете распаковать эти архивные файлы и получить доступ к содержимому внутри них.
Благодаря этому вам не нужно загружать еще одно приложение, чтобы проверить файлы архива.
5. Очистить список последних файлов.
По умолчанию Samsung Files показывает часто используемые файлы и изображения вверху. Если есть конфиденциальный или личный контент, вы можете очистить список последних файлов на главном экране «Мои файлы».
Просто нажмите на трехточечный значок в правом верхнем углу и выберите «Очистить список последних файлов» в следующем меню.
6. Интегрируйте стороннее облачное хранилище.
Приложение «Мои файлы» от Samsung работает как центральный узел для управления всеми файлами, хранящимися на телефоне, SD-карте или в облачном хранилище. Приложение позволяет просматривать и получать доступ к файлам из популярных сервисов, таких как OneDrive и Google Drive. Мы надеемся увидеть добавление Dropbox и Box в будущих обновлениях.
7. Используйте сетевое хранилище.
Samsung не остановился на надстройке облачного хранилища в приложении «Мои файлы». Приложение также позволяет добавлять FTP (протокол передачи файлов) или SFTP-сервер в приложение «Файлы» и получать доступ к этим локально сохраненным файлам с ПК или Mac.
Перейдите в Сетевое хранилище> Добавить сетевое хранилище и выберите FTP или SFTP-сервер. Вы также можете добавить в приложение сетевой диск.
Если вы не используете облачное хранилище OneDrive или Google Диск, вы можете удалить эти параметры с главного экрана. Перейдите в «Настройки моих файлов»> «Настроить главную папку с файлами» и отключите ненужные вам параметры.
9. Анализируйте хранилище
В Samsung My Files есть изящная опция «Анализировать хранилище», которая дает вам подробное представление о типе контента, занимающего место на устройстве. Вы можете находить большие файлы, дубликаты файлов и удалять ненужный контент с устройства Samsung одним касанием.
10. Просмотр скрытых папок и файлов
Хотите получить доступ к папкам и файлам во внутренней памяти телефона? Перейдите в настройки «Мои файлы», прокрутите вниз, чтобы отобразить скрытые системные файлы, и включите эту опцию.
После этого приложение «Мои файлы» покажет вам скрытые папки и файлы с точкой перед их соответствующими именами и небольшими полупрозрачными значками.
Управляйте файлами как профессионал
В этом посте демонстрируется процесс копирования и перемещения файлов на Galaxy Note 20 из одной папки в другую. Прочтите, чтобы выяснить разницу между копированием и перемещением файлов на новом фаблете Samsung.
Внутренняя передача файлов
На компьютерах это эквивалентно командам копировать-вставить и вырезать-вставить.
Копирование файлов означает копирование файла из одной папки в другую. Этот метод можно рассматривать как создание резервных копий. С другой стороны, перемещение файлов означает, что вы перенесете контент в другое место. При копировании файлов исходное содержимое остается на прежнем месте. При перемещении файлов исходное содержимое удаляется из предыдущего места.
Когда вы создаете файлы резервных копий, это копирование. Когда вы передаете файлы, это происходит. Последнее обычно осуществляется при освобождении места для хранения на мобильных устройствах.
Если вам интересно, как выполнять эти команды на Galaxy Note 20 без использования сторонних приложений, вы можете обратиться к этой быстрой демонстрации.
Вот как копировать и перемещать мультимедийные файлы из одной папки в другую с помощью меню хранилища Note 20.
Шаги по копированию и перемещению файлов между папками
Ниже показан стандартный процесс копирования и перемещения мультимедийного содержимого на Note 20 из одной папки в другую. Эти шаги также применимы при копировании и перемещении файлов между разными папками на других устройствах Samsung, на которых установлена та же версия Android с Note 20.
1. Чтобы начать, перейдите на главный экран и проведите пальцем вверх, чтобы просмотреть и получить доступ к средству просмотра приложений.

2. Коснитесь Настройки значок для продолжения.
Читай также: Как обновить прошивку вашего Samsung Galaxy A51В меню настроек вы увидите список всех функций вашего телефона.

3. Прокрутите вниз, чтобы просмотреть другие элементы. Затем коснитесь Уход за устройством.
Откроется новое окно, в котором будет выделено меню Уход за устройством. Здесь вы увидите четыре основных каталога, включая аккумулятор, хранилище, память и безопасность.
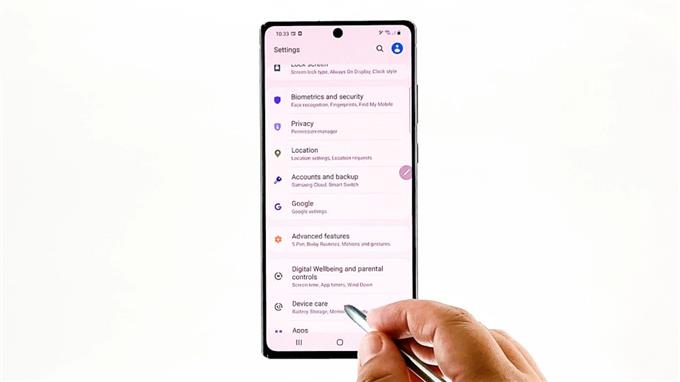
4. Коснитесь Место хранения для доступа к меню внутренней памяти вашего фаблета.
Общая информация о текущем состоянии памяти вашего телефона появится на следующем дисплее.
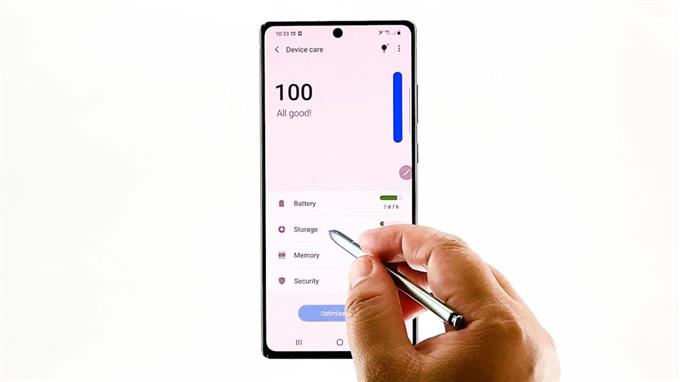
5. Прокрутите вниз и нажмите Продвинутый.
Далее появятся расширенные функции и настройки хранилища.
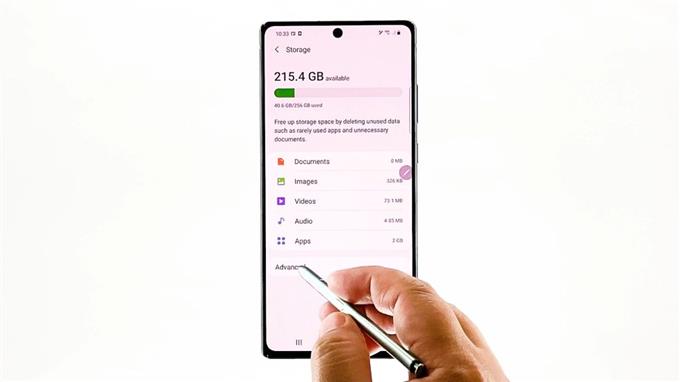
6. Коснитесь Файлы для просмотра всего сохраненного содержимого на вашем фаблете.
Вы будете перенаправлены в меню внутреннего хранилища со списком всего существующего содержимого и каталогов.
В каждой из этих папок хранятся соответствующие данные и информация.
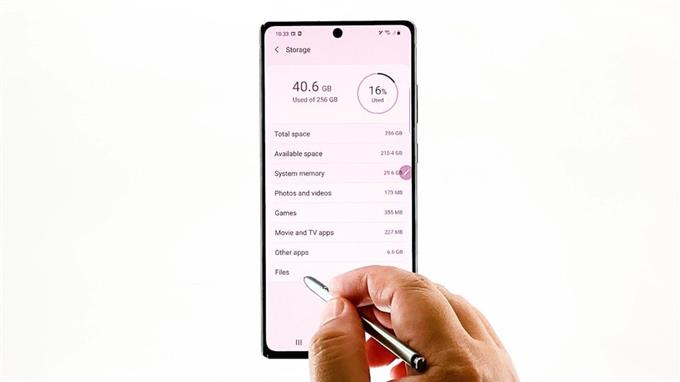
7. Найдите и нажмите, чтобы открыть папку, в которой хранится файл, который вы хотите передать.
Давай просто выбираем D C I M чтобы продолжить эту демонстрацию. Итак, нажмите на него.
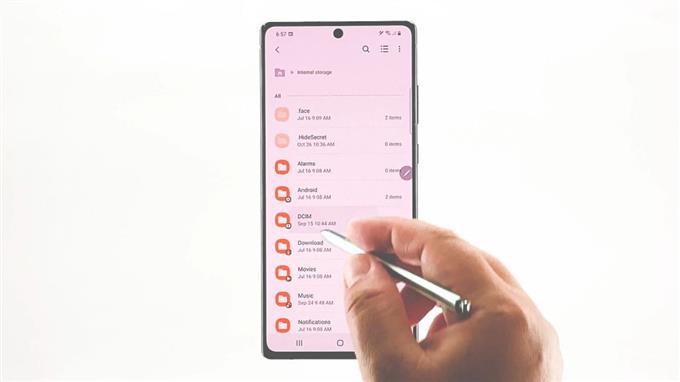
Все файлы, сохраненные в этой папке, загрузятся на следующем экране.
Чтобы продолжить эту демонстрацию, мы будем использовать содержимое камеры в качестве примера. Так что нажмите Камера.
Будут отображаться все файлы, сохраненные в камере.
8. Чтобы выбрать файлы для копирования, коснитесь Тройная точка цифра в правом верхнем углу.
Откроется всплывающее меню.
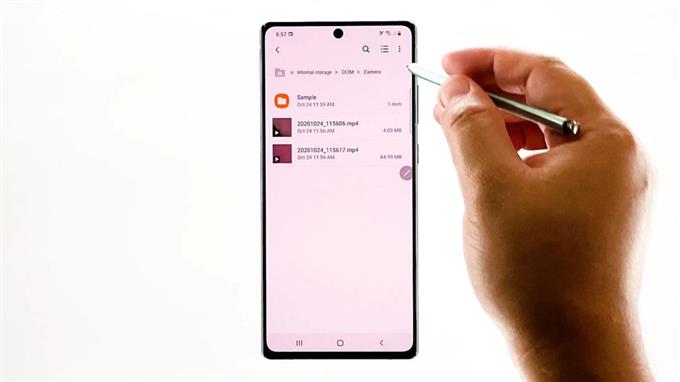
9. Выберите редактировать из данных предметов.
Все файлы в выбранной папке перейдут в редактируемый режим. Признаком этого перехода является переключатель, отображаемый перед каждым из перечисленных элементов.
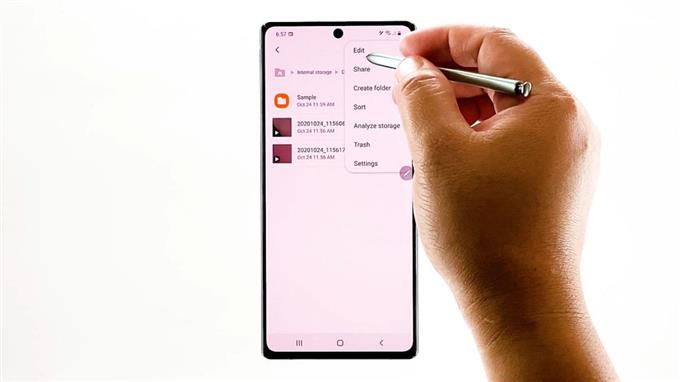
10. Просто нажмите на переключатель перед файлом, который вы хотите скопировать. Вы можете выбрать отдельные файлы или выбрать все. Давайте просто перейдем к последнему, чтобы скопировать все файлы в выбранном каталоге.
Перед каждым файлом на переключателе появится галочка. Это признак того, что файл выбран.
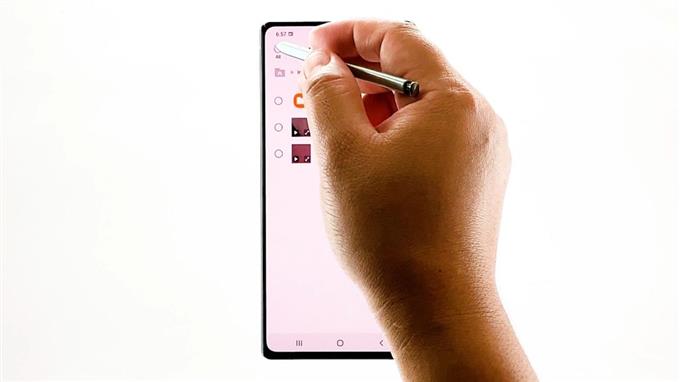
11. Выбрав файлы, нажмите Копировать в нижней части экрана. Укажите целевое расположение или папку, в которую вы хотите вставить скопированные файлы.
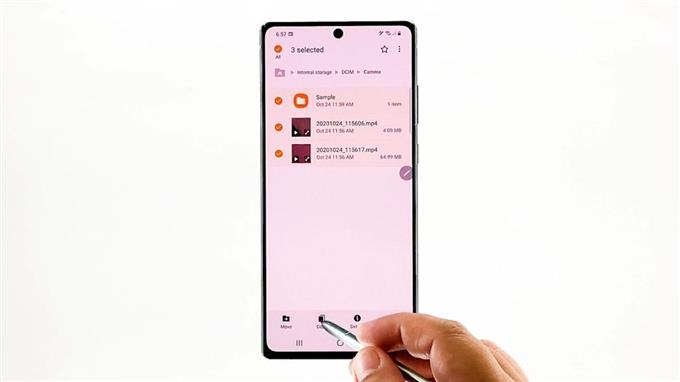
Просто нажмите кнопку возврата, чтобы вернуться в предыдущее меню, пока не попадете во внутреннюю память.
Найдите и затем нажмите, чтобы выбрать папку, которую вы хотите установить в качестве места назначения.
12. Затем нажмите Скопируйте сюда в правом нижнем углу.
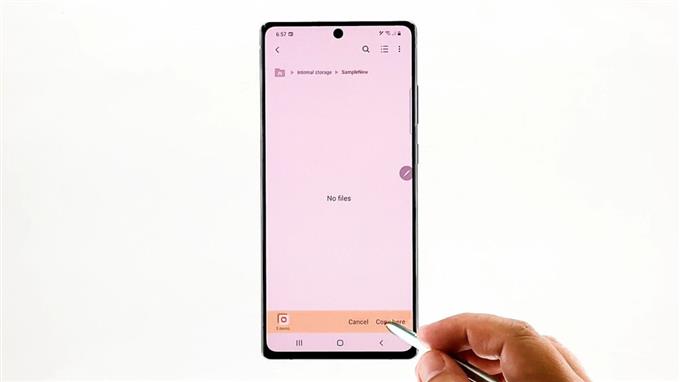
Выбранные файлы будут вставлены в папку назначения.
13. Чтобы переместить файлы из одной папки в другую, повторите те же шаги, чтобы вернуться в меню внутреннего хранилища, откройте исходную папку и выберите файлы, которые вы хотите переместить. После выбора файлов коснитесь Переехать внизу. Укажите целевое расположение или целевую папку. Достигнув целевого местоположения, коснитесь Подойди сюда команда.
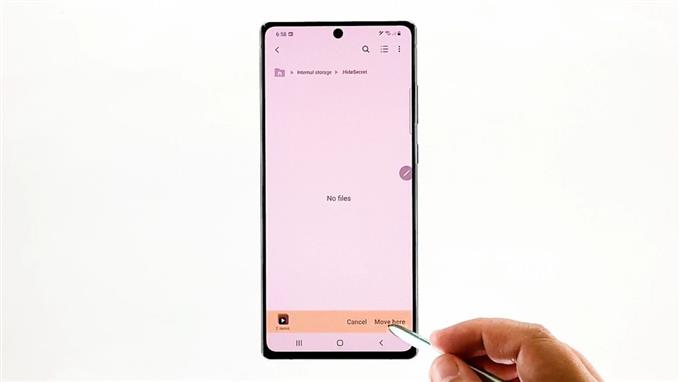
Все выбранные файлы будут перенесены в целевое расположение.
Чтобы увидеть разницу между копированием и перемещением, вернитесь в исходную папку. Исходные версии скопированных файлов остаются в исходной папке, а дубликаты файлов были созданы в целевой папке.
С другой стороны, исходные версии перемещенных файлов исчезли из исходной папки и были перенесены в целевую папку. Таким образом, исходная папка была очищена.
Общие проблемы с передачей файлов
Могут быть случаи, когда вы столкнетесь с ошибками при передаче файлов. Это может произойти из-за множества факторов, включая повреждение данных, неверный источник или место назначения, а также случайные системные ошибки. Если вы столкнетесь с какой-либо из этих проблем, вы можете самостоятельно устранить некоторые основные неисправности. Использование надежного стороннего приложения для передачи файлов также может рассматриваться как последнее средство.
Больше видеоуроков
Чтобы просмотреть более подробные руководства и видео по устранению неполадок на разных мобильных телефонах и планшетах, посетите канал AndroidHow на YouTube в любое время.
Забудьте об отправке фотографий и файлов самому себе по электронной почте. Теперь вы можете просто копировать и вставлять или перетаскивать содержимое между устройством с Android и компьютером.
Копирование и вставка между устройствами (для Surface Duo и некоторых устройств Samsung)
Копировать и вставлять можно, используя те же сочетания клавиш, что вы обычно используете на устройстве с Android и компьютере.
Перед первым использованием копирования и вставки между устройствами убедитесь, что эта функция включена. Откройте приложение "Ваш телефон" на компьютере, перейдите в раздел Параметры > Копирование и вставка на разных устройствах и убедитесь, что включен переключатель Разрешить этому приложению использовать и передавать содержимое, которое я копирую и вставляю между телефоном и ПК.
Какие устройства поддерживают копирование и вставку между разными устройствами?
Копирование и вставка между разными устройствами поддерживается на устройствах с Android, работающих под управлением оболочки One UI версии 2.1. На устройстве с Android выберите Настройки > Сведения о телефоне > Сведения о ПО. Некоторые примеры устройств с этой версией: устройства Samsung Galaxy Note20 5G, Samsung Galaxy Note20 Ultra 5G, Samsung Galaxy S21 5G, Samsung Galaxy S21+ 5G, Samsung Galaxy S21 Ultra 5G и Samsung Galaxy Z Flip.
Что я могу копировать и вставлять между устройством с Android и ПК?
В настоящее время возможно только копирование текста и изображений между вашими устройствами. Размер изображений, превышающих 1 МБ, будет изменен.
Примечание о защищенных папках
Вы можете скопировать контент и вставить его в защищенную папку, но вы не можете копировать и вставлять контент из защищенной папки на свой компьютер. Копирование элементов из защищенной папки все равно заменит любой контент, содержащийся в буфере обмена ПК.
Добавляется ли копируемое на одном устройстве содержимое на другое устройство, если не вставить его здесь?
При каждом копировании на любом из устройств скопированные данные заменяют содержимое буфера обмена на обоих устройствах.
Почему скопированный текст потерял форматирование?
Приложения, из которых и в которые вы можете копировать данные, могут поддерживать различные возможности чтения скопированного текста, поэтому форматирование иногда может теряться.
Используется ли мобильная передача данных для копирования и вставки между моими устройствами?
Копирование и вставка между устройствами требует обмена данными между вашим ПК и устройством с Android. Если вы разрешили устройствам синхронизацию с мобильными данными и вы не подключены к сети Wi-Fi, операции копировании и вставки будут использовать данные сотовой сети. Если этот параметр отключен, вы сможете копировать и вставлять данные, только если устройство с Android и компьютер одновременно подключены к сети Wi-Fi.
Если на вашем устройстве с Android установлено приложение Связь с Windows, перейдите в раздел Настройки > Дополнительные функции > Связь с Windows и измените параметр Использовать мобильные данные.
Если на вашем Surface Duo есть приложение "Связь с Windows", это можно проверить, выбрав Параметры > Связь с Windows и установив флажок Использовать мобильные данные.
Если на устройстве с Android установлено приложение Диспетчер вашего телефона, откройте его, перейдите в раздел Параметры > Синхронизация через мобильный Интернет и проверьте, включена ли эта функция.
Сначала убедитесь, что эта функция включена. На компьютере проверьте следующее.
Откройте приложение Ваш телефон, перейдите в раздел Параметры > Копирование и вставка на разных устройствах и убедитесь, что включен переключатель «Разрешить этому приложению использовать и передавать содержимое, которое я копирую и вставляю, между телефоном и ПК».
Если вы скопировали большой фрагмент текста, но вставить его на другом устройстве не получается, скорее всего, превышен допустимый размер. Попробуйте копировать и вставлять фрагменты меньшего размера.
Для пользователей Microsoft Edge
Если вы используете Microsoft Edge, обновитесь до последней версии этого браузера.
Перетаскивание файлов (для некоторых устройств Samsung)
Вы можете переносить содержимое с устройства Android на компьютер с Windows, а также с компьютера на устройство с Android. Чтобы приступить к работе, перейдите в раздел Приложения, а затем нажмите Открыть экран телефона либо выберите приложение, откуда (или куда) нужно перетащить содержимое.
Использование сенсорного ввода или пера для перетаскивания файлов в настоящее время не поддерживается.
Если вы используете несколько приложений (для отдельных устройств Samsung), можно перетаскивать содержимое из мобильных приложений и в них. Не все приложения умеют принимать содержимое методом "перетащить и отпустить". Если не удается перенести содержимое в конкретное приложение, вы получите уведомление об этом. Вместо этого вы можете открыть экран телефона и уронить файл туда. Он будет скопирован в папку "Загрузки" на устройстве Android, и вы сможете использовать его в мобильных приложениях.
Перетаскивание файлов с устройства Android на компьютерПримечание. В настоящее время вы можете перетаскивать только из приложения Галерея телефона и приложения Мои файлы Samsung.
Чтобы перетащить из приложения "Мои файлы" (минимальная версия 11.1.00.121):
Открыв Экран телефона в приложении Ваш телефон, с помощью мыши перейдите в папку Мои файлы.
Нажмите на имя файла и держите, пока не появится галочка, затем отпустите. Если вы хотите выбрать дополнительные файлы, вы можете сделать это, нажав на них.
С помощью мыши снова нажмите и удерживайте файлы, которые вы выбрали, и появится миниатюра. Перетащите файлы в нужное место на вашем компьютере. Курсор изменится, указывая, когда вы можете отпустить файл(ы).
Чтобы перетащить из приложения "Галерея":
Открыв Экран телефона в приложении Ваш телефон, с помощью мыши перейдите к своим альбомам и выберите один из них.
Нажмите и удерживайте фото, пока не появится галочка, затем отпустите. Если вы хотите выбрать дополнительные фотографии, вы можете сделать это, нажав на них.
Используйте длинную кнопку мыши на фотографии, которую вы выбрали, и появится миниатюра. Перетащите фотографии в нужное место на компьютере. Когда файлы можно будет отпустить, курсор изменится - на нем появится слово Копировать.
Перетаскивание файлов с компьютера на устройство с AndroidПо умолчанию содержимое, которое вы перетащили с компьютера на устройство Android, будет сохранено в приложении Мои файлы. Некоторые приложения, такие как OneDrive и Outlook, принимают содержимое, перемещенное в них методом «перетащить и отпустить». Если приложение, которое вы хотели использовать, не принимает файл при его отпускании, файл будет передан в приложение Мои файлы на устройстве с Android.

Открыв Экран телефона в приложении Ваш телефон, с помощью мыши выберите файл(ы) для переноса и перетащите их в окно телефона. Когда файлы можно будет отпустить, курсор изменится - на нем появится слово Копировать.
Отпустите кнопку мыши, и перенос файлов начнется. На несколько секунд станет виден индикатор прогресса.
После успешной передачи файла вы можете либо коснуться уведомления, которое появится на вашем Android-устройстве, либо перейти в папку Внутреннее хранилище> Загрузить для просмотра файлов.
Если вы перетащите тот же файл снова, на ваше устройство будет передан дубликат файла.
Если у вас открыто приложение, которое поддерживает получение файлов, оно предложит вам, куда удалить файлы и где они будут храниться.
Каковы минимальные требования для использования перетаскивания файлов?
Для перетаскивания файлов требуется устройство Samsung с установленным приложением "Связь с Windows" версии 1.0.52.30 или более поздней. Ваше устройство с Android и компьютер должны быть подключены к одной сети Wi-Fi. Кабельное соединение между устройствами не требуется.
Какие типы файлов можно перетаскивать?
Перетаскивание файлов поддерживает передачу всех типов файлов, кроме папок и файлов с резервными копиями в облаке. Вы можете передавать до 100 файлов любого типа одновременно. Единичный файл не может быть больше 500 МБ.
Можно ли перетаскивать содержимое в приложения или между приложениями?
Хотя вы можете перетаскивать содержимое между телефоном и компьютером, не все приложения могут принять контент, который вы хотите перенести. Если приложение не принимает ваш контент, вы можете попробовать использовать для передачи экран телефона. С компьютера нельзя перетаскивать файлы между мобильными приложениями.
При попытке перетаскивания файлов вы можете увидеть красный кружок. Это означает, что вы не можете перетащить файлы.
Это может произойти по нескольким причинам, в том числе:
Перетаскивание файлов уже выполняется. Сейчас вы можете выполнять только одну операцию перетаскивания одновременно.
Переносимый элемент не поддерживается. Например, если даже один из перетаскиваемых элементов является папкой, а не файлом или вы пытаетесь перетащить 100 файлов, устройство с Android не позволит вам начать передачу.
Не закрывайте приложение "Ваш телефон"
Свертывание приложения "Ваш телефон" во время перетаскивания приведет к отмене процесса передачи, а значит вам придется начинать все сначала. Не закрывайте окно приложения при перетаскивании файла.
Забудьте об отправке фотографий и файлов самому себе по электронной почте. Теперь вы можете просто копировать и вставлять или перетаскивать содержимое между устройством с Android и компьютером.
Копирование и вставка между устройствами (для Surface Duo и некоторых устройств Samsung)
Копировать и вставлять можно, используя те же сочетания клавиш, что вы обычно используете на устройстве с Android и компьютере.
Перед первым использованием копирования и вставки между устройствами убедитесь, что эта функция включена. Откройте приложение "Ваш телефон" на компьютере, перейдите в раздел Параметры > Копирование и вставка на разных устройствах и убедитесь, что включен переключатель Разрешить этому приложению использовать и передавать содержимое, которое я копирую и вставляю между телефоном и ПК.
Какие устройства поддерживают копирование и вставку между разными устройствами?
Копирование и вставка между разными устройствами поддерживается на устройствах с Android, работающих под управлением оболочки One UI версии 2.1. На устройстве с Android выберите Настройки > Сведения о телефоне > Сведения о ПО. Некоторые примеры устройств с этой версией: устройства Samsung Galaxy Note20 5G, Samsung Galaxy Note20 Ultra 5G, Samsung Galaxy S21 5G, Samsung Galaxy S21+ 5G, Samsung Galaxy S21 Ultra 5G и Samsung Galaxy Z Flip.
Что я могу копировать и вставлять между устройством с Android и ПК?
В настоящее время возможно только копирование текста и изображений между вашими устройствами. Размер изображений, превышающих 1 МБ, будет изменен.
Примечание о защищенных папках
Вы можете скопировать контент и вставить его в защищенную папку, но вы не можете копировать и вставлять контент из защищенной папки на свой компьютер. Копирование элементов из защищенной папки все равно заменит любой контент, содержащийся в буфере обмена ПК.
Добавляется ли копируемое на одном устройстве содержимое на другое устройство, если не вставить его здесь?
При каждом копировании на любом из устройств скопированные данные заменяют содержимое буфера обмена на обоих устройствах.
Почему скопированный текст потерял форматирование?
Приложения, из которых и в которые вы можете копировать данные, могут поддерживать различные возможности чтения скопированного текста, поэтому форматирование иногда может теряться.
Используется ли мобильная передача данных для копирования и вставки между моими устройствами?
Копирование и вставка между устройствами требует обмена данными между вашим ПК и устройством с Android. Если вы разрешили устройствам синхронизацию с мобильными данными и вы не подключены к сети Wi-Fi, операции копировании и вставки будут использовать данные сотовой сети. Если этот параметр отключен, вы сможете копировать и вставлять данные, только если устройство с Android и компьютер одновременно подключены к сети Wi-Fi.
Если на вашем устройстве с Android установлено приложение Связь с Windows, перейдите в раздел Настройки > Дополнительные функции > Связь с Windows и измените параметр Использовать мобильные данные.
Если на вашем Surface Duo есть приложение "Связь с Windows", это можно проверить, выбрав Параметры > Связь с Windows и установив флажок Использовать мобильные данные.
Если на устройстве с Android установлено приложение Диспетчер вашего телефона, откройте его, перейдите в раздел Параметры > Синхронизация через мобильный Интернет и проверьте, включена ли эта функция.
Сначала убедитесь, что эта функция включена. На компьютере проверьте следующее.
Откройте приложение Ваш телефон, перейдите в раздел Параметры > Копирование и вставка на разных устройствах и убедитесь, что включен переключатель «Разрешить этому приложению использовать и передавать содержимое, которое я копирую и вставляю, между телефоном и ПК».
Если вы скопировали большой фрагмент текста, но вставить его на другом устройстве не получается, скорее всего, превышен допустимый размер. Попробуйте копировать и вставлять фрагменты меньшего размера.
Для пользователей Microsoft Edge
Если вы используете Microsoft Edge, обновитесь до последней версии этого браузера.
Перетаскивание файлов (для некоторых устройств Samsung)
Вы можете переносить содержимое с устройства Android на компьютер с Windows, а также с компьютера на устройство с Android. Чтобы приступить к работе, перейдите в раздел Приложения, а затем нажмите Открыть экран телефона либо выберите приложение, откуда (или куда) нужно перетащить содержимое.
Использование сенсорного ввода или пера для перетаскивания файлов в настоящее время не поддерживается.
Если вы используете несколько приложений (для отдельных устройств Samsung), можно перетаскивать содержимое из мобильных приложений и в них. Не все приложения умеют принимать содержимое методом "перетащить и отпустить". Если не удается перенести содержимое в конкретное приложение, вы получите уведомление об этом. Вместо этого вы можете открыть экран телефона и уронить файл туда. Он будет скопирован в папку "Загрузки" на устройстве Android, и вы сможете использовать его в мобильных приложениях.
Перетаскивание файлов с устройства Android на компьютерПримечание. В настоящее время вы можете перетаскивать только из приложения Галерея телефона и приложения Мои файлы Samsung.
Чтобы перетащить из приложения "Мои файлы" (минимальная версия 11.1.00.121):
Открыв Экран телефона в приложении Ваш телефон, с помощью мыши перейдите в папку Мои файлы.
Нажмите на имя файла и держите, пока не появится галочка, затем отпустите. Если вы хотите выбрать дополнительные файлы, вы можете сделать это, нажав на них.
С помощью мыши снова нажмите и удерживайте файлы, которые вы выбрали, и появится миниатюра. Перетащите файлы в нужное место на вашем компьютере. Курсор изменится, указывая, когда вы можете отпустить файл(ы).
Чтобы перетащить из приложения "Галерея":
Открыв Экран телефона в приложении Ваш телефон, с помощью мыши перейдите к своим альбомам и выберите один из них.
Нажмите и удерживайте фото, пока не появится галочка, затем отпустите. Если вы хотите выбрать дополнительные фотографии, вы можете сделать это, нажав на них.
Используйте длинную кнопку мыши на фотографии, которую вы выбрали, и появится миниатюра. Перетащите фотографии в нужное место на компьютере. Когда файлы можно будет отпустить, курсор изменится - на нем появится слово Копировать.
Перетаскивание файлов с компьютера на устройство с AndroidПо умолчанию содержимое, которое вы перетащили с компьютера на устройство Android, будет сохранено в приложении Мои файлы. Некоторые приложения, такие как OneDrive и Outlook, принимают содержимое, перемещенное в них методом «перетащить и отпустить». Если приложение, которое вы хотели использовать, не принимает файл при его отпускании, файл будет передан в приложение Мои файлы на устройстве с Android.

Открыв Экран телефона в приложении Ваш телефон, с помощью мыши выберите файл(ы) для переноса и перетащите их в окно телефона. Когда файлы можно будет отпустить, курсор изменится - на нем появится слово Копировать.
Отпустите кнопку мыши, и перенос файлов начнется. На несколько секунд станет виден индикатор прогресса.
После успешной передачи файла вы можете либо коснуться уведомления, которое появится на вашем Android-устройстве, либо перейти в папку Внутреннее хранилище> Загрузить для просмотра файлов.
Если вы перетащите тот же файл снова, на ваше устройство будет передан дубликат файла.
Если у вас открыто приложение, которое поддерживает получение файлов, оно предложит вам, куда удалить файлы и где они будут храниться.
Каковы минимальные требования для использования перетаскивания файлов?
Для перетаскивания файлов требуется устройство Samsung с установленным приложением "Связь с Windows" версии 1.0.52.30 или более поздней. Ваше устройство с Android и компьютер должны быть подключены к одной сети Wi-Fi. Кабельное соединение между устройствами не требуется.
Какие типы файлов можно перетаскивать?
Перетаскивание файлов поддерживает передачу всех типов файлов, кроме папок и файлов с резервными копиями в облаке. Вы можете передавать до 100 файлов любого типа одновременно. Единичный файл не может быть больше 500 МБ.
Можно ли перетаскивать содержимое в приложения или между приложениями?
Хотя вы можете перетаскивать содержимое между телефоном и компьютером, не все приложения могут принять контент, который вы хотите перенести. Если приложение не принимает ваш контент, вы можете попробовать использовать для передачи экран телефона. С компьютера нельзя перетаскивать файлы между мобильными приложениями.
При попытке перетаскивания файлов вы можете увидеть красный кружок. Это означает, что вы не можете перетащить файлы.
Это может произойти по нескольким причинам, в том числе:
Перетаскивание файлов уже выполняется. Сейчас вы можете выполнять только одну операцию перетаскивания одновременно.
Переносимый элемент не поддерживается. Например, если даже один из перетаскиваемых элементов является папкой, а не файлом или вы пытаетесь перетащить 100 файлов, устройство с Android не позволит вам начать передачу.
Не закрывайте приложение "Ваш телефон"
Свертывание приложения "Ваш телефон" во время перетаскивания приведет к отмене процесса передачи, а значит вам придется начинать все сначала. Не закрывайте окно приложения при перетаскивании файла.

Новые пользователи смартфонов Samsung Galaxy S9 и 10 часто задумываются о том, как создавать папки с приложениями на своем рабочем столе для их группировки. Создание, редактирование и удаление папок осуществляется быстро и без затруднений. Количество ярлыков для размещения в папке ограниченно, но будет достаточным для многих пользователей.
Как создать папку на Samsung Galaxy S9 и 10– пошаговая инструкция
Как я уже сказал ранее, папки позволяют организовать пространство на рабочем столе и рассортировывать необходимые приложения по группам. К примеру, мы хотим поместить приложения Фонарик и Компас в одну папку. Для этого:
- На экране «Домой / Приложения» коснитесь и удерживайте приложение, а затем перетащите его в другое приложение.
- Удалите приложение, когда вокруг приложений появится рамка папки. Будет создана новая папка, содержащая выбранные приложения.
- Вы можете ввести имя папки
- Чтобы изменить цвет папки, пожалуйста, нажмите палитру цветов.
- На экране «Домой / Приложения» создается новая папка.
- Чтобы добавить другие приложения в папку, нажмите и удерживайте приложение и перетащите его в папку.
Как перенести группу приложении в папку на домашнем экране в Galaxy S9 и 10
Для того чтобы перенести несколько приложении в папку на главном экране в Galaxy S9 и 10 выполните следующие действия:
- Нажмите и удерживайте приложение, пока не появится меню настроек приложения, и
- Нажмите «Выбрать несколько элементов»
- Выберите приложения для добавления в папку и
- Нажмите «Создать папку»
- Вы можете ввести имя папки
- Чтобы изменить цвет папки, пожалуйста, нажмите палитру цветов.
- На экране «Домой / Приложения» создается новая папка.
- Чтобы добавить другие приложения в папку, откройте папку и нажмите «ДОБАВИТЬ ПРИЛОЖЕНИЯ»
Читайте также:


