Функция обновления отключена администратором google chrome как включить
Что делать, если в Google Chrome обновления отключены администратором?
Возможные ошибки
Предлагает обновление Гугл Хром бесплатно, как и сам браузер, который находится на сайте разработчиков в свободном доступе. Конечно, иногда могут возникнуть ошибки при поиске последних версий браузера. Среди достаточно распространенных – ошибка 3. Подобная надпись на мониторе обозначает, что не удалось подключиться к серверу обновлений. Вполне возможно, что ситуация связана с тем, что браузер может запускаться только от имени администратора. Компания Гугл с целью безопасности не рекомендует подобные настройки. Изменить их можно, если кликнуть на значок браузера правой кнопкой, а в появившемся контекстном меню выбрать нужный параметр.
Ошибка 1 говорит о том, что браузер не получается обновить в текущем разделе. Для исправления вначале смотрим версию обозревателя в разделе О браузере. Если здесь сразу несколько, то очевидно, что необходимые файлы уже были удалены из каталога. Их понадобится восстановить.
Как убрать ошибку
Если появилась ошибка обновления отключены администратором google chrome перестанет автоматически устанавливать новые версии браузера. Если вас это не устраивает, то вы можете воспользоваться одним из следующих вариантов. Первый из них – полностью удалить интернет-обозреватель с компьютера. Для этого необходимо воспользоваться инструментов Программы и компоненты в меню Пуск. После того как все элементы браузера будут удалены, понадобится заново скачать и установить новую версию Гугл Хром.

В открывшейся папке необходимо удалить ключ Update, имеющий значение 0. Данная команда символизирует запрет на то, чтобы происходило обновление google chrome. Если здесь стоит параметр 1, это значит, что обновления для приложения разрешены в любой ситуации. Число 2 будет обозначать возможность только ручной установки новой версии.
Отключать автоматическое обновление интернет-обозревателя не рекомендуется. Ведь при включенной функции новые версии приложения, отличающиеся более стабильной работой, будут доступны практически сразу после выхода. Конечно, пользователь может слегка изменить настройки, установив их так, как ему удобно. К примеру, можно сделать задержку автоматического обновления. Подобная настройка удобна и рекомендуется при низкой скорости интернета.
Google Chrome обновления отключены администратором
Обычно бесплатное обновление Google Chrome происходит автоматически но в некоторых случаях можно его обновить вручную. Чтобы вручную обновить браузер Google Chrome бесплатно нужно нажать настройки в виде трёх точек находящихся в правой верхней части браузера и выбрать из открывшегося контекстного меню Справка — О браузере Google Chrome.

Браузер гугл хром обновить бесплатно можно через справки браузера
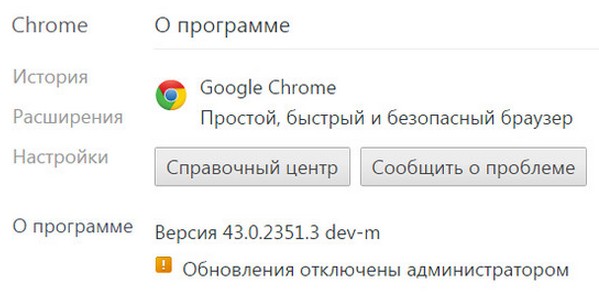
Почему не обновляется гугл хром и появляется ошибка обновления отключены администратором Google Chrome
Как включить обновление
Если в Chrome обновления отключены администратором то в первую очередь нужно найти и удалить вирус с компьютера, а потом нужно включить обновление Google Chrome. Чтобы найти вирус нужно подключить компьютер к интернету и скачать Dr.Web Cureit! на компьютер. Запустив на компьютере Dr.Web Cureit! нужно его обновить.

С помощью Dr.Web Cureit! проверьте компьютер и удалите все вирусы
Обновив Dr.Web Cureit!, нужно с помощью него проверить весь компьютер на наличие вирусов,а все найденные вирусы рекомендуется удалить. Теперь когда все вирусы удалены с компьютера можно обновить Chrome до последней версии. Включить обновление гугл хром можно используя Редактор реестра.

Соответствующие клавиши запускают окно Выполнить
Чтобы открыть Редактор реестра нужно сначала на клавиатуре нажать клавиши WIN+R. Откроется окно «Выполнить».
В этом окне нужно в строчку вписать без кавычек команду «regedit» и нажать на кнопку «ОК». Откроется Редактор реестра.

В Chrome отключить обновление и включить их можно через Редактор реестра
В Редакторе реестра нужно в левой стороне пройти по пути HKEY_LOCAL_MACHINE SOFTWARE Policies Google Update. Нажав на Update в правой стороне нужно нажать правой кнопкой мыши на Update и выбрать из контекстного меню пункт «Изменить». Откроется окошко для изменения параметров DWORD.

Изменение параметров DWORD (32 бита)
В этом окошке нужно изменить значение с 0 на 1 или какое-нибудь другое и нажать кнопку «ОК». Значения могут быть:
- Значение о обозначает, что все обновления Google Chrome отключены.
- Значение 1 обозначает, что включено ручное и автоматическое обновление Google Chrome.
- Значение 2 обозначает, что включено только ручное обновление Google Chrome.
- Значение 3 обозначает, что включено только автоматическое обновление Google Chrome.
Как отключить автообновление гугл хром
Чтобы отключить обновление Chrome в автоматическом режиме нужно отключить соответствующие Служба Google в конфигурации системы. Для этого нужно запустить команду Выполнить и вписать в неё команду msconfig.

Чтобы отключить обновление гугл хрома снимите галочки в соответствующих службах
Откроется окно под названием конфигурация системы. В этом окне нужно перейти на вкладку Службы и снять галочки с двух пунктов которые могут отключить автоматическое обновление хрома: Служба Google Update (gupdate) и Служба Google Update (gupdatem), а затем нажать кнопку ОК. После перезагрузки компьютера автоматическое обновление браузера будет отключено но вы сможете обновить хром до последней версии в ручном режиме, а чтобы снова включить обновления гугл хром нужно будет у этих пунктов поставить галочки и перезагрузить компьютер.
Настройка оборудования
Блог о модемах, роутерах и gpon ont терминалах.

Ошибка Chrome: Этот параметр включен администратором
Первым делом надо попробовать очистить настройки групповой политики текущего пользователя. Для этого запускаем командную строку Windows с правами Администратора и последовательно прописываем команды:
Первые две удаляют общие правила и правила для пользователя, а последняя — обновляет групповые политики Windows.
Закрываем командную строку и пробуем сменить поисковую систему в Хром.
Если снова получаем ошибку «Этот параметр включен администратором», то скорее всего дополнительно были созданы ключи в системном реестре. Для этого нажимаем комбинацию клавиш Win+R и вводим команду regedit. Таким образом мы запусти редактор реестра Windows. В нём надо открыть ветку:
Выглядеть это должно примерно так:
Здесь нас интересуют в первую очередь два ключа:
Читать еще: Как запустить строку от имени администратора— DefaultSearchProviderEnabled. Он отвечает за активацию функции «Поисковик по-умолчанию» от имени Администратора. Кликаем по нему дважды. Откроется окно изменения параметров:
Меняем значение с «1» на «0». Закрываем окно.
— DefaultSearchProviderSearchURL. В нём обычно как раз и прописан адрес поисковой системы.
Удаляем всё в поле «Значение».
Перезагружаем компьютер и проверяем.
Как правило, после этого проблема успешно устраняется. Но необходимо помнить о том, что это может снова повториться если вредоносный модуль работает в системе. Поэтому я настоятельно рекомендую полностью проверить систему хорошим антивирусом, а затем воспользоваться программой ADWCleaner. Она же поможет удалить рекламные окна и баннеры.
Помогло? Посоветуйте друзьям!
Ошибка Chrome: Этот параметр включен администратором : 14 комментариев
Д.день,Виндус 10 +браузер Яндекс,вроде работают вместе,но каждый раз обновления в 10-тке сбивают всю настройку,а послед.раз вышло в плагитах бр.Яндекса вот-chrome-extension://mfakce….и дл.абракадавра,не могу убрать..а dr.web это не видит и др.тоже,что делать?
Очистка настройки груповой политики помогло! спасио огромное! обычно не регистрируюсь чтоб комментарий написать но задолбала мне эта firstsputnik!
Спасибо, политика помогла!
Спасибо! Сначала подумал что обновление политики фигня, а нет, сначала не получалось, а потом вышло. На всех сайтах искал 2 дня мучался. СПАСИБО.
Спасибо командная строка помогла.
Спасибо Вам большое! обновление групповой политики помогло.
От души чесслово СПАСИБО.
Огромное Спасибо всё помогло -ваши советы.всё суппер. радости нет предела.Молодцы.
С первого раза. Спасибо.
Спасибо! Данный гайд помог
В общем у меня в реестре DefaultSearchProviderEnabled нет!! Есть только один параметр DefaultNotificationsSetting. Что изменять?

С недавних пор некоторые пользователи Google Chrome заметили, что в настройках указано «Этим браузером управляет ваша организация», а в меню браузера — «Управляется вашей организацией», причем обычно речь идет о личном компьютере или ноутбуке.
Почему Chrome «Управляется вашей организацией»

- Вы выполняли какие-то особенные настройки Chrome, прибегая к редактору реестра, например, отключали обновления браузера.
- Была использована какая-то утилита для настройки системы, которая, в том числе «оптимизирует» какие-то параметры Chrome.
- Некоторые программы для безопасности (в том числе антивирусы) могут добавлять свои политики в Chrome, например, для работы расширений, показывающих безопасность сайтов.
- На компьютере работало или работает вредоносное ПО. Например, некоторое AdWare прописывает в Chrome принудительную установку нежелательных расширений без возможности их удалить.
Если с вашим браузером Google Chrome происходит описываемое и вы не знаете, чем это может быть вызвано, попробуйте ввести в адресную строку браузера chrome://policy/ и нажать Enter.

К примеру, если мы увидим среди политик правило с именем HardwareAccelerationModeEnabled, судя по всему, вы отключали аппаратное ускорение в Chrome, возможно с помощью каких-то утилит; другое правило — ExtensionInstallForceList может говорит о принудительной установке какого-то расширения без возможности удаления (это может быть как полезное расширение антивирусного ПО, так и вредоносное). Для последнего случая рекомендую зайти в список расширений и обратить внимание на те из них, которые имеют значок «организации» рядом с ними без возможности удалить. Если они окажутся сомнительными, удалите их после выполнения далее описываемых шагов.
Удаление ненужных политик Google Chrome (при желании, вы можете удалить их все) можно выполнить с помощью редактора реестра, для этого:

- Нажмите клавиши Win+R на клавиатуре, введите regedit и нажмите Enter.
- Перейдите к разделу реестра (учитывайте, что такого раздела может и не быть, тогда перейдите к 5-му шагу)
- Если в правой части окна редактора реестра или внутри раздела присутствуют подразделы («папки»), это и есть заданные правила Chrome. Нажав по ним правой кнопкой мыши, их можно удалить.
- Повторите то же самое для раздела
- Перезапустите браузер.
Дополнительная информация
Если после удаления правил Google Chrome в редакторе реестра они через какое-то время появляются вновь, можно предположить, что дело в какой-то программе, которая их добавляет.
Рекомендую выполнить проверку вашего компьютера специальными средствами удаления вредоносных программ (даже если у вас уже установлен антивирус), в частности, AdwCleaner.
А вдруг и это будет интересно:
Почему бы не подписаться?
Рассылка новых, иногда интересных и полезных, материалов сайта remontka.pro. Никакой рекламы и бесплатная компьютерная помощь подписчикам от автора. Другие способы подписки (ВК, Одноклассники, Телеграм, Facebook, Twitter, Youtube, Яндекс.Дзен)
23.06.2019 в 23:57
29.06.2019 в 09:15
22.09.2019 в 09:01
19.08.2019 в 00:00
А что все таки даёт этот режим и какие ограничения он накладывает. У нас на работе все браузеры в таком режиме
19.08.2019 в 10:25
Если на работе, то скорее всего это сделал сисадмин. Что именно он настраивал — не могу сказать, но скорее всего запретил менять те или иные настройки браузера работникам.
21.08.2019 в 22:25
18.09.2019 в 14:58
08.10.2019 в 20:58
Здравствуйте , Dmitry !
У меня тут вопросик небольшой возник по поводу браузера :
Настройка и управление Google Chrome — Настройки — Дополнительно — Конфиденциальность и безопасность
Разрешить вход в Chrome
Написано (цитирую):
ОТКЛЮЧИВ эту функцию, вы сможете входить в систему на сайтах Google (например, Gmail) без необходимости выполнять вход в Chrome.
По моему, наоборот, ВКЛЮЧИВ… нужно было написать.
Такая формулировка вводит в заблуждение пользователей. А на сайте поддержки Google Chrome совсем наоборот:
Снова цитирую:
Ниже подробно описаны настройки конфиденциальности.
Разрешить вход в Chrome. Если эта функция ВКЛЮЧЕНА, то при входе в аккаунт Google в сервисах Google (например, Gmail) вход в Chrome выполняется автоматически. Если вы не хотите, чтобы это происходило, отключите функцию.
09.10.2019 в 15:23
Здравствуйте. Расставляю. Действительно просто не самые удачные формулировки. И там и там написано одно и то же, но по-разному. А суть вот в чем…(представим, что браузер только что установлен, никуда нигде не входили)
2. Опция включена (по формулировке из поддержки) и мы заходим в Gmail… Хоп — и мы зашли не только в Gmail, но и Chrome подтянул к себе нашу учетную запись и вот у нас уже автоматом логинит во все сервисы Google, всё синхронизируется и т.п.
10.10.2019 в 20:07
Спасибо . А влияет ли это (ВКЛ или ВЫКЛ) как-то на быстродействие браузера ?
11.10.2019 в 13:06
Заметного влияния быть не должно, хотя по идее все-таки при «ВКЛ» браузер с серверами Google должен будет связываться чаще, чем при Выкл. Но, повторюсь: вы этого не заметите и скорее всего даже тестами не обнаружите.
Возможные ошибки
Предлагает обновление Гугл Хром бесплатно, как и сам браузер, который находится на сайте разработчиков в свободном доступе. Конечно, иногда могут возникнуть ошибки при поиске последних версий браузера. Среди достаточно распространенных – ошибка 3. Подобная надпись на мониторе обозначает, что не удалось подключиться к серверу обновлений. Вполне возможно, что ситуация связана с тем, что браузер может запускаться только от имени администратора. Компания Гугл с целью безопасности не рекомендует подобные настройки. Изменить их можно, если кликнуть на значок браузера правой кнопкой, а в появившемся контекстном меню выбрать нужный параметр.
Ошибка 1 говорит о том, что браузер не получается обновить в текущем разделе. Для исправления вначале смотрим версию обозревателя в разделе О браузере. Если здесь сразу несколько, то очевидно, что необходимые файлы уже были удалены из каталога. Их понадобится восстановить.
Как убрать ошибку
Если появилась ошибка обновления отключены администратором google chrome перестанет автоматически устанавливать новые версии браузера. Если вас это не устраивает, то вы можете воспользоваться одним из следующих вариантов. Первый из них – полностью удалить интернет-обозреватель с компьютера. Для этого необходимо воспользоваться инструментов Программы и компоненты в меню Пуск. После того как все элементы браузера будут удалены, понадобится заново скачать и установить новую версию Гугл Хром.

В открывшейся папке необходимо удалить ключ Update, имеющий значение 0. Данная команда символизирует запрет на то, чтобы происходило обновление google chrome. Если здесь стоит параметр 1, это значит, что обновления для приложения разрешены в любой ситуации. Число 2 будет обозначать возможность только ручной установки новой версии.
Отключать автоматическое обновление интернет-обозревателя не рекомендуется. Ведь при включенной функции новые версии приложения, отличающиеся более стабильной работой, будут доступны практически сразу после выхода. Конечно, пользователь может слегка изменить настройки, установив их так, как ему удобно. К примеру, можно сделать задержку автоматического обновления. Подобная настройка удобна и рекомендуется при низкой скорости интернета.
Как обновить Google Chrome до последней версии бесплатно — об этом и пойдет речь в данной статье. Регулярное обновление Гугл Хром обеспечит большую безопасность и комфорт во время серфинга в Интернете.
По умолчанию, Google Chrome проверяет наличие обновлений автоматически, в фоновом режиме. Они станут доступны пользователю абсолютно бесплатно, без каких-либо действий с его стороны.

Как устанавливаются обновления Google Chrome

Если обнаружится новая версия, на панели инструментов, рядом с меню, отобразится стрелка вверх .
Чтобы установить её:
- Откройте меню
- Нажмите по «Обновить Google Chrome»
- В окне подтверждения нажмите «Перезапустить»
Ручная проверка обновлений

Возможные неполадки при обновлении браузера
Иногда появляются ошибки, рассмотрим некоторые из них.
«Не удалось выполнить обновление Ошибка 1» – Гугл Хром не обновился в текущем каталоге. Проверьте версию из меню «О браузере». Если в открывшемся окне отображается несколько версий, скорее всего, нужные файлы удалены (перемещены) из каталога установки. Чтобы устранить это – верните их в исходное место или удалите браузер, затем скачайте новую версию и установите её.
«Ошибка 3» – сбой при попытке подключения к серверу. Возможно, браузер настроен на запуск только от имени администратора. Настройте его на запуск от имени обычного пользователя. Из соображений безопасности, Гугл не рекомендует разрешать работу с Хром только администратору.
«Ошибка 7» – загрузка завершена, но последующая установка выполнена ненадлежащим образом. Перезапустите программу и попробуйте обновить Гугл Хром вручную. Если ошибка появляется снова – переустановите его.
Не завершается обновление Гугл Хром — значит браузер не смог подключиться к соответствующей службе. Сравните текущую версию с последней на официальном сайте. Если необходимо – скачайте новый дистрибутив.
Обновления отключены администратором — как включить
Если автоматическое обновление отключено, об этом будет свидетельствовать соответствующая надпись в окне меню «О браузере».
Чтобы включить его обратно, откройте Пуск и в поисковой строке «Найти программы и файлы» напишите regedit и нажмите Enter. То же самое можно сделать, используя сочетание клавиш Win + R, в открывшемся окне наберите regedit и жмите Ввод.
Запустится редактор реестра. Слева откройте вкладку HKEY_LOCAL_MACHINE – в ней папку SOFTWARE, затем — Policies – Google – Update. В окне справа удалите ключи Update со значением 0. В нашем случае удаляем UpdateAutomate – 0. Для большей наглядности смотрите следующее изображение.
Если вам тяжело проделать эти действия самостоятельно, удалите старую версию, скачайте и установите новую с официального сайта.
Google Chrome - один из самых популярных и быстрых веб-браузеров, которым пользуются миллионы людей по всему миру. Удобные для пользователя обновления, очень низкое потребление ресурсов и регулярные обновления программного обеспечения - это лишь некоторые из функций, которые делают браузер Google Chrome выбором для миллионов людей.

Как все мы знаем, Google время от времени обновляет веб-браузер Chrome, чтобы гарантировать, что все ошибки и уязвимости исправлены, а просмотр веб-страниц безопасен.

Каковы причины ошибки Chrome Updates Disabled?
Получив многочисленные отчеты от нескольких пользователей, мы решили исследовать проблему и разработать набор решений, которые обеспечили бы полное устранение ошибки для большинства наших пользователей. Кроме того, мы исследовали причины этой ошибки и перечислили их ниже.
- Поврежденные конфигурации. Возможно, некоторые файлы конфигурации Chrome были повреждены, что привело к этой ошибке.
- Настройки реестра: в некоторых случаях обновления Chrome автоматически блокируются реестром. Реестр проверяет основные конфигурации для каждого приложения и сохраняет предоставленные им разрешения. Поэтому, если процесс обновления отключен через реестр, эта ошибка может возникнуть.
Ноябрьское обновление 2021:
Теперь вы можете предотвратить проблемы с ПК с помощью этого инструмента, например, защитить вас от потери файлов и вредоносных программ. Кроме того, это отличный способ оптимизировать ваш компьютер для достижения максимальной производительности. Программа с легкостью исправляет типичные ошибки, которые могут возникнуть в системах Windows - нет необходимости часами искать и устранять неполадки, если у вас под рукой есть идеальное решение:

Использование Regedit

1. запустить редактор реестра (Win + R, regedit, Enter):
2. поиск по древовидной структуре реестра.
HKEY_LOCAL_MACHINE \ LOCAL_MACHINE \ Policies \ Google \ Update
3. Удалите значение Update или UpdateDefault или UpdateAutomate:
4. нажмите OK, чтобы подтвердить, что вы хотите удалить значение:
Восстановить настройки Chrome

Эта ошибка в основном исправлена путем восстановления настроек Chrome.
Нажмите на вертикальные точки в правом верхнем углу вашего Браузер Google Chrome и прокрутите вниз до настроек.
На следующей странице выберите «Настройки»> «Дополнительно»> «Сброс и очистка».
Нажмите Reset и подтвердите свой выбор, когда появится всплывающее окно.
Вы также можете получить доступ к цели «Сброс и очистка», введя следующую команду: chrome: // settings / reset в адресной строке.
CCNA, веб-разработчик, ПК для устранения неполадок
Я компьютерный энтузиаст и практикующий ИТ-специалист. У меня за плечами многолетний опыт работы в области компьютерного программирования, устранения неисправностей и ремонта оборудования. Я специализируюсь на веб-разработке и дизайне баз данных. У меня также есть сертификат CCNA для проектирования сетей и устранения неполадок.
Читайте также:


