Ftp сервер это компьютер на котором выберите один ответ
Вопрос № 2
На месте преступления были обнаружены четыре обрывка бумаги. Следствие установило, что на них записаны фрагменты одного IP-адреса. Криминалисты обозначили эти фрагменты цифрами 1, 2, 3 и 4.
Восстановите IP-адрес.
1) 2341;
2) 3214;
3) 2413;
4) 4231.
Вопрос № 4
Компьютер, подключенный к Интернету, обязательно имеет:
1) доменное имя;
2) домашнюю Web-страницу;
3) IP-адрес;
4) сервер.
Вопрос № 5
Совокупность технических устройств, обеспечивающих передачу сигнала от источника к получателю, – это:
1) канал передачи данных (канал связи);
2) источник информации;
3) носитель информации;
4) приёмник информации.
Вопрос № 6
Указатель, содержащий название протокола, доменное имя сайта и адрес документа – это:
1) IP-адрес;
2) URL;
3) WWW;
4) протокол.
Вопрос № 7
Адрес компьютера, записанный четырьмя десятичными числами, разделенными точками, – это:
1) WWW;
2) URL;
3) IP-адрес;
4) протокол.
Вопрос № 8
Максимальная скорость передачи данных по модемному протоколу V.92 составляет 56000 бит/c. Какое максимальное количество байт можно передать за 15 секунд по этому протоколу?
1) 105;
2) 84000;
3) 105000;
4) 840000.
Вопрос № 9
Компьютер, предоставляющий свои ресурсы в пользование другим компьютерам при совместной работе, называется:
1) модемом;
2) сетевой картой;
3) сервером;
4) коммутатором.
Вопрос № 11
Программа, с помощью которой осуществляется просмотр Web-страниц, – это:
1) URL;
2) браузер;
3) ICQ;
4) модем.
Вопрос № 12
Количество информации, передаваемое за единицу времени, – это:
1) бит в секунду (бит/с);
2) скорость передачи информации;
3) передача информации;
4) источник информации.
Вопрос № 13
Запросы к поисковому серверу закодированы буквами А, Б, В, Г. Расположите обозначения запросов в порядке возрастания количества страниц, которые найдет поисковый сервер по каждому запросу.
А) Пушкин | Лермонтов | поэзия
Б) Пушкин | Лермонтов | поэзия | проза
В) Пушкин | Лермонтов
Г) Пушкин & Лермонтов & проза
1) АБВГ
2) АВГБ
3) ГВАБ
4) БАВГ
Вопрос № 15
Услуга, предназначенная для прямого общения в Интернет в режиме реального времени, это:
1) электронная почта;
2) почтовый клиент;
3) ICQ;
4) URL.
Вопрос № 16
Набор правил, позволяющий осуществлять соединение и обмен данными между включёнными в сеть компьютерами, – это:
1) WWW;
2) протокол;
3) URL;
4) IP-адрес;
Вопрос № 17
IP-адресу 64.129.255.32 соответствует 32-битное представление:
1) 01111111 11000000 01111111 11000000
2) 10000000 01000000 11111111 10100000
3) 01000000 10000001 11111111 00100000
4) 10000000 01000000 11111111 10010000
Вопрос № 18
Cервис для хранения, поиска и извлечения разнообразной взаимосвязанной информации, включающей в себя текстовые, графические, видео-, аудио- и другие информационные ресурсы, – это:
1) WWW;
2) протокол;
3) URL;
4) IP-адрес
Вопрос № 19
HTML-страница, с которой начинается работа браузера при его включении – это:
1) доменное имя;
2) домашняя страница;
3) URL;
4) IP-адрес.
Вопрос № 20
Скорость передачи данных через ADSL-соединение равна 128000 бит/с. Сколько времени (в минутах) займет передача файла объемом 5 Мбайт по этому каналу?
1) 41;
2) 40;
3) 5,5;
4) 328.
FTP-сервер — это сервер, работающий по протоколу File Transfer Protocol и предназначенный для обмена файлами через Интернет или локальную компьютерную сеть.
Что такое FTP-сервер простыми словами
Для чего нужен FTP-сервер
Как работает FTP-протокол
Как подключиться к FTP-серверу
Что такое FTP-сервер простыми словами
Выражаясь простыми словами, FTP-server — это компьютер, предназначенный для хранения файлов. Он входит в локальную или всемирную сеть, и к нему по определённым правилам организован удалённый доступ посетителей, которые могут скачивать и закачивать файлы.
FTP — старый протокол, который появился ещё в 1971 году. С тех пор, хоть суть его и осталась прежней, он существенно изменился — появилось отдельное соединение для передачи данных, были предусмотрены многочисленные управляющие команды, которых не было раньше.
Серверам FTP свойственны определённые особенности, отличающие их, к примеру, от web-серверов:
использование для каждого соединения отдельного канала;
поддержка бинарного (двоичного) и текстового режимов передачи информации;
необходимость аутентификации пользователя;
возможность определения типов файлов, подлежащих передаче.
У FTP-серверов есть недостаток — они слабо защищены от попыток взлома. Несмотря на это, к настоящему времени они являются, пожалуй, самым популярным решением для удалённой передачи файлов.
Для чего нужен FTP-сервер
Его основное назначение — удалённая передача файлов. Кроме этой главной операции, можно удалять файлы с сервера, переименовывать их, создавать папки.
Чаще всего FTP-сервер используется для:
передачи личных файлов между друзьями, родственниками, знакомыми. Для этой цели создают домашние серверы, на которых хранят фотографии, музыкальные треки, документы и многое другое;
обмена корпоративными данными — например, между филиалами одной компании;
передачи контента веб-сайта на сервер хостинговой компании.
Разумеется, это — не исчерпывающий перечень вариантов применения FTP-сервера. Это универсальный инструмент, поэтому его можно использовать и во многих других ситуациях.
Как работает FTP-протокол

Такое название имеет протокол, ориентированный на пересылку данных в виде файлов в Интернете и локальных компьютерных сетях. Его особенность — множественное соединение. Один канал играет роль управляющего, через него сервер принимает команды и возвращает ответы (как правило, через 21-й порт). Прочие каналы применяются собственно для передачи файлов (чаще всего через 20-й порт).
Перед началом работы с протоколом клиентское устройство открывает сессию. На протяжении всей дальнейшей работы она остаётся открытой — сервер «запоминает» состояние сессии.
Есть два режима, в которых может работать протокол:
-
активный. Клиентское устройство инициирует управляющее соединение и по нему отправляет серверу собственный IP-адрес. Кроме того, клиент отправляет серверу номер порта, на который будет принимать данные. FTP-сервер, получив эти сведения, открывает соединение с указанными узлом-клиентом параметрами. Сессия открывается, и начинается передача файлов;
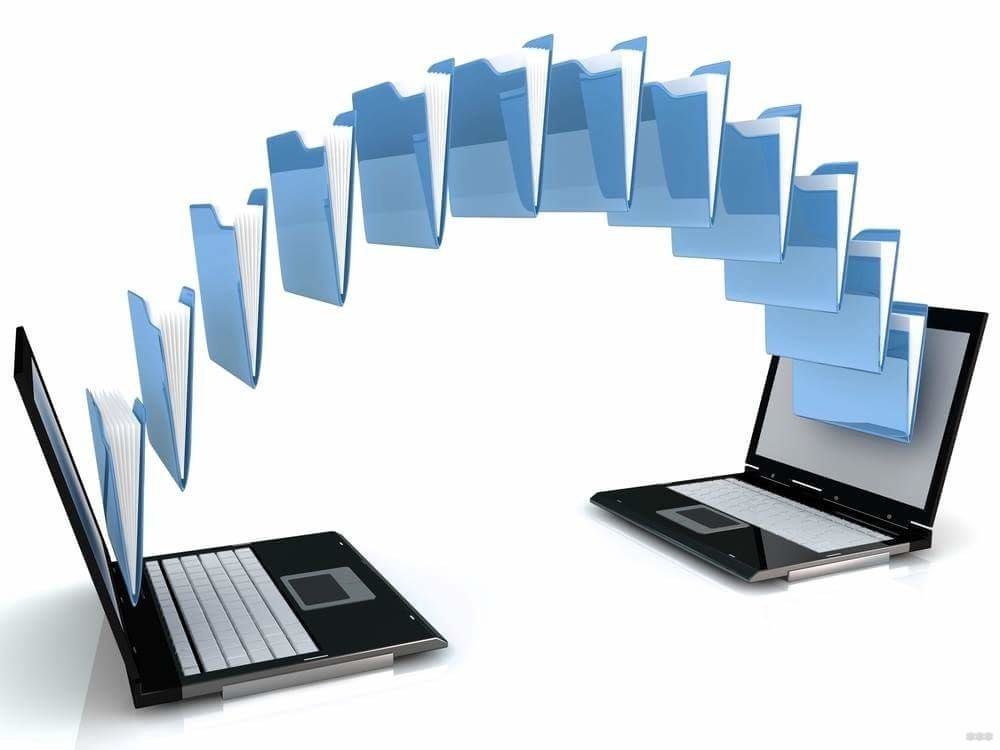
Обмен информацией между сервером и клиентом по протоколу, в свою очередь, также может проходить в одном из нескольких режимах:
поточном. Информация перемещается между клиентом и сервером сплошным потоком, протокол её никак не обрабатывает;
блочном. Протокол делит поток информации на блоки (заголовок, объём, собственно данные);
режиме сжатия. Информация перед передачей сжимается тем или иным алгоритмом.
Сервер FTP использует аутентификацию клиента по схеме «имя пользователя/пароль». Клиентское устройство отправляет эти данные, сервер проверяет их, и при обнаружении соответствия отправляет клиенту приглашение. Кроме того, можно организовать и анонимный доступ к серверу — без предоставления имени и пароля.
Установка FTP-сервера
Для того, чтобы самостоятельно создать FTP-сервер, понадобится специализированное программное обеспечение. В условиях дома или небольшого офиса вполне подойдут бесплатные приложения.
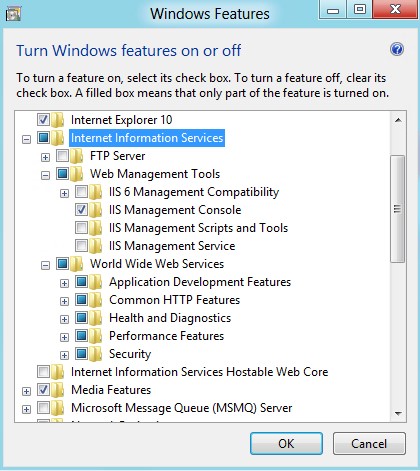
Обратите внимание: компания Microsoft в своей ОС Windows начиная с её 7-й версии реализовала инструмент IIS — Internet Information Services. Он предназначен для того, чтобы открыть к определённой папке общий доступ из сети. Наличие IIS позволяет создать на базе Windows простейший FTP-сервер, не используя для этого стороннее программное обеспечение.
Рассмотрим порядок действий, которые нужно выполнить, чтобы создать сервер FTP в Windows 10, не применяя стороннее ПО.
Откройте классическую панель управления, нажав сочетание клавиш Win-Q и начав печатать «панель управления».
Выберите раздел «Программы и компоненты». В открывшемся окне выберите слева пункт «Включение или отключение компонентов Windows».
В окне, которое появится перед вами, найдите папку «Службы IIS» и разверните её. Далее разверните папку «FTP-сервер». Поставьте галочки напротив пунктов «Расширяемость FTP» и «Служба FTP», активировав соответствующие компоненты.
Разверните расположенную ниже папку «Средства управления веб-сайтом». Поставьте галочки напротив пунктов «Консоль управления IIS» и «Служба управления FTP», активировав соответствующие компоненты.
Примените изменения, нажав кнопку «ОК» внизу диалогового окна. Скорее всего, после этого некоторое время придётся подождать, пока Windows найдёт и задействует требуемые файлы. Если процесс завершился успешно, вас можно поздравить — вы запустили FTP-сервер на своём компьютере.
Настройка FTP-сервера

Просто создать сервер FTP недостаточно — чтобы начать им полноценно пользоваться, его нужно настроить. Далее мы рассмотрим порядок действий, которые понадобятся для такой настройки в Windows 10.
Откройте классическую панель управления так, как было описано выше. Найдите в ней раздел «Администрирование», войдите в него и найдите в перечне пунктов «Диспетчер служб IIS». Двойным кликом откройте соответствующий раздел настроек.
Разверните список в левой части окна, а затем кликните по папке «Сайты» правой кнопкой мыши. В появившемся контекстном меню выберите пункт «Добавить FTP-сайт. ».
Теперь вам необходимо задать параметры FTP-сервера. Обратите внимание на поле, предназначенное для ввода IP-адреса. Введите в него один из тех, что будут вам предложены в виде списка. У вас будет выбор из двух вариантов — сделать привязку к определённому адресу или дать клиентским устройствам расширенный доступ. В последнем случае нужно будет выбрать пункт «Все свободные». Проверьте, чтобы был установлен стандартный порт для управления сервером — 21. Поставьте галочку напротив пункта «Запускать FTP-сайт автоматически», если вы намерены использовать сервер FTP в постоянном режиме.
Перейдя в новое окно, вы сможете задать способ авторизации клиентских устройств. Обратите внимание на раздел с названием «Проверка подлинности». Здесь вы сможете выбрать один из двух вариантов — разрешить доступ для обычных клиентов (по имени и паролю) или дать возможность пользоваться сервером анонимным пользователям. Кроме того, в этом же разделе вы сможете установить те или иные права пользователей. Нажмите «Готово» после окончания настройки.
На следующем этапе нужно настроить брандмауэр операционной системы. Для этого в классической панели управления выберите раздел «Брандмауэр Защитника Windows», а в нём — раздел «Дополнительные параметры». Далее обратите внимание на пункт «Правила для входящих подключений». Используя правую клавишу мыши, включите правило «FTP-сервер (входящий трафик FTP)».
Пользователи должны получить возможность заходить на созданный вами сервер. Подключите их, открыв раздел «Администрирование» в классической панели управления. В нём откройте пункт «Управление компьютером», далее — «Локальные пользователи». Кликните правой клавишей мыши по папке «Группы», а затем левой — по пункту «Создать группу». Задайте имя и краткое описание, после чего нажмите на кнопку «Создать».
Добавьте в созданную группу конкретных пользователей. Кликните правой клавишей мыши по папке «Локальные пользователи», выберите из контекстного меню пункт «Новый пользователь». Укажите имя пользователя и его пароль.
Как подключиться к FTP-серверу
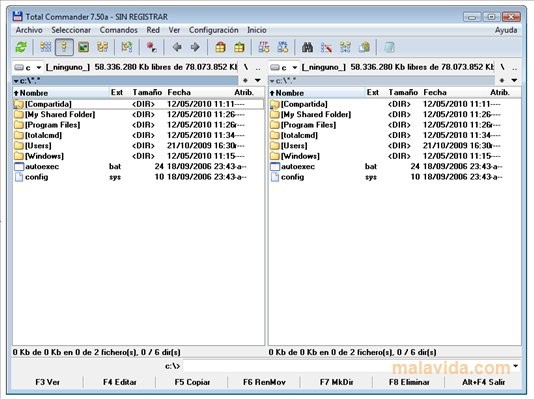
Для этого удобнее всего использовать специализированные программы. В качестве примера можно рассмотреть широко известное приложение Total Commander, в котором есть функционал, необходимый для работы с FTP.
Откройте пункт меню «Сеть». Далее найдите пункт «Соединиться с FTP-сервером». Кстати, попасть к нему можно проще — нажав сочетание клавиш Ctrl-F.
Предположим, вам нужно добавить сервер, который вы посетите впервые. Нажмите для этого кнопку «Добавить». На следующем шаге вам нужно будет ввести данные, относящиеся к серверу и подключению:
имя пользователя и пароль;
тип соединения (здесь SSL — возможность анонимного подключения, TLS — безопасное подключение по защищённому протоколу FTPS).
Есть возможность при подключении к серверу сразу попасть в нужную вам папку, минуя вышестоящие в серверной файловой системе. Для этого предназначено специальное поле (впрочем, заполнять его не обязательно).
Обратите внимание: если вы оставите поле для ввода пароля пустым, Total Commander будет запрашивать пароль всякий раз, когда вы пытаетесь подключиться к серверу. Это не очень удобно, но гораздо лучше с точки зрения безопасности. Если вы зададите пароль при начальной настройке соединения, приложение сохранит его на локальном жёстком диске в незашифрованном виде, что создаст определённые риски.
Если вы правильно задали все настройки, вам удастся подключиться к серверу FTP. После того, как будет установлено стабильное соединение, приступайте к работе с файлами, расположенными на удалённом компьютере.
Огромное количество информации, записанной в файлах, хранится на FTP-сайтах или файловых серверах.
FTP-сайт — это компьютер в Интернете, на котором работает программа FTP сервера.
Аббревиатура FTP означает «File Transfer Protocol», то есть протокол передачи файлов. Этот протокол используется для просмотра содержимого файлов и обмена файлами с FTP-сайтами.
Файлы на серверах FTP хранятся в древовидной структуре каталогов, точно так же, как и на вашем компьютере. Программа для работы с FTP-сайтами позволяет просматривать содержимое этих каталогов, загружать с них файлы на свой компьютер и переписывать файлы со своего компьютера на FTP-сайт.
В качестве программы для работы с FTP-сайтами можно использовать обычный браузер, например Microsoft Internet Explorer или Netscape Navigator. Пользователи, знакомые с командной строкой операционной системы, могут воспользоваться командой «ftp».
Большинство FTP-сайтов общего доступа допускают загрузку файлов без предоставления пароля. Однако записывать свои файлы на них нельзя.
Каждый владелец сайта хоть раз сталкивался с такой проблемой: "А как закинуть все мои файлы на сервер? ". Можно, конечно, воспользоваться специальными формами, с помощью которых вы можете произвести загрузку файлов на сервер. Но, согласитесь, закачивать на сайт по 1-10 файлов за раз как-то не удобно, тем более, если ваш сайт включает нескольких сотен файлов! И тут к нам на помощь приходит протокол передачи файлов (File Transfer Protocol или коротко FTP). С помощью этого небезызвестного протокола вы сможете получить доступ к файлам на сервере и не только вашим! Через FTP можно получить доступ к большому количеству информации, расположенной в различных уголках сети.
Для использования FTP необходим так называемый FTP-клиент, подключающийся к FTP-серверу (откуда вы хотите скачать файлы, или наоборот, хотите закачать) .
Для того, чтобы зайти на FTP-сервер необходимо ввести его адрес. Обычно он имеет такой вид: [ссылка заблокирована по решению администрации проекта] , где user – имя пользователя, password – пароль, host.at.domain – имя сервера, port – порт, через который будет произведено подключение. Если не указывать этот параметр, то он будет по умолчанию 21, например, [ссылка заблокирована по решению администрации проекта].
Анонимный FTP позволяет подключаться к серверу, не имея на нем личных логина и пароля. Как правило, в качестве логина указывается "anonymous", а в качестве пароля - ваш e-mail. Это делается на больших серверах, для того, чтобы каждый мог скачать, какие-нибудь полезные программы.
Для пользования FTP скачайте какой-нибудь FTP-клиент, например, FileZilla. Можно, конечно, воспользоваться и другой программой, к конце концов они все построены по одному принципу: слева у вас окно, отображающее ваши файлы (которые хранятся у вас на компьютере) , а справа тот сервер, на который (или с которого) вы собираетесь скачивать какие-либо файлы.
Но у каждого FTP-клиента есть свои особенности. Дальше мы будем разбирать по косточкам программку FileZilla. Как я уже говорил, она состоит и
FTP (File Transfer Protocol) как уже сказано выше протокол передачи данных Для веб-дизайна тебе это не особо надо. А вот у мение пользоваться поисковыми системами очень даже пригодится.FTP (File Transfer Protocol)
File Transport Protocol позваляет надежно передовать файлы..да верно ФАЙЛОВЫЙ СЕРВЕР =)! короче проще, ком стоит где-то с большим винтом, на нем всякая хрень, и вся эта информация доступна широкому кругу пользователей, в простонародье ftp. это протокол пакетной передачи данных а ftp сервер это сервер на котором данные хранятся Протокол передачи файлов, так же имеет другие значениеFTP- Fuck The Police
FTP- Fuck The Population
Огромное количество информации, записанной в файлах, хранится на FTP-сайтах или файловых серверах.
FTP-сайт — это компьютер в Интернете, на котором работает программа FTP сервера.
Аббревиатура FTP означает «File Transfer Protocol», то есть протокол передачи файлов. Этот протокол используется для просмотра содержимого файлов и обмена файлами с FTP-сайтами.
Файлы на серверах FTP хранятся в древовидной структуре каталогов, точно так же, как и на вашем компьютере. Программа для работы с FTP-сайтами позволяет просматривать содержимое этих каталогов, загружать с них файлы на свой компьютер и переписывать файлы со своего компьютера на FTP-сайт.
В качестве программы для работы с FTP-сайтами можно использовать обычный браузер, например Microsoft Internet Explorer или Netscape Navigator. Пользователи, знакомые с командной строкой операционной системы, могут воспользоваться командой «ftp».
Большинство FTP-сайтов общего доступа допускают загрузку файлов без предоставления пароля. Однако записывать свои файлы на них нельзя.
Каждый владелец сайта хоть раз сталкивался с такой проблемой: "А как закинуть все мои файлы на сервер? ". Можно, конечно, воспользоваться специальными формами, с помощью которых вы можете произвести загрузку файлов на сервер. Но, согласитесь, закачивать на сайт по 1-10 файлов за раз как-то не удобно, тем более, если ваш сайт включает нескольких сотен файлов! И тут к нам на помощь приходит протокол передачи файлов (File Transfer Protocol или коротко FTP). С помощью этого небезызвестного протокола вы сможете получить доступ к файлам на сервере и не только вашим! Через FTP можно получить доступ к большому количеству информации, расположенной в различных уголках сети.
Для использования FTP необходим так называемый FTP-клиент, подключающийся к FTP-серверу (откуда вы хотите скачать файлы, или наоборот, хотите закачать) .
Для того, чтобы зайти на FTP-сервер необходимо ввести его адрес. Обычно он имеет такой вид: [ссылка заблокирована по решению администрации проекта] , где user – имя пользователя, password – пароль, host.at.domain – имя сервера, port – порт, через который будет произведено подключение. Если не указывать этот параметр, то он будет по умолчанию 21, например, [ссылка заблокирована по решению администрации проекта].
Анонимный FTP позволяет подключаться к серверу, не имея на нем личных логина и пароля. Как правило, в качестве логина указывается "anonymous", а в качестве пароля - ваш e-mail. Это делается на больших серверах, для того, чтобы каждый мог скачать, какие-нибудь полезные программы.
Для пользования FTP скачайте какой-нибудь FTP-клиент, например, FileZilla. Можно, конечно, воспользоваться и другой программой, к конце концов они все построены по одному принципу: слева у вас окно, отображающее ваши файлы (которые хранятся у вас на компьютере) , а справа тот сервер, на который (или с которого) вы собираетесь скачивать какие-либо файлы.
Но у каждого FTP-клиента есть свои особенности. Дальше мы будем разбирать по косточкам программку FileZilla. Как я уже говорил, она состоит и

FTP (File Transfer Protocol) – это протокол, который используется для передачи файлов. Чаще всего вы можете услышать эту аббревиатуру в отношении глобальной сети – утилиты, работающие по протоколу FTP, помогают загружать файлы на серверы, что особенно полезно, если вы администрируете сайты. Если выражаться более простым языком, то данный протокол позволит вам подключиться к какой-либо удаленной папке и работать с ней, в том числе загружая на нее (или из нее) нужные вам файлы. FTP-сервер – это любой сервер, который поддерживает данный протокол.
Для того чтобы воспользоваться FTP, вам только нужно убедиться, что сеть поддерживает TCP/IP (по этому протоколу, например, работает Интернет).
Особенности подключения по FTP
Почему? Причин много. Например, при обрыве соединения – а бывает, как мы знаем, всякое – FTP позволит вам потом докачать файл, а не начинать его скачивание заново. Да и само скачивание происходит не по одному, а сразу по нескольким потокам параллельно. Для маленьких файлов это не очень важно, а вот если вы собираетесь загружать массивные файлы, то передача по FTP будет очень кстати.
Что такое FTP-клиент
FTP-клиент – это файловый менеджер, который осуществляет подключение к удаленному серверу для передачи данных. Существует много разных FTP-клиентов, но я советую использовать именно Filezilla.
Для подключения клиента к удаленному серверу нужны следующие данные:
- логин,
- пароль,
- хост (имя сервера),
- номер порта (по умолчанию 21 для FTP-соединения).
Выше мы уже обговорили, что протокол FTP удобен для передачи файлов, однако он имеет много уязвимостей в защите и является небезопасным. Иными словами, незашифрованные данные, которые вы передаете по этому протоколу, могут быть перехвачены кем угодно. Если речь идет о личных данных (логинах, паролях), то вы можете представить, чем это может вам обернуться. Поэтому для того, чтобы обезопасить свои данные от кражи, необходимо использовать безопасные протоколы FTPS или SFTP. Filezilla отличается тем, что поддерживает эти протоколы (для того чтобы использовать безопасный протокол, в программе необходимо выбрать «Файл» -> «Менеджер сайтов» -> во вкладке «Общие» изменить протокол с FTP на SFTP).
Другими преимуществами Filezilla являются бесплатное использование, поддержка русского языка и кроссплатформенность (можете установить это ПО на машины с Linux, Windows или даже Mac OS X). Чуть подробнее почитать можно на русскоязычном сайте. Там же вы найдете и документацию клиента, а также полезные статьи.Как работать с FTP на примере Filezilla
Работать с FTP-клиентом намного проще, чем может показаться на первый взгляд. Зачастую пользователи предпочитают проверенные пути вместо того, чтобы потратить несколько минут на изучение новой технологии. Поэтому постараюсь в этой статье максимально понятно рассказать о том, как же правильно использовать Filezilla в своих целях.
Установить Filezilla вы можете прямо с официального сайта.
Настройка Filezilla
Для того чтобы настроить Filezilla, вам необходимо знать свой логин и пароль от панели управления, а также название хоста. Timeweb присылает эту информацию после регистрации в приветственном письме (там отдельно будут указаны данные для использования FTP), а также на главной странице панели управления (смотрим блок «Доступ по FTP»):

Теперь открывайте Filezilla и вводите все эти данные в соответствующие строки:

В поле «Порт» напишите 21 (этот порт использует FTP). Затем нажимайте «Быстрое соединение».
Внимание! Иногда на этом этапе у вас может возникнуть ошибка ENETUNREACH (Сеть недоступна), из-за которой соединение не будет установлено. Решается данная проблема легко – выключением (или временным приостановлением) антивирусной программы.
Если соединение установлено правильно, то в блоке справа внизу вы увидите список файлов, которые доступны на вашем аккаунте (по сути, то же самое вы увидите, если зайдете в раздел «Файловый менеджер» панели управления хостингом).
Но каждый раз при запуске Filezilla заново вводить эти данные, согласитесь, неудобно, поэтому мы сделаем следующее:
- Открываем «Менеджер сайтов».
- Нажимаем «Новый сайт» (по желанию переименовываем его).
- Тип входа: вместо «Анонимный» ставим «Нормальный».
- Вводим все данные.
- Нажимаем «ОК» или «Соединиться»

Теперь после запуска программы вы можете просто нажать на стрелку вниз рядом со значком «Менеджер сайтов», выбрать аккаунт и подключиться к нему. Это особенно удобно, если у вас несколько сайтов на разных серверах.
Кстати, во вкладке «Дополнительно» вы можете указать путь к какой-то конкретной папке на сервере (строка «Удаленный каталог по умолчанию), и тогда при каждом подключении вы будете попадать не в корневой каталог, а в заданную папку.
Управление файлами
Я думаю, что интуитивно вы уже разобрались, что папки слева – это то, что есть на вашем компьютере. А справа – то, что находится на хостинге.
Вы можете заходить в них, смотреть и т.д. – в общем, как на обычном компьютере. Точно так же осуществляется и перенос файлов/папок между вашим компьютером и сервером – просто перетащите нужный вам элемент из одной области в другую (drag-and-drop). Типичный файловый менеджер.
Также вы можете кликом правой кнопки мыши по файлу закачать его на сервер – элемент будет загружен в открытую справа папку на сервере. При этом если файл не загрузился мгновенно (имеет большой вес), то внизу, во вкладке «Файлы в задании», вы увидите зеленую полосу загрузки:

Чтобы создать папку на сервере, нажмите правую кнопку мыши в области справа, где отображены папки и файлы сервера, далее выберите «Создать каталог» и присвойте ему любое название (но обязательно латинскими символами!).
Хотите удалить или переименовать? Все точно так же, щелчком правой кнопки мыши.
Аналогично вы можете и перейти к редактированию файлов (пункт «Просмотр/Правка»), при этом можно использовать как программу по умолчанию, так и выбрать какой-нибудь редактор. Чтобы настроить автоматическое открытие файлов другим редактором, выберите пункт «Редактирование» в верхнем меню, затем «Формат файлов» – и сделайте активным пункт «Использовать следующий редактор» (с последующим выбором нужной вам программы):

FTP-клиент позволяет настраивать и права доступа: для этого на элемент нужно нажать правой кнопкой мыши и выбрать «Права доступа к файлу».
Работать с файлами можно и в отложенном режиме: допустим, вы выбрали файлы, которые вам нужно перенести на сервер – выберите их, нажмите правую кнопку мыши и строчку «Добавить файлы в задание» (даже в том случае, если вы не подключены к серверу). Они отобразятся в блоке ниже. Затем подключитесь к серверу, снова кликните правой кнопкой по ним и выберите «Выполнить задание» - все файлы будут перенесены на сервер.
Отдельно стоит рассказать о синхронизированном просмотре. Для того чтобы его активировать, вам нужно нажать соответствующий значок чуть ниже верхнего меню (под надписью «Закладки»):

Зачем это использовать? Допустим, у вас на компьютере есть папка с файлами вашего сайта – точно такими же, как и на хостинге. Файлов, как и папок, может быть очень много – и вот для удобства ориентирования в них и был добавлен такой режим: переходя из папки в папку в одном окне (допустим, серверном), вы будете точно так же, синхронно переходить в окне, где отображается содержимое вашего компьютера. Режим позволит вам не запутаться во множестве этих папок. Но, естественно, действует он лишь в том случае, если названия директорий полностью совпадают.
Заключение
FTP-соединение превращает ваш сервер в директорию, с которой удобно работать при помощи специального файлового менеджера, т.е. FTP-клиента. Освоить такую программу вы сможете за 10 минут!
Самый главный недостаток FTP – это уязвимость перед взломами и DDoS-атаками. Не советую хранить на таком сервере конфиденциальную информацию.
Надеюсь, моя статья оказалась вам полезной. Если остались вопросы по работе FTP-сервера или FTP-клиента, спрашивайте – обязательно отвечу!

FTP-сервер - это сервер, который работает по протоколу передачи данных File Transfer Protocol. Он применяются для обмена различными файлами между ПК, подключенными к локальной сети или интернету, а также для создания и обслуживания сайтов, данные и веб-ресурсы которых размещаются на таком сервере.

Что такое FTP-сервер и где его используют
Технически FTP-сервер представляет собой программное обеспечение, приложение или интерфейс системы управления, через которые осуществляется вход на пользовательский сервер.
Наиболее распространенная цель использования FTP-серверов - обмен файлами между сайтом и ПК его администратора. Данные полезный или развлекательный контент преобразованные в файлы, находятся именно в FTP-хранилищах.
- обеспечить доступ по логину и паролю к нужным файлам;
- показывать пользователю только те файлы и папки, которые он может просматривать или загружать в них файлы;
- контролировать качество передачи и отслеживать появление ошибок;
- управлять параметрами соединения в пассивном режиме.
При этом серверы FTP имеют ряд особенностей - необходимость аутентификации; возможность осуществлять различные операции с файловыми системами; использование отдельного канала для каждого соединения; возможность указания типов передаваемых файлов при помощи MIME-заголовков; поддержка двух режимов передачи данных - текстового и двоичного (бинарного); сессионный режим работы.
Преимущества и недостатки FTP - серверов
Главное преимущество использования FTP-серверов - это простота и удобство «заливки» нового файла на сервер или редактирования уже имеющихся, которые достаточно просто скачать а потом загрузить обратно.
Также у FTP-серверов есть и свои минусы. Эти серверы не имеют систем проверки источника подлинности пакета отправки информации, что делает их крайне уязвимыми к различных хакерским атакам (например, DDoS). Кроме того, причиной повреждения таких серверов - а вместе с ними и ПК пользователей - могут стать технические неполадки. Поэтому секретные и конфиденциальные данные на таких серверах лучше не хранить.
Какими способами можно подключиться к FTP
Чтобы подключиться к серверу, нужна специальная программа, которая называется FTP-клиентом. Для каждой операционной системы есть много своих клиентов. К наиболее популярным клиентам FTP относятся:
- FileZilla Server 0.9.23 - приложение, позволяющее давать доступ к определенным папкам, настраивать параметры входа (имя сервера и пароль), и затем отправлять эти данные пользователям, решившим подключиться к серверу через программу FileZilla;
- Xlight FTP Server - программа для создания пользовательских серверов с удобным интерфейсом. Русского языка нет, но есть разнообразные настройки, например, активация доступа через IPv6;
- FAR FAR-manager – популярная программа с большим числом настроек. Меню приложения напоминает старые версии BIOS, а весь интерфейс представлен на английском языке;
- Total Commander - файловый менеджер с функциями создания и управления удаленным сервером, на котором может быть размещена любая папка с пользовательского ПК. Данный менеджер поддерживает русский язык и имеет в наличии раздел «Справка». Работает как на компьютере, так и на смартфоне.
- FTP-сервер Complete FTP - инструмент, который позволяет настроить сервер за 5-7 нажатий благодаря интуитивно понятному меню;
- TYPSoft FTP Server 1.10 - простая программа, популярная как среди профессионалов, так и среди начинающих пользователей. Отличается удобным интерфейсом, наличием русского языка и настройкой большого числа удаленных функций – от скачивания до удаления файлов;
- FTP-сервер Core FTP Server - приложение в платной и бесплатной версиях. У второй модификации есть ряд функциональных ограничений, но базовые потребности пользователя способна удовлетворить даже она;
- FTPRush - бесплатная программа, выполненная в стилистике продуктов Microsoft, что делает освоение утилиты быстрым и удобным. Также приложение имеет в наличии менеджер закачек;
CoffeeCup Free FTP - программа, подходящая для новичков. Интерфейс переведен на русский язык, а меню не перегружено. Есть поддержка двухпанельного режима работы и передачи файлов с одного сервера на другой без прямого взаимодействия с хранилищем ПК.
Для входа на FTP-сервер нужно авторизоваться в окне системы управления или главном окне программы. После ввода пароля с логином эти данные будут отправлены на сервер и, если они будут приняты, ПК клиента будет получен доступ, и перед пользователем откроется сессия. Есть и варианты подключения к FTP-серверу без ввода логина и пароля, но в таких случаях права пользователя будут ограничены.
Второй метод входа на FTP-сервер - анонимный доступ. Так, подключение по умолчанию выполняется после ввода логина «anonymous», но чаще всего анонимно выходят на FTP-сервер через электронную почту, куда рассылаются приглашения для входа. Такой метод распространен среди пользователей FTP-хостов, которые рассылают обновления программного обеспечения.
Зайти на FTP-сервер можно и через файловый менеджер, который поддерживает эту функцию или при помощи браузера. При использовании браузера пользователь получает возможность просмотреть и скачать данные, но не сможет их редактировать.
Как организовать и настроить FTP-сервер
Организацию и настройку FTP-сервера стоит рассмотреть на примере ОС Windows 10. Встроенные средства этой ОС возможность подготовить сервер для подключения устройств даже начинающему пользователю.
Алгоритм действий для создания и настройки FTP-сервера выглядит следующим образом:
- на первом этапе нужно активировать на компьютере встроенный FTP-протокол, так как по умолчанию он отключен. Для этого понадобится открыть «Панель управления» через поисковую строку Windows или любым другим способом, затем в разделе «Программы и компоненты» поочередно раскрыть вкладки «Службы IIS» и «FTP-сервер»;
- после активации протокола нужно создать собственный сервер и задать координаты для подключения к нему. Чтобы сделать это, следует вернуться на главную страницу «Панели управления» и перейти в раздел «Администрирования»;
- затем надо запустить «Диспетчер служб IIS», в котором выбирается опция «Добавить FTP-сайт». Этому сайту присваивается имя и место расположения данных;
- далее выполняется настройка параметров привязки. Для этого рекомендуется установить значение «Все свободные» в качестве IP-адреса, выбрать порт «21», отметить галочкой пункт «Запускать сайт FTP автоматически» и запретить использование SSL («Без SSL»);
- затем настраиваются параметры доступа: «Анонимный» – доступ к серверу можно будет получить без логина и пароля, «Обычный» – наоборот.
После создания FTP-сервера необходимо перейти в настройки брандмауэра и активировать доступ к FTP. Для этого требуется открыть «Дополнительные параметры» и поставить соответствующие галочки. Затем через «Панель управления» запускается инструмент «Управление компьютером» (находится в разделе «Администрирование»), с помощью которого создаются группы, куда добавляются учетные записи пользователей, имеющих доступ к FTP-серверу.
Стоит отметить, что создание сервера FTP встроенными средствами компьютера – рутинное и очень сложное занятие. Намного легче установить приложение с собственным сервером и разрешить ему доступ к файлам, сохраненным на компьютере.
Читайте также:


