Freebsd как узнать тип файловой системы
Кратенький справочник по работе с разделами и файловыми системами во FreeBSD.
Информация о диске и разделах
Какие диски обнаружены и как именованы:
Информация о блоках, размере и модели:
Просмотр имеющихся разделов на диске:
Особенности именования: Идентификатор накопителя в системе зависит от используемого драйвера. Например:
Для IDE PATA-устройств есть особые правила, для PATA устройств зарезервированы имена:
/dev/ad0 - жесткий диск, подключенный как Primary Master /dev/ad1 - жесткий диск, подключенный как Primary Slave /dev/ad2 - жесткий диск, подключенный как Secondary Master /dev/ad3 - жесткий диск, подключенный как Secondary SlaveПосле идентификатора устройства ставится английская буква, указывающая на номер раздела. Буква "c" - зарезервирована и в некоторых случаях указывает на весь слайс. Пример разбивки PATA-диска, на котором установлена ОС:
Ключ -p выводит не номера, а имена разделов (смотри пример выше).
Здесь в "ada2e":
Для SATA-устройств определены имена начиная с четвёртого, через один:
/dev/ad4 - жесткий диск, подключенный к первому SATA-разъёму /dev/ad6 - жесткий диск, подключенный ко второму SATA-разъёмуИдентификатор выглядит уже по-другому - в цифровом виде, например: /dev/ada1p1, где p1 означает - первый раздел. пример ниже:
Удаление с диска разделов и таблицы разделов
Просмотр текущего состояния и удаление раздела:
таблица разделов MBR:
где i - порядковый номер раздела.
таблица разделов BSD:
Удаление таблицы разделов MBR для перехода на GPT.
Создание таблицы разделов, разделов, файловых систем
Если на диске нет никакой таблицы разделов - создаём её:
Создание UFS или ZFS разделов:
-i - порядковый номер раздела (если не указано, назначается автоматически), -a - выравнивание раздела (об этом - ниже),Создание файловой системы в разделе:
ada3p1 - раздел, на котором создаётся файловая система.Выравнивание раздела по блокам
Актуально для всех дисков, особенно больших. Смысл выравнивания - вместить в логический блок равное количество физических (блоков, определённых изготовителем диска):

Слева показано нормальное выравнивание - в сектор помещается какое-то количество блоков, причём их границы совпадают. Справа - нет выравнивания, граница сектора лежит в пространстве блока. Если не произвести выравнивания, то производительность диска резко падает.
Для проверки, выравнен раздел или нет, можно использовать команду diskinfo:
Подсчитать остаток от деления между stipeoffset и желаемым выравниванием можно командой ниже. Если получаемое значение не равно нулю, значит у раздела нет выравнивания.
Файловая система — это способ, которым файлы именуются, хранятся, извлекаются, а также обновляются на диске или разделе хранения; это способ организации файлов на диске.
Файловая система разделена на два сегмента, которые называются: данные пользователя и метаданные (имя файла, время его создания, время изменения, его размер и расположение в иерархии каталогов и т. д.).
В этом руководстве мы расскажем о семи способах определения типа файловой системы Linux, например Ext2, Ext3, Ext4, BtrFS, GlusterFS и многих других.
1. Использование команды df
Команда df сообщает об использовании дискового пространства файловой системой, чтобы включить тип файловой системы в конкретный раздел диска, используйте флаг -T, как показано ниже:

Полное руководство по использованию команды df можно найти в наших статьях:
2. Использование команды fsck
fsck используется для проверки и, при необходимости, для восстановления файловых систем Linux, она также может печатать тип файловой системы на указанных разделах диска.
Флаг -N отключает проверку файловой системы на наличие ошибок, он просто показывает, что будет сделано (но нам нужен только тип файловой системы):

3. Использование команды lsblk
lsblk отображает блочные устройства, при использовании с параметром -f он также печатает тип файловой системы на разделах:

Вариант этой команды, выводящей краткие сведение об имени и файловой системе:

4. Использование команды mount
Команда mount используется для монтирования файловой системы в Linux, её также можно использовать для монтирования образа ISO, монтирования удалённой файловой системы Linux и многого другого.
При запуске без аргументов она выводит информацию о разделах диска, включая тип файловой системы, как показано ниже:

5. Использование команды blkid
Команда blkid используется для поиска или печати свойств блочного устройства, просто укажите раздел диска в качестве аргумента, например:

6. Использование команды file
Команда file определяет тип файла, флаг -s разрешает чтение блочных или символьных файлов, а -L разрешает переход по символическим ссылкам:

7. Использование findmnt
Программа findmnt показывает множество информации о блочных устройствах, точках монтирования, опциях монтирования и прочей сопутствующей информации. В том числе выводится информация о файловой системе устройств:

8. Использование файла fstab
Файл /etc/fstab — это файл статической информации о файловой системе (такой, как точка монтирования, тип файловой системы, параметры монтирования и т. д.):

Всё готово! В этом руководстве мы объяснили восемь способов определить тип файловой системы Linux. Вы знаете какой-либо метод, не упомянутый здесь? Поделитесь с нами в комментариях.
Как вы знаете, Linux поддерживает множество файловых систем, таких как Ext4, ext3, ext2, sysfs, securityfs, FAT16, FAT32, NTFS и многие другие.
Наиболее часто используемой файловой системой является Ext4.
Вы когда-нибудь задавались вопросом, какой тип файловой системы вы используете в своей системе Linux?
Нет? Не беспокойтесь!
В этом руководстве объясняется, как найти тип смонтированной файловой системы в Unix-подобных операционных системах.
Найти тип установленной файловой системы в Linux
Существует много способов найти тип файловой системы в Linux. З
десь я дал 8 различных методов.
Давайте начнем, не так ли?
Это наиболее часто используемый метод для определения типа файловой системы. Команда findmnt будет отображать все смонтированные файловые системы или искать файловую систему. Команда findmnt может быть прочитана для поиска в / etc / fstab, / etc / mtab или / proc / self / mountinfo.
Команда findmnt поставляется в большинстве дистрибутивов Linux, поскольку она является частью пакета с именем util-linux. На всякий случай, если он недоступен, просто установите этот пакет, и вам хорошо идти.
Например, вы можете установить пакет util-linux в системах на базе Debian с помощью команды:
Давайте рассмотрим, как использовать findmnt.
Если вы запустите его без аргументов / опций, он перечислит все смонтированные файловые системы в древовидном формате, как показано ниже.
Если вам не нравится / хочет отображать вывод в древовидном формате, используйте флаг -l для отображения в простом, обычном формате.
Таким образом, вы можете использовать специальный тип файловой системы, например ext4, используя опцию -t.
Findmnt может также генерировать вывод стиля df.
Вы также можете отображать файловые системы для определенного устройства или точки монтирования.
Поиск точки монтирования:
Для получения дополнительной информации см. Справочные страницы.
Командыfindmnt достаточно, чтобы найти тип смонтированной файловой системы в Linux.
Он создан только для этой конкретной цели.
Однако есть еще несколько способов узнать тип файловой системы.
Если вам интересно узнать, читайте дальше.
Команда blkid используется для поиска и вывода атрибутов блока устройства.
Так что это часть пакета util-linux, поэтому вам не нужно его устанавливать.
Чтобы узнать тип файловой системы, используюя команду blkid, запустите:
Команда df используется для отчета об использовании дискового пространства файловой системы в Unix-подобных операционных системах.
Чтобы найти тип всех смонтированных файловых систем, просто запустите:
Так же не будет лишним заглянуть в man,так что проверьте страницы руководства.
Команда file определяет тип указанного файла.
Он отлично подходит для файлов без расширения
Выполните следующую команду, чтобы найти тип файловой системы в разделе:
Проверьте man-страницы для получения дополнительной информации:
Команда fsck используется для проверки целостности файловой системы или ее восстановления.
Вы можете найти тип файловой системы, передав раздел как аргумент, как показано ниже.
Для получения дополнительной информации см. Справочные страницы.
Обычно этот файл содержит точку монтирования, тип файловой системы и параметры монтирования.
Чтобы просмотреть тип файловой системы, просто запустите:
Для получения дополнительной информации см. Справочные страницы.
Команда lsblk отображает информацию об устройствах.
Чтобы отобразить информацию о смонтированных файловых системах, просто запустите:
Для получения дополнительной информации см. Справочные страницы.
Команда mount используется для монтирования локальной или удаленной файловой системы в Unix-подобных системах.
Чтобы узнать тип файловой системы с помощью команды mount, выполните следующие действия:
Для получения дополнительной информации см. Справочные страницы.
И это все на данный момент народ.
Теперь вы знаете 8 разных команд Linux, чтобы найти тип смонтированных файловых систем Linux.
Если вы знаете какие-либо другие методы, не стесняйтесь, дайте мне знать в разделе комментариев ниже.
Файловая система определяет каким образом будут хранится файлы, какие правила их именования будут применяться какой максимальный размер файла, а также можно ли увеличивать или уменьшать размер раздела. В Linux существует огромное количество файловых систем. Самая популярная из них это Ext4, но кроме неё существуют Btrfs, XFS, ZFS, RaiserFS, GlusterFS и многие другие.
В этой статье мы поговорим о том как определить в какую файловую систему отформатирован раздел. Это довольно простая задача и для её решения существует множество различных утилит.
Как узнать файловую систему Linux
1. Утилита Gnome Диски
В графическом интерфейсе можно определить файловую систему с помощью утилиты Gnome Диски. Откройте программу из главного меню, затем выберите нужный диск, а потом нужный раздел. Тут вы сможете видеть куда примонтирован этот раздел и его файловую систему:

2. Утилита Gparted
Программа Gparted тоже предоставляет такую информацию. Если программа ещё не установлена для установки выполните:
sudo apt install gparted
Затем запустите её из главного меню и выберите нужный диск. Файловая система отображается в одноимённой колонке:

3. Команда df
Программа df в Linux позволяет узнать список примонтированных разделов, свободное место на них, а также узнать файловую систему Linux, но для этого надо добавить опцию -T. Для просмотра файловой системы только на физических дисках выполните:
df -Th | grep "^/dev"

В выводе утилиты много лишнего, поэтому я отфильтровал только разделы на NVMe диске.
4. Команда fsck
Если раздел ещё не примонтирован, а вам надо узнать его файловую систему в терминале, то следует использовать программу fsck. Обычно она применяется для восстановления файловых систем, но опция -N позволяет узнать файловую систему:
fsck -N /dev/nvme0n1p6

Вместо nvme0n1p6 вам нужно указать ваш раздел диска, например, /dev/sda1.
5. Команда lsblk
Утилита lsblk тоже позволяет выводить файловую систему. Для этого надо использовать опцию -f:

6. Команда mount
Команда mount показывает всё примонтированные разделы и их точки монтирования если её запустить без параметров. Например:
mount | grep "^/dev"

7. Команда blkid
Утилита blkid позволяет узнать параметры блочного устройства. Очень часто используется для просмотра UUID, однако может показать и файловую систему. Просто укажите устройство раздела:

8. Команда file
Обычно утилита file используется для просмотра информации о файлах. Но если применить её к блочному устройству с опцией -s, то она покажет информацию и о нём, включая файловую систему. Чтобы открывать символические ссылки используйте опцию -L:
sudo file -sL /dev/nvme0n1p6

Выводы
Из этой статьи вы узнали как узнать тип файловой системы Linux. Как видите, существует огромное количество способов, а какими пользуетесь вы? Напишите в комментариях!
Нет похожих записей
Статья распространяется под лицензией Creative Commons ShareAlike 4.0 при копировании материала ссылка на источник обязательна.
Команда df сообщает объем используемого и доступного дискового пространства в файловых системах. Она позволяет увидеть общий размер дисков, сколько места на них занято и сколько свободно. Также с помощью этой команды можно увидеть и точки монтирования.
Синтаксис
Команда отображает информацию об использовании дискового пространства в файловой системе, содержащей каждый из указанных в аргументах файлов. Если имя не указано, отображается доступное пространство всех смонтированных файловых систем. Если аргумент – абсолютное имя диска, содержащего файловую систему, df показывает объем доступного пространства в этой файловой системе, а не в файловой системе, содержащей устройство (это всегда корневая файловая система). df не может показать доступное пространство размонтированных файловых систем, потому что в большинстве случаев это требует очень подробной информации о структурах файловой системы.
Опции команды
-a, —all – включить фиктивные, дублированные, недоступные файловые системы.
-B, —block-size=РАЗМЕР – указывает размер блоков, в которых выводится объем. Например, -BM выводит устанавливает размер блока в 1,048,576 байт (1 Мб).
—total — вывести общий итог
-h, —human-readable вывести размеры в читаемом формате (например, 1K 234M 2G).
-H, —si – аналогично -h, но для подсчета килобайт, мегабайт и т.д. используются степени 1000, а не 1024.
-i, —inodes – вывести информацию об индексных дескрипторах (инодах), а не использовании блоков.
-k – задать размер блока 1 Кб (аналогично —block-size=1K).
-l, —local – выводить данные только для локальных файловых систем
—no-sync – не выполнять синхронизацию перед получением информации об использовании пространства, опция по умолчанию.
-P, —portability – использовать формат вывода POSIX.
—sync – выполнить синхронизацию перед получением информации об использовании пространства.
-t, —type=ТИП – выводить только файловые системы указанного типа.
-T, —print-type – показывать тип файловой системы.
-x, —exclude-type=ТИП – исключить из вывода файловые системы указанного типа.
—o=[СПИСОК_ПОЛЕЙ], —output=[СПИСОК_ПОЛЕЙ] – выводить поля из списка. Если список не задан, выводятся все доступные поля. Значения указываются через запятую, возможные варианты следующие:
source – источник точки монтирования, обычно устройство;
fstype – тип файловой системы;
itotal – общее количество инодов;
iused – количество используемых инодов;
ipcent – процент используемых инодов;
size – общее количество блоков;
used – количество используемых блоков»
avail – количество свободных блоков;
pcent – процент использованных блоков;
itotal – общее количество инодов;
iused – количество используемых инодов;
ipcent – процент используемых инодов;
file – имя файла (если было указано);
target – точка монтирования.
—help – отобразить справочную информацию и выйти.
—version – отобразить информацию о версии и выйти.
Размеры выводятся в единицах, указанных в опции –block-size или заданных в переменных среды DF_BLOCK_SIZE, BLOCK_SIZE и BLOCKSIZE. Если эти переменные не заданы, используются блоки по 1024 байта (или по 512, если задана переменная среды POSIXLY_CORRECT).
Размер –block-size указывается целым числом с опциональной единицей измерения (например, 10M = 10*1024*1024). Единицы измерения в степенях 1024 – K, M, G, T, P, E, Z, Y, в степенях 1000 – KB, MB и т.д.
Примеры
отобразить все файловые системы и используемое ими дисковое пространство:
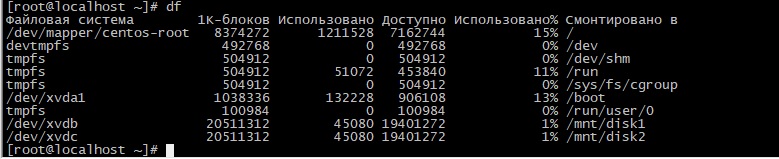
Для вывод тех же данных в «читаемом человеческом» формате используйте ключ -h:
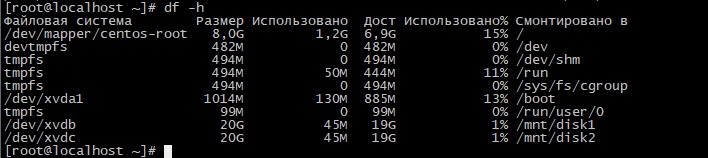
Вывести объем доступного пространства в каталоге:

Вывести только файловые системы отформатированные в ext4

Вывод всех дисков кроме отформатированных в ext4

Заключение
Команда df – очень простой в освоении, но эффективный инструмент, позволяющий всегда быть в курсе использования дискового пространства в ваших системах.
Если вы нашли ошибку, пожалуйста, выделите фрагмент текста и нажмите Ctrl+Enter.
Иногда бывает необходимо узнать файловую систему раздела диска в Linux. Оказывается, что команда file может дать много информации не только об обычных файлах, но и о файлах устройств (вспомните, что в Linux всё есть файл).
Например, чтобы определить, какая файловая система на разделе /dev/sda1, наберите в командной строке команду file с ключем -s:
/dev/sda1: Linux rev 1.0 ext3 filesystem data, UU >
Т.е. мы видим, что раздел /dev/sda1 имеет тип ext3
Как это всегда бывает в системах типа Linux/UNIX, требуемый результат можно получить множеством способов. Определить файловую систему для смонтированных разделов можно с помощью команды df с ключем -T:
Если же раздел не смонтирован, то поможет команда file с ключем -s, как указано выше.
В Windows всё как-то просто, никто никогда не интересуется типом файловой системы на диске. В Linux же возможно несколько вариантов, например в CentOS 6 по-умолчанию используется EXT4, а вот в CentOS 7 — уже XFS. В этой статье я приведу пример нескольких простых команд, с помощью которых легко узнать тип используемой файловой системы в Linux.
Как узнать типа файловой системы в Linux
Первый способ: df -T
Это реальный пример CentOS 6.7 с одним разделом EXT4.
Второй способ: lsblk -f
Это пример для CentOS 7.1 с разделом подкачки и одним разделом EXT4
Это не единственные способы, как узнать используемый тип файловой системы в Linux, но другие варианты либо менее информативны, либо более трудны для восприятии, либо используют сложный синтаксис при написании команд.
Читайте также:


