Фрапс не записывает видео
Популярная программа Fraps предназначена для проверки fps в играх. Однако с её помощью можно делать качественные фотоснимки экрана во время геймплея, а также записывать видеоролики. Чтобы отснятый материал был высокого качества, пользователь должен корректно установить и настроить программу на своём ПК.
Установка и настройка Фрапса на ПК под управлением Windows 7 и выше
Установка программы для проверки fps и записи видео с экрана достаточно простая:
- Скачиваем Fraps и запускаем exe.файл. Принимаем условия лицензионного соглашения.
Теперь, чтобы настроить Фрапс на своём компьютере и записать видео игры, стоит задать нужные параметры во всех 4 разделах программы:
- General;
- FPS;
- Movies;
- Screenshots.
Во вкладке «General» (Основное) пользователю будет доступно несколько параметров, которые отвечают за поведение программы Фрапс в системе. Переведём их содержимое:
- Start Fraps minimized – запускать Фрапс в свернутом виде;
- Fraps window always on top – отображать Фрапс поверх остальных окон;
- Run Fraps when Windows starts – старт Фрапс вместе с Windows;
- Minimize to system tray only – всегда сворачивать окно софта в системный лот;
- Monitor Aero desktop – функция для Windows 10.
В этом разделе можно выбрать любую удобную настройку.
Во вкладке «FPS» настройки будут следующими:
- Указываем куда сохранять результаты тестов.
- Чтобы быстро запустить результаты тестов, выбираем для этого кнопку. По умолчанию стоит F11. Можно задать свою кнопку.
- Benchmark Settings – настройки теста разбиты на 3 пункта: fps или частота кадров, frametimes или микрозадержки, а также – журнал работы.
- Временной диапазон, через который нужно останавливать тест.
- Значок отображения текущих результатов или Overlay Hotkey.
- Расположения индикатора.
- Отображать/спрятать значок индикатора.
- Обновить показатели индикатора или only update overlay once a second.
Из всех этих настроек задать по своему усмотрению можно все, кроме 3 пункта. Здесь стоит выставить все 3 отметки. Также стоит задать время, через которое результаты тестов буду обновляться.
Вкладка Movies важна для пользователей, которые скачали Фрапс не только для того, чтобы включить показ fps, но и планируют записывать видео игрового процесса. Настройки Фрапса в данном разделе будут следующими:
- Folder to save movies in. Указываем папку, в которую будут сохранятся отснятые ролики.
- Video Capture Hotkey. Функция, благодаря которой можно назначить кнопку для старта записи.
- Video Capture Settings – это настройки качества ролика. Здесь нужно задать количество fps, а также полный (Full-size) или половинный размер (Half-size) видео.
ВАЖНО! Прежде чем вносить настройки в данный раздел, запустите тест в игре. Ориентироваться нужно на мощность своего железа. Если вы не уверены в результатах, оптимальными настройками могут быть 30 fps при полном размере.
- Split movie every 4 gigabytes. Данная функция очень важна. Если вы собираетесь записывать 2-х часовой стрим в высоком качестве, то стоит указать через какой отрезок (в данном случае имеется в виду 4 Гб-ный объем) стоит разделить файл на части.
- Sound Capture Settings – настройки записи звука.
- Пункт Run Win7 Record отвечает за звук из динамиков. Можно выбрать «Стерео» и «Многоканальный».
- Record external input – включение микрофона.
- «Не отображать курсор мыши» подписано как «Hide mouse cursor in video».
- Only capture while pushing – указать клавишу для включения записи с микрофона.
Раздел «Скриншот» имеет немного настроек:
- Указываем папку, куда надо сохранять скриншоты.
- Указываем клавишу для снимка экрана.
- Выбираем формат скриншотов.
- Указываем, сохранять на снимке данные fps.
- Автоматическое создание скриншотов через указанное время.
На этом настройки закончены.
Как записать игровой процесс с помощью Fraps?
Как только вы учли все рекомендации выше и настроили Фрапс, можно приступать к записи видео. Для этого выполняем следующие действия:

Наверно каждый сталкивался с тем что фрам не запускался на компьютере, всё дело в том, что программа не совместима или заблокирована системой безопасности.
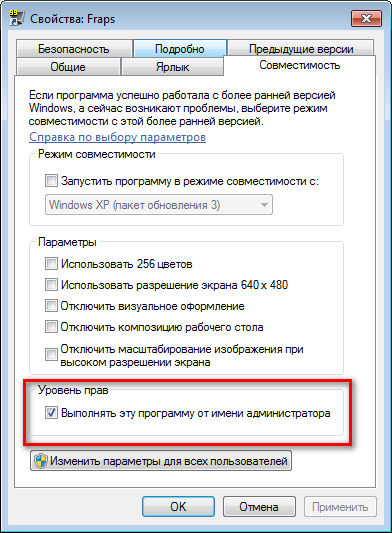
Первое что нужно сделать это поставить галочку “Выполнять эту программа от имени Администратора” и нажать кнопку применить. Это касается двух ярлыков Английской версии и ярлыка Русификатора.
После этого у нас будет запускаться программа и можно смело пользоваться, если у вас виндовс 8 или 10, то можно ещё поставить совместимость с Виндовс XP или 7.
Как правильно настроить Fraps
1. Главное меню, тут всё понятно, достаточно прочесть каждый пункт настроек и поставить то что вам нужно.

2. 99 FPS - Настройка ФПС. Установите частоту кадров если она вам нужна, время кадров и журнал работы, также можно назначить горячею клавишу и поменять расположения FPS на экране.

3. Вкладка видео, наверно самая важная вкладка в программе, так как она нам поможет записывать игру. Укажите расположение видео, желательно чтоб там было достаточно памяти для записи, подключенный микрофон и звук, также назначте горячею клавишу.

4. Четвертая вкладка это скриншоты, весьма немаловажная функция, если вам необходимо сделать снимок в игре, тут настроек немного, сразу оговорюсь выбор формат изображения, доступен только в платной версии, в бесплатной доступно только BMP формат. Тут нужно указать только горячею клавишу для снимка игры и каталог для сохранения.

Оставляйте ваши комментарии, если что то не получается или вы хотите что то добавить к данному гайду.
Несмотря на отсутствие обновлений вот уже несколько лет, Fraps не теряет своей популярности среди геймеров. Она предлагает запись игрового видео с экрана в исходном качестве, моментальные снимки, тестирование производительности компьютера и ограничение fps в видео и играх.
Как снять игровой процесс с помощью Fraps?
Разобравшись с настройками программы или, как минимум, ознакомившись с вкладкой Movies (Видео), можно испробовать основную функцию софта и записать видео с прохождением какой-нибудь игры.
Программа работает в фоновом режиме, так что открывать её для каждого действия не нужно. Лучше запомнить горячие клавиши.
Запустите игру. Когда подойдете к моменту, который захочется запечатлеть, нажмите клавишу, заявленную на старт записи. По умолчанию Фрапс предлагает F9. Если индикатор FPS в углу стал красным – все сделано правильно, запись началась. Эту же кнопку используем, чтобы завершить съемку экрана. Пожелтевший оверлей укажет, что программа приняла запрос и запись окончена.

Готовый видеоролик можно посмотреть в папке с установленным Fraps (Fraps > Movies), если только в настройках не была указана другая директория. Результат можно посмотреть и с помощью самой программы, в разделе Movies нажав кнопку View (Просмотр). Ещё один способ – контекстное меню. На панели скрытых задач необходимо раскрыть область скрытых значков, щелкнуть правой кнопкой мыши по иконке Fraps и выбрать нужную команду.
Уменьшить размер полученного файла можно будет только в стороннем конвертере. Стоит задуматься об этом заранее и использовать разделение на файлы по 4 Гб. Если планируете перекинуть видео на устройство с файловой системой FAT32, тогда точно не отказывайтесь от этой опции: FAT32 не поддерживает файлы, размер которых превышает 4 Гб.
Все в той же вкладке Movies настраиваются звуковые параметры. Для записи звука из динамиков – системный отклик, музыка и диалоги из игры – отмечается пункт Record Win 7 sound и выбирается качество звука. Следующая опция, Record external input, добавит аудио с микрофона или веб-камеры.
Активация захвата звука с помощью определенной клавиши понадобится, если не нужна вся звуковая дорожка с видеоблога.
Снимая прохождение или обзор на игру через Фрапс, пользователь может столкнуться с некоторыми проблемами.
Программа сохраняет только 30 секунд видео
Пожалуй, это самая частая претензия к Fraps. Причина кроется в условно-бесплатной версии софта, которая автоматически завершает запись по истечению отведенного времени. Для создания продолжительного видео придется приобрести полную версию программы.
Водяной знак
В бесплатной версии на скриншоты и видеоролики накладывается водяной знак. Чтобы убрать надпись «Фрапс» на сохраненном видео, необходимо активировать лицензионную версию программы, то есть использовать ключ – заплатив или получив нелегальным способом.
Программа не ведет запись экрана
Что делать, если утилита не записывает видео:
- проверьте, достаточно ли места на диске, куда сохраняются все данные с программы, в частности видео;
- в настройках FPS выставьте тот показатель, что совпадает с результатами тестов при игре (проверить FPS можно через Fraps нажатием горячей клавиши F11 по умолчанию);
- не зажимайте клавишу старта записи видео несколько раз.
Запись рабочего стола
Не запускается на Windows 10
Как отмечали пользователи, некоторые версии программы и русификаторы на Виндовс 10 не работали. Остальные подкидывали простое решение – установить последнее обновление ПО.

Записываем видео при помощи Fraps

По окончании записи снова нажимаем назначенную клавишу. То, что запись окончена, будет символизировать пожелтевший индикатор количества кадров в секунду.


Вполне возможно, что пользователь при записи столкнется с определенными проблемами.
Проблема 1: Fraps записывает только 30 секунд видео
Одна из самых распространенных проблем. Узнать ее решение можно здесь:
Проблема 2: На видео не записывается звук
Причин у этой проблемы может быть несколько и вызваны они могут быть как настройками программы, так и проблемами в работе самого ПК. И если проблемы вызваны настройками программы, то найти решение можно, перейдя по ссылке вначале статьи, а если проблема связана с компьютером пользователя, то ,возможно, решение найдется здесь:
Таким образом, пользователь сможет сделать любую видеозапись при помощи Fraps, не испытав особых затруднений.

Отблагодарите автора, поделитесь статьей в социальных сетях.

Читайте также:


