Fraps не делает скриншоты
Технологии шагнули очень далеко вперед
Не делается скриншот экрана
Не делается скриншот экрана
Как сделать ScreenShot (скриншот) экрана в Windows. Что делать, если скриншот не получается?
Народная мудрость: нет такого пользователя компьютера, который хоть раз бы не хотел (или ему не понадобилось бы) сфотографировать экран!
Понадобиться скрин (это, кстати, еще одно название ScreenShot, более сокращенное) может в самых разнообразных ситуациях: хотите что-то объяснить человеку (например, как я в своих статьях привожу скрины со стрелками), показать свои достижения в играх, у вас появились ошибки и сбои в работе ПК или программы, и вы хотите проиллюстрировать мастеру конкретную проблему и т.д.
В данной статье хотел бы рассказать о нескольких способах получения скриншота экрана. Вообще, задача эта не такая сложная, но в некоторых случаях превращается в довольно муторную затею: например, когда вместо скриншота получается черное окно, либо вообще не получается его сделать. Разберу все случаи :).
И так, пожалуй начнем…
1. Как сделать ScreenShot средствами Windows
Важно! Если вы хотите сделать скриншот экрана игры или какого-то кадра фильма — то этот вопрос разбирается в статье ниже (в спец. подразделе, см. содержание). Классическим способом в некоторых случаях получить скрин из них — невозможно!
На клавиатуре любого компьютера (ноутбука) есть специальная кнопка PrintScreen (на ноутбуках PrtScr) для сохранения в буфер обмена всего, что на нем отображено (своего рода: компьютер сделает снимок экрана и положит его в память, как если бы вы скопировали что-то в каком-нибудь файле).
Располагается она в верхней части рядом с цифровой клавиатурой (см. фото ниже).
После того, как в буфер будет сохранено изображение с экрана, нужно воспользоваться встроенной программой Paint (легкий графический редактор для быстрого редактирования картинок, встроен в Windows XP, Vista,7, 8, 10) с помощью которого и можно сохранить и получить скрин. Рассмотрю подробнее для каждой версии ОС.
1.1. Windows XP
1) Первым делом — нужно открыть на экране ту программу или увидеть ту ошибку, которую вы хотите заскринить.
2) Далее нужно нажать кнопку PrintScreen (если у вас ноутбук — то кнопка PrtScr). Изображение на экране должно было быть скопированным в буфер обмена.
3) Теперь изображение из буфера нужно вставить в какой-нибудь графический редактор. В Windows XP есть Paint — им и воспользуемся. Чтобы его открыть, воспользуйтесь следующим адресом: ПУСК/Все программы/Стандартные/Paint (см. фото ниже).
Кстати, в Paint картинку можно отредактировать: подрезать края, уменьшить размер, подрисовать или обвести нужные детали, дописать какой-то текст и т.д. В общем-то, рассматривать в этой статье инструменты редактирования — нет смысла, Вы без труда разберетесь самостоятельно экспериментальным путем :).
Paint. Сохранить как…
1.2. Windows 7 (2 способа)
Способ №1 — классический
2) Далее откройте меню ПУСК: все программы/стандартные/Paint.
Windows 7: Все программы/стандартные/Paint
Вставить изображение из буфера в Paint.
Paint: Сохранить как…
Способ №2 — Инструмент ножницы
Довольно удобный инструмент для созддания скринов появился в Windows 7 — ножницы! Позволяет захватывать весь экран (или отдельную его область) в разнообразные форматы: JPG, PNG, BMP. Рассмотрю пример работы в ножницах.
1) Чтобы открыть данную программу, зайдите в: ПУСК/Все программы/Стандартные/Ножницы (часто, после того, как откроете меню ПУСК — ножницы будут представлены в списке используемых программ, как у меня на скрине ниже).
Ножницы — Windows 7
2) В ножницах есть мега-удобная фишка: можно выделить произвольную область для скрина (т.е. мышкой обведете нужную область, которая и будет заскринена). В том числе вы можете выбрать прямоугольную область, заскринить какое-нибудь окно или весь экран в целом.
В общем, выбираете то, как будете выделять область (см. скрин ниже).
3) Далее, собственно, выделяете эту область (пример ниже).
Выделение области в ножницах
4) Далее ножницы автоматически покажут вам получившийся скрин — останется только сохранить его.
1.3. Windows 8, 10
1) Так же сначала подбираем момент на экране компьютера, который хотим заскринить.
2) Далее нажимаем кнопку PrintScreen или PrtScr (в зависимости от модели вашей клавиатуры).
Для этого нажмите сочетание кнопок Win+R, а затем введите mspaint и нажмите Enter. Должен открыться редактор Paint.
mspaint — Windows 10
Вставить в Paint.
5) Далее сохраняете картинку (Файл/сохранить как):
Сохранить как… — Windows 10 Paint
Впрочем, опробовать форматы можно опытным путем: сохраните с пяток-другой скринов в папку в разных форматах, а затем сравните их и определите для себя, какой вам больше подходит.
Важно! Не всегда и не во всех программах получается сделать скриншот. Например, при просмотре видео, если вы нажмете кнопку PrintScreen — скорее всего у вас на экране будет заснят просто черный квадрат. Чтобы снимать скриншоты с любого части экрана и в любых программах — вам нужны специальные программы для захвата экрана. Об одной из таких программ будет заключительный раздел этой статьи.
2. Как делать скриншоты в играх
Далеко не во всех играх можно сделать скриншот с помощью классического способа описанного выше. Порой, нажми хоть сотню раз на клавишу PrintScreen — ничего не сохраняется, лишь один черный экран (к примеру).
Для создания скринов из игр — есть специальные программы. Одна из лучшх в своем роде (я неоднократно ее хвалил в своих статьях :)) — это Fraps (кстати, помимо скринов, она позволяет делать и видео из игр).
Опишу процедуру создания скрина в играх. Буду считать, что Fraps у вас уже установлен. И, так…
- папку для сохранения скриншотов (в примере ниже эта папка по умолчанию: C:\Fraps\Screenshots);
- кнопку для создания скрина (например, F10 — как в примере ниже);
- формат сохранения картинки: BMP, JPG, PNG, TGA. В общем, в большинстве случаев рекомендую выбрать JPG, как самый популярный и часто-используемый (к тому же обеспечивает наилучшее качество/размер).
Фрапс: настройка создания скринов
2) Затем запускаете игру. Если Fraps работает — то в левом верхнем углу Вы увидите желтые цифры: это количество кадров в секунду (так называемый FPS). Если цифры не показываются — возможно Fraps не включен или вы изменили настройки по умолчанию.
Фрапс показывает количество кадров в секунду
3) Далее нажимаете кнопку F10 (которую мы задали в первом шаге) и скриншот экрана игры будет сохранен в папку. Пример ниже показан ниже.
Примечание. Скриншоты по умолчанию сохраняются в папку: C:\Fraps\Screenshots.
Скриншоты в папке с Фрапс
скриншот из игры
3. Создание скринов из фильма
Не всегда просто получить скриншот из фильма — иногда, вместо кадра фильма на скрине у вас будет красоваться просто черный экран (как буд-то во время создания скрина ничего в видео-плеере не отображалось).
Самый простой способ сделать скрин при просмотре фильма — это использовать видео-проигрыватель, в котором есть специальная функция создания скриншотов (кстати, сейчас многие современные проигрыватели поддерживают данную функцию). Остановиться, лично я, хочу на Pot Player.
Лого Pot Player
И так, как в Pot Player сделать скриншот:
Pot Player: захват текущего кадра
Pot Player. Выбор формата, папки сохранения
Можно ли сделать скрин быстрее? Не знаю… В общем, рекомендую к использованию, как сам проигрыватель, так и его возможность скринить…
Вариант №2: использование спец. программ — скриншотеров
На пример FastStone (одной из лучших программ для создания скринов):
1) Запускаете программу и нажимаете кнопку захвата —
Захават области в FastStone
2) Далее Вы сможете выделить область экрана, которую нужно заскринить- просто выберите окно проигрывателя. Программа запомнит эту область и откроет ее в редакторе — Вам останется только сохранить. Удобно и быстро! Пример такого скрина представлен ниже.
Создание скрина в программа FastStone
Скриншот скриншоту — рознь. Намного понятней разобраться, что же вы хотели показать на скрине, когда на нем есть какая-нибудь стрелочка, что-то нужно подчеркнуто, подписано и т.д.
Чтобы это сделать — нужно дополнительно редактировать скрин. Если использовать специальный встроенный редактор в одной из программ для создания скринов — то операция эта не такая рутинная, многие типовые задачи выполняются, буквально, в 1-2 клика мышкой!
Все действия по шагам:
Использовать буду — FastStone.
Захват области в FastStone
3) В открывшемся окне рисования есть все, что нужно:
Инструменты рисования — FastStone
Примечание! Если нарисовали что-то лишнее: просто нажмите горячие клавиши Ctrl+Z — и ваш последний нарисованный элемент будет удален.
4) И, последнее, чтобы сделать неровные края у картинки: нажмите кнопку Edge
5. Что делать, если не получается скриншот экрана
Бывает такое, что скринишь-скринишь — а изображение не сохраняется (т.е. вместо картинки — либо просто черная область, либо вообще ничего нет). Программы для создания скринов то же порой не могут заскринить какое-нибудь окно (особенно, если для доступа к нему требуются администраторские права).
В общем, в тех случаях, когда у вас не получается сделать скриншот — рекомендую попробовать одну очень интересную программу GreenShot.
Редактор в GreenShot — вставка стрелочки.
Все плюсы перечислять, наверное, бессмысленно, но вот основные:
— скриншот можно получить из любой программы, т.е. вообще, все что видно у вас на экране — может быть заснято;
— программа запоминает область предыдущего скриншота, и таким образом вы можете снимать нужные вам области в постоянно меняющейся картинке;
— в программе есть удобный графический редактор, который способен легко добавить на скрин стрелку, подрезать края, уменьшить размер скрина, добавить надпись и т.д.
Примечание! Если вам мало этой программы, рекомендую ознакомиться со статьей про программы для создания скриншотов.
Вот собственно и все. Рекомендую вам всегда использовать эту утилиту, если не получается скрин экрана. За дополнения по теме статьи — буду признателен.
Удачных скриншотов, пока!
Первая публикация статьи: 2.11.2013г.
Обновление статьи: 1.10.2016г.

Создание скриншота на Android

Файловый менеджер Android
Если на накопителе достаточно свободного места (для создания скриншота его требуется немного), то, вероятно, проблема заключается в отсутствующей папке. В таком случае, чтобы устранить проблему с тем, чтобы сделать скриншот потребуется выполнить следующий ряд действий:
- Зайти в файловый менеджер;
- Найти папку Pictures и открыть ее;
- Проверить, есть ли в ней директория Screenshots;
- Если папка Screenshots отсутствует, то потребуется ее создать;
- Перезагрузить устройство.
Следующий шаг – это зайти в Google Play Market и загрузить из него любое понравившееся приложение для создания скриншотов. Ознакомьтесь с инструкцией, описывающей, как пользоваться программой, и делайте снимки экрана при помощи нее. Это самый простой и гарантированно рабочий способ, позволяющий создавать скриншоты, когда соответствующая стандартная функция Android не работает.

Наверно каждый сталкивался с тем что фрам не запускался на компьютере, всё дело в том, что программа не совместима или заблокирована системой безопасности.
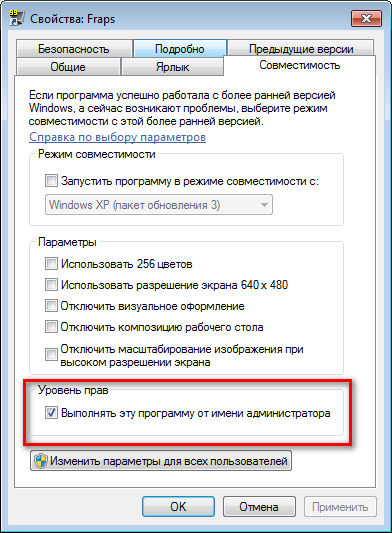
Первое что нужно сделать это поставить галочку “Выполнять эту программа от имени Администратора” и нажать кнопку применить. Это касается двух ярлыков Английской версии и ярлыка Русификатора.
После этого у нас будет запускаться программа и можно смело пользоваться, если у вас виндовс 8 или 10, то можно ещё поставить совместимость с Виндовс XP или 7.
Как правильно настроить Fraps
1. Главное меню, тут всё понятно, достаточно прочесть каждый пункт настроек и поставить то что вам нужно.

2. 99 FPS - Настройка ФПС. Установите частоту кадров если она вам нужна, время кадров и журнал работы, также можно назначить горячею клавишу и поменять расположения FPS на экране.

3. Вкладка видео, наверно самая важная вкладка в программе, так как она нам поможет записывать игру. Укажите расположение видео, желательно чтоб там было достаточно памяти для записи, подключенный микрофон и звук, также назначте горячею клавишу.

4. Четвертая вкладка это скриншоты, весьма немаловажная функция, если вам необходимо сделать снимок в игре, тут настроек немного, сразу оговорюсь выбор формат изображения, доступен только в платной версии, в бесплатной доступно только BMP формат. Тут нужно указать только горячею клавишу для снимка игры и каталог для сохранения.

Оставляйте ваши комментарии, если что то не получается или вы хотите что то добавить к данному гайду.
Fraps 3.2.3 rus — компьютерная программа, способная работать со всеми играми, использующими технологии DirectX или OpenGL и обладающая рядом достоинств:
- подсчет количества FPS (кадров в секунду) в приложениях.
- возможность снимать видео
- создание скриншотов в играх и т.д.
Вы может задумались, а почему бы не воспользоваться стандартным путём PrintScreen+Paint, ответ прост, вам не придется каждый раз сворачивать игру и вставлять скриншот в Paint. Fraps 3.2.3 же сделает всё за Вас!
Первое что нам потребуется - скачать саму программу Fraps. Взять ее можно тут: DepositFiles
После того как скачали, запускаем из архива установочный файл Fraps.v3.2.3.11796.retail.exe и устанавливаем с настройками по умолчанию. После установки запускаем Fraps. (Fraps_Rus.sfx.exe - русификатор, устанавливается после, но ИМХО для этой программы русификатор НЕ НУЖЕН, т.к. все предельно понятно и без перевода).
После запуска видим стартовое окно (вкладка General):
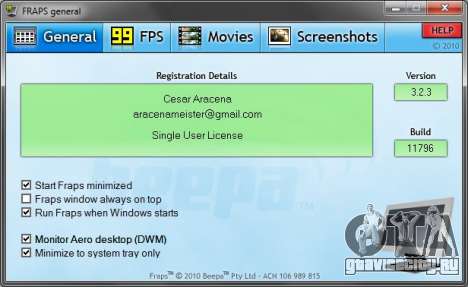
После того как выставили галочки в необходимом порядке, переходим к вкладке FPS:
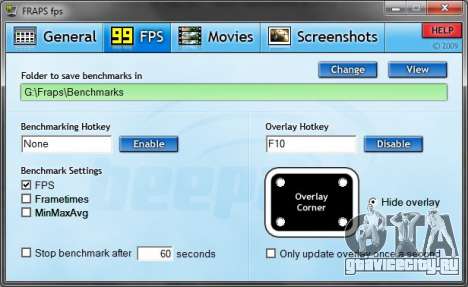
Эта вкладка служит для замера производительности в играх и для наших нужд в данный момент не нужна. Однако для дальнейшего удобства использования программы следует задать папку в которой будут храниться результаты тестов (Folder to save benchmarks in). Делается это кнопкой Change. Так же можно задать кнопку запуска/остановки теста (Benchmarking Hotkey, щелкнуть мышкой в поле, нажать нужную кнопку), настройки теста (данные которые будет записываться, Benchmark Settings), продолжительность теста (Stop benchmark after XX seconds), кнопку отвечающую за вывод данный прямо в игре (Overlay Hotkey), а так же позицию на экране где будут отображаться эти данные (Overlay Corner)
Следующая вкладка Movies служит для снятия видеороликов:
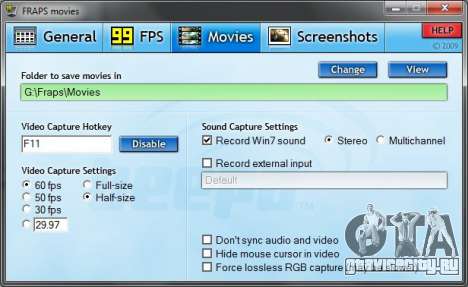
Для наших целей (создание скриншотов) она тоже не нужна, но не могу не описать, ведь на сайт можно загружать и видеоролики! FRAPS может снимать игровые ролики всего по нажатию одной кнопки. Что бы все успешно работало задаем папку где будут храниться ролики (Folder to save movies in). ВНИМАНИЕ! FRAPS снимает ролики БЕЗ сжатия видеодорожки, размер одной минуты видео может достигать 1-2 Гигабайт. После чего задаем кнопку начала/остановки видеозаписи (Video Capture Hotkey) и настройки качества видеозаписи (Video Capture Settings), можно выбрать только количество fps (60, 50, 30 или произвольное) и разрешение видеоролика (full-size - разрешение равное разрешению монитора, half-size - разрешение равное половине разрешения монитора). Настройки звука (Sound Capture Settings) советую не трогать.
И теперь мы наконец-то дошли до вкладки Screenshots, которая и была нашей целью.
Настроек минимум, но вполне достаточно. Первое что делаем - задаем папку где будут храниться наши скриншоты (Folder to save screenshots in), папочка задается кнопкой Change. Далее указываем кнопку по нажатии которой будут сниматься скриншоты (Screen Capture Hotkey). Для удобства рекомендую кнопку PrntScrn, в конце концов она создавалась именно для этого. Далее выбираем формат скриншотов (Image Format). Поскольку наилучшее соотношение качества изображения и размера файла достигается с форматом .jpg, то выбираем именно его. Все галочки в поле Screen Capture Settings убираем.
Ну и теперь главное.. а как же собственно сделать скриншоты. И так. Запускаем игру и начинаем играть. В процессе игры в тот момент, который мы хотим запечатлеть на скриншоте нажимаем кнопку заданную в Fraps (напр. PrntScr). И все. В папке заданной в программе появятся ровно столько скриншотов, сколько раз вы нажали нужную кнопку. Выбираем самые красивые и добавляем их к вашим модам.
Как красиво сделать скриншот (на примере GTA San Andreas)
Итак, например, мы добавили на сайт мод машины и хотим его опубликовать. Для публикации надо сделать скриншоты. Чтобы скриншот был без лишних меток экрана (таких как радар, HUD - интерфейс игрока) мы их отключим.
Запускаем GTA San Andreas и идем в раздел OPTIONS (Настройки - рус. версия).
Далее переходим в раздел DISPLAY SETUP (Установки дисплея) и видим перед собой вот такой экран:

переводим в состояние OFF пункты:
- RADAR MODE
- HUD MODE
Должно получиться также как на скриншоте.
Теперь запускаем саму игру. Спауним перед собой новую машину с помощью GTA San Andreas Crazy Trainer +151 v2.0
Садимся в машину, выбираем оптимальное приближение кнопкой - V - (смена ракурса камеры) и делаем скриншоты нажатием кнопки Prt Scrn (той кнопкой, которую вы настроили в Fraps). приближаем машину максимально, иначе у вас получится куча фона и маленькая машинка по середине.
Скриншоты лучше делать в дневное время в игре, чтобы машинка выглядела четко!
Удачи!
НАПОМИНАЮ , добавить мод на сайт можно здесь:
- Добавить мод
Доброго времени суток!
Если сделать скрин окна Windows достаточно просто (стоит нажать клавишу Print Screen, и вставить в Paint), то в играх такой трюк срабатывает далеко не всегда!
Например, при вставке вы можете обнаружить, что в буфере вообще ничего нет (или вместо экрана игры вставится просто черный экран. ). Кстати, особую сложность могут вызывать старые игры (которые и запустить то порой — не просто).
В этой заметке хочу привести несколько способов, как можно быстро и красиво делать скриншоты из игр. Думаю, заметка будет весьма кстати всем любителям игр.

«Достаем» скрин из игры
Вариант №1: универсальный
Одним из самых надежных вариантов решения вопроса — будет установка спец. программы, которая вне зависимости от версии вашей ОС, драйверов и пр. параметров позволит создавать скрины.
Что касается Fraps: то здесь все просто!

Далее запустите игру: в левом верхнем углу должны начать появляться цифры (это Fraps показывает количество FPS).
После, в нужном месте нажмите клавишу F10 (если вы ее не поменяли в настройках). Всё, в принципе скрин должен быть сохранен (обратите внимание на цифры, обычно, они "моргают" при этом).

Делаем скрин в игре помощью Fraps

Вариант №2: для пользователей Windows 10/11
В Windows 10/11 появилась игровая панелька, позволяющая не только делать скрины, но и даже записывать видео! Но для начала необходимо включить ее.
Ниже представлю все действия по шагам.
1) Итак, открываем параметры Windows: для этого достаточно нажать сочетание клавиш Win+i . После перейдите в раздел "Игры" (он расположен, обычно, в правой нижней части окна).

Как открыть параметры Windows - Win+i
Также обратите внимание на "горячее" сочетание клавиш для вызова игровой панельки (его можно поменять так, как вам удобнее) : по умолчанию оно Win+G .

Включаем игровую панель — Xbox Game Bar
3) Теперь можно запустить нужную игру (в своем примере использовал "старую" Civilization IV).

Игровая панель в Windows 10 (Win+G)
4) Собственно, скрин готов! Панелька, после создания скриншота, снова будет скрыта, и вы можете продолжить игру.
5) Чтобы найти папку, куда сохраняются скрины, откройте параметры Windows (сочетание Win+i ), раздел "Игры/Клипы" и посмотрите оную папку. Кстати, там же есть кнопка для того, чтобы сразу же открыть этот каталог.

Где лежат мои сохраненные скрины из игр
6) Как видно на рисунке ниже, мои скрины присутствуют в этой папке. Обратите внимание, что по умолчанию файлы сохраняются с названием игры и текущей датой (весьма удобно!).
Этот компьютер - видео - клипы
Вариант №3: если вы пользуетесь Steam
Изменить эту кнопку, а также указать папку, где будут сохраняться скрины, можно в настройках Steam в разделе "В игре" .

Steam - настройки - раздел в игре
Кстати, обратите внимание, чтобы была поставлена галочка напротив пункта "Включить оверлей Steam в игре" . Если этот параметр будет выключен - создание скринов по F12 может не работать!

Обратите внимание на оверлей
Вариант №4: используем возможности от производителя видеокарты (на примере Nvidia)
Если вы хотите делать супер-скриншоты с высоким разрешением, то без спец. возможностей от производителя вашей видеокарты не обойтись! В этом подразделе статьи хочу остановиться на такой "штуке" как NVIDIA Ansel.
Благодаря этой новой функции видеокарт Nvidia, пользователи получают возможность создавать скриншоты разрешением до 63360 × 35640 пикселей (а это в 30 раз выше, чем Full HD формат)!
К тому же, есть возможность сделать не просто 2D скрин (к которым все привыкли), а в формате 3D (т.е. тот, который можно повернуть и посмотреть с разных ракурсов!).
Чтобы задействовать NVIDIA Ansel, необходимо:
- обновить драйвера (до версии 1.24) и установить GEFORCE EXPERIENCE (ссылка офиц. сайт Nvidia);
- далее запустить игру и нажать сочетание Alt+F2 (обратите внимание, что поддерживаются пока еще далеко не всех хиты);
- затем вы сможете повернуть картинку на экране, выбрать лучший ракурс, а после нажать на "Snap" ("Снять"). По умолчанию скриншот сохраняется в папку "Изображения" .

Панелька Nvidia Ansel
Как это выглядит можете посмотреть в галерее Nvidia (ссылка на офиц. сайт). Обратите внимание, что скрин можно крутить в разные стороны, прибавлять/отдалять (рассматривая мельчайшие детали), поставить в качестве обоев и т.д.

Скрин из игры Witcher 3 (с сайта Nvidia)
На этом пока всё. Иные варианты - приветствуются в комментариях!
Читайте также:


