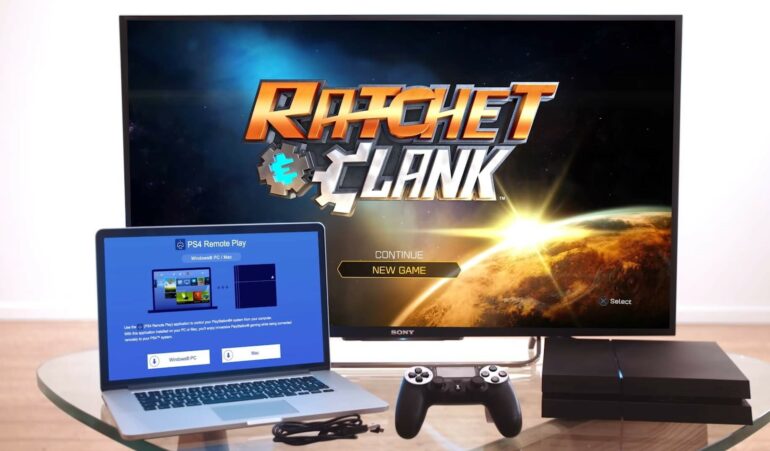Fps dominator ps4 как подключить к пк
Контроллер Sony DualShock 4 на самом деле является стандартным геймпадом, и вы можете подключить его к любому ПК с помощью USB-кабеля, стандартного Bluetooth или официального беспроводного USB-адаптера Sony. Он также будет работать в различных играх, поскольку Steam теперь предлагает официальную поддержку контроллеров DualShock 4.
Подключив контроллер PS4 к ПК, вы также можете использовать PS4 Remote Play для трансляции игр с собственной консоли PS4 или сервис Sony PlayStation Now для трансляции игр с серверов Sony.
Контроллеры Microsoft Xbox, вероятно, по-прежнему лучше всего подходят для игр на ПК, поскольку они официально поддерживаются Microsoft. А многие игры поддерживают, в частности, контроллеры Xbox 360 и Xbox One. Если вы покупаете контроллер для игр на ПК, вам, вероятно, стоит приобрести контроллер Xbox. Но если у вас уже есть контроллер для PlayStation 4, вот как его настроить для работы с ПК.
Как подключить DualShock 4 к ПК
Если вы хотите подключить свой контроллер без проводов, Sony рекомендует приобрести официальный беспроводной USB-адаптер DualShock 4 (15 долларов).
Для беспроводного подключения контроллера PlayStation 4 к ПК без какого-либо дополнительного оборудования вам необходимо перевести его в режим сопряжения Bluetooth. Многие люди сообщают, что Bluetooth-соединение контроллера на компьютере может быть немного нестабильным. Это зависит от вашего набора микросхем Bluetooth и драйверов, поэтому вы можете использовать проводное соединение или официальный беспроводной адаптер, если у вас возникли проблемы.
Вот как можно подключить контроллер к беспроводной сети через Bluetooth: во-первых, выключите контроллер, если он уже включен. Если он включен и в паре с PlayStation 4, нажмите и удерживайте кнопку «PlayStation», а затем выберите опцию «Выйти из PS4» или «Войти в режим отдыха» в меню, которое появляется на вашем телевизоре. Контроллер выключится.
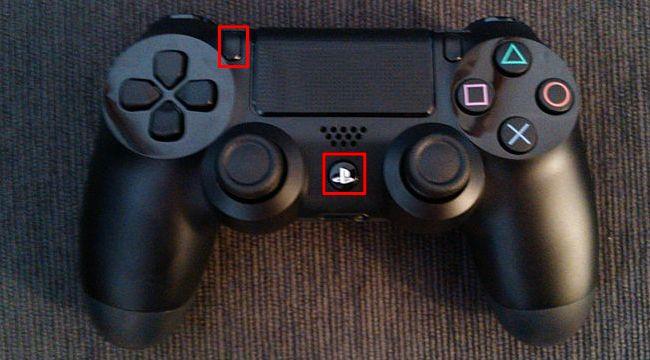
Наконец, подключите контроллер к компьютеру, как если бы вы подключали любое устройство Bluetooth. В Windows 10 вы можете открыть приложение «Настройки» из меню «Пуск», выбрать «Устройства», а затем выбрать «Bluetooth». DualShock 4 будет отображаться здесь как «Беспроводной контроллер», если он находится в режиме сопряжения. Затем вы можете выбрать его и нажать «Сопряжение», чтобы связать его с вашим компьютером.

В Windows 7, 8 и 10 вы можете открыть панель «Устройства и принтеры» на панели управления. Затем нажмите «Добавить устройство», и контроллер появится в качестве ближайшего устройства Bluetooth. Он также появится в списке подключенных устройств здесь как «Беспроводной контроллер» после его подключения.

Как эмулировать контроллер Steam с помощью контроллера PS4
Valve теперь предлагает официальную поддержку контроллера DualShock 4 для PlayStation 4. Он будет функционировать аналогично контроллеру Steam, с поддержкой сенсорной панели контроллера и другими функциями. Игры, которые поддерживают Steam Controller, будут работать и с контроллером PS4. И вы также можете создавать профили для эмуляции действий клавиатуры и мыши с контроллером PS4 в различных играх, которые не предоставляют официальную поддержку контроллера. Другими словами, он работает так же, как Steam Controller.
Чтобы включить эту функцию, откройте режим «Big Picture Mode» в Steam, щелкнув значок «Big Picture Mode» в форме контроллера в правом верхнем углу окна Steam.

Перейдите в Настройки> Настройки контроллера в режиме большого изображения и включите опцию «Поддержка конфигурации PS4».

Подключите все подключенные контроллеры PS4, и они появятся здесь. Вы можете выбрать их и настроить так же, как вы настроили бы Steam Controller.
Например, вы можете выбрать игру в режиме Big Picture и выбрать «Управление игрой»> «Конфигурация контроллера», чтобы настроить поведение контроллера PS4 в игре. Этот экран предоставляет множество опций для переназначения действий кнопок вашего контроллера в игре.

Как эмулировать контроллер Xbox с помощью контроллера PS4
Если вы используете контроллер PS4 с эмулятором для игры в старые игры, вы можете легко настроить эмулятор так, чтобы он принимал нажатия кнопок контроллера. Если вы используете его с игрой для ПК, вам может потребоваться открыть настройки управления этой игры и настроить их так, чтобы она реагировала на нажатия контроллера.

Эмуляция контролера Xbox
Но для игр, которые ожидают контроллер Xbox, вам, возможно, придется эмулировать xinput. Он преобразует нажатия контроллера PS4 в эквивалентные нажатия кнопок Xbox. Таким образом игры будут «просто работать» с DualShock 4 так же, как и с контроллером Xbox. Они будут думать, что вы используете контроллер Xbox.
Sony не выпустила никаких официальных драйверов для контроллера PlayStation 4 на ПК, поэтому официального способа сделать это не существует. Существуют инструменты для эмуляции xinput с PS4, но они являются неофициальными сторонними инструментами, разработанными сообществом.
Мы рекомендуем бесплатную программу Input Mapper. Этот инструмент также поможет показать уровень заряда батареи вашего контроллера, который вы обычно не сможете увидеть в Windows.

Загрузите и установите Input Mapper на свой компьютер. Откройте его и щелкните значок «Профили» в форме контроллера в левой части окна Input Mapper, а затем нажмите «Новый профиль». Параметр «Эмулировать виртуальный контроллер» будет включен по умолчанию, и ваш контроллер PS4 должен теперь будет функционировать как контроллер Xbox. Вам не нужно менять какие-либо другие настройки.
Откройте игру, которая ожидает контроллер Xbox, и она должна просто работать. Любые внутриигровые подсказки все равно скажут вам использовать кнопки Xbox Y, B, A и X вместо кнопок треугольника, круга, квадрата и X, но эти кнопки будут функционировать как эквивалентные кнопки Xbox.

Эмуляция xinput работает только при открытом InputMapper, поэтому вам нужно оставить эту программу открытой, когда играете в игры. Однако, если вы щелкните значок «Настройки» в левой части программы, вы можете указать «Начать с Windows» и «Запустить свернутый». В последующем программа запустится, когда вы включите свой компьютер и будет работать в фоновом режиме, так что вы всегда будете готовы к игре.
InputMapper также выполняет другие полезные функции, такие как функция «Трекпад как мышь», которая позволяет использовать трекпад контроллера в качестве мыши в Windows. Вы даже можете настроить цвет световой панели контроллера и настроить макросы.

Вам нужно будет подключить контроллер к PlayStation 4, прежде чем вы сможете снова использовать его с консолью. Для этого просто подключите контроллер обратно к PS4 с помощью USB-кабеля. Он автоматически соединится с вашей консолью. Чтобы впоследствии он работал с вашим компьютером, вам потребуется снова подключить его к компьютеру из окна Bluetooth. Это небольшая проблема, но оно стоит того, чтобы легко использовать свой геймпад на нескольких устройствах.
Для того, чтобы подключить PS4 к ПК у Sony Playstation есть официальная функция удаленного управления. Но эта функция доступна только на телефоне Sony Xperia, а приложение называется Remote Play. Данная технология представляет собой стриминг изображения на другое устройство.
Но как быть если у вас нет Sony Xperia или даже нет Sony Playstation 4, а поиграть в эксклюзивы хочется. Выход есть. Недавно в сети появилось неофициальное приложение Remote Play, которое работает также как и официальное, но дружит не только со смартфоном компании Sony.
Понадобится
- PS4 или друг с приставкой
- Программа Remote Play
- ПК, ноутбук или Android смартфон
Как подключить PS4 к ПК
На данный момент существует два способа поиграть в игры от Sony Playstation 4 на ноутбуке, смартфоне или ПК.- Через официальную программу, для этого понадобится DUALSHOCK 4
- Неофициальное приложение в котором будет доступно управление клавиатурой и мышью
Официальный способ запуска PS4 игр на ПК
В обновлении Playstation 4 под номером 3.50 появилась возможность удаленно играть в игры PS4 на устройстве под управлением Windows или Mac.
1. Необходимо скачать и установить официальное приложение Remote Play на ваше устройство.
2. После первого запуска открыть настройки и войти в учетную запись Playstation Network. Тут же настроить разрешение и частоту кадров (изменить на высокое для более плавного изображения).


3. Запустить консоль и настроить доступ к дистанционному воспроизведению, настроить систему как основную и разрешить доступ к интернету в режиме покоя.
- [Настройки] -> [Настройки соединения дистанционного воспроизведения] -> [Разрешить дистанционное воспроизведение]
- [Настройки] -> [PlayStation Network/Управление учетной записью] -> [Активировать как основную систему PS4] -> [Активировать]
- [Настройки] -> [Настройки энергосбережения] > [Выбрать функции, доступные в режиме покоя] -> [Сохранить подключение к Интернету] и [Разрешить включение системы PS4 через сеть].
4. Нажать кнопку [Запуск] в приложении на ПК и дождаться пока приложение найдет систему к которой привязан аккаунт. После чего появится окно в которое необходимо ввести PIN код для доступа к системе, который можно найти в [Настройки] -> [Настройки соединения дистанционного воспроизведения] -> [Добавить устройство].

Подключить DUALSHOCK 4 к USB и наслаждаться консольными играми на компьютере.

Запуск PS4 игр на ноутбуке или ПК
Второй способ неофициальный, но при помощи него в играх можно использовать клавиатуру, мышь и джойстики других производителей.Подробное подключение PS4 к ПК рассмотрим на примере если у вас есть консоль и требуется вывести изображение на компьютер без HDMI кабеля или вовсе на ноутбук.
Для запуска PS4 игр необходимо скачать и установить приложение Remote Play для ПК.
Разархивировать файлы и установить setup-.v105-Test.exe от имени администратора.

После установки, не запуская приложение, открыть папку Crack_PC-RET и перетащить файл RemotePlay.exe в папку в которую установили приложение.


В корневую папку также необходимо добавить файл com.playstation.remoteplay.10300.apk из папки APK .

Теперь можно запускать приложение. И сразу выставить во вкладке [Settings] -> [Resolution/FPS] 60 кадров.
Чтобы настроить Remote Play необходимо во вкладке [PS4] -> [Register] зарегистрировать консоль для удаленного использования. В открывшемся меню ввести PIN код, а также имя учетной записи приставки.


Для получения PIN кода понадобится запустить Playstation и перейти в [Настройки] -> [Настройки дистанционного соединения воспроизведения] -> [Добавить устройство].
Осталось соеденить устройства. Для этого открыть вкладку [PS4] -> [Connect] -> [Search and Connect]


Если все сделано правильно на экране в окне должно появиться изображение с консоли.

Запуск PS4 игр на ПК без приставки
Допустим вы не являетесь счастливым обладателем Sony Playstation 4, но все же хотите поиграть в эксклюзивы доступные только на этой приставке. Для этого вам понадобится друг с консолью, ноутбук или ПК и программа Remote Play для ПК.
Если у вас нет такого друга, его можно найти в социальных сетях, на форумах или в сообществах посвященных играм. Этот метод абсолютно безопасен. От обладателя консоли требуется лишь запустить ее и сообщить вам IP адрес и PIN код.

Заключение
Многие долго ждали способа поиграть в эксклюзивные игры от PS4 на своем компьютере. Вот теперь мы имеем два способа запуска: официальный от компании Sony и не официальный с поддержкой клавиатуры и мыши.
Доброго времени суток. Помните, мы как-то говорили про Remote Play и его возможности. Теперь разберём подробнее такой вопрос, как дистанционное подключение PS4 к компьютеру.
А также разберёмся, как подключить другие гаджеты от приставки к компу. В конце выясним, зачем и кому нужно дистанционно играть.
Как подключить ПК удалённо
Для того, чтобы играть на плейстейшен или писать стримы через другое устройство, существует приложение Remote Play.
Компьютер можно использовать как дополнительный монитор, если кто-то занял ТВ. Или если последний вовсе отсутствует.
Дистанционное подключение к ПК не требует особых усилий. Просто скачайте приложение. При первом сопряжении устройств нужно настроить приставку. После этого достаточно будет того, чтобы PS4 была включена к моменту игры.

Можно ли подключить Playstation через кабель
Приложение работает практически со всеми популярными ОС. Но если у вас стоит Windows ниже 10, или IOS ниже версии 10,3, то PS Remote может не сработать. То же самое касается систем типа Линукс.
В таком случае подключиться как к PS4, так и к PS5, можно через кабель HDMI. Приставка автоматически отобразится на мониторе ПК или ноутбука.
Имейте в виду, что шнур должен соответствовать протоколу вывода. То есть у PS5 порт поддерживается от 2.0 и выше. На деле ничего страшного, но если ваш комп слишком слабенький, то картинка будет не такой плавной.

Как подключить геймпад
Вот вы удачно подключили плойку к ПК, но не знаете как будет работать геймпад.
В случае с дистанционным воспроизведением всё просто. Подсоединяете джойстик по usb-кабелю, и он сразу начнет работать.
На современных ОС он будет также работать без проблем. Но, если вопросы всё-таки возникли, ознакомьтесь со статьёй. Там есть целых три способа, в том числе по bluetooth и через сторонние программы.

Подключение камеры PS Eye и VR
Если вы решили ещё и камеру от PS законнектить, то для этого существуют следующие алгоритмы:
-
Установите специальный эмулятор для камеры.
Программки существуют самые разные, найдите в интернете нужную.
После этого камера должна работать как обычная вебка.
VR-шлем установить технически гораздо проще. Для него не нужно специальных улит. Достаточно скачать VR Framework. Подробную инструкцию смотрите здесь.

Как работает Remote Play
Теперь давайте поговорим об основных принципах работы Remote Play. Сами Сони придумали это приложение специально для того, чтобы геймеры не разлучались с приставкой.
Иными словами, чтобы играть дистанционно где угодно и на чём угодно.
Дополнительным бонусом будет то, что можно запускать стрим без карты захвата.

Зачем нужно дистанционное управление через ПК
По сути дистанционное подключение PS4 к компьютеру скорее необходимость для летсплееров и стримеров. Так оно позволяет писать видео с игры сразу на ПК.
При этом можно видеть, какое будет изображение у игры, есть ли звук и не зависла ли веб-камера. Записывая по кнопочке Share вы этого не увидите. То есть запишите всё в слепую.
Также инструкция подойдёт тем, кто временно решил подсоединить плойку к ПК, пока ТВ занят или если он отсутствует.
Если статья оказалась полезной, то сделайте репост и подпишитесь на рассылку. Задайте вопрос по теме в комментариях. Мы постараемся на него ответить.
Игровая консоль Sony PlayStation 4 лидирует на современном рынке. Если вы решите приобрести её, то наверняка не прогадаете. Но ведь вам понадобится ещё и телевизор, чтобы было к чему подключить приставку. Но лишние траты можно исключить, ведь PS4 можно подключить к ноутбуку и обычному монитору.
Подключение PS4 к ноутбуку или монитору при помощи HDMI кабеля
Стандартный HDMI кабель для подключения к телевизору уже имеется у PS4. Многие мониторы допускают его подключение, а вот про ноутбуки такое можно сказать не всегда. Дело в том, что, даже если на ноутбуке есть HDMI разъём, обычно он настроен на вывод изображения, а не его приём.
Но если девайс оснащён HDMI-in, то достаточно выполнить следующие действия:
-
Подключите HDMI кабель к соответствующему разъёму на задней панели PS4.


Чтобы понять, принимает ли HDMI разъём сигнал, стоит ознакомиться со спецификацией техники на официальном сайте или в документации.
Подключение монитора выполняется таким же образом. Стоит отметить, что он может выводить звук, если он имеет встроенные колонки. В ином случае вам также понадобится подключать звуковое устройство напрямую к консоли. Кроме того, монитор может иметь VGA разъём, вместо HDMI.
В этом случае стоит сделать следующее:
-
Подсоедините VGA/HDMI переходник к монитору.

Подключение к ноутбуку или компьютеру через Remote Play
Если у вас нет возможности подключить PS4 через HDMI, можно использовать программу для передачи изображения. В таком случае вы получите качественную картинку, но транслироваться она будет с небольшой задержкой. Это может стать проблемой при игре в динамичные игры. Чтобы настроить трансляцию Remote play, сделайте следующее:
- Скачайте и установите программу PS4 Remote Play на компьютер. Вы можете легко найти её в Сети — программа распространяется бесплатно.
- Запустите приложение. В нём откроется окно первоначальной настройки программы.
- Войдите в систему, используя свою учётную запись. Если аккаунта нет, то его нужно обязательно создать.



Видео: подключение PS4 к компьютеру при помощи Remote Play
Подключение геймпада от PS4 к компьютеру
Вы можете использовать контроллер от Playstation 4, даже если играете в неё на мониторе или ноутбуке. Для этого необходимо сделать следующее:
- Установите программу Input Mapper и запустите её. Выберите беспроводной способ подключения (можно использовать и проводной, тогда дальнейшие настройки не требуются).
- Зажмите кнопку back (share) на контроллере пока он не начнёт мигать.
- Перейдите в раздел Bluetooth-соединений компьютера и выберите геймпад.
При таком методе подключения все возможности геймпада будут работать, включая отслеживание положения контроллера и вибрацию.
Возможные проблемы с подключением
Иногда подключение не удаётся установить, даже если делать всё по инструкции. Обычно виной тому служит одна из следующих причин:
- HDMI разъём нацелен только на выход — в большинстве ноутбуков этот разъём не может принимать сигнал. В таком случае изображение не будет поступать на ноутбук;
- изображение через Remote Play тормозит или рябит — компьютер или ноутбук не справляется с обработкой картинки В таком случае стоит использовать более мощное «железо»;
- отсутствует звук — HDMI кабель не передаёт его. Используйте иные способы вывода звука с консоли, например, наушники.
Если у вас хороший монитор, можно получить немало удовольствия, играя на нём в Playstation 4. Удобство и зрелищность способны усилить погружение, предоставить более богатый игровой опыт. И при помощи этой статьи вы без труда подключите приставку к монитору или ноутбуку.
Читайте также: