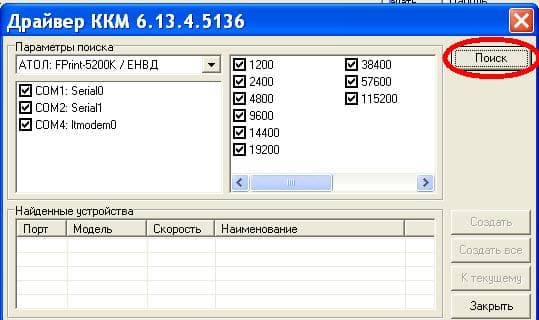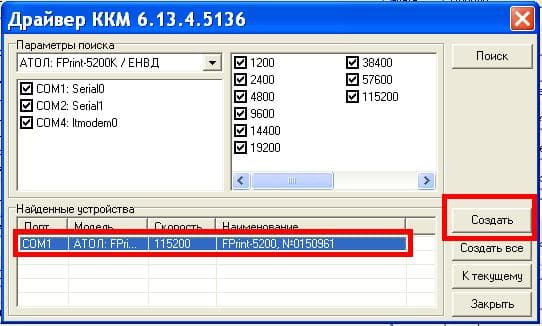Fprint 02k переключить на usb
Перед проведением описанных в инструкции работ необходимо снять ККМ с учёта в налоговых органах.
Порядок выполнения работ по доработке ККМ FPrint до принтера документов (ПД) FPrint
1. Разберите корпус устройства.
2. Отсоедините кабель ККМ-ЭКЛЗ от разъёма ЭКЛЗ на БУ.
3. Извлеките ЭКЛЗ с кабелем из корпуса ККМ.
4. Удалите остатки клея на месте крепления ЭКЛЗ.
5. Запрограммируйте ПО микросхемы процессора БУ (Winbond W78E516B40PL).
Программирование может производиться по интерфейсу RS-232 или непосредственно при помощи программатора.
5.1. Для программирования по интерфейсу RS-232 необходимо:
- Подключить устройство к ПК.
- На ПК запустить утилиту «Loader.exe» (утилиту можно скачать с сайта ГК АТОЛ, в разделе технической поддержки.
- Перевести устройство в режим программирования BOOT.
- Подключить блок питания к принтеру документов, включить блок питания в сеть, включить ПД.
- Указать в диалоговом окне утилиты «Loader.exe», в поле «Порт:» номер последовательного порта ПК, к которому подключен ПД
Нажать на кнопку «…», справа от поля «Файл прошивки». В отобразившемся диалоговом окне указать файл ПО. ПО можно найти на сайте ГК АТОЛ.
- Нажать на кнопку «Открыть».
- В основном диалоговом окне утилиты нажать на кнопку «Загрузить».
5.2. Для программирования при помощи программатора необходимо:
- Извлечь из блока управления микросхему процессора (W78E516B40PL).
- Записать в микросхему процессора ПО при помощи программатора. ПО можно найти на сайте ГК АТОЛ.
6. Замените блок фискальной памяти.
7. Запустите Технологический прогон (см. Руководство по эксплуатации, которое можно найти на сайте ГК АТОЛ). Убедитесь, что прогон завершился без ошибок (на ошибку обмена с ЭКЛЗ не обращайте внимания).
Соберите принтер документов.
9. Опломбируйте изделие согласно Руководству по эксплуатации принтера.
10. Введите заводской номер изделия (заводской номер ПД соответствует заводскому номеру ККМ).
11. Установите код защиты. Код защиты выдаётся сотрудниками технической поддержки ГК «АТОЛ» по письменному запросу с указанием наименования модели ПД и его заводского номера.
Примечание: код защиты ПД отличается от кода защиты ККМ.
12. При необходимости выполните активизацию принтера документов согласно приложению к Руководству по эксплуатации.
13. Удалите с корпуса изделия марку пломбу, голограмму СВК, голограммы сервисного обслуживания, идентификационный знак. При необходимости удалите остатки клея на месте расположения наклеек.
14. Удалите шильдик ККМ с изделия и наклейте шильдик ПД согласно Руководству по эксплуатации.
15. Удалите наклейку с названием контрольно-кассовой машины с корпуса изделия и при необходимости установите наклейку с названием принтера документов.
Винда семерка. Подключаю FPrint-02K к компу через USB шнур, а ПК ника кне реагирует на его подключение, атоловской драйвер естественно его тоже не видит. По идеи он должен определиться как непонятное устройство, и после этого его можно найти через атоловскую утилиту, но принтер никак не определятся. В чем может быть загвоздка?
ПС: кабель проверял, все порта пробовал, дрова с портов сносил.
Запускаю "Драйвер ККМ" и там через "Поиск оборудования" сканирую все имеющиеся порты по всем скоростям и нечего не нахожу. На машинах с ХР все проходит на ура, а тут на семерке не хочет принтер опозноваться.
По нему не знаю, но вот FPrint-5000 по умолчанию работает через COM. Чтобы он работал через USB надо переключатель переставить (вроде третий), но это по инструкции смотри
Через COM порт есть контакт, но это не по феншую, у меня ком занят сканером штрихкодов.
Пробую подключить этот же самый принтер к компу на вин ХР все конектится без проблем, на семерке никак, тут какойто подвох с виндой, кто нибудь настраивал подобные аппараты на семерке?
Да видится. так же пробовал все имеюшиеся USB порты на этом компе, пробовал сносить все драйвера с этих портов и ставить их заново, нечего не помогает.
(0) Та же проблема.
Win7 64bit. Никак не реагирует на фискальник.
Но он мне пока не нужен, поэтому буду просто болеть за автора темы :)
Вообще, как приходится сталкиваться с торговым оборудованием, так как будто в каменный век попадаешь. Ком-порты какие-то, разрывы клавиатуры, про Win7 и 1С8.2 никто из поставщиков ничего не слышал. Работает все, как будто студенты писали, но не дописали, то есть если повезет, то после танцев с бубнами. Тоска, в общем :(
Да неговори, торговое оборудование - постоянные танци с бубнами.
(5) еще раз говорю: по умолчанию он работает через COM и надо АППАРАТНЫМ ПЕРЕКЛЮЧАТЕЛЕМ ПЕРЕВЕСТИ ЕГО В РЕЖИМ РАБОТЫ ЧЕРЕЗ USB
(10) С какой скоростью выходят релизы ОС-ей - никакой производитель железа успевать не будет. Да ему и нафих это не нужно. Для работы достаточно DOS-a и это правильно, за "бантиками" и фенечками поколения пепси производитель гнаться никогда не будет. Ещё бы под андроида драйвер спросил )))
(12) если на ХР работает, то дело не в переключателях
(13) я очень сильно подозреваю, что фразой "на машинах с XP все проходит на ура" ТС имел ввиду аналогичный принтер, а не этот конкретный экземпляр
(5) у нас этот аппарат работает как на семерке, так и на висте. проблем небыло вообще, и через com и через usb
Проблема решена!
Спасибо всем кто принимал участие в обсуждении.
Для тех кто после меня сталкнется с данной проблемой объясню способ решения.
=========
1.ВНИМАТЕЛЬНО читаем документацию, а именно 71 страницу мануала по принтеру (Лежит на диске который прилагается к принтеру).
2. для тех кто не любит читать:
--а) откручиваем крышечку на нижней панеле принтера (под ней находятся переключатели).
--б) переключаем ТРЕТИЙ речажок на положение ON.
--в) закручиваем крышечку, втыкаем кабель USB, принтер определяется как USB-serial Controller, ставим на него дрова, ищем его через атоловскую утилиту, настраиваем 1C.
=========

Чековый принтер Fprint 5200, он же в другой модификации фискальный регистратор Fprint 5200 K, применяется как принтер документов и регистратор продаж в POS - терминалах (что такое POS-терминал?). Принтер документов не может применятся автономно, без управляющего устройства, в стандартном варианте - компьютера.
Принтер имеет автоматический отрезчик бумаги который отрезает каждый выданный чек. На принтере установлена термопечатающая головка, которая не требует технического обслуживания и замены расходных материалов (красящей тенты).
Автоматизация магазина при помощи чекового принтера FPrint 5200.
Стандартный вариант использования принтера документов это FPrint 5200 подключенный к компьютеру, к PC на котором установлена 1С бухгалтерия либо другая бухгалтерская программа подключают сканер штрих кода и, при необходимости, дисплей покупателя. Автоматический денежный ящик и выносной дисплей покупателя также можно подключить непосредственно к FPrint 5200.
Настройки фискального регистратора перед подключением к компьютеру
Подключение через USB-порт
Подключение через COM-порт
Птключение автоотрезчика чековой ленты
Запуск технологического прогона
Подключение FPrint - 5200 к компьютеру, настройка драйвера
2. Подключите фискальный регистратор к компьютеру
3. Нажмите клавишу "Пуск" на рабочем столе Windows
4. Далее "Программы" --> АТОЛ --> Драйверы торгового оборубования --> Тесты --> Драйвер ККМ
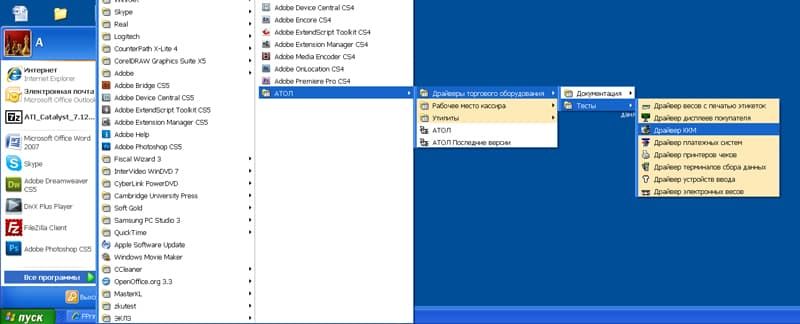
5. В открывшемся окне нажмите "Настройка свойств"
6. В открывшемся окне свойств выбрать нужную модель фискального регистратора: FPrint-5200
7. После того, как выбрали модель, поставьте галочку напротив поля "Пароль доступа" и введите в это поле цифру "30".
8. В открывшемся окне просто нажмите кнопку "Поиск".
9. Программа найдёт ваш регистратор. Кликните по найденному полю и нажмите кнопку "Создать".
10. Закройте это окно и в окне свойств нажмите кнопку "Проверка связи" и "ОК".
Подключение к 1С 7.Х
Для подключения Fprint к 1С на компьютере должны быть установленны 1С и АТОЛ: драйверы торгового оборудования. Как установить АТОЛ: драйверы ККМ смотрите здесь.

Сегодня пришлось настраивать принтер чеков FPrint-22 через USB порт. В результате, все оказалось достаточно просто, но вот понял я это не сразу, поскольку, сопровождающая сей агрегат документация простотой и доходчивым изложением не отличается. Поэтому решил описать эти эти простые шаги в статье.
1. распаковываем принтер, подключаем шнур питания и USB-кабель. Но пока не включаем.
2. Устанавливаем драйвера ATOL для ККМ.
Важно! Нужно перезагрузить компьютер, иначе может писать, что com порт занят.
4. Следующим шагом надо переключить FPrint в режим работы по USB. Для этого выключаем принтер, нажимаем на кнопку прогона ленты и включаем питание. Ждем пока он пикнет 4 раза и отпускаем кнопку. Принтер печатает, что для переключения в режим USB надо нажать ту же кнопку 2 раза. Нажимаем. Потом нас попросят установить режим отрезки чеков. Я оставил как есть. Принтер установит выбранные значения и вернется в рабочее состояние.
5. Дальше открываем «Пуск\Все программы\АТОЛ\Драйверы торгового оборудования\Тесты\Драйвер ККМ». Это главное окно. В открывшемся окне нажимаем кнопку «Настройка свойств», и в нем кнопку «Поиск оборудования»:

В параметрах поиска выбираем наш принтер. Нажимаем кнопку «Поиск». Если все до этого настроено было верно, в нижней табличке должен появиться наш принтер. Теперь это окно можно закрыть и на предыдущем проверить работоспособность FPrint.
6. Нажмите, например, кнопку «Проверка связи» и если все установлено верно, в строке «Результат» мы должны увидеть параметры нашего принтера:

Это все. К компьютеру мы FPrint подключили. Не забудьте в главном окне (из него мы открыти это) поставить птичку «Устройство включено». Осталось подключить к 1С.
Читайте также: