Format factory как сжать видео
Некоторым пользователям необходимо сжать видео MP4, чтобы уменьшить размер видео файла, из-за того, что он занимает много места на диске компьютера, или очень большой размер файла может служить препятствием для загрузки на видеохостинг.
MP4 (MPEG-4) — популярный формат цифрового видео контейнера, включающий видео и аудио потоки, субтитры, метаданные, имеющий расширение «.mp4». При сохранении файла в MP4 происходит сжатие видео и аудио сегментов, в результате получается видео высокого качества с оптимальными размерами, которое легко переносится между устройствами, или загружается на сайты.
От используемого формата, применяемых кодеков, зависит степень сжатия итогового видео файла, соответственно сколько места занимает файл на диске ПК. Видео в MP4 уже сжато, но встречаются ситуации, когда нужно дополнительно уменьшить размер MP4.
Размер файла зависит от качества видео. После некоторого ухудшения качества, уменьшается размер видеофайла.
Способы уменьшить размер видео MP4
Сначала необходимо разобраться с некоторыми понятиями. В интернете часто можно увидеть фразы: «сжать видео MP4 без потери качества» или «уменьшить размер видео MP4 без потери качества».
Это некоторая уловка для непосвященных пользователей, потому что сжатие без потерь не соответствует действительности. Любое сжатие подразумевает потери в тех или иных характеристиках качества исходного видео файла.
Другое дело, что при определенных настройках сжатия, общее качество обработанного видео файла снизится не на много, а при воспроизведении, разница между исходным и итоговым видео не будет заметна для пользователей.
В случае очень большого размера исходного видео файла, используется несколько способов решения проблемы:
- конвертировать видео в другой формат, имеющий меньший размер после обработки, при прочих равных условиях;
- сжать видео MP4 онлайн;
- уменьшить размер MP4 видеофайла с помощью программы.
Первый вариант не всегда подходит из-за того, что пользователю не нужно изменять формат файла с MP4 на другой формат. Два вторых способа помогут решить проблему с очень большим размером файла.
Можно уменьшить размер, если уменьшить разрешение видео, но такой вариант может не подойти из-за того, что изменится соотношение сторон видео ролика, а это не всегда подходит.
Проблема с видеофайлом большого размера
Тема этой статьи появилась, когда я столкнулся с необходимостью уменьшить видео файл, предназначенный для загрузки на YouTube. Видео записывалось в программе Camtasia Studio, которая, при настройках по умолчанию, сохраняет ролик в HML5-видео, в формате MP4.
После сохранения записанного ролика на ПК, я обнаружил, что видео файл получился гигантского размера: более 600 МБ для 12 минутного видео — это очень много. Помимо YouTube, я храню видео в облачном хранилище, поэтому размер файла имеет значение.
Посмотрим свойства этого видео файла:
- Нужно щелкнуть правой кнопкой по файлу, в контекстном меню выбрать «Свойства».
- В окне «Свойства: имя файла» необходимо открыть вкладку «Подробно».
- В разделе «Видео», в опциях «Скорость передачи данных» и «Общая скорость потока» указаны значения, влияющие на качество и соответственно на размер файла.
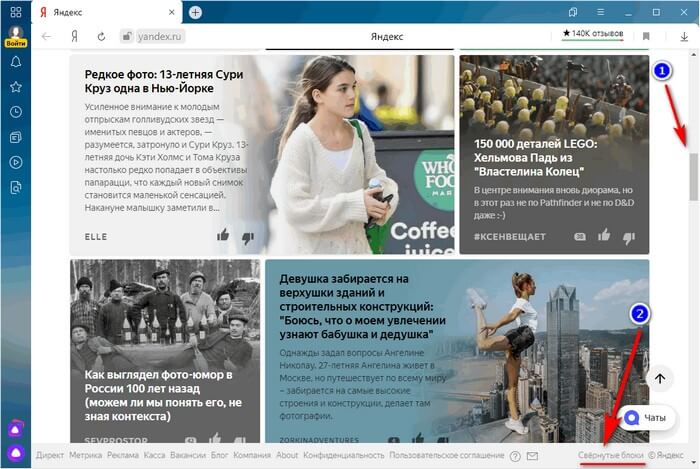
В моем случае, по непонятным причинам программа обработала видео с битрейтом, превышающим обычный в 10-20 раз, поэтому итоговый видео файл получился огромного размера. До и после этого, программа Camtasia Studio сохраняла видео с адекватным размером файла.
Для решения проблемы, мне необходимо уменьшить размер файла не изменяя формат и соотношение сторон видео ролика. Мы будем использовать онлайн сервисы в интернете и программы на компьютере.
Используется следующий метод для преобразования файла:
- файл в MP4 конвертируется в формат MP4;
- в процессе обработки файла происходит сжатие;
- итоговый фал получается меньшего размера.
К сожалению, далеко не на всех сервисах в интернете получиться уменьшить размер видео MP4 онлайн. Это связано с ограничениями по размеру загружаемого файла или времени, затраченного на обработку, при бесплатном использовании. На других ресурсах имеется лимит на размер файла, с которым может работать онлайн сервис.
В этой статье представлены сервисы, на которых можно уменьшить размер видео MP4 онлайн бесплатно, не имеющие проблем с загрузкой файлов сравнительно большого размера (до разумных пределов), а также бесплатные программы, позволяющие сжать видео.
Сжать MP4 видео онлайн без потери качества на 123apps
На сайте 123apps преобразовываются файлы разных типов в различные форматы, в том числе форматы видео. На странице «Видео конвертер онлайн» поддерживается загрузка на сервис видео размером до 2 ГБ.
Для того, чтобы уменьшить размер MP4 онлайн, пройдите следующие шаги:


Выполните следующие действия:

Когда процесс конвертирования видео завершится, в поле «Результат» нажмите на ссылку для загрузки файла на компьютер.
Как уменьшить размер файла MP4 в Any Video Converter
Программа Any Video Converter имеет бесплатную версию, в которой можно конвертировать файлы разных мультимедиа форматов.
Для того, чтобы сжать видео файл MP4 в программе Any Video Converter, проделайте следующие:
- В главном окне Any Video Converter нажмите на кнопку «Добавить видео», или перетащите видео в окно программы.
- Нажмите на кнопку «Выбрать выходной профиль», нам подойдет «Customize MP4 Movie (*.mp4)».
- В разделе «Базовые установки» выберите выходной каталог, размер видео — «Original», качество — «Нормальное».
- В разделе «Параметры видео» можно выбрать кодек: «x264», «x265», «mpeg4», «xvid». В поле «Битрейт видео» установите индивидуальный битрейт.
- Нажмите на кнопку «Конвертировать!».

После завершения процесса, откройте обработанный файл на компьютере.
Уменьшение размера видео формата MP4 в Format Factory
Сейчас нам поможет сжать MP4 видео программа Format Factory. Фабрика Форматов — бесплатная программа для преобразования мультимедиа файлов.
- Перетащите видео файл в окно программы Format Factory.
- В открывшемся окне выберите формат — MP
- Нажмите на кнопку «Показатель».

- В окне «Настройка видео» выберите подходящий профиль. Доступны профили с разными вариантами качества: «DIVX», «AVC», «HEVC» и «Эксперт». Я выбираю — «Эксперт».

- В настройке «Размер», в поле «Значение» выберите желаемый размер из доступных в программе. Щелкните по опции «Видеокодек» для выбора настройки. В поле «Значение» имеются следующие варианты: «MPEG-4 (DivX)», «MPEG-4 (Xvid)», «AVC (H264)», «AVC (H264_NVENC)», «HEVC (H265)», «HEVC (H265_NVENC)», «Copy» (копия оригинала). Остальные параметры можно не трогать.
- Нажмите на кнопку «ОК» в обеих открытых окнах.
- В главном окне программы Format Factory нажмите на кнопку «Старт».

После завершения конвертирования, откройте MP4 файл на компьютере.
Конвертирование MP4 в Hamster Free Video Converter
Бесплатная программа Hamster Free Video Converter служит для конвертирования мультимедийных файлов, преобразования видео для различных устройств.
В программе Hamster Free Video Converter выполните последовательные шаги:
- Перетащите видео файл в окно приложения или добавьте видео с помощью кнопки в окне программы.
- Нажмите на кнопку «Далее».
- В разделе «Форматы и устройства» выберите формат — MP4, а затем примените необходимые настройки: подберите видеокодек, скорость потока, качество видео.
- Нажмите на кнопку «Преобразовать».

После окончания преобразования, откройте готовый видео файл на компьютере.
Выводы статьи
В случае необходимости, пользователь может сжать видео в формате MP4 для уменьшения размера файла. Можно воспользоваться услугами онлайн сервисов, производящих обработку видео в интернете, или помощью бесплатных программ — видео конвертеров, установленных на компьютере.
В этом уроке я покажу как сжать видео, то есть уменьшить его размер без потери качества. Рассмотрим бесплатные способы: онлайн сервисы, компьютерные программы, приложения для телефона.
Справка: как происходит сжатие
Любое видео состоит из множества статичных картинок, которые ежесекундно заменяют друг друга во время воспроизведения. Этот процесс называется видеопотоком . Для его сжатия нужно уменьшить объем данных передаваемых в единицу времени (битрейт).
Также следует подобрать подходящее разрешение для комфортного воспроизведения. Ведь если смотреть фильм или сериал на небольшом экране (например, на компьютере), то вы не ощутите разницу в качестве между 4К и Full HD. Хотя размер будет отличаться в разы.
Видео в высоком качестве, а, значит, и в большом размере, может притормаживать на маломощной технике.
Еще необходимо подобрать правильный кодек и расширение, которые хорошо сжимают видеопоток. Кстати, процесс сжатия еще называют конвертированием , так как некоторые форматы видео хорошо справляются с компрессией без заметной потери качества.
Перед уменьшением размера имеет смысл посмотреть свойства файла. Так легче понять, насколько высоки значения разрешения, битрейта, частоты кадров.
Для этого щелкните правой кнопкой мышки по файлу, в контекстном меню откройте «Свойства».

Перейдите на вкладку «Подробно». В разделе «Видео» будет показана информация о ролике.

Способ 1: онлайн сервисы
Онлайн сервисы – это специальные сайты в интернете, которые умеют сжимать и изменять формат видео. Они просты в использовании, но имеют ограничение по объему загружаемого ролика – он должен быть не более 2-3 ГБ. Для файлов большего размера используйте специальные программы (см. далее).
Видео конвертер
Главное окно сервиса разделено на три части:
- Загрузка файла.
- Выбор формата и настройка компрессии.
- Конвертирование.
Добавить файл можно как с папки компьютера, так и с помощью ссылки на источник в сети. После загрузки выберите один из предложенных форматов:
- Mkv, Mpeg и Avi - подойдут для большинства моделей телевизоров.
- Mp4 - отлично сжимает видео и подойдет для просмотра на смарт ТВ или ПК.
- 3gp - формат для устаревших телефонов.
- Другие форматы подобраны для моделей Apple, Android и т.д.
В настройках разрешения подберите один из предложенных пресетов под ваше устройство.

Затем щелкните по кнопке «Настройки» для выбора кодека. Также здесь можно указать размер, на основе которого будет производиться компрессия.
На заметку . H264 - один из лучших и быстрых кодеков для сжатия.

По завершению настроек кликните «Конвертировать» для запуска процесса. Дождитесь окончания и скачайте готовый файл.
Онлайн видео конвертер
- Щелкните по кнопке «Выберите файл» и загрузите ролик.
- В пункте «Во что» укажите один из предложенных форматов. Можно оставить исходный.
- Настройка битрейта позволяет выбрать один из предложенных пресетов или настроить его вручную.
- Укажите нужный размер видео (разрешение). Остальные поля можно не изменять - они не сильно влияют на объем.
- Кликните на «Конвертировать» для старта процесса.

Дождитесь окончания и сохраните полученный файл.

Convertio
Сервис позволяет добавить файл с компьютера или указать ссылку на источник.

После загрузки щелкните на раскрывающийся список форматов и выберите один из предложенных в разделе «Видео».

Нажмите на значок «шестеренки» для входа в настройки компрессии.


В поле «Изменить размер» укажите разрешение меньше исходного (для наилучшей компрессии).

Остальные пункты можно не изменять.
Кликните «ОК» для применения настроек. Затем нажмите «Конвертировать» для запуска процесса и сохраните готовый файл.

Способ 2: специальные программы
Для компрессии фильмов и сериалов в высоком разрешении понадобится одна из специальных программ. Учитывайте, что сжатие объемного и длинного ролика займет определенное время (в зависимости от мощности ПК).
Рассмотрим несколько бесплатных программ, которые ничем не хуже платных аналогов.
Format Factory
Format Factory (Фабрика форматов) – одна из самых популярных и производительных бесплатных программ для конвертирования с функциями редактирования видео.
1 . В главном окне, на вкладке «Видео», выберите формат для конвертирования.



В части «Профиль» можно выбрать один из подобранных профилей с заданными настройками компрессии.

Можно вручную указать кодек, разрешение, битрейт и другие параметры.

4 . Снизу настраивается папка для выходных файлов.

5 . Кликните «ОК» и «Старт» для запуска процесса.

- Огромный функционал, большое количество форматов.
- Профили качества, которые автоматически подберут настройки сжатия.
- Возможность перекодирования Bluray и DVD дисков.
- Присутствуют инструменты редактирования, обрезки и склеивания.
Минусы : не полный русский перевод программы.
Any video converter
Any video converter - это бесплатный профессиональный видео конвертер с интуитивно понятным меню. Поддерживает множество форматов и предварительных настроек выбора качества.
1 . Перетащите или добавьте вручную файл в главное окно программы.
2 . Нажмите на панель настроек, подберите формат и качество для вашего устройства.

3 . В базовых установках можно вручную указать:
- Путь выходного файла.
- Размер видео.
- Качество.

4 . В параметрах можно изменить кодек сжатия, битрейт и частоту кадров.

Дополнительно в программе есть настройка для обрезки ненужных фрагментов.

5 . Щелкнув по кнопке «Конвертировать» начнется сжатие и сохранение нового файла.

- Дружественный и понятный интерфейс.
- Большое количество настроек и выходных форматов.
- Встроенный инструмент для нарезки.
- Быстрый процесс конвертации.
Минусов за время работы не обнаружил.
Handbrake
Handbrake – кроссплатформенная программа с открытым исходным кодом, работающая на Windows, Linux, MacOS. Отлично подойдет для уменьшения размера ролика и его загрузки в облачное хранилище или на YouTube. Есть портативная версия, не требующая установки.
Добавить видео в окно можно двумя способами: перетянуть в главное меню или через кнопку «Файл».

В программе уже есть предварительные настройки сжатия. Они доступны через пункт «Preset».

Для примера выберем настройку для загрузки в YouTube.

Переходим на вкладку «Видео» и настраиваем частоту кадров. Вполне достаточно указать частоту 24.

По умолчанию программа пытается обрезать черные края по бокам и не всегда правильно. Чтобы отключить эту функцию, открываем вкладку «Размеры», устанавливаем переключатель в «Пользовательский» и задаем все значения по нулям.

В настройках размера проверяем, чтобы разрешение соответствовало исходному.

Указываем папку для сохранения, кликнув по кнопке «Выбрать».
Дополнительно проверьте, чтобы разрешение на выходе было mp4, так как иногда программа устанавливает m4v.

Жмем «Начать кодирование» в верхней части программы и дожидаемся завершения процесса.
- Большое количество заготовок для компрессии под конкретную задачу.
- Возможность кадрирования и изменения параметров видео.
- Портативная версия, не требующая установки.
- Мало выходных форматов.
- Проверка и изменение автоматических настроек.
- Не полный русский перевод.
Miro Video Converter
Предназначена для уменьшения размера видео на мобильные устройства.
1 . После установки перетащите клип в окно программы.
2 . На нижней панели будут кнопки для выбора мобильного устройства, через которые можно подобрать подходящее разрешение под ваш экран.

Также разрешение можно указать вручную в настройках.

3 . Кликните по кнопке «Convert» и дождитесь окончания конвертации.
- Минимум настроек и понятный интерфейс.
- Хорошее качество сжатия.
- Подобранные пресеты под разные устройства.
- Мало настроек компрессии.
- Мало форматов на выходе.
Как сжать видео на телефоне
Современный смартфон может выполнить сжатие не хуже, чем ПК. Для этого есть специальные приложения. Установить их можно в Google Play (на Android) и App Store (на iPhone).
Рассмотрим несколько бесплатных приложений для Android. Я постарался выбрать самые простые и не требовательные в работе, с минимальным количеством рекламы.
Видео сжатие (Video Compress)
Простая и понятная в работе программа, которая умеет сжимать и обрезать видео на смартфоне. Установить можно из Google Play по ссылке.

Главное окно приложения показывает каталог папок, в которых находятся ролики.


В следующем окошке нажмите на значок «Сжатие видео».

Появится список вариантов с указание качества и примерного размера файла на выходе.

На вкладке «Обычай» можно установить пользовательское разрешение и битрейт.

Нажмите «Сжатие видео» для старта и дождитесь завершения.
Video Transcoder
Приложение с расширенными настройками, в котором можно выбрать кодек, установить разрешение, битрейт и указать другие параметры. Для установки из Google Play перейдите по ссылке.

В главном окне тапните по кнопке «Select video» и выберите файл в галереи. Откроются настройки:

Для старта компрессора нужно тапнуть по кнопке «Encode».
Video Dieter2
Самое простое и не требовательное приложение, которое отлично подойдет владельцам устаревших смартфонов. Для установки из Google Play перейдите по ссылке.
Format Factory – конвертер медиафайлов, который предоставляет пользователю широкий набор функций. Ниже мы разберемся, как установить программу и пользоваться ей, а также опишем подробнее, как конвертировать аудио и видео и осуществлять простейшие операции с ними.
Как пользоваться программой Format Factory
Сначала программу нужно установить. Для этого потребуется скачать установщик с официального сайта. Файл дистрибутива (FFSetup.exe) занимает всего 46 мегабайт. Для установки сделайте следующее:

- Дождитесь окончания процесса. Если установщик предложит вам установить расширения для браузера и прочие сторонние программы, уберите соответствующие галочки и выйдите из инсталлятора нажатием на кнопку «Завершить», чтобы не засорять компьютер.
После установки программу можно будет запустить через ярлык на рабочем столе или через меню «Пуск». Программа в распакованном виде будет занимать на накопителе 154 мегабайта. Исполнительный файл, через который запускается Format Factory (если вы не стали создавать ярлыки), – formatfactory.exe.
Интерфейс утилиты прост и интуитивно понятен, с ней разберется даже начинающий пользователь, который никогда не работал с конвертерами мультимедиа файлов. В ней даже не нужно искать нужную функцию где-то глубоко в меню – все категории видны сразу в области окна слева, и при клике на каждую вам будут предоставлены соответствующие опции. Группы, показанные слева:
- Видео. Наиболее интересные функции: адаптация видеофайла для воспроизведения на мобильных устройствах («Мобильные») и «SFW».
- Аудио. Полезная опция, связанная с преобразованием AAC формата, используемого в аудиодорожках к видео.
- Фото. Работу с изображениями обеспечивает инструментарий Picosmos Tools. Он мог быть установлен вместе с программой по умолчанию. Если этого не произошло, Format Factory предложит вам перейти на сайт, чтобы загрузить приложение.
- Документы. Format Factory предоставляет широкие возможности для преобразования PDF в HTML, изображения, Word, Excel и даже обыкновенный текст в формате TXT.
- ROM/DVD/CD/ISO – здесь можно конвертировать диски и их образы в видеофайлы, AUDIO-CD – в MP3, OGG, WAV и любой другой доступный формат аудио. Поддерживается конвертация образа диска ISO в CSO. Даже есть возможность преобразования Blu-Ray диска в MKV.
- Утилиты. Дополнительный инструментарий для работы с медиафайлами, предоставляющий функции обрезки файлов, объединения нескольких видеофрагментов в один, наложения аудиодорожки на видео и т. д. Также можно прочитать подробную информацию о видеозаписи и аудиофайле.
Подробная инструкция, как работать с программой Format Factory:
- Выбираем одну из групп (к примеру, «Аудио» или «Видео»).
- Кликаем на нужный формат, в который нужно конвертировать файл.
- Откроется окно выбора файла. Щелкаем по кнопке «Добавить файл». Либо можно просто перетащить нужный файл в окно.

- Выбираем директорию, куда нужно сохранить итоговый медиафайл. Каталог по умолчанию: «C:/FFOutput».
- Можно настроить дополнительные параметры конвертации, к примеру, стартовые и конечные точки воспроизведения (один из способов обрезать видео или аудио). Если они не выбраны, медиафайл будет преобразован полностью.
- При клике на «ОК» можно перейти в конечное окно, где справа будет список файлов, приготовленных для конвертации. Можно добавить в список новый медиафайл или даже несколько, после чего начать конвертацию пакетом, нажав на клавишу «Старт».

- Процесс конвертации можно приостановить, нажав на кнопку «Пауза», или прервать, кликнув по «Стоп».
- По окончании процесса снизу справа появится уведомление, в котором прописано время, потраченное на операцию.
Как сжать видео в Format Factory, чтобы уменьшить его размер
Чтобы сжать видео, используя утилиту, нужно сделать следующее:
- Узнайте формат исходного видеофайла. Если по умолчанию в вашем проводнике форматов файлов не видно, можно сделать это через свойства. Кликните правой кнопкой мыши по файлу, в контекстном меню выберите последнюю строку. Тип файла будет указан в соответствующем разделе.

- После открываем утилиту Format Factory и выбираем вкладку с указанием соответствующего формата.

- Нажмите на кнопку «Добавить файл» в правом верхнем углу окна и выберите нужное видео, либо перетащите его в рабочую область окна.

- Выделите видеофайл и щелкните по кнопке, сверху, которая выделена красным, чтобы отобразить дополнительные сведения.

- В строке «Overall bit rate» указан битрейт, его нужно запомнить и закрыть окно свойств.


- Здесь необходимо указать битрейт в соответствии со значением исходного файла. Учитывайте, что чем он меньше, тем хуже качеством получится результат.



- В столбце «Результат» будет указана директория, в которой сохранен результат. Процесс сжатия завершен.

Как обрезать видео в Формат Фактори
Утилита Format Factory также поддерживает функцию обрезания видео. Пошаговая инструкция, как обрезать видеозапись (актуальна для свежей версии конвертера):
- Откройте утилиту, выберите нужный формат файла (как его определить, указано в предыдущей главе).

- Нажмите по клавише «Добавить файл» справа вверху, затем выберите его двойным кликом мыши и перейдите к настройкам.


- Здесь необходимо указать временной промежуток, который нужно оставить. Сначала назначьте время начала видео, после необходимо выбрать время окончания.


- Чтобы подтвердить операцию, щелкните по «ОК», затем еще раз на «ОК» в главном окне утилиты.

- Чтобы начать, кликните на «Старт» и ожидайте окончания процесса.


Как изменить формат видео в Format Factory
Чуть конкретнее опишем, как преобразовывать один видеоформат в другой:
- Откройте программу и откройте нужный файл в ней (нажав «Добавить файл» или перетащив видео в рабочую область окна).

- В следующем окошке нужно выбрать итоговый формат, в который необходимо преобразовать видео. Дополнительно можно указать конечную папку, иначе результат будет сохранен в каталоге по умолчанию.

- Если есть желание подробнее отрегулировать характеристики итогового файла, кликните по выбранному файлу дважды в окне программы.

- Для начала конвертации нажмите «Старт» и дождитесь, пока процесс преобразования закончится.

Как изменить формат аудио в Format Factory
Инструкция для аудио практически ничем не отличается:
- Запустите утилиту, перетащите файл в рабочую область, либо откройте его через «Добавить», выбрав нужный каталог.
- Определитесь с итоговым форматом и смените расположение каталога, куда будет сохраняться результат, при необходимости.
- Если нужно изменить дополнительные характеристики (к примеру, битрейт) – щелкните по настройкам, либо кликните дважды по выбранному файлу. Если нет – нажмите «Старт».
- По окончании процесса преобразования закройте программу. Результат будет располагаться в выбранной папке.
Как объединить два видео файла в один
Чтобы объединить два видеофайла в один, в основном окне необходимо выбрать раздел «Расширенные», затем кликнуть по иконке «Объединить видео». В результате отобразится окошко, в которое необходимо закинуть две или более видеозаписей.

Можно выбрать формат конечного результата, нажав на строку слева вверху. Также дополнительно есть возможность вырезать из каждого видео кусок, чтобы в конечном итоге объединить только их. Если кликнуть по кнопке «Высшее качество», откроется меню настроек итогового файла. Чтобы добавить все видео из одного каталога, выберите папку целиком. Для аудиозаписей принцип тот же.
Как наложить звук на видео
В том же разделе «Расширенные» есть и другая функция, позволяющая накладывать на видеозапись звуковую дорожку. Кликните по значку Mux, откроется окно настроек.

DVD Риппинг
Утилита Format Factory предоставляет функционал для работы с DVD и Blu-ray дисками. Она может сохранять их содержимое в любом удобном формате, то есть поддерживает риппинг. В строке «DVD» необходимо выбрать диск, содержимое которого требуется сохранить, а в строке ниже – каталог для сохранения итогового результата.

В окне можно выбрать формат итогового файла, к тому же, его характеристики настраиваются дополнительно нажатием на кнопку «Настроить». Внизу в строке «Название файла» вы можете задать имя получившейся видеозаписи.
Настройка параметров конвертации Формат Фактори
В дополнительных настройках при преобразовании медиафайла можно изменять огромное количество характеристик. Разберем на примере AVI видео, какие надстройки можно изменять, и для чего это нужно делать.

После выбора файла нужно кликнуть по кнопке «Настроить», чтобы перейти к данному окну. Здесь есть 2 основных раздела – «Видео поток» и «Аудио поток», а также еще несколько дополнительных. При выборе поля «Значение» в каждой строке его можно отредактировать, выбрав иное из выпадающего списка.
Разберем каждую строку поподробнее:
- Видео кодек. Здесь можно изменить способ кодирования видеофайла. От кодека зависит качество итоговой видеозаписи. В выпадающем меню будут представлены кодеки, присутствующие у вас в системе.
- Видео размер. Можно задавать размеры получаемого видеофайла. Если ничего не менять, размер не изменится. Менять этот параметр можно в том случае, если вам требуется вместить, например, высококачественный фильм на флешку, на которую он не вмещается в первоначальном виде.
- Битрейт. Характеристика, отвечающая за качество видео, и место, занимаемое файлом на накопителе. Если вы меняли предыдущий параметр, то битрейт изменялся автоматически, и его лучше оставить «по умолчанию». Если нет – вы можете изменить битрейт в меньшую сторону. При этом качество видеозаписи будет ухудшаться.
- Кадр. Здесь указана частота кадров в секунду. Лучше не менять, так как уменьшение параметра существенно снизит качество видео.
- Стороны. Выбор соотношения сторон. Также лучше не изменять (если вам не нужно адаптировать видеозапись под конкретный экран).
- Кодировать в 2 прохода. Если вы выберете эту опцию, возможно, качество итогового видео будет лучше. Но и времени на преобразование понадобится больше.
- Аудио кодек. Изменяет способ кодирование аудиодорожки.
- Частота. Изменяет частоту дискретизации аудиодорожки. Лучше не менять.
- Без звука. Можно полностью вырезать аудиодорожку.
- Громкость. Регулировка стандартной громкости звука в видео.
Если вы неопытный пользователь, который не хочет копаться в подробных настройках, для вас в программе есть готовые шаблоны для конвертации – пресеты. Можно выбрать один из них, кликнув по строке сверху.

Format Factory – многофункциональная программа, которая подойдет для большого круга задач, связанных с мультимедиа контентом: музыкой, видео, фотографиями и документами. Это не только конвертер, но и редактор, возможности которого с каждым обновлением только расширяются.
Полезное видео
Как пользоваться программой Format Factory, наглядно показано в этом видео:

Здравствуйте Друзья и подписчики моего Блога.
Тема сегодняшней статьи, как уменьшить размер видео без потери качества.
Решил разобраться в этой теме по 2 причинам.
Предыстория.

Две недели назад, ко мне обратился мой партнёр по бизнесу,
Елена Запорожченко . Она проводит консультации и довольно успешно занимается созданием Чат ботов для клиентов,работающих как на земле,
так и в интернете.
Что это такое, я писал ЗДЕСЬ.
В тот день ей нужно было создать Бота и сделать рассылку по базе клиента.
Видео, которое прислал заказчик, требовало доработки.
Нужно было убрать надписи с номерами телефонов, логотип компании, уменьшить по времени видео, а самое главное, размер, должен быть меньше 25 Мб.
В видео же было 48 Мб. Почти в 2 раза больше положенного. Времени, заниматься видео, у Елены просто не оставалось. Поэтому она попросила это сделать меня.

Видео я конечно сделал вовремя.
И клиенту оно понравилось.
После рассылки пошли люди, заказы, деньги.
Только меня, не устраивало качество.
Я начал искать решение, как конвертировать видео без потери качества.
Это была первая причина, которая не давала мне покоя.
И вторая.
Буквально вчера я заметил, что на жёстком диске моего компьютера осталось всего 57,5 Гб из 402 Гб.

Отдельного жёсткого диска у меня нет. Облачные хранилища, которыми я пользуюсь, уже заполнены.
Поэтому, решил почистить компьютер, освободив немного места.
Заодно разобраться, как сжать видео на компьютере, и поделиться с Вами полученными результатами.
Как происходит сжатие?
Многие думают, что если уменьшить размер файла, то придётся чем, то пожертвовать.
В процессе сжатия с видео происходит много перемен. Некоторые из них не заметны человеческому глазу.
К примеру, понижение качества цветопередачи или удаление неподвижных частей картинки в динамических сценах.
Так же можно урезать файл за счёт снижения разрешения.
Если планируете просмотр ролика на смартфоне или планшете, вы не заметите визуальной разницы
между 1280×720 (размер видео на YouTube) и 640×480 или ещё ниже.

Всё зависит от разрешения экрана вашего устройства.
Объём же сократится весьма ощутимо.
Не теряя в качестве Вы сохраните место на устройстве или карте памяти и избавитесь от зависаний во время просмотра.
Правило:
Чем выше разрешение, тем больше точек в рисунке.
Визуально это выглядит так:

Так что, вполне реально получить чёткий видеоролик с хорошей картинкой и при этом, нужного нам размера и веса.
Что такое Format Factory?
Имеет дружелюбный интерфейс, и справится с любыми типами файлов, будь то видео звук или графика.
На моём компьютере до сегодняшнего дня стояла версия 3.0.
Её я установил очень давно, и никогда не проводил обновлений.
Программа работала отлично и меня всё устраивает.
Сегодня решил обновить до последней версии.
Скачивал с официального сайта , на который попал из старой версии программы.
На момент написания статьи, установлена Format Factory 4.6.1
Программа распространяется абсолютно бесплатно.

По первым ощущениям – не привычно.
По работе – есть видимый эффект в сжатии.
О нём расскажу ниже, покажу слайд и сравню с предыдущей версией.
Коротко о настройках.
В любой программе есть окно настроек, в котором большое количество разных параметров.
Отдельно идут настройки по Аудио и Видео.
Обычно их не более 5 для каждой дорожки.
Это размер файла, битрейт, частота кадров и нужный кодек.
Именно кодек отвечает за сжатие видео.
Существует несколько десятков популярных форматов сжатия, которые используют разные алгоритмы компрессии, и дают разные результаты.
Я выбрал 4 наиболее популярных.

Если брать по соотношению размер/качество, то это XviD и H.264.
Именно последний (H.264) я использовал в своих примерах.
Mp4 в Mp4 скачанное с Google Disk.
Что бы освободить место на жёстком диске, я нашёл папку с видео файлами скачанными с Гугл Диска.
6 видео файлов были записаны в формате Mp4.
Первый 13 минутный файл был размером больше 1 Гб.
Естественно, ни о каком сжатии речи быть не могло. Он, как был записан, так и залит на Гугл Диск.

Скриншот оригинала к сожалению не сохранился. Зато после получения шикарного результата, я окончательно решил написать эту статью.
Как мы видим на картинке, 13 минутное видео с размером
больше 1 Гб превратилось в 155 Мб.
Потом, в программу Format Factory я загрузил остальные 5 видео.
Они относительно короткие по времени, и весили тоже больше 1 Гб.
В результате я освободил 320 Мб.
Детали Вы видите на картинке.

По умолчанию, все конвертированные видео файлы программа сохраняет в папку FFOutput, которая расположена на диске D.
Дальнейшие действия:
Оригиналы видео я удалил, а полученные файлы с папки
FFOutput переместил в папку, в которой были оригиналы.
Такие, не сложные действия привели к значительной экономии места.
Покажу ещё несколько примеров, как сжать видео на компьютере записанное в других форматах.
MOV в Mp4.
Видео с расширением MOV, было снято мной на одном из мероприятий компании в Киеве несколько лет назад.
Записывал на свой фотоаппарат Nikon Coolpix S8200.
Запись делал в HD формате (1280×720), с частотой кадров 24 к/с.
Получилось 2 ролика, общей продолжительностью
00:30:38 (13:30+17:08 мин).
Расширение файлов MOV связано с Apple QuickTime Movie, стандартным форматом файла для видео Macintosh.

Этот формат лично мне не особо нравиться, из-за большого размера файла.
Это Вы можете видеть на картинке.
2 видеоролика, продолжительностью 30 минут,
занимают место в 3,55 Гб.

После конвертации, размер стал 368 Мб. Экономия места составила больше 3,1 Гб.
AVI в Mp4
Здесь я решил поэкспериментировать. У меня на компьютере есть запись большого концерта Шаде (SADE).
Отличное качество видео, много спецэффектов, суперская картинка. Продолжительность 2 часа и вес 2 Гб.
Кодировка видео XviD, а расширение AVI.
Видео было скачано с сайта, а не с Ютуба

Результат Вы видите на картинке.
Как по мне — это много. Хотя с другой стороны, я добавил видео в программу, и пошёл заниматься своими делами.
Если присмотреться к картинке, то в право нижнем углу, Вы увидите окошко, которое можете отметить, и после завершения конвертирования, программа выключит компьютер самостоятельно.
Монтированное видео в Camtasia 8
14.04.2019 написал статью " Как правильно пикировать помидоры ", в которой есть это видео.

Как мы видим на картинке, изначальный размер монтированного видео составил 408 Мб
После конвертации в Format Factory 3.0. размер стал 36.1 Мб
Но я пошёл дальше, и установил последнюю версию Format Factory 4.6.1
Конвертировал исходное видео (408 Мб) и получил желанные 24.57 Мб.
Вес меньше 25 Мб. Это значит, что у меня получилось сжать видео для отправки по почте.

Резюме.
Подводя итоги написанному выше, хочу сказать.
Я добился результата, сжав видео с 408 до 24,5 Мб
Написал эту статью и увеличил место на своём компьютере на 5 Гб
На компьютере осталось ещё очень много файлов формата MOV, которые занимают очень много места. Так что работа по освобождению места только начинается.
Пишите своё мнение по поводу статьи в комментариях.
До встречи в новых публикациях.
С уважением, Виталий Котов
PS:
Пользуясь случаем хочу поздравить всех с праздником весны.
Давайте вспомним вместе с Сергеем Наговицыным,
как люди праздновали 1 мая .
Читайте также:


