Flash activex не установлен на вашем компьютере часть контента не будет отображаться
Чтобы приложение Lync Web App можно было запускать в Internet Explorer, включите в браузере элементы ActiveX. Вот как это сделать:
нажмите Сервис > Свойства обозревателя;
выберите вкладку Безопасность > Другой;
перейдите к разделу Элементы ActiveX и модули подключения и выберите Включить для таких параметров:
Запуск элементов ActiveX и модулей подключения;
Выполнять сценарии элементов ActiveX, помеченные как безопасные;
нажмите ОК, чтобы закрыть диалоговые окна, и перезапустите Internet Explorer;
если у вас установлена версия Internet Explorer 9 или более поздняя, отключите фильтрацию ActiveX.
Отключение фильтрации ActiveX
В Internet Explorer 9 и более поздних версиях включенная фильтрация ActiveX может препятствовать правильной загрузке Lync Web App. Чтобы использовать Lync Web App, отключите эту функцию. Если фильтрация ActiveX включена для веб-сайта, в адресной строке Internet Explorer отображается значок нуля.

Нажмите значок нуля.

Элементы управления ActiveX -это некого рода небольшие приложения, с помощью которых сайты способны отображать видео-контент, а также игры. С одной стороны, они помогают пользователю взаимодействовать с таким содержанием веб-страниц, а с другой стороны элементы ActiveX могут нанести вред, так как иногда они могут работать не совсем корректно, и другие пользователи могут их использовать для сбора сведений о Вашем ПК, для повреждения Ваших данных и других вредоносных действий. Поэтому использования ActiveX должно быть оправдано в любом браузере, в том числе и в Internet Explorer.
Далее речь пойдет о том, как можно осуществить изменения настроек ActiveX для Internet Explorer и как можно выполнить фильтрацию элементов управления в этом браузере.
Фильтрация ActiveX в Internet Explorer 11 (Windows 7)
Фильтрация элементов управления в Internet Explorer 11 позволяет предупредить инсталляцию подозрительных приложений и запретить сайтам использовать эти программы. Для осуществления фильтрации ActiveX необходимо выполнить следующую последовательность действий.
Стоит заметить, что при фильтрации ActiveX некоторое интерактивное содержание сайтов может не отображаться
- Откройте Internet Explorer 11 и нажмите иконку Сервис в виде шестерни в правом верхнем углу (или комбинацию клавиш Alt+X). Затем в меню, которое откроется выберете пункт Безопасность, и щелкните по пункту Фильтрация ActiveX. Если все получилось, то напротив этого элемента списка появиться флажок

Соответственно, если Вам понадобиться отключить фильтрацию элементов управления, этот флаг нужно будет снять.
Также можно убрать фильтрацию ActiveX только для определенных сайтов. Для этого нужно выполнить такие действия.
- Откройте сайт, для которого Вы хотите разрешить ActiveX
- В адресной строке нажмите на иконку фильтра
- Далее нажмите кнопку Отключить фильтрацию ActiveX

Настройка параметров ActiveX в Internet Explorer 11
- В браузере Internet Explorer 11 нажмите иконку Сервис в виде шестерни в правом верхнем углу (или комбинацию клавиш Alt+X) и выберете пункт Свойства браузера

- В окне Свойства браузера перейдите на вкладку Безопасность и нажмите кнопку Другой…

- В окне Параметры найдите пункт Элементы управления ActiveX и модули их подключения

- Выполните настройки по Вашему усмотрению. Например, чтобы активировать параметр Автоматические запросы элементов управления ActiveX и нажмите кнопку Включить
Стоит заметить, что если Вам не удается изменить настройки элементов управления ActiveX, то необходимо ввести пароль администратора ПК
По причине повышения безопасности в Internet Explorer 11 не дозволено запускать элементы управления ActiveX, но, если Вы уверены в сайте, Вы всегда сможете изменить эти настройки.
Отблагодарите автора, поделитесь статьей в социальных сетях.

ActiveX для Internet Explorer — это специальный фреймворк, или плагин, предназначенный для детектирования на веб-страницах (серверах) всевозможных программных компонентов, приложений, созданных на различных языках программирования, и организации их функционирования в Интернет Эксплорере.
Управляющие элементы ActiveX имеют определённую схожесть с апплетами платформы Java. Это составные блоки клиент-серверных программ, работающих в браузере Internet Explorer, интерактивных сценариев для воспроизведения анимации и видео.
Актив X — это уникальная технология, оптимизированная только для IE. Установка элемента ActiveX в браузере как таковая не нужна, поскольку он является частью операционной системы Windows. По умолчанию устанавливается вместе с дистрибутивом ОС.
Из этой статьи вы узнаете, как включить ActiveX в Internet Explorer (активировать) и отключить , а также как настроить фильтрацию его элементов (запретить их включение на веб-страницах), как скачать и установить версию плагина Flash, поддерживающего веб-технологию Active-X.
Настройка
Если выполнение элементов осуществляется некорректно (например, браузер заблокировал доверенные ресурсы, запрещены интерактивные блоки, IE отображает уведомление «Пожалуйста, настройте… ActiveX»), необходимо предварительно настроить модуль:
1. В верхней части IE кликните раздел «Сервис».
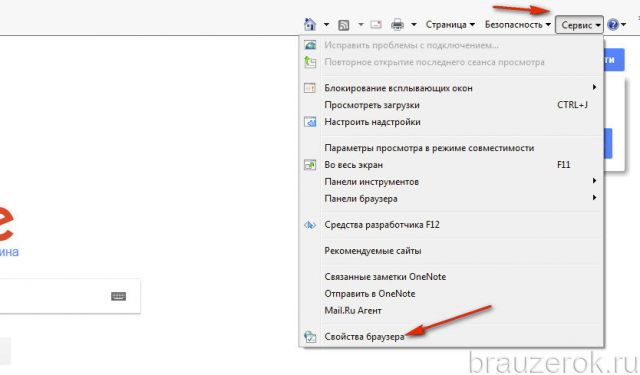
2. Кликните пункт «Свойства браузера».
4. Прокрутите список параметров вниз, до раздела «Элементы ActiveX… ».
5. Для безопасного и корректного запуска элементов выполните такие настройки:
«Автоматические запросы… » — Отключить (для снижения риска вирусной атаки через задействование этой веб-технологии);
«Включить фильтрацию… » — Включить (для выборочного запуска, также в целях безопасности);
«Разрешать… только увтерждённые» — Включить (для активации только на доверенных сайтах);

«Разрешить… которые не использовались» — Отключить (не запускать блоки, которые раньше не использовались);
«Скачивание неподписанных элементов» — Отключить (также, чтобы не активировать сомнительные, потенциально опасные объекты);
«Скачивание подписанных элементов» — Предлагать (отображается запрос на загрузку).
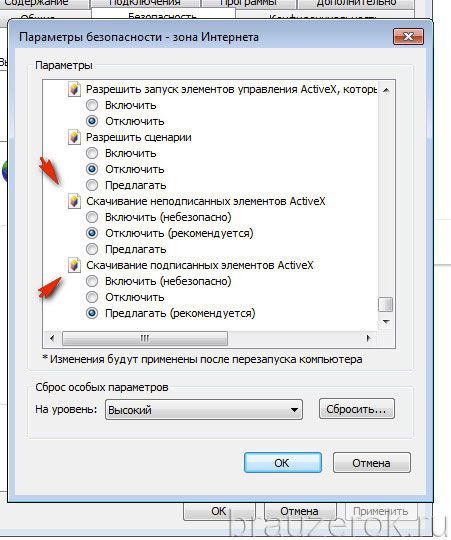
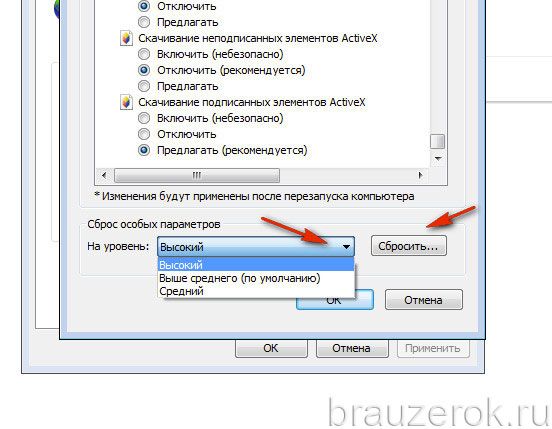
Отключение/включение фильтрации
Фильтр элементов ActiveX — блокирует запуск элементов на веб-страницах по заданным в настройках правилам.
Если вы не знаете, как отключить/включить фильтр ActiveX, выполните эту инструкцию:
1. В меню перейдите в раздел «Сервис».
2. Кликом мышки установите или уберите «галочку» в строке «Фильтрация… », соответственно для включения или отключения опции.
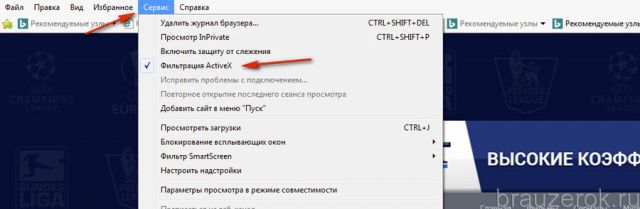
Если нужно разрешить запуск элементов на текущей вкладке:
1. В адресной строке щелчком мышки запустите блок настройки — иконку «знак запрета».
2. В открывшемся окне нажмите «Отключить фильтрацию… ». После обновления страницы, та её часть, которая была заблокирована, отобразится.

Установка апплета Flash для IE
В виду специфики технологии ActiveX для IE в Windows 7 и XP нужно устанавливать версию Flash, адаптированную именного для него.
2. Если в первом блоке не отобразилась настроечная панель, клацните ссылку «Нужен проигрыватель… для другого компьютера?».
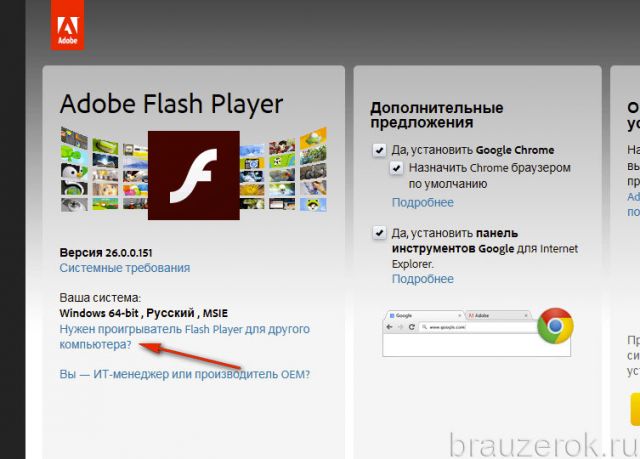
3. В первой строке установите версию используемой ОС (Windows 7….).
4. Во второй строке в ниспадающем перечне выберите версию — FP Internet Explorer — ActiveX.
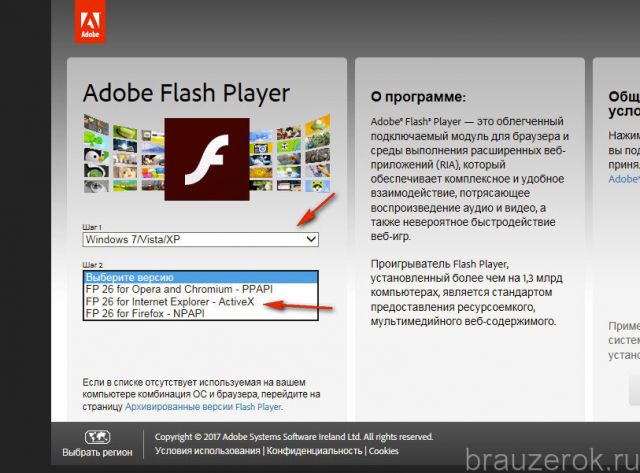
5. Кликом мышки снимите галочки в средней колонке «Дополнительные приложения».
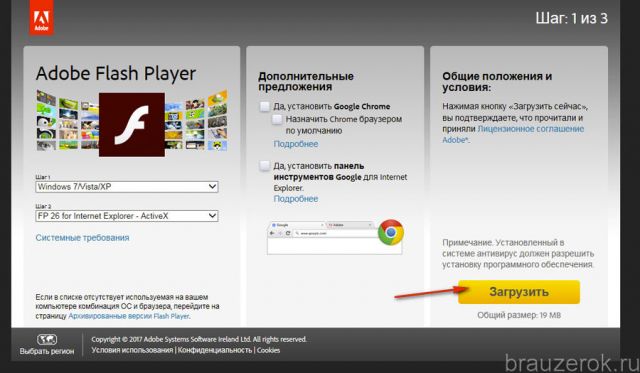
7. В нижней панели IE щёлкните «Выполнить».
8. Подтвердите запуск: нажмите «Да» в окне «Контроль… ».
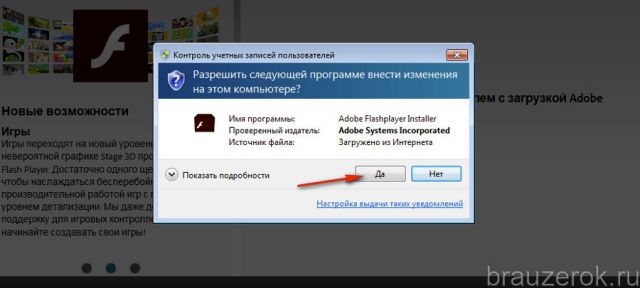
Помните, что правильная настройка модуля Актив X снижает риск заражения браузера и всей системы компьютера вирусами, устраняет навязчивые уведомления о невозможности запуска элементов на доверенных веб-ресурсах.

Adobe Flash Player окончательно перестал работать с 12 января 2021 года!
Как запустить плагин Adobe Flash Player в 2021 году? Почему не работает Адоб флеш плеер? Чем заменить Adobe Flash Player? Как запустить игры в Одноклассниках? Как запустить браузерные игры использующие Adobe Flash Player? Вот такие вопросы часто задают пользователи, которые играет в браузерные игры, просматривают видео на сайтах, где необходимо использовать Adobe Flash Player.

Поддержка Flash Player была прекращена 31 декабря 2020 года, а начинается с 12 января 2021 произошла полная блокировка. Даже если вы захотите пройти на страничку для загрузки Adobe Flash Player, то вас перенаправят на объявление о «Конце жизни Flash Player».

Почему заблокировали Adobe Flash Player?
Причиной такого решения компания назвала постепенное совершенствование технологий использования открытых стандартов HTML5, WebGL и WebAssembly. Браузеры постепенно интегрируют эти стандарты и отказываются от использования большинства других плагинов, в том числе Adobe Flash Player.

Ещё в 2015 году Adobe попросила разработчиков переходить на инструменты HTML5 вместо Flash, а в 2017 году официально объявила о планах по закрытию технологии, а после полного окончания поддержки настоятельно рекомендовали всем пользователям немедленно удалить Flash Player, чтобы защитить свои системы.
Поскольку Adobe больше не будет поддерживать Flash Player после 31 декабря 2020 года, а Adobe заблокирует запуск Flash-содержимого в Flash Player с 12 января 2021 года, Adobe настоятельно рекомендует всем пользователям немедленно удалить Flash Player, чтобы защитить свои системы, так как в настоящий момент он имеет множество уязвимостей, подвержен атакам со стороны злоумышленников, и со временем этот риск будет только повышаться.
Некоторые пользователи могут продолжать получать напоминания от Adobe об удалении Flash Player из своей системы.
Кстати, социальная сеть Facebook теперь использует HTML5 вместо Flash для всех видео.
Facebook сегодня объявил, что каждое видео, которое вы видите на его веб-сайте, теперь по умолчанию воспроизводится в HTML5 во всех браузерах.
Чем заменить Adobe Flash Player в браузере Google Chrome?
К сожалению поддержка Flash Player в браузере Google Chrome прекращена в этом году. Компания Google заявила, что в 2021 году Adobe полностью прекращает поддержку плагина Flash Player. Flash-контент, включая аудиозаписи и видеоматериалы, больше не доступен для проигрывания в любой версии Chrome.

Как в 2021 году запустить приложения и игры, использующие Adobe Flash Player? Многие пользователи играли в игры в социальных сетях, к примеру на одноклассниках, а теперь игры перестали запускаться. Решение найдено, читаем инструкцию!
Как запустить игры в Одноклассниках?
Что же делать, если не работает Флеш Плеер? Как запускать любимые браузерные игры? Решение есть, и даже не одно!

Способы запуска Flash Player в 2021 году!
Если вам по каким либо причинам не помогли предложенные варианты браузеров, то можно воспользоваться совершенно новой программой Flash Game Archive. Для Windows выпустили сборник Flash-игр — в одной программе более 4 000 проектов.
Выбираем любой из предложенных вариантов, скачиваем и устанавливаем на компьютер. Советуем первый вариант, так как Яндекс браузер (с поддержкой Flash Player), привычнее для всех пользователей.
Без технологии Adobe Flash
Некоторые разработчики уже перевели свои игры, приложения и видео на HTML5, поэтому вы сможете играть в них в любом браузере, осталось дождаться, когда все производители это сделают, и мы забудем про все эти проблемы, но пока пользуйтесь инструкциями предложенные нами выше.

Трудно себе представить какой-либо веб-сайт без видеоконтента. Просмотр видеороликов прямо страницы сайта – такое привычное действие. Было бы странным, если бы разработчики веба предложили пользователям что-нибудь иное. Данная технология стала возможна благодаря взаимодействию установленного на компьютере браузера и мультимедийной платформы Flash. Подружить их удалось благодаря ActiveX-плагину. Но случаются ситуации, когда не работает Flash Player в Internet Explorer.

Ошибка размещения контента на сайте
Типичная ситуация, которую часто принимают за проблему с браузером. Нужно убедиться, что данный ролик воспроизводится в других браузерах. Если всё ОК, то проблема в браузере. Если же ролик также не воспроизводится, в отличие от других на данном сайте, то можно написать в службу поддержки сайта с описанием проблемы для исправления.
Не установлен плагин Flash Player
Для проверки, стоит ли плагин на вашем компьютере, необходимо зайти в настройки браузера Internet Explorer, нажав на иконку шестерни в верхней части окна справа (1) и в меню выбрать пункт «Настроить надстройки» (2):

В открывшемся окне, из выпадающего списка «Отображать» (3) выбрать «Все надстройки» и в правой части окна нужно отыскать компонент Shockwave Flash Object (4). Если он есть и находится в статусе «Включено», то всё замечательно.

Если статус «Отключено» (5), нужно включить (6).

После включения плагина нужно обновить браузер и проверить воспроизведение файла.
Кстати, устаревшая версия плагина тоже может быть причиной, мешающей воспроизводить видео на страницах Интернета. Проверить версию плагина можно, выделив его в таблице мышью. Слева внизу отобразится информация о версии и дате выпуска плагина. На момент написания статьи последняя версия плагина (7) показана на рисунке:

А если в списке надстроек нет надстройки Shockwave Flash Object, то вы можете скачать её с нашего сайта. Установка простая, без всяких заморочек, справится пользователь любого уровня подготовки.
Устаревшая версия Internet Explorer
Если ваш браузер устарел, то он тоже может стать причиной того, что видео не воспроизводится. Проверить версию браузера можно, перейдя в настройки (8) и выбрав пункт «О программе» (9):


Блокировка элементов ActiveX в браузере


В загруженном окне необходимо перейти на вкладку «Безопасность» (13) и нажать на кнопку «Другой…» (14):

В параметрах безопасности найти раздел «Элементы ActiveX и модули подключения». В подразделе «Включить фильтрацию ActiveX» переключатель должен быть установлен на «Отключено» (15):

После внесения изменений в параметры безопасности необходимо перезагрузить компьютер.
Заключение
Internet Explorer когда-то был одним из ведущих веб-браузеров, и он по-прежнему сохраняет достаточно значительную базу пользователей. Некоторые пользователи Internet Explorer 11 заявляют, что IE не распознает Adobe Flash Player, даже если они установили последнюю версию Flash и включили ее в браузере.
Решено: мой компьютер не распознает Adobe Flash Player
1. Отключите фильтрацию ActiveX в Internet Explorer
- Сначала нажмите кнопку Введите здесь Cortana для поиска , чтобы открыть окно поиска Windows 10.
- Введите ‘Internet Explorer‘ в поле поиска и выберите, чтобы открыть этот браузер.
- Затем нажмите кнопку Инструменты , чтобы открыть меню в снимке экрана ниже.

- Выберите Безопасность и нажмите Фильтрация ActiveX , если флажок снят.

2. Добавить сайты в представлении совместимости

- Нажмите Добавить , чтобы добавить веб-сайт в представление совместимости.
- Выберите Показать сайты интрасети в представлении совместимости .
- Выберите параметр Использовать списки совместимости Microsoft и нажмите кнопку Закрыть .
- Затем перезапустите браузер IE.
3. Перерегистрируйте файл Flash.ocx.

- Выберите Командная строка (администратор) , чтобы открыть подсказку.
- Введите «regsvr32 c: windowssystem32macromedflashflash.ocx» в командной строке и нажмите клавишу «Return».

- Нажмите ОК в открывшемся диалоговом окне RegSvr32.
- Перезагрузите ваш рабочий стол и/или ноутбук.
4. Сбросить браузер
Internet Explorer включает параметр «Сброс», который можно нажать, чтобы восстановить настройки браузера по умолчанию. Некоторые пользователи IE подтвердили, что сброс настроек проводника исправлен Adobe Flash Player. Вы можете сбросить IE следующим образом.

- Выберите вкладку «Дополнительно» в окне свойств Интернета.
- Затем нажмите кнопку Сбросить , чтобы восстановить настройки IE по умолчанию.
Одно или несколько из вышеуказанных разрешений, вероятно, исправят Flash Player в вашем браузере Internet Explorer. Помимо этих исправлений, убедитесь, что в вашем браузере IE установлены все последние обновления, что вы можете сделать, нажав Проверить наличие обновлений Windows на этой странице. Кроме того, вы также можете попробовать удалить и переустановить Flash, как описано в этом посте.

ActiveX для Internet Explorer — это специальный фреймворк, или плагин, предназначенный для детектирования на веб-страницах (серверах) всевозможных программных компонентов, приложений, созданных на различных языках программирования, и организации их функционирования в Интернет Эксплорере.
Управляющие элементы ActiveX имеют определённую схожесть с апплетами платформы Java. Это составные блоки клиент-серверных программ, работающих в браузере Internet Explorer, интерактивных сценариев для воспроизведения анимации и видео.
Актив X — это уникальная технология, оптимизированная только для IE. Установка элемента ActiveX в браузере как таковая не нужна, поскольку он является частью операционной системы Windows. По умолчанию устанавливается вместе с дистрибутивом ОС.
Из этой статьи вы узнаете, как включить ActiveX в Internet Explorer (активировать) и отключить , а также как настроить фильтрацию его элементов (запретить их включение на веб-страницах), как скачать и установить версию плагина Flash, поддерживающего веб-технологию Active-X.
Настройка
Если выполнение элементов осуществляется некорректно (например, браузер заблокировал доверенные ресурсы, запрещены интерактивные блоки, IE отображает уведомление «Пожалуйста, настройте… ActiveX»), необходимо предварительно настроить модуль:
Примечание. По умолчанию в Интернет Эксплорере заданные оптимальные настройки фильтрации.1. В верхней части IE кликните раздел «Сервис».
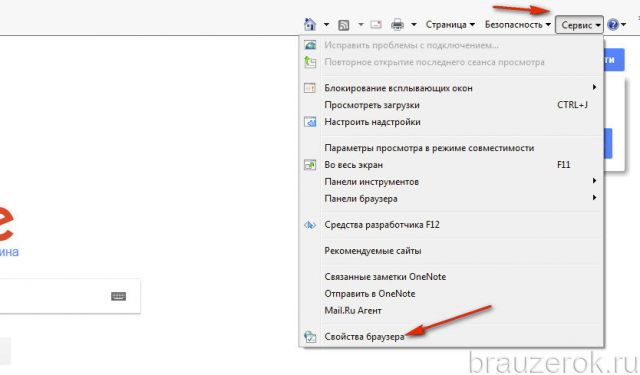
2. Кликните пункт «Свойства браузера».
4. Прокрутите список параметров вниз, до раздела «Элементы ActiveX… ».
5. Для безопасного и корректного запуска элементов выполните такие настройки:
«Автоматические запросы… » — Отключить (для снижения риска вирусной атаки через задействование этой веб-технологии);
«Включить фильтрацию… » — Включить (для выборочного запуска, также в целях безопасности);
«Разрешать… только увтерждённые» — Включить (для активации только на доверенных сайтах);

«Разрешить… которые не использовались» — Отключить (не запускать блоки, которые раньше не использовались);
«Скачивание неподписанных элементов» — Отключить (также, чтобы не активировать сомнительные, потенциально опасные объекты);
«Скачивание подписанных элементов» — Предлагать (отображается запрос на загрузку).
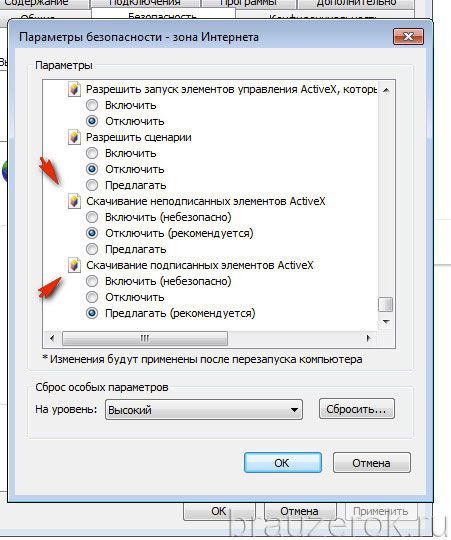
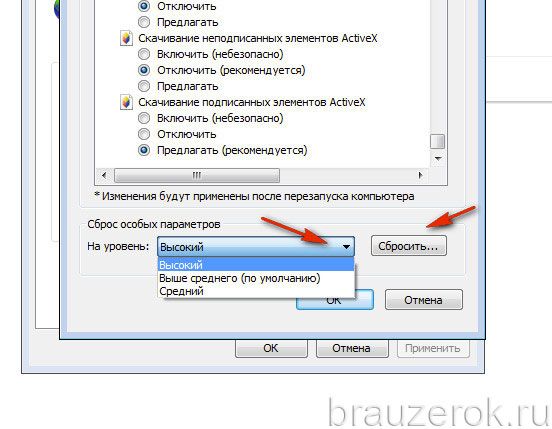
Отключение/включение фильтрации
Фильтр элементов ActiveX — блокирует запуск элементов на веб-страницах по заданным в настройках правилам.
Если вы не знаете, как отключить/включить фильтр ActiveX, выполните эту инструкцию:
1. В меню перейдите в раздел «Сервис».
2. Кликом мышки установите или уберите «галочку» в строке «Фильтрация… », соответственно для включения или отключения опции.
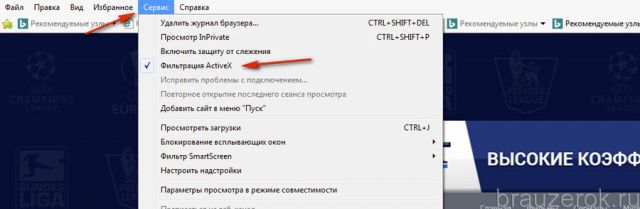
Если нужно разрешить запуск элементов на текущей вкладке:
1. В адресной строке щелчком мышки запустите блок настройки — иконку «знак запрета».

2. В открывшемся окне нажмите «Отключить фильтрацию… ». После обновления страницы, та её часть, которая была заблокирована, отобразится.

Установка апплета Flash для IE
В виду специфики технологии ActiveX для IE в Windows 7 и XP нужно устанавливать версию Flash, адаптированную именного для него.
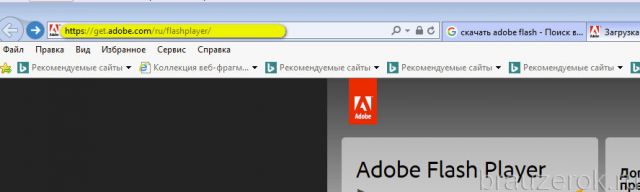
2. Если в первом блоке не отобразилась настроечная панель, клацните ссылку «Нужен проигрыватель… для другого компьютера?».
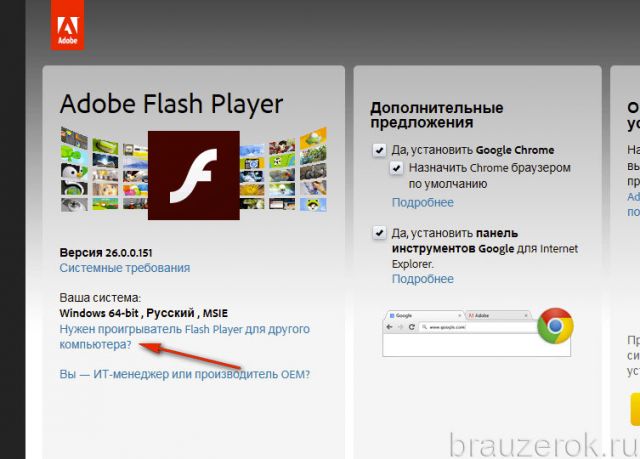
3. В первой строке установите версию используемой ОС (Windows 7….).
4. Во второй строке в ниспадающем перечне выберите версию — FP Internet Explorer — ActiveX.
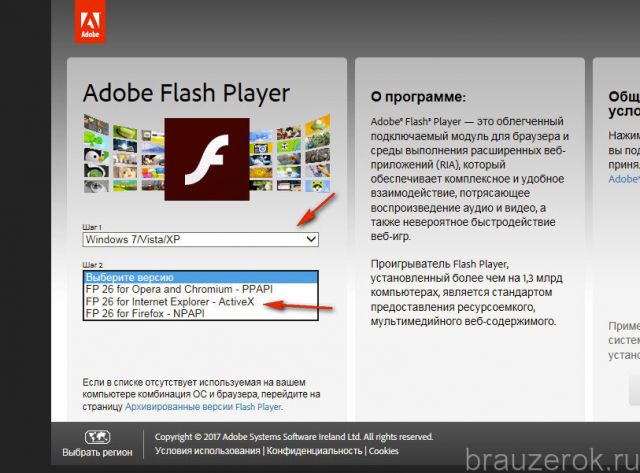
5. Кликом мышки снимите галочки в средней колонке «Дополнительные приложения».
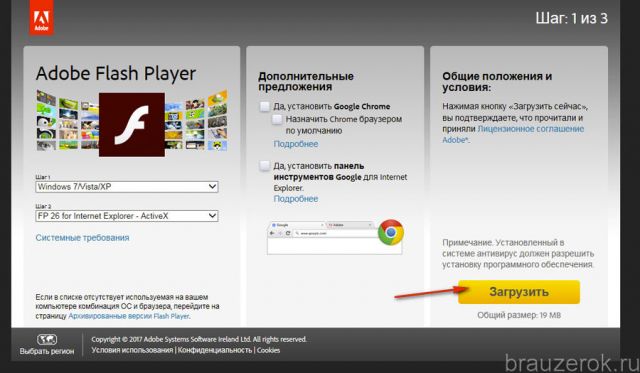
6. Клацните «Загрузить».
7. В нижней панели IE щёлкните «Выполнить».
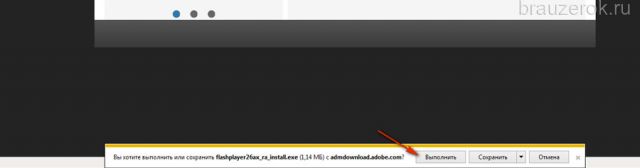
8. Подтвердите запуск: нажмите «Да» в окне «Контроль… ».
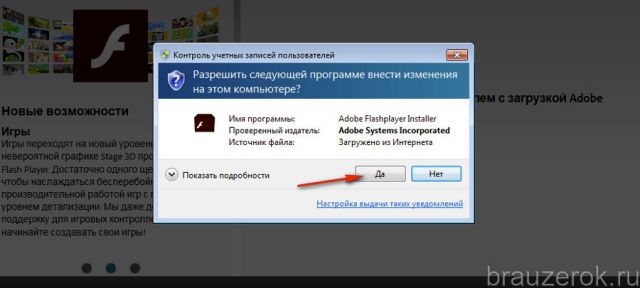
Помните, что правильная настройка модуля Актив X снижает риск заражения браузера и всей системы компьютера вирусами, устраняет навязчивые уведомления о невозможности запуска элементов на доверенных веб-ресурсах.
Читайте также:


