Фл студио 12 обзор
FL Studio 12 – программа, которая позволяет проводить полноценную работу по созданию и редактированию музыки на персональном компьютере. Ранее она имела название «Fruity Loops» или на русском «Фрути Лупс» Приложение имеет все необходимые инструменты для воплощения музыкальных идей в реальность. 12-я версия Фл Студио получила огромное количество интереснейших нововведений, сравнивая с предыдущими версиями.
Преимущества программы
FL Studio – это далеко не единственный инструмент для создания музыки, однако именно он является самым популярным в области создания треков среди музыкантов.
Чем же обусловлена эта популярность?
Создатели музыки выбирают именно FL Studio по целому ряду причин:
- Широчайший набор средств по созданию и редактированию музыки, дающий возможность с максимальной эффективностью работать на аудиофайлами как новичкам, так и профессионалам;
- Наличие большого количества плагинов, расширяющих возможности программы;
- Удобный и интуитивно понятный интерфейс, обеспечивающий простоту использования всех функциональных возможностей;
- Нетребовательность к ресурсам компьютера, позволяющая полноценно использовать программу как на мощных современных ПК, так и на более слабых устройствах;
- Поддержка работы со всеми популярными форматами аудио;
- Функция записи и использования живых инструментов.
Обзор блоков
При первом запуске пользователя встретит главное окно программы, на первый взгляд перегруженное огромным количеством различных кнопок. На самом деле, окно разделено на несколько функциональных разделов, в использовании которых мы и постараемся разобраться.
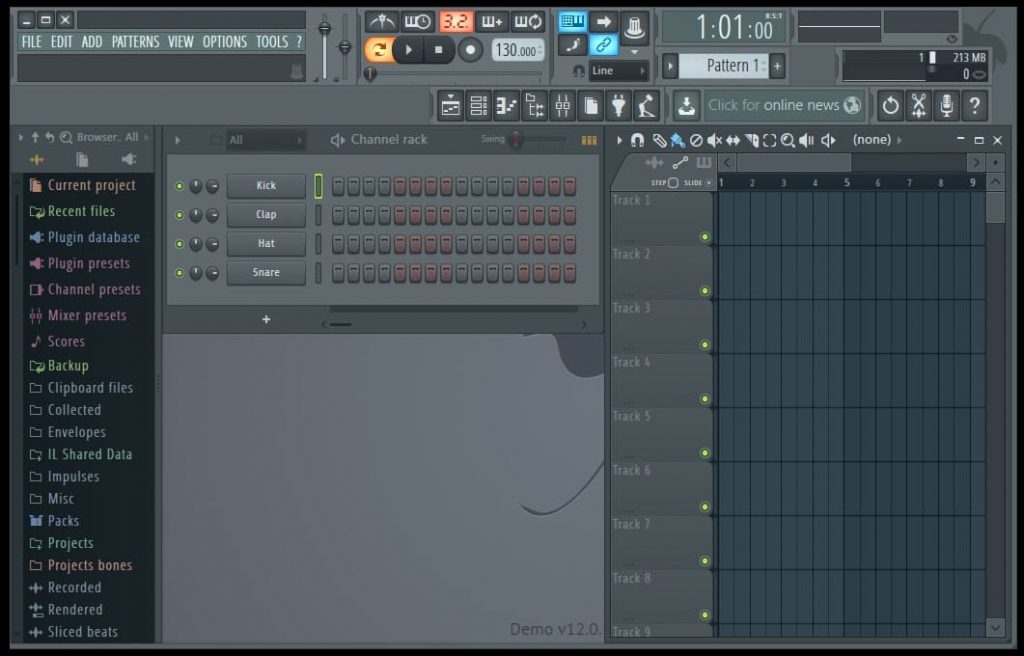
Все изображения далее будут распределены именно по отдельным блокам для понимания функционала аудио-редактора.
Важнейшей составляющей программы является верхнее горизонтальное меню, служащее основным инструментом управления создаваемым проектом. Именно здесь можно начать создание нового аудиофайла, импортировать готовую музыку, менять форматы аудио. С помощью раздела «Patterns» можно ознакомиться с ранее написанными композициями, а во вкладке «View» настроить расположение всех блоков.
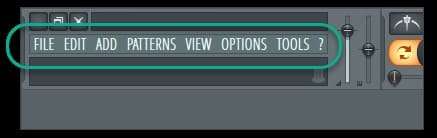
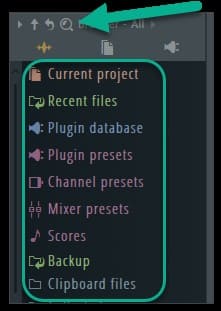
Рекомендуется провести первоначальную настройку программы «под себя» через вкладку «Options», после чего переходить к использованию всех возможностей.
В левой части окна программы расположен блок, носящий название «Browser». Он является наглядным отображением внутренней структуры проекта и позволяет пользователю «добраться» до всевозможных плагинов и надстроек. Поиск нужных плагинов можно произвести через соответствующую кнопку.
В центре окна находится основное рабочее поле, имеющее название «Channel rack». Именно через эту панель производится взаимодействие со множеством виртуальных музыкальных инструментов посредством задания определённых параметров и последовательности срабатывания. Добавить новые инструменты из списка можно нажатием на кнопку «+».
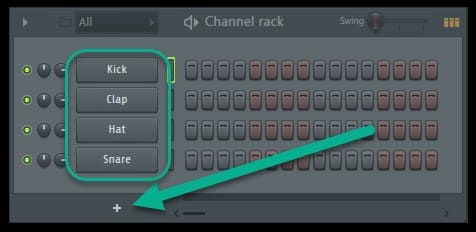
Основную часть всей рабочей области окна программы занимает раздел «Playlist». В данном разделе будет осуществляться работа с созданными паттернами. Их нужно помещать в «Playlist» и настраивать последовательность воспроизведения, длительность, время появления и многие другие параметры воспроизведения.
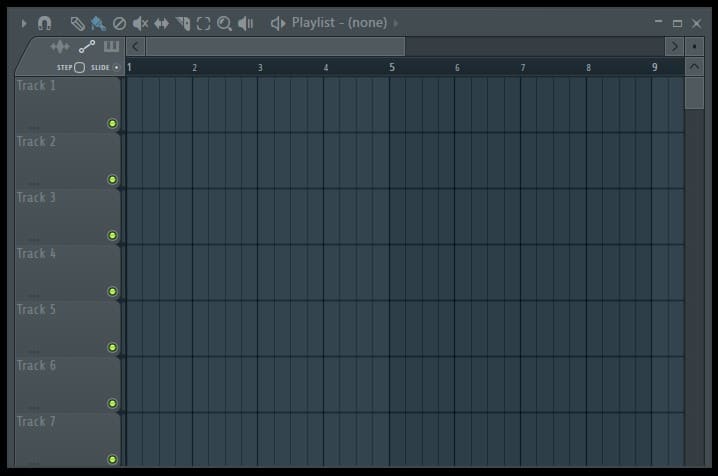
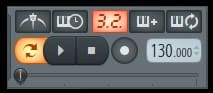
В верхнем меню можно заметить панель управления композицией. В левой её части расположено два ползунка, с помощью которых нужно регулировать громкость трека и тональность звука соответственно.
Далее располагаются клавиши включения метронома, задержки, записи с наложением и кольцевой записи. Кнопки из нижнего ряда отвечают за воспроизведение и остановку трека. Числовое значение подразумевает количество ударов в минуту и так же может быть отрегулировано.
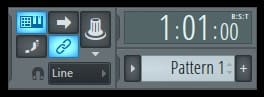
На панели управления изображены все необходимые кнопочки для работы с текущим паттерном. Используя предложенные кнопки, можно изменять параметры окна «Playlist» и присоединять совместимые с FL Studio устройства.
Завершающей областью является панель управления разделами и плагинами. Узнать значение каждой из предложенных кнопок можно обычным наведением на каждую из них курсора мыши.

Разобравшись с устройством главного окна программы, можно перейти к непосредственному рассмотрению того, как пользоваться FL Studio. Попробуем создать простой проект для того, чтобы наглядно продемонстрировать функционал этого инструмента.
Как пользоваться программой Фл Студио 12
Чтобы разобраться с принципом работы программы, будем использовать стандартный набор инструментов. Для начала работы переходим в блок «Channel rack». Изначально к работе подготовлены лишь четыре инструмента, однако их набор можно расширить нажатием на кнопку «+».
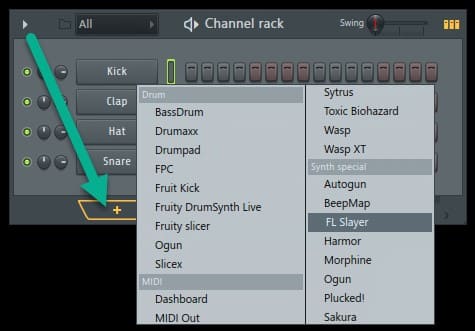
Например, при выборе в качестве дополнительного инструмента «FL Slayer» будет открыта симуляция его работы. С помощью открытого окна симуляции можно настроить все параметры музыкального инструмента.
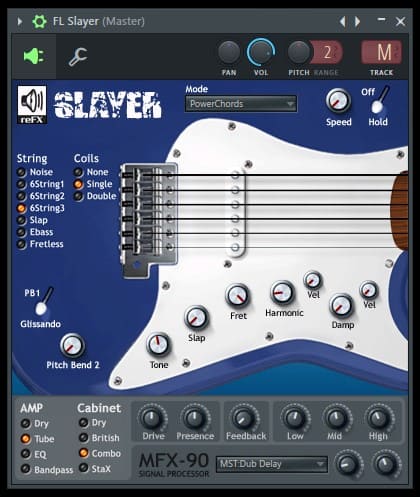
При нажатии на любой из активированных инструментов можно открыть более подробное окно параметров, где так же можно корректировать все тонкости работы. Для профессионалов данное окно является незаменимым. Для продолжения работы просто закрываем его.
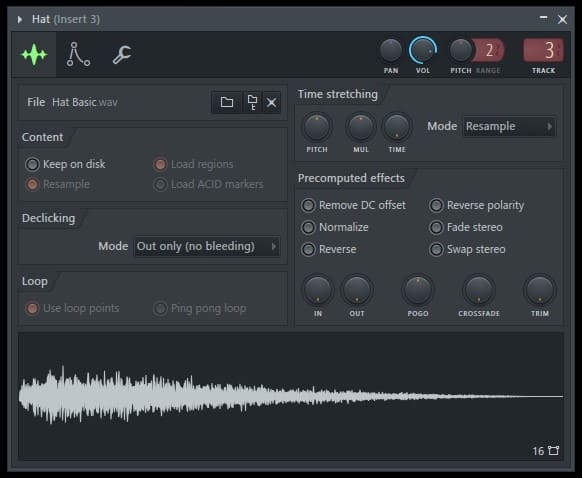
Для открытия рабочей панели конкретного инструмента кликаем по иконке в правом верхнем углу, а затем по свободной области напротив нужного параметра.
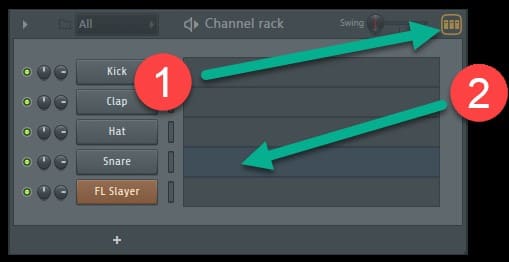
Откроется окно задания последовательности нот. Изменять размеры области можно нажатием на Ctrl + колёсико мыши. Чтобы добавить в область конкретную ноту, нужно кликнуть рядом с ней в рабочей области. Получаемые звуки можно редактировать, изменяя их длительность и расположение. Любую ноту можно прослушать с помощью визуализированной панели. Закончив редактирование, нужно прослушать результат нажатием на кнопку динамика в верхней панели.
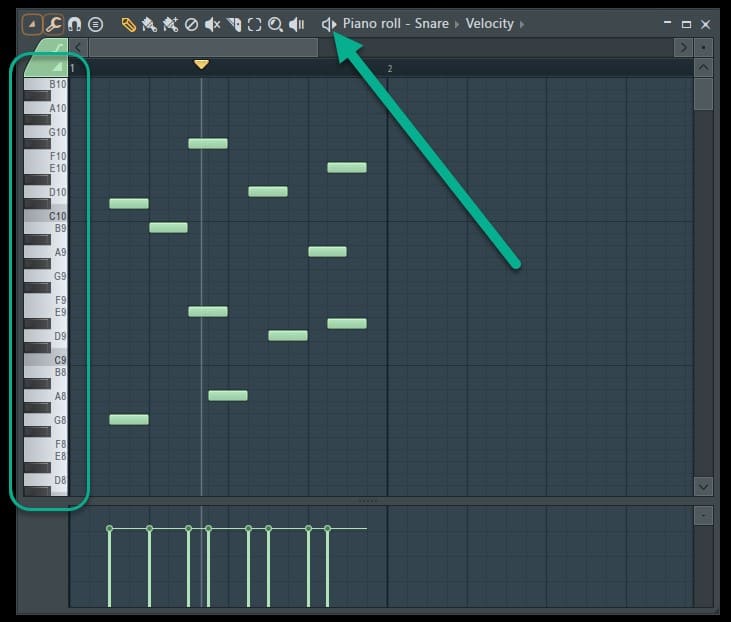
Завершив работу с инструментом, пользователь получает отдельный паттерн, который нужно добавить в «Playlist». Записанный фрагмент станет частью всей композиции. Количество паттернов, которые можно записать и добавить, ничем не ограниченно – это позволяет формировать музыкальные композиции самых разных уровней сложности.
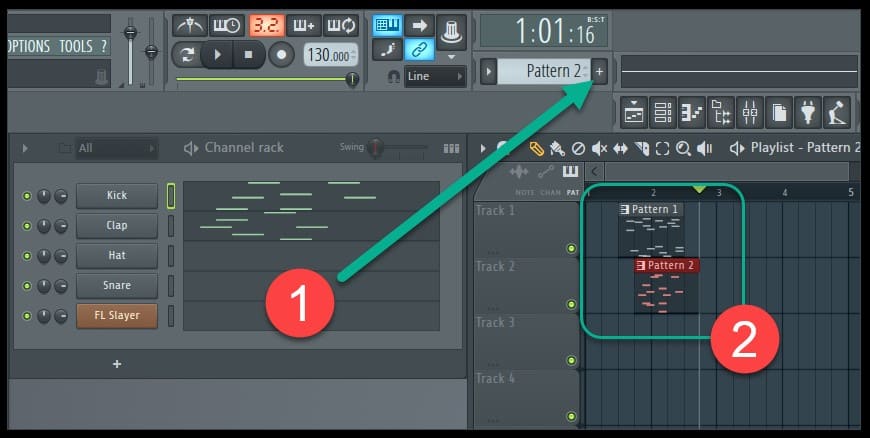
Чтобы созданное творение можно было прослушать не только в самой программе, но и в любом стороннем проигрывателе, кликаем по кнопке «File», открываем раздел «Export» и выбираем один из предложенных форматов. В будущем, для выполнения всех этих действий можно будет пользоваться заданными комбинациями клавиш, что существенно ускорит работу.
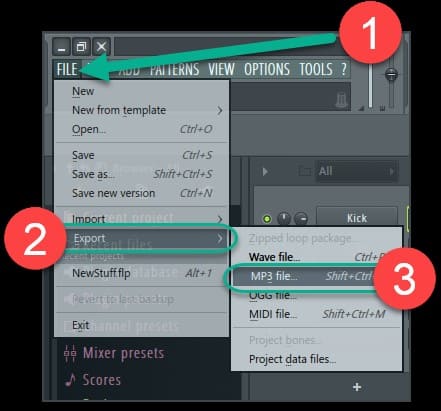
В открывшемся окне нужно будет лишь выбрать место сохранения музыкального произведения.
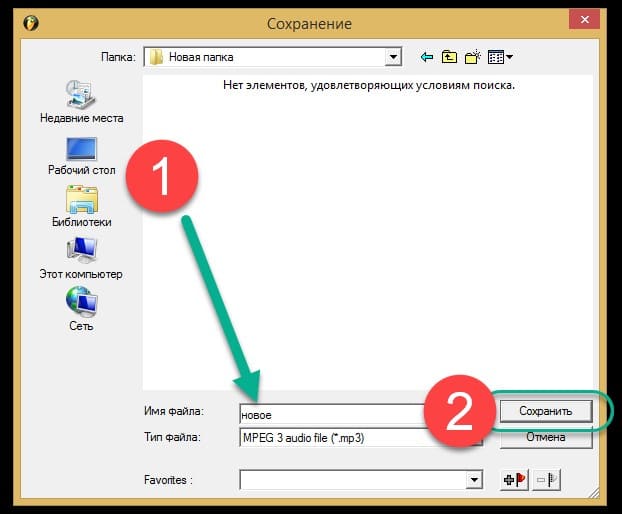
Для завершения программа предложит пользователю ознакомиться с дополнительными настройками (например, качество записи). Определяемся со всеми настройками и кликаем на «Start».
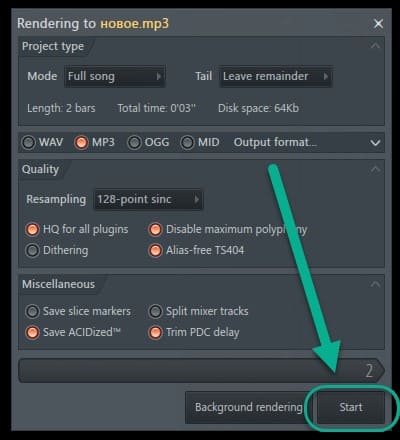
Длительность сохранения будет зависеть от сложности и размеров композиции. На этом рассмотрение процесса создания музыки в Fruity Loops 12 можно завершить. Обсудим несколько наиболее известных конкурентов данного инструмента, пользующихся меньшей популярностью.
Аналоги приложения Фл Студия 12:
Существует огромное количество аналогов Фрути Лупс (раннее название приложения), однако самыми известными и них являются следующие:
- Adobe Audition – мощнейший аудиоредактор, поддерживающий множество форматов. Эта профессиональная студия звукозаписи ничем не уступает рассматриваемому нами FL Studio.
- MAGIX Music Maker – программа, имеющая большую популярность среди начинающих пользователей. Это обусловлено её простотой и созданием музыки простым перетаскиванием.
- Logic Pro X – профессиональный инструмент со множеством плагинов и эффектов.
- Synapse Audio Orion Studio – отличный редактор, основным преимуществом которого является направленность на подключение множества сторонних модулей.
- REAPER – небольшой инструмент с богатым функционалом, позволяющим записывать и сводить музыкальные треки.
Итоги
В современных реалиях у музыкантов отпадает необходимость содержания собственной студии с неизмеримым количеством музыкальных инструментов и звукозаписывающего оборудования – все эти функции на себя стали брать такие программы, как FL Studio. Приложение привлекает богатым набором инструментов и эффектов, при этом стоит значительно дешевле полнофункциональных устройств.
Конечно, не так просто разобраться во всех возможностях подобных инструментов самостоятельно – на это уйдёт довольно большое количество времени. Рекомендуется воспользоваться одним из многочисленных курсов по работе с программой для того, чтобы научиться полностью использовать весь её функционал.

DAW (англ. Digital Audio Workstation, цифровая рабочая станция) — это специализированный вид программного обеспечения для работы со звуком. По сути, это кратчайший путь для тех, кто желает воплотить свои творческие фантазии в музыке.
Компьютер с установленной рабочей станцией, аудиоинтерфейс, контроллер и пара студийных мониторов — подходящий сетап для старта. В этом материале мы расскажем о FL Studio и приведем краткий обзор его интерфейса. В следующем — подробнее остановимся на основных настройках программы.
История FL Studio
FL Studio — цифровая звуковая рабочая станция, которая более 20 лет остается одним из лидеров на рынке программного обеспечения для создания музыки. История FL Studio, ранее известной как FruityLoops, началась в 1998 году, когда состоялся ее официальный запуск. Первая итерация, разработанная бельгийцем Дидье Дамбреном для Image-Line, представляла собой незатейливую драм-машину с интерфейсом классического шагового секвенсора. Бесконтрольное пиратское распространение хоть и лишило компанию заслуженного дохода на первых порах, но также сыграло роль в популяризации ее продукта.
Для многих комнатных продюсеров начала нулевых отправной точкой в музыке стали именно «фрукты». Простота эксплуатации гарантировала низкий порог вхождения, что непременно привлекало самоучек, но закрепило за FruityLoops дурную славу. Долгое время профессиональное музыкальное сообщество отрицало то, что эта среда пригодна для серьезной работы. Опровержение последовало со стороны самих же артистов, которые использовали FruityLoops в продакшне и построили вполне успешные карьеры: Avicii, Deadmau5, Skream, Benga и многие другие.
Отрицать то, что сегодня FL Studio — мощная и универсальная DAW, способная полноценно реализовывать любые творческие задачи, по меньшей мере некорректно. Главная заслуга этого репутационного преображения бесспорно связана с грамотным подходом самих Image-Line. Внедрение новых возможностей, постоянные бесплатные обновления и продуманная маркетинговая политика — покупатель может выбрать подходящее издание и не переплачивать за ненужные ему функции.
Отличия изданий FL Studio 20
Актуальная версия FL Studio вышла в год двадцатилетия оригинальной FruityLoops в 2018 году и несет порядковый номер 20. С этого момента FL Studio обзавелась долгожданной нативной поддержкой macOS, что благоприятным образом сказалось на росте пользовательской базы DAW. Линейка включает в себя четыре отличающихся по начинке издания. Простейшая версия Fruity Edition — программа с редактором Piano Roll для создания секвенций и аранжировок, шаговым секвенсором, виртуальными инструментами и эффектами. Каждая последующая версия включает в себя все возможности предыдущей, а также ряд дополнительных. Так, пользователи All Plugins Bundle получают доступ к максимальной комплектации софта. Подробнее об особенностях каждого издания рассказано в таблице.
Не забывайте о том, что с официального сайта Image-Line можно бесплатно скачать триал-версию издания Signature Bundle с дополнительными плагинами в одном установочном файле. Несмотря на то, что она носит ряд ограничений, это неплохой способ ознакомиться с продуктом и опробовать его в деле перед покупкой. Если вы уже являетесь обладателем одной из стартовых версий FL Studio, но понимаете, что хотите получить доступ к новым функциям, можно всегда перейти на расширенное издание за дополнительную плату.
Интерфейс FL Studio
Многие новички выбирают FL Studio именно из-за простоты использования. Программа отличается крайне дружелюбным интерфейсом, но и к нему нужно привыкнуть.

После установки и запуска программы вам откроется рабочая область FL Studio из нескольких окон. Большинство из них можно переместить по собственному усмотрению, масштабировать, увеличивать или уменьшать. Если в какой-то момент работы пропало то или иное окно, вы можете легко его вызвать, нажав нужную иконку на панели инструментов или соответствующий ему хоткей. Основные окна, которые используются в процессе: Channels (F6), Piano roll (F7), Mixer (F9), Playlist (F5), Браузер (Alt+F8).
Toolbar Panel
В верхней части рабочей области находится панель инструментов FL Studio, которая обеспечивает быстрый доступ ко всем командам и параметрам. Коротко расскажем, из чего она состоит. Слева расположено главное меню, состоящее из 8 разделов: File, Edit, Add, Patterns, View, Options, Tools и Help.
Следом идет область Title & Hint Panel, где указано название открытого проекта, высвечиваются короткие подсказки и иконки, указывающие на те или иные действия. Например, на то, что FL Studio получает команды от подключенного MIDI-устройства, как показано на скриншоте.
Transport Panel содержит элементы управления для воспроизведения отдельного паттерна или всей композиции, записи и установки темпа.
В секции CPU & Memory Panel отображен процент загруженности процессора, доступная память, а также полифония.
Global Snap Panel или панель глобальной привязки регулирует значения привязки в Piano Roll, плейлисте и редакторе событий, когда локальная привязка в каждом из этих окон установлена на значении Main.

Output Panel содержит элементы управления, которые относятся к мониторингу аудиосигнала FL Studio. Доступно отображение в двух режимах: осциллоскопа и спектрографа, каждый из них сопровождает индикатор пиковых значений.
Online Panel служит своеобразной новостной лентой, информирующей о новом контенте от Image-Line, а также открывает доступ к онлайн-библиотеке дополнительных плагинов для FL Studio.
Pattern Panel — менеджер, с помощью которого можно находить неиспользуемые паттерны, добавлять, копировать, перемещать и удалять. Обращаем внимание, что функционал этой панели полностью продублирован в Picker Panel (вызывается сочетанием клавиш Alt + P), прикрепленной к плейлисту, где пользоваться всеми возможностями гораздо удобнее.

Shortcut Icons — панель с иконками отвечает за быстрый доступ к тем или иным окнам, опциям и параметрам. Многие из этих кнопок имеют альтернативные действия. Чтобы их узнать, необходимо щелкнуть по значку правой кнопкой мыши.
Time Panel — здесь отображается время композиции в тактах и минутах на выбор.
Main Volume & Pitch Panel — два регулятора, отвечающих за уровень громкости и высоту тона. Основной регулятор громкости обеспечивает быструю регулировку уровня громкости во время прослушивания проектов. Самое важное, что он позволяет вам изменять громкость, не нарушая параметры на Master Fader. Говоря иначе, он не влияет на рендеры. Master Pitch задает основной тон всех инструментов и аудиоклипов, использованных в проекте. Чтобы изменить глобальную настройку, необходимо щелкнуть по регулятору правой клавишей мыши и выбрать пункт Type in value для самостоятельно ввода настройки ноты А в Гц (по умолчанию стоит значение 440 Гц). Для эффективности этого параметра, под каждым из инструментов, к которым вы хотите его применить, должна быть активна опция Enable main pitch.
Window Controls — элементы управления окном, которые точно не вызовут никаких вопросов у пользователей любых операционных систем. Все стандартно: свернуть, развернуть, закрыть.
Browser
Файловый браузер обеспечивает доступ к проектам, семплам, библиотекам пресетов и плагинов. Здесь же можно предпрослушать доступные семплы. В трех вкладках отображены все папки, содержимое текущего проекта с историей его изменений, а также база данных плагинов.

Playlist

В плейлисте упорядочиваются все элементы, составляющие итоговую структуру композиции. Говоря проще, это секвенсор, в котором пользователь FL Studio создает аранжировку. Окно плейлиста представляет из себя стак многоцелевых треков, которые могут содержать паттерн-клипы, аудиоклипы и клипы автоматизации. В отличие от большинства других секвенсоров, треки плейлиста в FL Studio не привязаны к каким-то конкретным инструментам, аудиозаписям или типам клипов. Вы можете поместить любой клип куда угодно и даже накладывать их друг на друга. Клипы работают как в ноты в Piano Roll (речь о нем пойдет дальше). Когда воспроизведение достигает клипа, FL Studio проигрывает все его содержимое. Также стоит отметить, что клип-треки не связаны с каналами микшера, а маршрутизация использованных в клипах инструментов происходит из Channel Rack.
Channel Rack

В этом окне находятся все инструменты, автоматизации, семплы и прочие составляющие проекта. Здесь же определяется громкость каждого из них, панорама, а также присваивается канал микшера, куда они направляются на дальнейшую обработку эффектами и настройку.
Видимые на каналах данные также известны как паттерны. Паттерны могут состоять из партитур, записанных в Piano Roll, шаговых секвенций и движений контроллеров, сохраняемых, как события автоматизации. В отличие от большинства других секвенсоров, паттерны могут состоять сразу из нескольких инструментов. Созданные в Channel Rack паттерны поступают в виде клипов в плейлист.
Piano Roll

По мнению многих продюсеров, работающих в DAW, по части удобства пианоролл FL Studio превосходит своих конкурентов. Нотные данные можно вводить как вручную, так и записывать с помощью MIDI-контроллера. Пианоролл отправляет ноты и данные автоматизации в связанные с ним плагины. По вертикальной оси расположены ноты, по горизонтальной — временная сетка. Разрешение масштабируемой сетки выбирается пользователем и позволяет создавать сложные композиции.
Mixer

Все аудиоданные в FL Studio поступают в микшер. В микшере есть 125 Insert-треков для входящих сигналов от плагинов и внешних источников аудио, один текущий канал для размещения утилитарных инструментов вроде Edison и Wave Cande, а также мастер-трек для обработки мастер-эффектами. При добавлении нового источника звука, он автоматически отправляется на мастер-трек, если не маршрутизирован вручную. Обратите внимание на разницу понятий сведения и мастеринга. При создании нового проекта, зайдите в окно микшера и удостоверьтесь в том, что компрессор Fruity Limiter, который может быть изначально поставлен на мастер-треке, отключен.
В правой части окна микшера находится стойка эффектов уникальная для каждого из каналов. В расположенные горизонтально слоты назначаются эффекты: эквалайзеры, компрессоры, ревербы и многое прочее, что придает инструменту свой характер, срезает лишние частоты и заставляет его звучать так, как вы хотите. Чтобы добавить эффект нажмите на стрелку слева от номера слота. На каждом из слотов есть круглый регулятор, отвечающий за уровень подмешивания эффекта. Правее — кнопка включения/выключения эффекта.
Как и остальные рабочие области FL Studio, окно микшера полностью адаптивно: вы можете самостоятельно настраивать его размер, все элементы управления при этом будут масштабированы.
Заключение
FL Studio — многофункциональная творческая студия, располагающая полным инструментарием для комплексной работы со звуком. Мы не сомневаемся, что ваши знания всех ее тонкостей будут расти с каждой минутой, проведенной за созданием собственных треков.
Напоследок дадим совет: мы намеренно не переводили некоторые названия, встречающиеся в FL Studio и настоятельно рекомендуем не русифицировать программу. Гораздо лучше выучить официальную терминологию, чем столкнуться с некорректным переводом или даже ошибками программы, к которым могут привести пиратские русификаторы. Английский точно пригодится: на сайте Image-Line и на различных каналах Youtube вы найдете множество видеоуроков, раскрывающих секреты работы с FL Studio. В следующем материале мы разберемся с базовыми настройками FL Studio.
Как-то раз вернувшись домой, наслушавшись всевозможной электронной музыки, которая оказалась на плеере, ты решил, что пора бы тоже подарить этому миру пару хитов. Естественно перед тем, как покупать дорогостоящее оборудование и с головой окунаться в сферу профессионального музыкального продюссирования, хочется просто, забавы ради, попробовать и «пощупать», а что же это такое создание электронной музыки на компьютере…
В данном цикле статей я хочу осветить процесс создания музыки в программе FL Studio.
Всех кому интересно, как порадовать друзей и знакомых новым произведением Вашего искусства прошу под кат.
Введение
Для начала понадобится демо-версия программы FL Studio, скачать которую можно отсюда(97,6 МБ), компьютер средней производительности, немного свободного времени и наушники, для того чтобы не убить соседей, своими экспериментами со звуком.
Музыкальный трек в FL Studio, составляется из фрагментов именуемых pattern (паттернами). Каждый такой паттерн состоит из последовательностей нот, заданных одному или нескольким каналам (channels). Размер паттерна кратен четвертям, минимальный размер паттерна – одна четверть. Такты в FL Studio имеют по умолчанию размер 4/4(в настройках проекта размер можно изменить) и в редакторе паттернов такты разделены более светлыми линиями сетки и подписаны сверху цифрами по порядку. Паттерн состоит из нот, тон которых лежит в пределах 10 октав, минимальная длительность ноты – одна сто двадцать восьмая.
Интерфейс FL Studio
Общее правило, чтобы изменить положение какого-либо регулятора, надо нажать на него левой кнопкой мыши и не отпуская кнопку передвинуть мышь вниз чтобы убавить или вверх, чтобы прибавить. Также можно изменять положение роликом мыши, когда курсор находиться над регулятором.

Интерфейс выглядит так (прокомментировано только самое важное на первом этапе освоения).
Step Sequencer
Step Sequencer содержит в себе список каналов и используется для редактирования паттернов. Номер редактируемого паттерна отображается сверху (см. первый скриншот), а также он выделен оранжевым цветом в плейлисте.

Каждая строка – это один канал, этот канал может быть либо синтезатором (канал который генерирует звук на основе заданных нот), либо семплером (канал который использует уже готовые звуки (семплы)).
На скриншоте видно, чтобы заставить звучать ту или иную ноту, нужно нажать на соответствующий ей прямоугольник, для того чтобы определить тон ноты, следует открыть окно с клавишами и выбрать нужную, также можно изменить параметры ноты.
Для того чтобы добавить новый канал следует выполнить пункт меню Channels – Add one. , затем в выпадающем списке выбрать нужный канал.
Также можно клонировать или удалить выбранные каналы. Выбор осуществляться правым кликом мышки на сером прямоугольнике справа от названия канала. Левый клик выбирает/снимает выделение со всех каналов сразу.
Чтобы переместить канал выше/ниже следует удерживая клавишу ALT стрелку ВВЕРХ/ВНИЗ. Также можно двигать несколько выделенных каналов одновременно.
Выбранные каналы можно объединить в группу, для этого есть пункт меню Channels – Group selected.
Playlist

Плейлист используется для редактирования трека в целом. Он состоит из двух частей, в первой находится список паттернов данного проекта, во второй клипы автоматизации (Automation Clips) и аудио клипы (Audio Clips), также сюда можно и паттерны вставлять.
Чтобы нарисовать паттерн надо щёлкнуть левой кнопкой мыши на нужном месте (в режиме карандаш или кисть, естественно), чтобы удалить паттерн нужно щёлкнуть правой на нём.
Для выделения не обязательно переключать инструмент, достаточно удерживать клавишу CTRL, также чтобы что-то обрезать можно удерживать клавишу SHIFT.
Чтобы выделить всю строку данного паттерна достаточно кликнуть на маленький прямоугольник справа от его названия.
Паттерны как и канал можно перемещать, клонировать и удалять. По одному или сразу несколько (команды для этого находятся в контекстном меню паттерна или меню плейлиста в пункте, Patterns).
Для объединения нескольких паттернов в один надо их выделить и в контекстном меню выбрать Merge selected.
Для объединения нескольких «прямоугольников» одного паттерна в один надо в контекстном меню выбрать Flatten selected.
Чтобы выделить всю строку данного паттерна достаточно кликнуть на маленький прямоугольник справа от его названия.
- Main – привязка осуществляется в соответствие с глобальной привязкой выбранной сверху;
- Line – привязка к линиям сетки;
- Cell – привязка к ячейкам сетки;
- (none) – отключить привязку;
- 1/6, 1/5, 1/4, 1/3, 1/2 step – привязка к 1/6, 1/5, 1/4, 1/3, 1/2 части шага сетки соответственно;
- Step – привязка к целому шагу сетки
- 1/6, 1/5, 1/4, 1/3, 1/2 beat – привязка к 1/6, 1/5, 1/4, 1/3, 1/2 части бита (бит — одна четверть) соответственно;
- Beat – привязка к целому биту.
- Bar – привязка к такту.
Piano Roll

Непосредственно редактор мелодии. Окно состоит из панели инструментов, аналогичной той, что в плейлисте, нотного стана слева, окна ввода нот по центру и окна параметров снизу.
Логика проста, один прямоугольник – одна нота, длинна прямоугольника – длительность ноты.
Большинство операций производиться также как и в плейлисте, только чтобы скопировать и перенести выделение надо удерживать SHIFT.
Чтобы увеличить длительность достаточно потянуть за правый край ноты, но если включен CAPSLOCK на клавиатуре, то менять размер можно и за правый край.
Кроме того в режиме CAPSLOCK, при изменении размера выделенной области он будет меняться целиком, при выключенном же будут меняться только размеры нот по отдельности.
Привязка к сетке действует также как и в плейлисте.
Mixer
- Master – Общий канал, все send и insert треки проходят через него и уже потом на выход.
- Insert – Обычные каналы (таких на микшере 64 штуки), обычно связанный с каким-нибудь генератором или семплером.
- Send – редуцированные каналы (4 шт).
Чтобы привязать какой-нибудь канал к треку микшера следует в окошке FX окна Channel Settings выбрать цифру нужного трека, либо в микшере нажав правой кнопкой на нужном треке, выполнить Link Selected Channels — To this track (Либо CTRL+L на клавиатуре). В последнем случае к данному треку привяжутся все выбранные каналы. Если выполнить Link Selected Channels — Starting from this track (SHIFT+CTRL+L), то выбранные каналы привяжутся по-порядку к каждому треку начиная с выбранного.
Browser
- Channel presets – сохранённые настройки каналов. Здесь можно найти кучу настроенных генераторов.
- Current Project – секция текущего проекта. Здесь храниться история действий и то из чего состоит прокет, клипы, каналы эффекты.
- Mixer Presets – настройки треков микшера.
- Packs – банки семплов.
- Projects – проекты.
Channel Settings
Настройки канала. Для начала достаточно знать, в верхней части расположены регуляторы громкости, баланса и питч, рядом с которым регулируется величина отрезка регулирования питча в октавах. Правее окошко FX номер в котором соответствует треку микшера к которому привязан данный канал.
Ниже расположено несколько вкладок. Про назначение их постараюсь объяснить в части второй.
Итак. Вдоволь начитавшись и насмотревшись картинок хочется уже что-нибудь сочинить.
Создадим новый проект использовав готовый трансовый шаблон. Для этого выполняем File – New from template – Genere — Trance.

В первом паттерне сделаем ударную партию:
Устанавливаем режим воспроизведения в pat (жёлтый квадратик сверху) и жмём на Play или на пробел. Слушаем. Останавливаем воспроизведение, ещё раз нажав пробел или Stop сверху.

Во втором паттерне сделаем бас партию. Открываем Piano Roll для канала Trance Bass (правый клик на названии канала Trance Bass – Piano roll). Рисуем там примерно вот так:

В третьем паттерне тоже будет бас партия. Открываем Piano Roll для канала Trance Bass и рисуем:

Во третьем и четвёртом паттерне создадим небольшую мелодию:


Теперь откроем Playlist и расставим паттерны как-то так.
Устанавливаем режим воспроизведения в song (вся песня). Слушаем. Радуемся.
То что получилось у меня забираем здесь:
Проект Fl Studio
Рендер MP3 (128kbps)
Рендер MP3 (320kbps)
Конечно работа над треком не заканчивается, но курс молодого бойца музыкального фронта пройден.
To be continued…
UPD: приму в комментах пожелания и предложения по поводу того, что бы вы хотели увидеть в следующих статьях.

Программа создана разработчиком с очень понятным и простым в использовании интерфейсом. Творческие люди с лёгкостью смогут редактировать аудио и создать музыку. Давайте начнём по порядку.
Установка плагинов
Знакомство и работа с программой начинается с установкой плагинов. Ведь с ними она заиграет новыми красками и значительно расширится её функционал. После загрузки плагинов вы увидите, как увеличился ассортимент музыкальных и виртуальных инструментов.

Фл студия, как и все похожие программы DAW, работает с плагинами формата VST. За последние годы разработали плагинов великое множество. В их выборе стоит опираться лишь на свой вкус. От пользователя только требуется сделать правильный выбор и скачать их. Далее установить и подключить к рабочей программе и наслаждаться слаженной работой станции.

Как добавить сэмпл
Мы немного научились, как пользоваться ФЛ Студио. Теперь перейдём к добавлению сэмплов. Изначально программа содержит довольно обширную библиотеку звуков, а также разнообразных лупов и semple. Пользователь может не ограничиваться доступными сэмплами и добавить свои созданные. Некоторым композиторам конечно хватает заводских установок и родных сэмпл-паков.

Над сэмплами в программе ФЛ работают сотни тысяч авторов. Благодаря их работе в библиотеке вы найдёте миллионы готовых сэмпл, которые представлены в виде самостоятельных звуков и отрывков из мелодий. Не стоит забывать и о возможности разработки личных шедевров.

Создание музыки в Фл Студио
Мы подошли с вами к рождению музыки из композиций, для чего собственно и разрабатывалась эта профессиональная программа, чтобы композиторы могли создавать уникальные шедевры в мире искусства. В первую очередь фрагменты нужно записать на паттернах, а потом переместить их в плейлист. На этом этапе обработки и пригодятся сэмплы, плагины и виртуальные (физические) инструменты.

К созданным вами отрезкам, теперь надо применить метод наслаивания. Потом можно продублировать и чередовать. Потихоньку начинает создаваться готовый продукт. Когда вы нарисуете траекторию своей мелодии на паттернах, добавите ударных звуков и басов, обязательно надо их поместить в плейлист под названием “мульти трековый редактор». Путь вашей композиции теперь лежит через “сведение” и “мастеринг”. Об этом немного ниже.

Запись голоса
В FL Studio можно записать голос, если у вас есть такая необходимость и нет более подходящих для этого инструментов. Записать голос можно с микрофона, а также и посторонние звуки из окружения и инструменты, если подключить их к компу. Вашу запись потом следует почистить и доработать.

Мастеринг и Сведение
После того, как вы создали свою композицию, начинается самая важная и кропотливая работа. Это сперва “ сведение”, а потом “ мастеринг” музыки. Для работы с этими фишками, вам потребуется “ микшер”. Он предусмотрен в программе ФЛ студио. На его обработку отправляется каждая звуковая дорожка или инструмент. В программе представлены плагины и всевозможные «улучшители» звука. Когда вы пройдёте эти увлекательные процедуры, ваши звуковые дорожки соберутся воедино и зазвучат чистым, профессиональным звуком.
Также в ассортименте программы представлены доступные эквалайзеры, лимитеры, фильтры и всякие усилители. После этапа обработки всеми фильтрами, на выходе вы получите трек, который не будет уступать по качеству хитам, звучащим на радио или телевидении.

Создание ремикса
Фл Студио поможет вам сделать ремикс и «замиксовать» личные композиции или создать из готовых треков. Выбор всегда за вами. Если вы хотите получить качественный ремикс, придётся задействовать аудио дорожку от выбранного трека. Часто можно найти требуемые фрагменты мелодий у самих авторов или поискать на различных сайтах.

Заключение
Прочитав статью, вы теперь имеете представление о возможностях программы и разобрались, как пользоваться FL studio. С помощью этой профессиональной программы можно создавать свои неповторимые творения и зарабатывать приличные суммы в музыкальной индустрии.
Читайте также:


