Fishington discord как запустить командную
Для начала вам нужно создать новый сервер в Discord (или получить права администратора на уже существующем). Откройте страницу вашей учетной записи Discord в браузере — так будет удобнее перемещаться между страницами настроек.
1. Нажмите на «+» на левой панели.
2. Выберите шаблон сервера в зависимости от вашей сферы или создайте собственный.
3. Укажите, для каких целей хотите его использовать.
4. Выберите изображение будущего сервера и укажите его название (1), затем нажмите Create. (2).
5. Сервер создан. По умолчанию в него уже добавлены два канала — текстовый и голосовой (1). Чтобы изменить настройки канала, нажмите значок шестеренки (2). Добавить новый канал можно, нажав на «+» рядом с названием раздела. Мы не будем создавать новый канал и для подключения нашего бота используем уже существующий канал general.
6. Теперь нужно получить ID выбранного канала. Для этого нужно сначала включить режим разработчика в настройках вашего профиля. Нажмите на значок шестеренки рядом с вашим никнеймом и фотографией.
7. Перейдите в раздел APP SETTINGS, на вкладку Advanced (1) и переместите селектор Developer mode — режим разработчика активируется (2).
8. Вернитесь из меню настроек и кликните по нужному каналу правой клавишей мыши (1), во всплывающем меню выберите Copy ID — идентификатор вашего канала будет скопирован (2). Сохраните его в любом текстовом документе, чтобы не возвращаться к этому шагу.
Создать бота и добавить его на сервер, скопировать токен ботаСначала вам нужно создать приложение, затем в этом приложении создать бота и настроить для него разрешения, и только после этого — добавлять бота на сервер.
1. На вкладке Applications выберите New Application.
2. Введите название будущего приложения (1) и нажмите Create (2).
3. Приложение создано. Перейдите не вкладку Bot (1) и нажмите Add Bot, чтобы добавить нового бота.
4. Согласитесь добавить бота в ваше приложение.
5. Бот создан. На вкладке Bot отобразится вся информация о нем. Тут можно изменить его имя, добавить изображение и скопировать токен бота (1). Этот токен понадобится вам для настройки модуля Discord на платформе Appmaster.i. Каждый раз при внесении изменений портал разработчика будет предлагать вам сохранить их (2).
Сохраните токен бота, чтобы при последующей настройке не возвращаться к этому шагу.
7. Вставьте скопированную ссылку в адресную строку браузера и перейдите по ней — откроется окошко вашего приложения. Выберите ваш сервер в раскрывающемся списке (1) и нажмите Continue (2).
8. Убедитесь, что приложению (а значит, и созданному в нем боту) даны только необходимые разрешения, после чего добавьте его на ваш сервер.
Через AppMaster.io Studio подключить бота в приложениеУтилита Дискорд для Виндовс 7 распространяется разработчиком абсолютно бесплатно, скачать ее можно через различные тематические сайты и официальную страницу. На выбор доступны версии 32 бит и 64 бит. Установка программы стандартная, занимает всего несколько минут.

На момент первого запуска программы создается собственная учетная запись. Процедура проста:
- выбирается страничка регистрации;
- указывается почта, имя и пароль;
- после регистрации на почту приходит письмо подтверждения процедуры;
- создание собственного сервера;
- после создания нового сервера будет сгенерирована ссылка, при переходе по которой предоставляется доступ к чату;
- есть галочка, которая позволяет новым пользователям присоединиться к серверу в любое время.
Запустив сервер, управлять им можно при помощи специального экрана управления. Для разделения сервера есть возможность создавать дополнительные голосовые и текстовые каналы. В настройках выбирается режим демонстрации всего экрана или определенного приложения. После выборе объекта трансляции, его подтверждают и можно запустить стрим.
Что делать если не устанавливается Дискорд

Для начала необходимо разобраться из-за чего может возникнуть подобная проблема. Если Discord не устанавливается в Windows 7 и выше, то основные причины заключаются:
Как разобраться с вышеперечисленными проблемами опишем далее.
Способ 1: Остановка процессов
Часто случается такое, что ранее запущенная программа мешает установке. В таком случае:
После этого попробуйте снова установить или запустить приложение.
Способ 2: Полная переустановка мессенджера
Если предыдущий вариант вам не помог, необходимо переустановить Discord, удалив определенные файлы.
Этот способ подойдет тем пользователям, у которых проблема заключается либо в сбое работы диска, либо в неправильном порядке инсталляции программы.
Но если вы не знаете точно, в какую папку установлен Дискорд:
Заключение
Для надежной и безопасной загрузки перейдите по ссылке ниже и скачайте приложение с официального сайта разработчиков. После инсталляции старайтесь запускать Дискорд от имени администратора, так как это в разы уменьшит возможность каких-либо сбоев в будущем. Кроме этого можете использовать версию мессенджера, которая не требует инсталляции, а запускается через любой браузер на главной странице официального сайта.
Любая программная разработка порой испытывает самые разные проблемы, которые не позволяют комфортабельно пользоваться всеми доступными возможностями. Порой ошибки лишают доступа, не дают возможность произвести установку или запустить программу. Даже инновационная разработка под названием Дискорд начала испытывать некоторые проблемы при установке на Windows 10 и иные современные операционные системы. Сразу возникает вопрос, а что делать, если Discord не устанавливается?
На самом деле проблема имеет не так много истоков, поэтому от нее просто избавиться. Но сразу отметим, что это наши инструкции предназначены исключительно для официальной версии программы. Если ошибки возникают часто, и вы не встречали специальных инструкций по их устранению, то скорее всего вы скачали продукт с помощью стороннего источника, что категорически не рекомендуется.
Перед тем, как приступить непосредственно к устранению проблем с установкой Discord мы рекомендуем выполнить несколько простых проверок:
- Убедитесь, что ваш компьютер и операционная система поддерживаются Discord. Проблема с невозможностью поддержки может возникать у пользователей очень старых операционных систем, например, Windows XP.
- Убедитесь, что у вас есть полномочия администратора в системе. Без прав администратора, в режиме гостя, выполнить установку каких-либо программ на компьютер не получится.
- Установите все актуальные обновления для Windows. Это актуально для пользователей “десятки”. Обычно о важных обновлениях вас предупредит сама операционная система. Для их скачивания и установки достаточно перезагрузить компьютер. Windows дальше все сделает сама. После успешной установки важных обновлений можете попытаться снова установить Discord.
- Отключите антивирусную защиту на время установки. Стандартный Защитник Windows и большинство антивирусов не должны мешать установки Discord, но если у вас антивирус от малоизвестных разработчиков, то он может воспринимать Discord как угрозу.
- Используйте только актуальную версию Discord с официального сайта разработчика. В таком случае проблем у вас быть не должно.
Если эти общие рекомендации не помогли, то подробно рассмотрим варианты устранения неполадок.
Вариант 1: Ошибка “Installation has failed”
- Попробуйте скачать с официального сайта Discord бета-версию и выполнить ее установку. Предварительно завершив все процессы Discord, если таковые отображались в “Диспетчере задач”.
- Удалите все директории и записи в реестре о Дискорде. Это желательно сделать, если у вас на компьютере уже был установлен Discord, но вы по каким-то причинам решили его удалить.
После проделанных рекомендаций ошибка с таким текстом должна исчезнуть.
- Скачайте самую свежую версию с официального сайта (в данном случае бета-версию) и попытайтесь ее установить. Предварительно нужно удалить старую версию Дискорда у данные о ней в реестре системы. Подробно про полное удаление программ читайте в нашей отдельной статье.
- Если вам не хочется скачивать бета-версию, то проверьте интернет-соединение. Так как ошибка возникает из-за невозможности получить обновления по сети, то нужно проверить соединение компьютера с интернетом.
- Временно отключите Брандмауэр и антивирус в системе. Есть риск, что он блокирует подключение к серверам Discord. Подробно про временное отключение Защитника и Брандмауэра мы писали в отдельной статье.
Вариант 3: Нет файла kernel32.dll
Или данные файл был поврежден. Данный файл является системным, поэтому отсутствовать не должен, но и решить проблему с ним сложнее, так как у вас не получится просто скачать необходимый компонент. В большинстве случаев проблему помогает решить системная проверка файлов с последующим восстановлением поврежденных компонентов. Сделать это можно по следующей инструкции:
- Запустите “Командную строку” любым удобным способом. Это можно сделать через поисковую строку по системе в Windows 10 (иконка лупы в панели задач). Просто введите cmd или полное наименование объекта.
- Обязательно выберите вариант “Запуск от имени администратора”, что находится в нижней части.
- В открывшуюся “Командную строку” введите команду: sfc /scannow и нажмите Enter для выполнения.
- Дальше от вас требуется дождаться окончания сканирования, которое длится в зависимости от вашей операционной системы и характеристик компьютера.
- По аналогии с предыдущей инструкцией откройте “Командную строку” от имени администратора.
- Там введите команду: dism /Online /Cleanup-Image /CheckHealth Она выполняет только анализ состояния файлов в системном хранилище без их восстановления.
- Далее введите команду: dism /Online /Cleanup-Image /RestoreHealth Она проведет более глубокое сканирование и постарается восстановить найденные неполадки. На выполнение данной команды требуется много времени, поэтому будьте готовы к длительному ожиданию.
Также проблемы с файлом kernel32.dll могут возникать и по другим причинам. Подробно о них и их устранении мы писали в отдельной статье.
Вариант 4: Нет библиотеки d3dcompiler_47.dll
Проблема чем-то похожа на предыдущую, но встречается значительно реже и решается несколько проще. Обычно с ней сталкиваются пользователи Windows 7 и 8. В “десятке” все необходимые библиотеки устанавливаются системой по умолчанию.
- У Windows x86 (32-бит) это директория C:WindowsSystem32;
- У Windows x64 (64-бит) это директории: C:WindowsSystem32 и C:WindowsSysWOW64.
В большинстве случаев дополнительной регистрации библиотек не требуется. Однако, если вы хотите установить недостающий компонент “чтобы наверняка”, то можете просто переустановить DirectX, скачав актуальную версию образа с официального сайта Майкрософт.
Вариант 5: Ошибка 502
Данная ошибка говорит о том, что установить соединение с серверами Discord не получается (слишком долгое время ожидания ответа). Источник проблем может быть как на стороне серверов Discord, так и на вашей стороне (медленный и нестабильный интернет). В первом случае вам придется ждать решение проблемы на стороне разработчиков.
Также проблема может возникать из-за накопившегося кэша DNS. Избавиться от него можно по следующей инструкции:
- Запустите “Командную строку” от имени администратора. Подробно об этом мы писали выше.
- Введите команду: ipconfig /flushdns
- Дождитесь уведомления о том, что кэш составителя DNS был успешно очищен.
- Перезагрузите компьютер и попробуйте продолжить установку/запустить Discord сейчас.
- Запустите программу CCleaner. Там перейдите в раздел “Стандартная очистка”.
- Воспользуйтесь кнопкой “Анализ”, чтобы система обнаружила мусорные файлы. Процесс анализа не должен занять много времени. Обычно он длится меньше минуты.
- По завершении анализа станет доступна кнопка “Очистка”. Воспользуйтесь ею, чтобы удалить обнаруженные мусорные элементы.
Дополнительно с помощью CCleaner можно почистить не только мусорные файлы, но и ошибки в системном реестре:
- Переключитесь во вкладку “Реестр”.
- Обратите внимание, чтобы в блоке “Очистка реестра” были отмечены все основные пункты.
- Воспользуйтесь кнопкой “Поиск проблем”, чтобы обнаружить ошибки в реестре.
- По завершению сканирования реестра станет доступна кнопка исправления найденных ошибок. Воспользуйтесь ею, чтобы программа исправила найденные неполадки.
Это были основные проблемы, которые возникают в процессе установки Discord на компьютер. В большинстве случае решить их можно, воспользовавшись рекомендациями, приведенными в начале статьи.
Удаление остаточных файлов
Если не устанавливается Дискорд и ранее вы уже ей пользовались, то скорее всего у вас остались некоторые файлы от этого программного продукта. Наличие неактуальных файлов может стать причиной сбоя установки, поэтому, чтобы избавиться от этой проблемы, предлагаем выполнить следующие шаги:
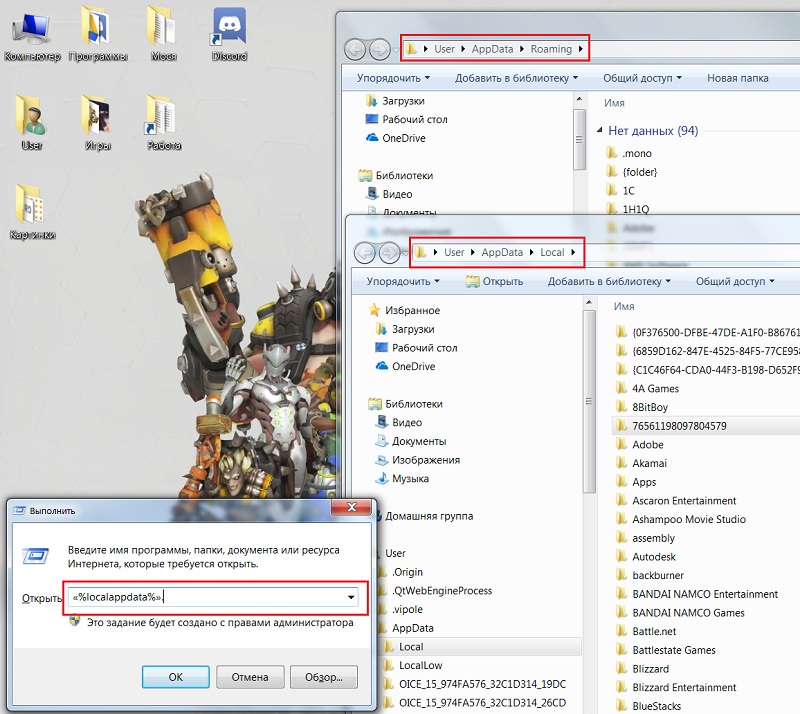
Удалите неактуальные файлы старой версии перед новой установкой
Теперь ситуация, из-за которой Дискорд не запускается или вылетает ошибка не будут для вас неожиданностью, особенно, если вы сохраните или запомните наши инструкции. Благодаря всем описанным действиям, вы без проблем установите продукт и сможете им пользоваться.
Пользователи Discord, как и любой другой программы сталкиваются с рисками однажды увидеть на экране уведомление об ошибке «Installation has failed Discord», то есть проблеме с установкой. Устранить данную неприятность можно самостоятельно, для чего придется потратить немного времени.

Способ №4: повреждённый инсталлятор
Нестабильное сетевое соединение, аппаратные поломки, битые сектора винчестера – все эти и подобные им неприятности иногда приводят к тому, что установщик загружается на компьютер с ошибками. Кроме этого, есть риск заполучить повреждённый инсталлятор Дискорда или же некорректную его альтернативную сборку на сторонних ресурсах. И как следствие использование такого «проблемного дистрибутива» – всё те же ошибки при инсталляции.
В такой ситуации нужно просто заменить SetUp: скачать его с официального сайта.
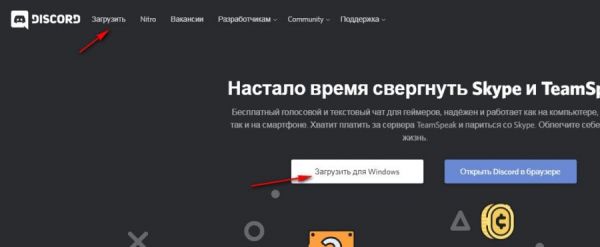
Если же требуется дистрибутив для другой операционной системы, зайдите в раздел «Загрузить» и выберите нужную версию.

Одним из главных помощников для пользователей Discord являются команды для чатов и ботов, а также горячие клавиши для общения или игры. Ниже рассмотрим разные виды команд, приведем их расшифровку и особенности применения.
Команды для бота
Боты — специальные коды, созданные на базе API и используемые на серверах Дискорд. Они устанавливаются в программе и используются для расширения ее функционала. Сегодня существует много полезных Discord-ботов. Наиболее популярные — Mee6, Red, Dyno и другие. Все они отличаются по особенностям работы и функциональной начинке. При этом команды для ботов в Дискорде также отличаются. Эти данные необходимо изучать перед добавлением на официальной странице софта.
К примеру, Mee6 — универсальный бот, позволяющий создавать свои собственные команды и настраивать поздравление для участников.

Выделим несколько основных Дискорд-команд:
Команды чата
Многие пользователи не знают, что существуют так называемые команды Дискорда для чата. Выделим основные варианты:

Как видно, Дискорд-команды чата больше направлены на оформление текста и исправление ошибок. Но их применение во многих случаях может оказаться полезным.
Горячие клавиши
Не менее полезная опция — горячие клавиши Discord, которые можно использовать в обычном режиме или во время игры. При желании их легко задать вручную Для этого сделайте следующие шаги:
- Войдите в программу Дискорд.
- Жмите на шестеренку внизу.
- Найдите слева пункт Горячие клавиши.
- Выберите необходимое действие в любом из полей.
- Введите в поле рядом нужную комбинацию.

При желании можно забить комбинацию на рацию (обычный и приоритетный) режим, обратную рацию, включение и отключение микрофона, режима стримера, звука в динамиках, оверлея и т. д.
При этом есть ряд клавиш, которые работают по умолчанию. К примеру, комбинация shift+` используется прямо в игре. В этом случае появляется список голосовых Дискорд-каналов и настройка оверлея. Комбинацию можно поменять в разделе настроек. После появления списка каналов жмите на левую кнопку мышки по участнику и поменяйте громкость.
Дополнительно можно использовать и другие комбинации:

Если вдруг не работают горячие клавиши Дискорд, попробуйте из заново запрограммировать через настройки или убедитесь в работоспособности клавиатуры.
Итоги
Теперь вы знаете, какие команды бывают в Discord, для чего их можно использовать, и чем они помогают пользователям. Главное — не упускать такую возможность и пользоваться ей во время общения или игры.
Любой, кто находится в сети, знаком с Discord. Он бесплатный и простой в использовании, что позволяет вам создавать социальную онлайн-среду без необходимости знать что-либо, кроме имен пользователей вашего компаньона.
Список команд в чате Discord
Команды модерации и поиска MEE6 Bot
MEE6 имеет всевозможные функции, позволяя пользователям использовать MEE6 как для модерации, так и для поиска. Команды модерации дают администраторам серверов возможность поддерживать закон и порядок в своих различных каналах. Команды поиска предписывают MEE6 сканировать различные базы данных в поисках записей, изображений, видео и информации.
Кроме того, панель управления MEE6 позволяет пользователям программировать свои собственные команды для ботов.

Команды модерации бота MEE6
MEE6 предлагает набор основных команд модерации чата:
Команды поиска ботов MEE6
Мало того, MEE6 предлагает набор потрясающих команд поиска, позволяющих извлекать информацию обо всем, от покемонов до стримеров Twitch, или вставлять видео и изображения YouTube. Вот полный список команд.
Программирование пользовательских команд MEE6
Программировать собственные команды MEE6 поразительно просто. Он не требует знания Python или синтаксиса и встроен в вашу панель управления MEE6. Но на всякий случай, если вы никогда не делали этого раньше, я здесь, чтобы дать вам быстрый урок
- Войдите в панель управления MEE6 со своей учетной записью Discord.
- Выберите сервер, на котором вы хотите применить новую настраиваемую команду, нажав кнопку «Перейти к панели управления».
- Выберите вариант «Пользовательские команды», который предлагает вам «добавить потрясающие пользовательские команды на ваш сервер».
- Коснитесь параметра «Создать команды» и выберите «Создать команду» в появившемся меню.
- Введите имя команды после восклицательного знака, это будет ваш код для активации команды. Главный совет: чем короче и запоминается, тем лучше!
- Введите текст, которым должен ответить бот. Вы также можете добавить дополнительные свойства, чтобы контролировать, кто может его использовать, на каких каналах и как часто.
- Нажмите «Добавить».
Команды модерации и новизны Dyno Bot в Discord
Dyno предлагает команды модерации, аналогичные Dyno, но с большей и более сложной базой данных функций. Тем не менее, где Dyno действительно сияет, так это в новинках. Поверь мне, тебе очень захочется их похвастаться.
Команды модерации Dyno Bot
Команды Dyno Bot для новинок
Разные команды Dyno Bot
Но это еще не все. Бот Dyno также предлагает ряд других команд, столь же простых, сколь и случайных:
Читайте также:


