Firewall log что это
Нужно перейти к расширенным настройкам брандмауэра Windows:
Доступ к настройкам журнала⚓︎
Выберите опцию Брандмауэр Windows в режиме повышенной безопасности (Локальный компьютер)
Кликните правой кнопкой мыши по ней и выберите опцию Свойства . Откроется окно с тремя вкладками: ( Профиль домена , Частный профиль , Общий профиль ) можно заметить, что их содержимое идентично, но относится к трем различным профилям, название которых указано в заголовке вкладки. На вкладке каждого профиля содержится кнопка настройки ведения журнала. Каждый журнал будет соответствовать отдельному профилю, но какой профиль используете вы?
Профили⚓︎
Для подключения к беспроводной сети Wi-Fi, когда домен задается контроллером домена. Если вы не уверены, что это значит, лучше не используйте данный профиль
Для подключения к частным сетям, включая домашние или персональные сети — именно данный профиль вы скорее всего будете использовать
Для подключения к общественным сетям, включая сети ресторанов, аэропортов, библиотек и других учреждений
Если вы используете компьютер в сети
- Перейдите на вкладку Частный профиль
- Нажмите на кнопку Настроить в секции Ведение журнала
- Перейдите на вкладку Общий профиль
- Нажмите на кнопку Настроить в секции Ведение журнала
Активация журнала событий⚓︎
Если вы хотите запустить регистрацию событий, в обоих выпадающих меню Записывать пропущенные пакеты и Записывать успешные подключения установите значение Да и нажмите кнопку ОК
Для отключения функции логирования установите значение Нет (по умолчанию) в обоих выпадающих меню
Постоянная работа функции может привести к проблемам производительности, поэтому активируйте ее только когда действительно нужно выполнить мониторинг подключений
Изучение журналов⚓︎
Теперь компьютер будет фиксировать сетевую активность, контролируемую фаерволом.
Для того, чтобы просмотреть логи:
- Перейдите в окно Дополнительные параметры
- Выберите опцию Наблюдение в левом списке
- В секции Параметры ведения журнала кликните на Имя файла
Затем откроется журнал сетевой активности. Содержимое журнала может запутать неопытного пользователя. Рассмотрим основное содержимое записей журнала:
Дата и время подключения⚓︎
Что произошло с подключением
| Статус | Описание |
|---|---|
| ALLOW | Фаервол разрешил подключение |
| DROP | Подключение было заблокировано фаерволом |
Если вы столкнулись с проблемами подключения к сети отдельной программы, то сможете точно определить, что причина проблемы связана с политикой брандмауэра
Тип подключения: TCP или UDP ⚓︎
- IP-адрес источника подключения (компьютера)
- IP-адрес получателя (например, веб-страницы) и используемый на компьютере сетевой порт
Последняя запись позволяет выявлять порты, которые требуют открытия для работы ПО. Также следите за подозрительными подключениями — они могут быть совершены вредоносными программами
Был ли успешно отправлен или получен пакет данных⚓︎
Информация в журнале поможет выяснить причину проблем подключения
Журналы могут регистрировать и другую активность, например, целевой порт или номер подтверждения TCP
Не забудьте отключить функцию ведения журнала после завершения работы
Создание собственной оснастки⚓︎
Выполните следующие действия:
Перед тем как закрыть оснастку, сохраните консоль для дальнейшего использования
Устранение неполадок⚓︎
Если журналы медленно появляются в Sentinel, вы можете отключить размер файла журнала. Но это приведет к увеличению использования ресурсов
Чтобы настроить брандмауэр Защитника Windows в режиме повышенной безопасности для регистрации пропущенных пакетов или успешных подключений, используйте узел брандмауэра Защитника Windows в режиме повышенной безопасности в оснастке MMC управления групповой политикой.
Учетные данные администратора
Для выполнения этих процедур необходимо быть участником группы администраторов домена либо иметь делегированные разрешения на изменение объектов групповой политики.
Настройка журнала брандмауэра Защитника Windows в режиме повышенной безопасности
В области сведений в разделе Обзор щелкните Свойства брандмауэра Защитника Windows.
Для каждого типа сетевого расположения (домен, частный, общий) выполните следующие действия.
Щелкните вкладку, соответствующую типу сетевого расположения.
В разделе Ведение журнала нажмите Настроить.
Путь по умолчанию для журнала — %windir%\system32\logfiles\firewall\pfirewall.log. Если вы хотите изменить его, снимите флажок Не настроено и введите путь к новому расположению или нажмите Обзор, чтобы выбрать расположение файла.
Важно! В указываемом расположении должны быть назначены разрешения, позволяющие службе брандмауэра Защитника Windows вести записи в файле журнала.
По умолчанию максимальный размер файла журнала составляет 4096 килобайт (КБ). Если вы хотите изменить это значение, снимите флажок Не настроено и введите новый размер в килобайтах или используйте стрелки вверх и вниз, чтобы выбрать размер. Файл не превысит этот размер. При достижении ограничения, старые записи журнала удаляются, чтобы освободить место для вновь созданных.
Журнал не ведется, пока вы не настроите следующие два параметра.
Чтобы создавать запись журнала, когда брандмауэр Защитника Windows пропускает входящий сетевой пакет, установите для параметра Записывать пропущенные пакеты значение Да.
Чтобы создавать запись журнала, когда брандмауэр Защитника Windows разрешает входящее подключение, установите для параметра Записывать успешные подключения значение Да.
Щелкните дважды ОК.
Устранение неполадок с медленной обработкой журнала
Если журналы медленно отображаются в Sentinel, можно уменьшить размер файла журнала. Имейте в виду, что это приведет к увеличению использования ресурсов для ротации журнала.
Если вы пользуетесь системой Windows, то скорее всего знаете о на наличии в ней встроенного брандмауэра. Возможно вы также умеете разрешать и блокировать доступ отдельных программ в сеть, чтобы контролировать входящий и исходящий трафик. Но знаете ли вы, что фаервол Windows может быть использован для регистрации всех проходящих через него соединений?
Журналы Брандмауэра Windows могут быть полезны при решении отдельных проблем:
- Используемая программа не может подключиться к Интернету, несмотря на то, что с другими приложениями эта проблема не наблюдается. В данном случае для устранения неисправности следует проверить, не блокирует ли системный фаервол запросы данной программы на подключение.
- Вы подозреваете, что компьютер используется для передачи данных вредоносной программой и хотите провести мониторинг исходящего трафика на предмет подозрительных запросов подключения.
- Вы создали новые правила разрешения и блокировки доступа и хотите убедиться, что фаервол корректно обрабатывает заданные инструкции.
Независимо от причин использования, включение протоколирования событий может быть сложной задачей, так как требует многих манипуляций с настройками. Приведем четкий алгоритм действий, как активировать регистрацию сетевой активности в фаерволе Windows.
Доступ к настройкам фаервола
Во-первых, нужно перейти к расширенным настройкам брандмауэра Windows. Откройте панель управления (клик правой кнопкой мыши по меню Пуск, опция “Панель управления”), затем нажмите ссылку “Брандмауэр Windows”, если стоит режим просмотра мелкие/крупные значки, либо выберите раздел “Система и безопасность”, а затем “Брандмауэр Windows”, если стоит режим просмотра категория.

В окне фаервола выберите опцию в левом навигационном меню “Дополнительные параметры”.

Вы увидите следующий экран настроек:

Это внутренняя техническая сторона брандмауэра Windows. Данный интерфейс позволяет разрешать или блокировать доступ программ в Интернет, настраивать входящие и исходящий трафик. Кроме того, именно здесь можно активировать функцию регистрации событий - хотя не сразу понятно, где это можно сделать.
Доступ к настройкам журнала
Во-первых, выберите опцию “Брандмауэр Windows в режиме повышенной безопасности (Локальный компьютер)”.
Кликните правой кнопкой мыши по ней и выберите опцию “Свойства”.

Откроется окно, которое может запутать пользователя. При выборе трех вкладок (Профиль домена, Частный профиль, Общий профиль) можно заметить, что их содержимое идентично, но относится к трем различным профилям, название которых указано в заголовке вкладки. На вкладке каждого профиля содержится кнопка настройки ведения журнала. Каждый журнал будет соответствовать отдельному профилю, но какой профиль используете вы?

Рассмотрим, что означает каждый профиль:
- Профиль домена используется для подключения к беспроводной сети Wi-Fi, когда домен задается контроллером домена. Если вы не уверены, что это значит, лучше не используйте данный профиль.
- Частный профиль используется для подключения к частным сетям, включая домашние или персональные сети - именно данный профиль вы скорее всего будете использовать.
- Общий профиль используется для подключения к общественным сетям, включая сети ресторанов, аэропортов, библиотек и других учреждений.
Активация журнала событий
В открывшемся окне вы можете настроить расположение и максимальный размер журнала. Можно задать легко запоминающееся место для лога, но на самом деле локация файла журнала не имеет особо значения. Если вы хотите запустить регистрацию событий, в обоих выпадающих меню “Записывать пропущенные пакеты” и “Записывать успешные подключения” установите значение “Да” и нажмите кнопку “ОК”. Постоянная работа функции может привести к проблемам производительности, поэтому активируйте ее только когда действительно нужно выполнить мониторинг подключений. Для отключения функции логирования установите значение “Нет (по умолчанию)” в обоих выпадающих меню.

Изучение журналов
Теперь компьютер будет фиксировать сетевую активность, контролируемую фаерволом. Для того, чтобы просмотреть логи, перейдите в окно “Дополнительные параметры”, выберите опцию “Наблюдение” в левом списке, а затем в секции “Параметры ведения журнала” кликните ссылку “Имя файла”.

Затем откроется журнал сетевой активности. Содержимое журнала может запутать неопытного пользователя. Рассмотрим основное содержимое записей журнала:

- Дата и время подключения.
- Что произошло с подключением. Статус “ALLOW” означает, что фаервол разрешил подключение, а статус “DROP” показывает, что подключение было заблокировано фаерволом. Если вы столкнулись с проблемами подключения к сети отдельной программы, то сможете точно определить, что причина проблемы связана с политикой брандмауэра.
- Тип подключения - TCP или UDP.
- По порядку: IP-адрес источника подключения (компьютера), IP-адрес получателя (например, веб-страницы) и используемый на компьютере сетевой порт. Данная запись позволяет выявлять порты, которые требуют открытия для работы ПО. Также следите за подозрительными подключениями - они могут быть совершены вредоносными программами.
- Был ли успешно отправлен или получен пакет данных.
Не забудьте отключить функцию ведения журнала после завершения работы.
Расширенная диагностика сети
С помощью использования журнала брандмауэра Windows, вы можете проанализировать типы данных, обрабатываемых на компьютере. Кроме того, можно установить причины проблем с сетью, связанные с работой фаервола или другими объектами, нарушающими соединения. Журнал активности позволяет ознакомиться с работой фаервола и получить четкое представление о происходящем в сети.
Данная статья предназначена для тех, кто искал подробное и понятное руководство о том, как включить логирование в Windows Firewall.
Из соображений безопасности, отключать Windows Firewall не рекомендуется, если вы не используете полноценное антивирусное решение, в котором имеется другой брандмауэр. В случае когда Windows Firewall блокирует работу приложения, нужно детально изучить это событие при помощи файла с логами и сделать для этого приложения разрешающее правило в Windows Firewall, если это действительно необходимо.
В руководстве будут рассматриваться несколько способов, как включить логирование в Windows Firewall.
Заходим в систему под учетной записью с правами администратора.
Открываем Server Manager, нажимаем на кнопку “Tools” в правом верхнем углу экрана и выбираем “Windows Firewall with Advanced Security”.
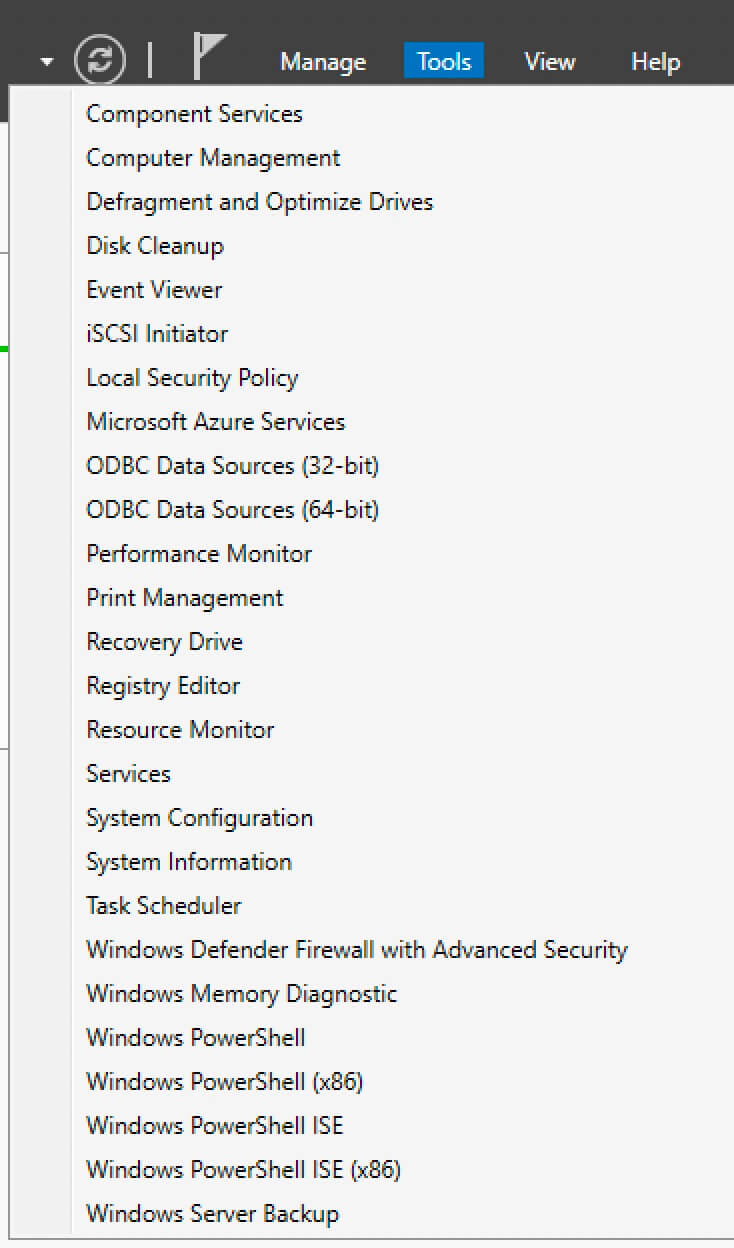
Далее нажимаем правой кнопкой мыши на “Windows Firewall with Advanced Security on Local Computer” и выбираем “Properties”.
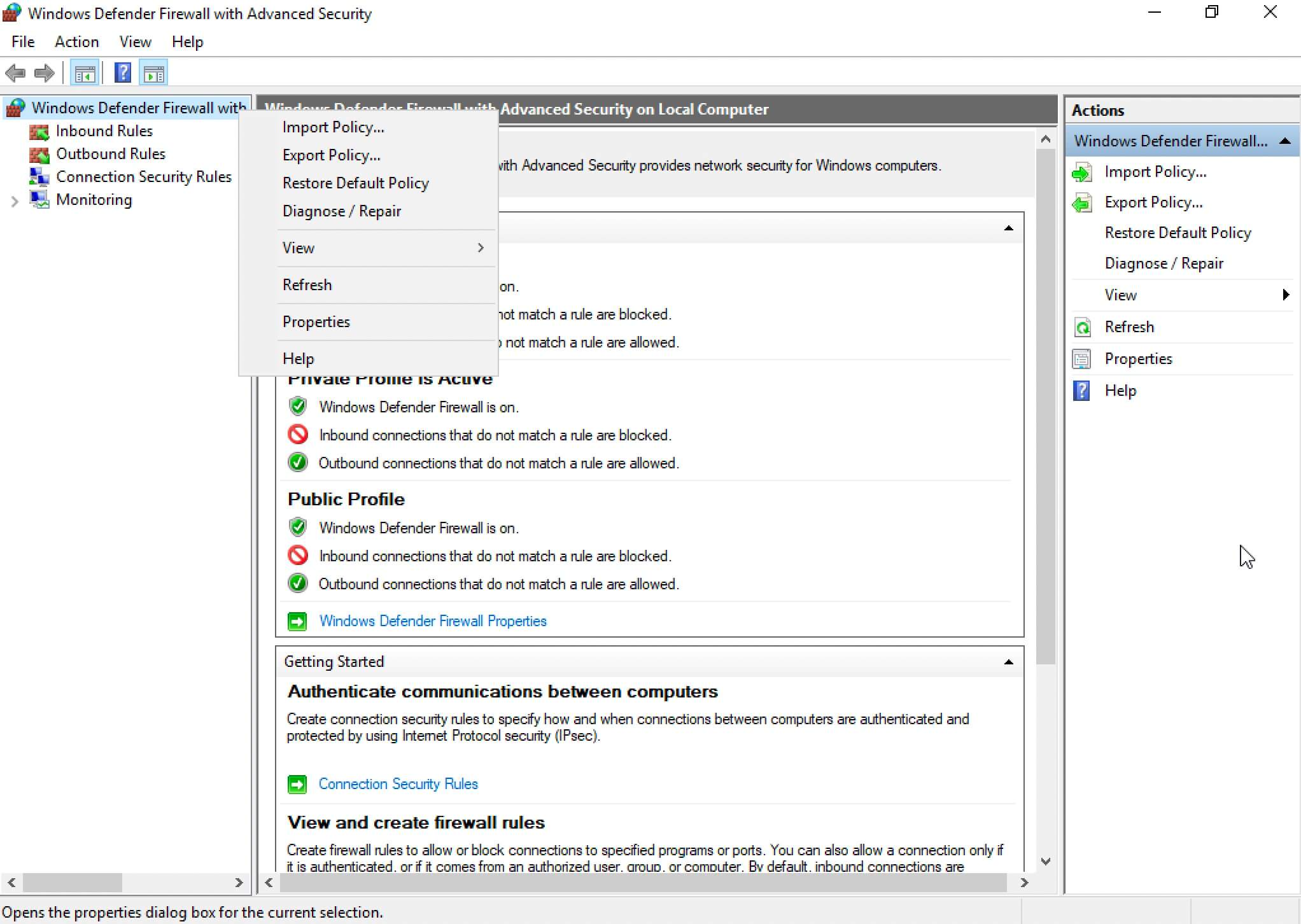
В данном руководстве будет настраиваться логирование в Windows Firewall для доменного профиля. Аналогично можно настроить логирование для других профилей.
На вкладке “Domain Profile”, в разделе “Logging” выбираем “Customize”.
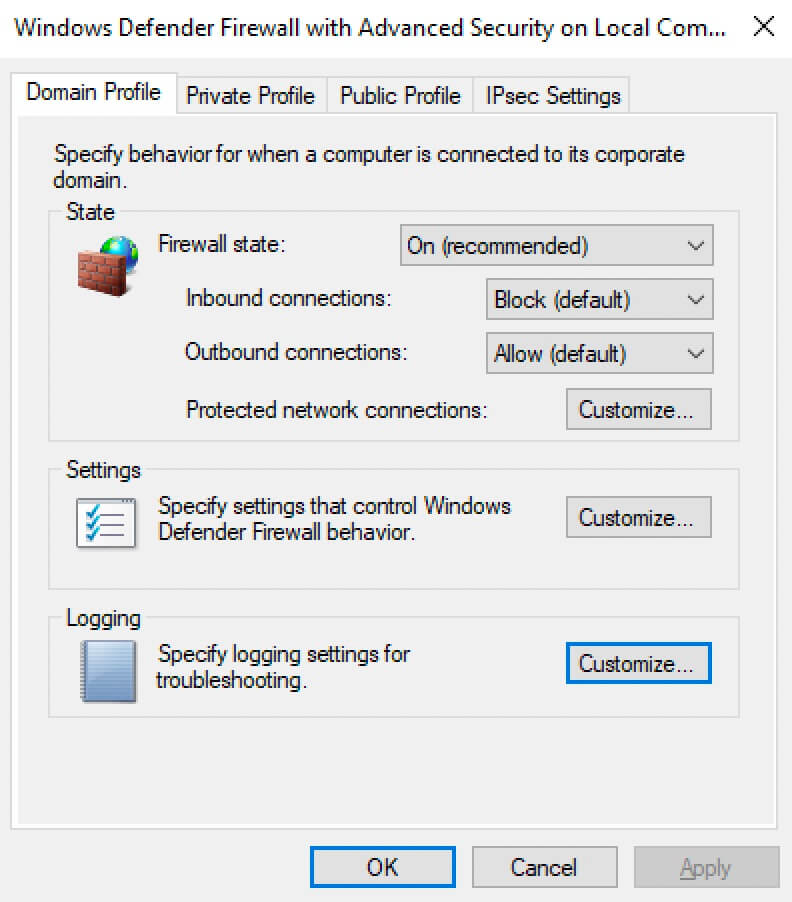
Далее в поле “Name” можно указать, где будет храниться файл с логами Windows Firewall.
В поле “Size Limit” указываем максимальный размер файла с логами.
Для включения логирования отброшенных пакетов в разделе “Log dropped packets” выбираем “Yes”.
Нажимаем на кнопку “OK”.
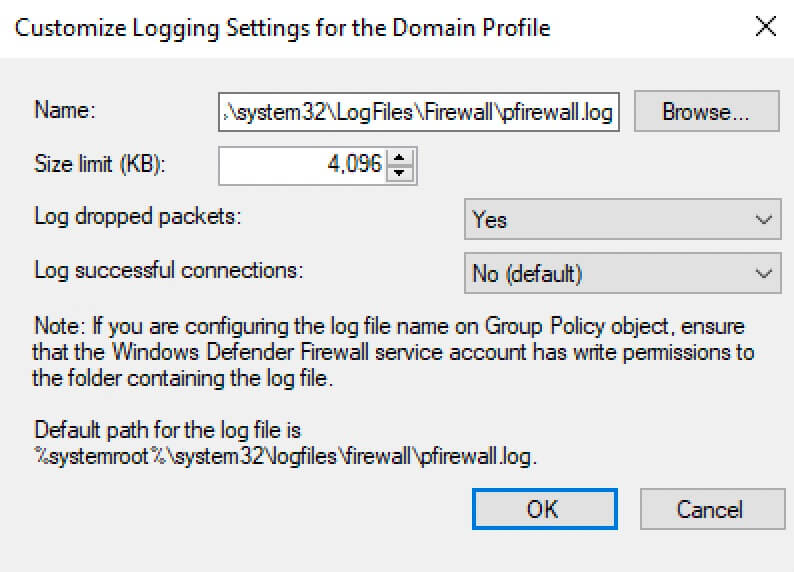
Включить логирование в Windows Firewall можно и при помощи Windows PowerShell.
На клавиатуре нажимаем сочетание клавиш “Win” и “x” и в открывшемся меню выбираем “Windows PowerShell (Admin)”.
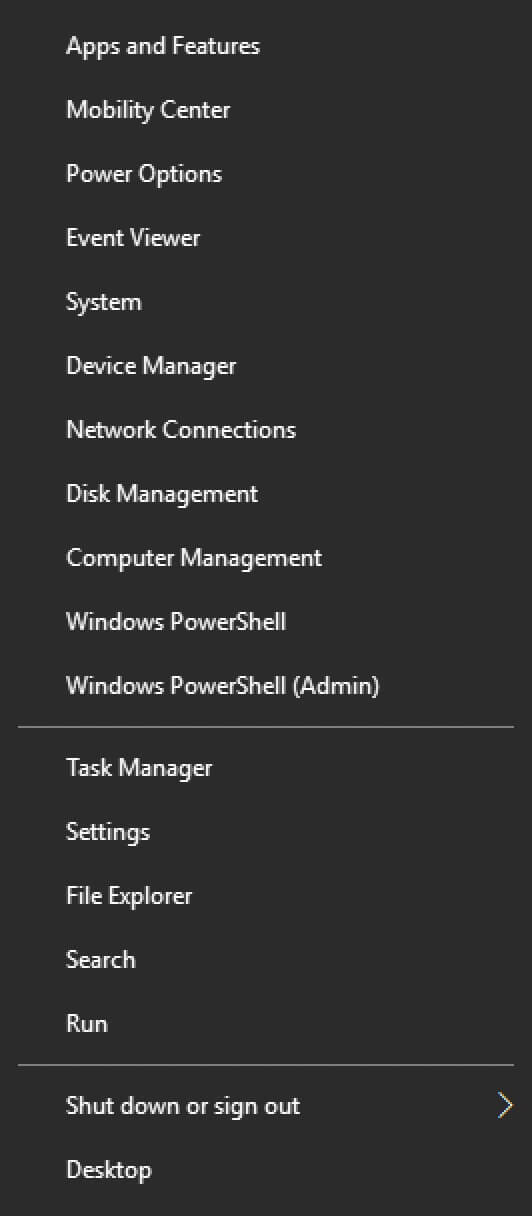
В данном руководстве будет настраиваться логирование в Windows Firewall для доменного профиля. Аналогично можно настроить логирование для других профилей.
Включаем логирование с помощью команды:
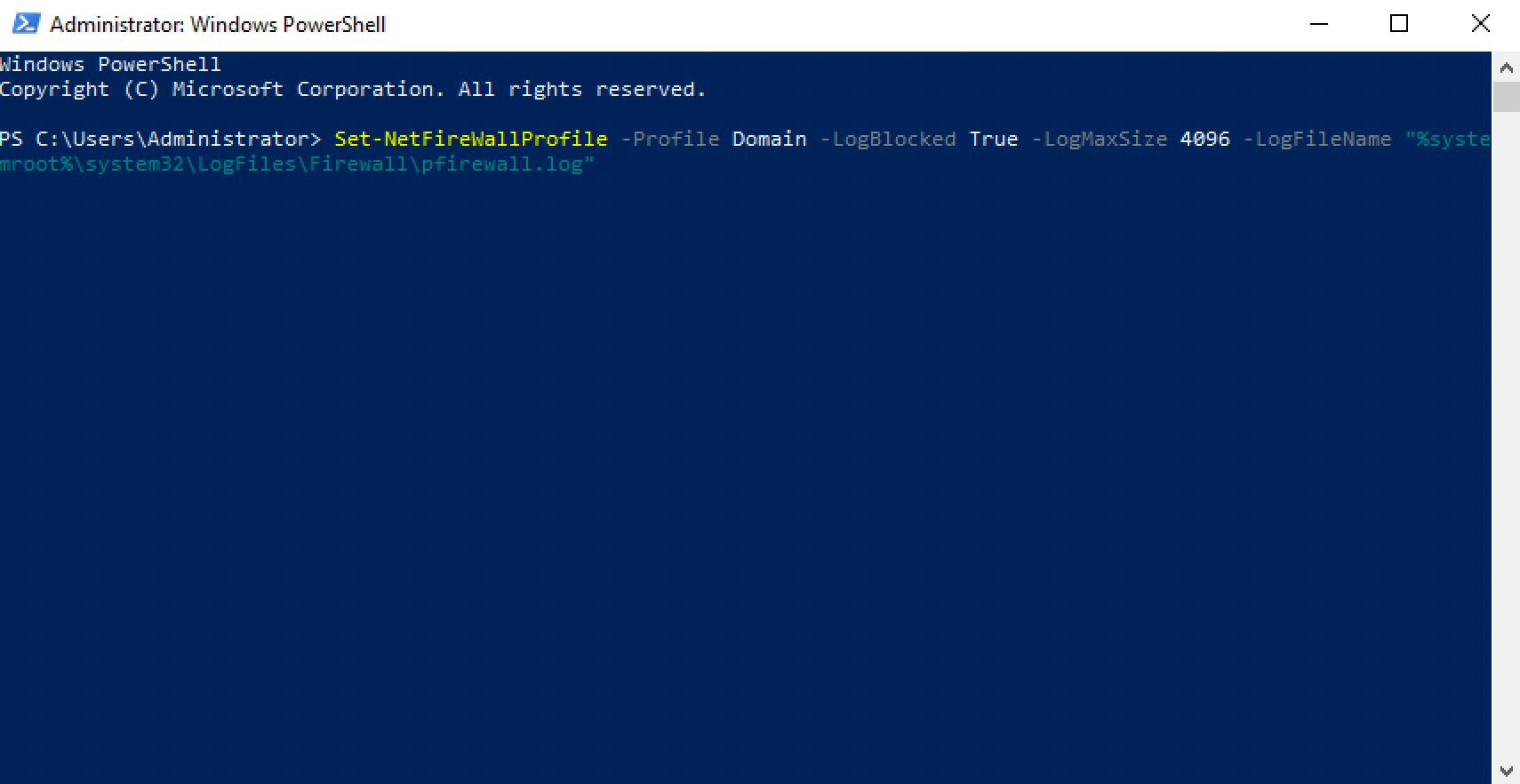
Теперь, просматривая файл с логами, вы сможете детально изучить, какое приложение были заблокировано при помощи Windows Firewall, и сделать для него разрешающее правило, если это действительно необходимо.

Пора поговорить про удобную работу с логами, тем более что в Windows есть масса неочевидных инструментов для этого. Например, Log Parser, который порой просто незаменим.
В статье не будет про серьезные вещи вроде Splunk и ELK (Elasticsearch + Logstash + Kibana). Сфокусируемся на простом и бесплатном.
До появления PowerShell можно было использовать такие утилиты cmd как find и findstr. Они вполне подходят для простой автоматизации. Например, когда мне понадобилось отлавливать ошибки в обмене 1С 7.7 я использовал в скриптах обмена простую команду:
Она позволяла получить в файле fail.txt все ошибки обмена. Но если было нужно что-то большее, вроде получения информации о предшествующей ошибке, то приходилось создавать монструозные скрипты с циклами for или использовать сторонние утилиты. По счастью, с появлением PowerShell эти проблемы ушли в прошлое.
Основным инструментом для работы с текстовыми журналами является командлет Get-Content, предназначенный для отображения содержимого текстового файла. Например, для вывода журнала сервиса WSUS в консоль можно использовать команду:
Для вывода последних строк журнала существует параметр Tail, который в паре с параметром Wait позволит смотреть за журналом в режиме онлайн. Посмотрим, как идет обновление системы командой:

Смотрим за ходом обновления Windows.
Если же нам нужно отловить в журналах определенные события, то поможет командлет Select-String, который позволяет отобразить только строки, подходящие под маску поиска. Посмотрим на последние блокировки Windows Firewall:

Смотрим, кто пытается пролезть на наш дедик.
При необходимости посмотреть в журнале строки перед и после нужной, можно использовать параметр Context. Например, для вывода трех строк после и трех строк перед ошибкой можно использовать команду:
Оба полезных командлета можно объединить. Например, для вывода строк с 45 по 75 из netlogon.log поможет команда:
Журналы системы ведутся в формате .evtx, и для работы с ними существуют отдельные командлеты. Для работы с классическими журналами («Приложение», «Система», и т.д.) используется Get-Eventlog. Этот командлет удобен, но не позволяет работать с остальными журналами приложений и служб. Для работы с любыми журналами, включая классические, существует более универсальный вариант ― Get-WinEvent. Остановимся на нем подробнее.
Для получения списка доступных системных журналов можно выполнить следующую команду:

Вывод доступных журналов и информации о них.
Для просмотра какого-то конкретного журнала нужно лишь добавить его имя. Для примера получим последние 20 записей из журнала System командой:

Последние записи в журнале System.
Для получения определенных событий удобнее всего использовать хэш-таблицы. Подробнее о работе с хэш-таблицами в PowerShell можно прочитать в материале Technet about_Hash_Tables.
Для примера получим все события из журнала System с кодом события 1 и 6013.
В случае если надо получить события определенного типа ― предупреждения или ошибки, ― нужно использовать фильтр по важности (Level). Возможны следующие значения:
- 0 ― всегда записывать;
- 1 ― критический;
- 2 ― ошибка;
- 3 ― предупреждение;
- 4 ― информация;
- 5 ― подробный (Verbose).
Собрать хэш-таблицу с несколькими значениями важности одной командой так просто не получится. Если мы хотим получить ошибки и предупреждения из системного журнала, можно воспользоваться дополнительной фильтрацией при помощи Where-Object:

Ошибки и предупреждения журнала System.
Аналогичным образом можно собирать таблицу, фильтруя непосредственно по тексту события и по времени.
Подробнее почитать про работу обоих командлетов для работы с системными журналами можно в документации PowerShell:
PowerShell ― механизм удобный и гибкий, но требует знания синтаксиса и для сложных условий и обработки большого количества файлов потребует написания полноценных скриптов. Но есть вариант обойтись всего-лишь SQL-запросами при помощи замечательного Log Parser.
О возможностях Log Parser уже рассказывалось в материале «LogParser — привычный взгляд на непривычные вещи», поэтому я начну с конкретных примеров.
Для начала разберемся с текстовыми файлами ― например, получим список подключений по RDP, заблокированных нашим фаерволом. Для получения такой информации вполне подойдет следующий SQL-запрос:
Посмотрим на результат:

Смотрим журнал Windows Firewall.
Разумеется, с полученной таблицей можно делать все что угодно ― сортировать, группировать. Насколько хватит фантазии и знания SQL.
Log Parser также прекрасно работает с множеством других источников. Например, посмотрим откуда пользователи подключались к нашему серверу по RDP.
Работать будем с журналом TerminalServices-LocalSessionManager\Operational.
Не со всеми журналами Log Parser работает просто так ― к некоторым он не может получить доступ. В нашем случае просто скопируем журнал из %SystemRoot%\System32\Winevt\Logs\Microsoft-Windows-TerminalServices-LocalSessionManager%4Operational.evtx в %temp%\test.evtx.
Данные будем получать таким запросом:

Смотрим, кто и когда подключался к нашему серверу терминалов.
Особенно удобно использовать Log Parser для работы с большим количеством файлов журналов ― например, в IIS или Exchange. Благодаря возможностям SQL можно получать самую разную аналитическую информацию, вплоть до статистики версий IOS и Android, которые подключаются к вашему серверу.
В качестве примера посмотрим статистику количества писем по дням таким запросом:
Если в системе установлены Office Web Components, загрузить которые можно в Центре загрузки Microsoft, то на выходе можно получить красивую диаграмму.

Выполняем запрос и открываем получившуюся картинку…

Любуемся результатом.
Следует отметить, что после установки Log Parser в системе регистрируется COM-компонент MSUtil.LogQuery. Он позволяет делать запросы к движку утилиты не только через вызов LogParser.exe, но и при помощи любого другого привычного языка. В качестве примера приведу простой скрипт PowerShell, который выведет 20 наиболее объемных файлов на диске С.
Благодаря этой возможности для облегчения работы существует несколько утилит, представляющих из себя графическую оболочку для Log Parser. Платные рассматривать не буду, а вот бесплатную Log Parser Studio покажу.

Интерфейс Log Parser Studio.
Основной особенностью здесь является библиотека, которая позволяет держать все запросы в одном месте, без россыпи по папкам. Также сходу представлено множество готовых примеров, которые помогут разобраться с запросами.
Вторая особенность ― возможность экспорта запроса в скрипт PowerShell.
В качестве примера посмотрим, как будет работать выборка ящиков, отправляющих больше всего писем:
Выборка наиболее активных ящиков.
При этом можно выбрать куда больше типов журналов. Например, в «чистом» Log Parser существуют ограничения по типам входных данных, и отдельного типа для Exchange нет ― нужно самостоятельно вводить описания полей и пропуск заголовков. В Log Parser Studio нужные форматы уже готовы к использованию.
Помимо Log Parser, с логами можно работать и при помощи возможностей MS Excel, которые упоминались в материале «Excel вместо PowerShell». Но максимального удобства можно достичь, подготавливая первичный материал при помощи Log Parser с последующей обработкой его через Power Query в Excel.
Приходилось ли вам использовать какие-либо инструменты для перелопачивания логов? Поделитесь в комментариях.
Читайте также:


