Final cut где хранит файлы
У меня есть небольшая проблема с Final Cut Pro. В частности, мой библиотечный файл теперь 22 ГБ, что на 120 ГБ SSD (я использую MacBook Air с OS X El Capitan) слишком велико. Я тщательно выбирал вариант «оставлять файлы на месте» всякий раз, когда я импортирую мультимедиа в Final Cut Pro, но файл библиотеки продолжает расти и расти. Я делаю что-то не так или мне просто нужно загрузить библиотеку Final Cut Pro на больший диск?
ОБНОВЛЕНИЕ: я до сих пор не осознавал, что разные версии Final Cut Pro были такими разными. Я использую последнюю версию Final Cut Pro X из Mac App Store.
Вы вправе оставить носитель в исходном месте, чтобы сэкономить место. Помимо этой настройки, взгляните на настройки вашей библиотеки.
Final Cut Pro, скорее всего, создает прокси и оптимизированные копии ваших оригинальных носителей. По умолчанию эти временные файлы хранятся в ваших библиотеках Final Cut Pro. Вы можете изменить расположение временных файлов, см. Final Cut Pro X: Управление хранилищами .
Когда вы закончите работу над проектом, попросите Final Cut Pro удалить все связанные файлы, созданные во время выполнения:
Final Cut Pro.app> Файл (меню)> Удалить созданные файлы библиотеки…

Это значительно уменьшит размер файла вашей библиотеки.
Отключить фоновый рендеринг
Перейдите в «Настройки» -> «Воспроизведение» и убедитесь, что «Render: Background render» НЕ отмечен.
Важным предупреждением является то, что вам может понадобиться Mac, который может отображать данные в режиме реального времени, чтобы это работало. Если рендеринг отстает во время воспроизведения, вы получаете некоторые странные появления. YMMV но стоит попробовать.
После того, как вы выключите это, перейдите к Удалить сгенерированные файлы библиотеки и Удалить «Все» файлы рендеринга. Ваш файл будет крошечным по сравнению.
Если у вас включен фоновый рендеринг, данные рендеринга будут сгенерированы в файл fcpbundle. У меня есть проект, который требует менее 30 МБ места, но когда у меня был фоновый рендеринг, он был больше 7 ГБ! Самый большой, который я видел, был почти 20 ГБ. Очевидно, что если у вас включена Time Machine, она будет выполнять резервное копирование этого измененного файла КАЖДЫЙ ВРЕМЯ. Вот что заставило меня это понять - мой диск с резервной копией внезапно стал жевать через ГБ.
Если вы когда-либо пытались сохранить библиотеку Final Cut Pro X на внешнем жестком диске, подключенном к вашей локальной сети, или через реальный NAS от компании, такой как Synology, то вы, вероятно, встретили ошибку неподдерживаемого типа тома. Эта ошибка существует, чтобы сообщить вам, что вы должны хранить библиотеку в локальном, SAN или поддерживаемом местоположении SMB.
Однако можно сохранить библиотеку на NAS, правильно используя образ диска, созданный с помощью утилиты MacOS Disk Utility. В зависимости от вашей локальной настройки и скорости сети, он может сделать возможным использование сетевого хранилища для ваших библиотек Final Cut Pro X. Посмотрите наше практическое видео-пошаговое руководство, чтобы увидеть, как он работает, и узнайте о плюсах и минусах этого метода.
Замечания: Этот метод хранения библиотек в сетевом расположении официально не поддерживается, не рекомендуется и не одобрен Apple. Для использования этого метода хранения с большими носителями, особенно с носителями 4K, обычно требуется быстрое проводное сетевое соединение. Использование прокси-носителя также является хорошим способом повышения скорости и скорости отклика при доступе к событию Final Cut Pro X по сетевому соединению.
Следует также отметить, что в Final Cut Pro 10.3 Apple добавила улучшенную поддержку общего хранилища, включая поддержку NAS. Ваш NAS на базе Linux должен будет работать под управлением Samba 4.3.4 для правильной работы с Final Cut Pro X. DiskStation Manager 6.1 Synology, который все еще находится в стадии бета-тестирования, предоставит эту поддержку системам Synology NAS. Как только DSM 6.1 будет выпущен, а мой DS916 + обновлен, я обязательно вернусь с полным руководством, показывающим, как реализовать официальный метод Apple для хранения библиотек на NAS.
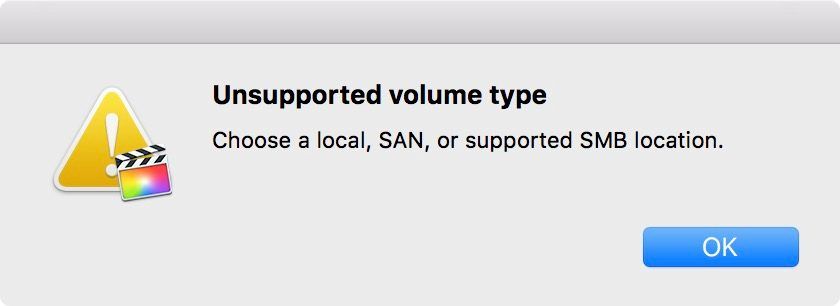
Что обычно происходит при попытке сохранить библиотеки в неподдерживаемом общем расположении
Если ваш NAS не соответствует требованиям или вы просто используете внешний жесткий диск, подключенный к маршрутизатору, этот альтернативный метод может быть полезен, если вы хотите управлять библиотеками из сетевого расположения.
Видеоурок
Подпишитесь на 9to5Mac на YouTube для получения дополнительных руководств
Как добавить библиотеку Final Cut Pro X в общую сетевую папку
Шаг 1: Откройте Дисковую утилиту и выберите Файл → Новое изображение → Пустое изображение.
Шаг 2: Используйте следующие параметры, но измените размер диска на любой нужный вам размер. Обязательно добавьте достаточно места для хранения, поскольку библиотеки могут стать действительно большими. Поскольку мы используем разреженный образ диска, первоначальный размер образа не будет таким, как вы изначально указали, но он будет увеличиваться до такого размера по мере увеличения потребности в хранилище. Начальный размер файла будет где-то около 1 ГБ, поэтому вы можете сохранить его на рабочем столе, не рискуя заполнить внутреннее хранилище вашего Mac.
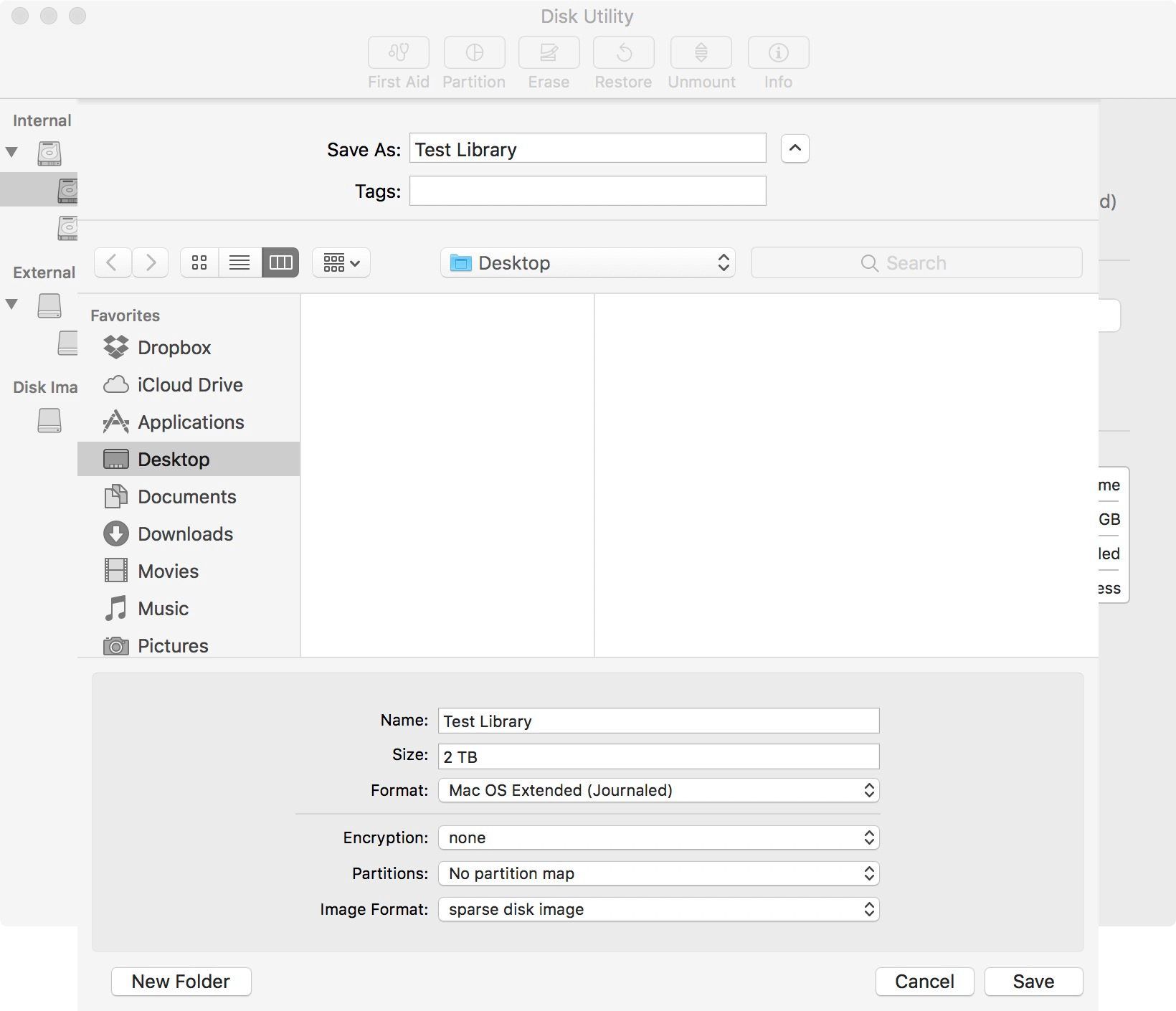
Размер и названия могут отличаться, но эти параметры работают хорошо
Шаг 3: После того как все параметры введены, нажмите кнопку «Сохранить», чтобы сохранить образ диска на рабочем столе и выйти из Дисковой утилиты.
Шаг 4: Переместите созданный образ диска в сетевое хранилище.
Шаг 5: После того, как образ диска находится в сетевом хранилище, откройте его, чтобы смонтировать диск. Затем вы увидите диск как место в Finder.
Шаг 6: Откройте Final Cut Pro X и нажмите Файл → Создать → Библиотека.
Шаг 7: Укажите на диск, смонтированный в шаге 6, дайте библиотеке имя и нажмите «Сохранить».
Шаг 8: Выделите библиотеку и нажмите «Файл» → «Свойства библиотеки» и убедитесь, что для параметра «Медиа» задано значение «В библиотеке». Если нет, вы можете нажать кнопку Изменить настройки, чтобы изменить этот параметр.
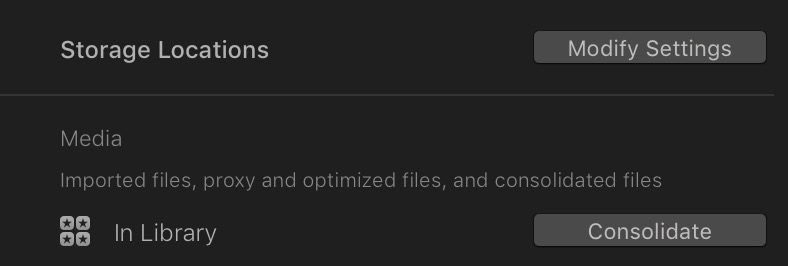
Шаг 9: В настройках Final Cut Pro X в разделе «Импорт» убедитесь, что выбрано место «Копировать в библиотеку».
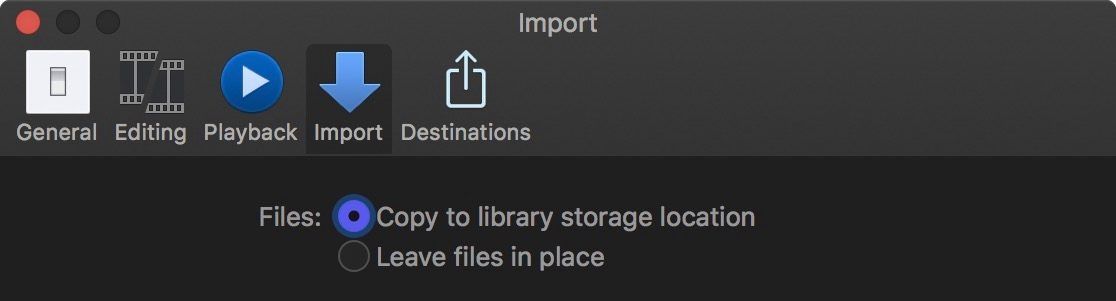
Шаг 10: Теперь вы можете начать создавать новые события, проекты и загружать мультимедиа в свою новую библиотеку, расположенную на общем диске. Имейте в виду, что для бесперебойной работы вам понадобится быстрое локальное сетевое соединение, и предпочтительнее аппаратное гигабитное соединение Ethernet.
Кроме того, убедитесь, что у вас достаточно места для хранения библиотеки. Библиотеки Final Cut Pro X, в зависимости от типа носителя, с которым вы работаете, могут быстро выйти на территорию размером несколько терабайт. Если вы используете NAS, было бы неплохо иметь библиотеку небольшого размера, а после завершения редактирования отредактированных проектов переместить проекты или экспортированные файлы высокого качества в резервное хранилище. Это не только обеспечит вас необходимыми резервными копиями, но и позволит управлять размером вашей библиотеки.
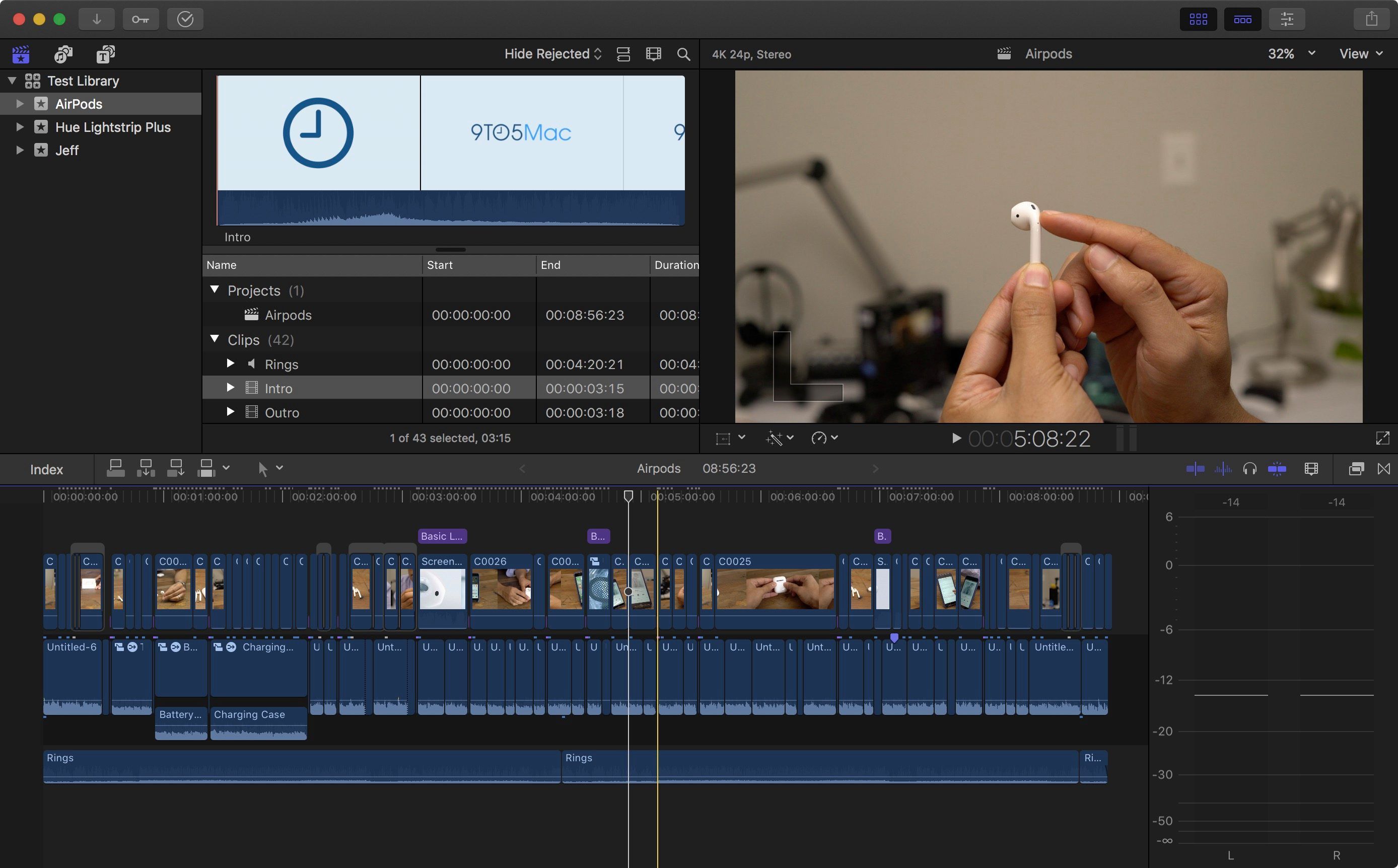
Редактирование видео, хранящегося на моем Synology DS916 +
Если у вас есть необходимая пропускная способность и общее пространство хранения, то преимущества наличия библиотек там очевидны. Если у вас ограниченный объем памяти на вашем MacBook, вы можете хранить все эти данные на своем основном диске. Это также позволяет вам получать доступ к большим библиотекам из разных областей дома или офиса, без необходимости подключения внешнего диска. Конечно, есть и недостатки, как мы уже обсуждали в этой статье. Самым большим недостатком является то, что Apple не поддерживает этот метод, поэтому ваш пробег может отличаться. Как уже упоминалось, для этого также потребуется много места на диске в общем сетевом хранилище и быстрое подключение к локальной сети.
Если вы работаете с носителями 4K или с высокой скоростью передачи данных Full HD, вас могут заставить использовать прокси-носитель в процессе редактирования. Мало того, что прокси-носитель намного проще на вашем компьютере с точки зрения процессора, он также менее интенсивно использует пропускную способность, потому что размер файла является частью исходного размера носителя. Я использовал прокси-носитель при беспроводном подключении через мой Airport Extreme и при прямом подключении к маршрутизатору через Ethernet, и оба опыта были гладкими.
Общая производительность будет зависеть от подключения к локальной сети, скорости носителя и, конечно, самой машины. Если вы работаете над быстрым соединением с носителями, которые могут поддерживать работу, то при использовании прокси-носителей следует ожидать производительности, которая примерно соответствует стандарту носителей, хранящихся в локальной библиотеке.
Имейте в виду, что эта установка, вероятно, не будет (и не должна) быть долгосрочным решением для большинства, но если вы хотите иметь возможность работать над редактированием проектов из любой точки мира, когда вы подключены к локальной сети, и вам нужны ваши медиафайлы чтобы находиться на NAS, это хорошее временное решение, пока не будет доступно больше официальных методов. Как только релиз Synology DSM 6.1 станет общедоступным, мы вернемся с другим учебным пособием, в котором будут использованы новые функции общего хранилища в Final Cut Pro 10.3.

Большую часть времени, Final Cut Pro X работает великолепно. Но бывает, что происходит что-то неправильное с вашими проектами.
За минувшие выходные я получил серию писем, где читатель потерял все свои проекты, отсоединив кабель Thunderbolt от диска предварительно не размонтировав его. Решением проблемы стали резервные копии.
Как все это работает
Как только вы делаете какое-то изменение в Final Cut, FCP немедленно обновляет свои внутренние базы данных для регистрации этого изменения. Поэтому вам не нужно постоянно помнить о необходимости сохранения проекта, FCP делает это за вас.
Да, я знаю, иногда я бы хотел иметь опцию НЕ записи изменений. Но сейчас, Final Cut любит быть излишне полезным.
Имейте ввиду, что вы всегда можете создать копию проекта (Project Snapshot), которая дублирует проект и сохраняет его от нежелательных исправлений.
Есть три базы данных, с которыми FCP работает постоянно для отслеживания ваших проектов и всего, что происходит с ними:
- основная база данных Библиотеки;
- база данных для каждого Эвента;
- база данных для каждого Проекта.
Никогда не нарушайте порядок в этих базах данных. Они все хранятся внутри контейнера Библиотеки. Не перемещайте их, не переименовывайте их, не копируйте их. Не делайте с ними ничего.Эти библиотеки чувствуют себя лучше всего, когда вы оставляете их в покое!
Кроме этого, как мы видели, вещи могут ломаться и когда это происходит, нам нужен План Б. Вот и он.
О резервных копиях библиотеки

Обычно, когда мы хотим открыть новую Библиотеку мы либо дважды кликаем на ней в Файндере, либо как показано на картинке, открываем Библиотеку с помощью меню File > Open Library > (имя библиотеки)

Если в проект не вносятся изменения с момента последнего создания резервной копии, FCP не создаст новую резервную копию. Мне не известно о каком-либо способе заставить FCP X создавать резервные копии в заданные моменты времени.


По умолчанию, резервные копии хранятся в (Домашняя директория пользователя) . Movies > Final Cut Pro Backups.

Как правило, я советую не хранить ничего в домашней папке, и вы можете, используя Свойства Библиотеки задать место хранения резервных копий в любом удобном месте. Но в этом случае, так как файлы резервных копий занимают мало места на диске, и не воспроизводятся в реальном времени, у меня нет причин для изменения дефолтного значения места хранения бэкапов.
Ключевым моментом в отношении места хранения файлов резервных копий Библиотеки является их хранение на отдельном от остальных файлов Библиотеки диске. Если вы храните Библиотеки на вашем загрузочном диске, то резервные копии должны храниться на втором диске. Главное то, что если вы потеряете диск, вы не потеряете все сразу.


Вот, для примера, все бекапы для моего текущего проекта “Blend Modes.” В их названии используется время и дата создания файлов резервных копий.
Восстановление из резервной копии
Это резервные копии всех баз данных в библиотеке: Библиотек, Эвентов, Проектов. Но так как они не содержать медиа файлы, резервные копии занимают мало места.
Один из способов открыть файл резервной копии просто два раза кликнуть его в Файндере. Это самый простой путь.

Выберите File > Open Library > From Backup и увидите такой диалог.

Нажмите меню Restore From и увидите список всех сохранных резервных копий для выбранной библиотеки.

Иногда бывает, что FCP не знает, где вы храните ваши файлы бэкапов. Кликните кнопку Other, и выберите какой файл резервной копии нужно открыть в стандартной панели открытия файлов.

Когда вы откроете библиотеку из резервной копии, ваша текущая библиотека НЕ меняется. Вместо этого Final Cut откроет резервную копию в отдельной библиотеке, так что вы можете сравнить между собой две версии и решить, что делать дальше.
Помните, что резервная копия создается, в лучшем случае, каждые 15 минут. Если вам нужно восстановить из резервной копии, какая-то часть вашей работы будет вероятнее всего утрачена.
Библиотека из резервной копии будет названа по имени оригинальной библиотеки с добавлением даты и времени создания резервной копии.
Вывод
Резервные копии это библиотеки, записанные в другом месте, и имеющие другие имена чем ваша текущая библиотека.В большинстве случаев вам не нужно пользоваться файлами резервных копий. Но, когда вы что-то делаете, знание того, как работает механизм резервных копий уменьшает стресс, и позволяит вернутся к нормальной работе так быстро, как только возможно.
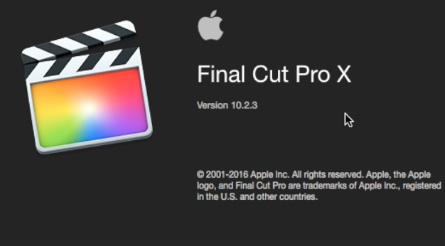
По просьбам наших подписчиков, мы начинаем серию выпусков по работе в Final Cut Pro X (FCPX).
У нас лицензионный продукт, поэтому, если у вас бесплатно скачанная программа, то нельзя гарантировать, что все манипуляции, которые мы будем показывать в наших уроках, будут также работать и на взломанной версии.
Итак, сегодня у нас вводный выпуск и вот, что вас в нём ожидает:
1) знакомство с интерфейсом,
2) формирование библиотеки файлов,
3) импорт,
4) быстрые клавиши,
5) экспорт.
Знакомство с интерфейсом.

Вот наш FCPX, давайте его запустим и познакомимся с интерфейсом. На первый взгляд чем-то напоминает iMovie, но только на первый взгляд.

Сверху у нас основная панель, её мы сегодня трогать не будем.

Слева – библиотека, правее – навигация по файлам и программам, далее – монитор контроля изображения и совсем справа – панель управления эффектами.
Внизу у нас тулбар, или, проще говоря, панель быстрого доступа к наиболее востребованным опциям:

И совсем внизу – тайм-линия:

Внизу, справа – элемент управления ею:

Давайте еще раз посмотрим на библиотеку. Мне хотелось бы показать последовательность размещения файлов. Сначала идет библиотека, в которой можно создать множество событий, в которых, в свою очередь, можно создать несколько программ. Сюда же закидываются файлы: фото, видео, аудио и так далее.
Прежде чем мы создадим свою библиотеку, хочу поделиться одним нюансом с теми, кто только планирует устанавливать FCPX.
Если вы установили программу, а вместо английского языка у вас выскочили иероглифы или еще что-то, то вам нужно пройти в панель управления языком на вашем компьютере и поставить вторым языком английский.


Просто в вашей версии по умолчанию может стоять и японский язык, и китайский, и вообще какой угодно.
Итак, с интерфейсом пока закончили.
Формирование библиотеки файлов.
Настоятельно рекомендую создавать библиотеку на внешнем диске, желательно высокоскоростном с поддержкой хотя бы USB 3.0.

Давайте создадим библиотеку.

Назовем ее МОЯ ПЕРВАЯ (это про библиотеку) и выберем место, где её разместить.

На внешнем диске создаём папку с таким же названием.
Теперь сохраним библиотеку там. Далее, чтобы легче было понять принцип, так называемого «дерева FCPX», создадим 2 события в библиотеке. Назовем их ДЛИННЫЙ и КОРОТКИЙ (это будет посылом на величину проектов).

Теперь в библиотеке ДЛИННЫЙ создадим 2 проекта. Назовем их ТИЗЕР и КЛИП.

При создании проекта мы можем выбрать разрешение видео, соотношение сторон, частоту кадров для видео и немного настроек для аудио.

Важный момент – вы можете выбрать, как будут формироваться ваши файлы. Они могут храниться как внутри библиотеки, так и отдельными папками. Покажем оба способа.
Способ номер один – формирование файлов внутри библиотеки. Для этого не нужно ничего делать, т.к. этот способ идет по умолчанию.
Нажимаем на «стрелочку» в тулбаре:

далее ищем файлы, которые хотим загрузить:

Прежде, чем нажать «import», обратите внимание на меню справа. Здесь вам предлагается сдублировать все файлы в библиотеку или же оставить их в той же папке, где они сейчас находятся.

Далее – создание оптимизированных или прокси файлов.

Если поставить галочку, то при импорте внутри библиотеки создадутся копии ваших файлов но меньших размеров. Вы сможете ими пользоваться во время монтажа, что снизит нагрузку на процессор. Если же убрать галочку, то программа будет работать только с оригинальными файлами, что потребует большей производительности. Я выберу пункт ОСТАВИТЬ ФАЙЛЫ НА МЕСТЕ и сделаю прокси-файлы. Нажимаем «импорт».
Покажем, где на жестком диске появились прокси-файлы.

Заходим в созданную нами папку – в ней все файлы. Как вы видите, папки с оригинальными файлами тут нет, так как мы не делали их дубли.

Это очень экономит место на диске.
Способ номер два – я хочу сохранить кэш прокси-дубликаты и резервные копии в отдельных папках.
Для этого перед импортом нажмите на значок библиотеки:

и справа нажмите пункт МОДИФИКАЦИЯ и выберите место создания папки для хранения файлов.

Рекомендую выбрать ту же папку, где хранится основной ярлык библиотеки, чтобы не запутаться.

Давайте повторим импорт. Теперь зайдем в папку с библиотекой на компьютере. Смотрите, у нас появились дополнительные папки с файлами.

Выбираете сами, какой способ более удобный, какое формирование данных вам ближе. Лично мне – первый.
Хочу добавить, что импорт аудио и фото можно осуществлять и через тулбар, через иконки справа. Они также потом появятся в библиотеке.

Быстрые клавиши.
Это очень важный пункт при монтаже.
С быстрыми клавишами можно ознакомиться, пройдя через панель сверху в пункт КАСТОМИЗАЦИЯ. Здесь указано описание всех команд, которые вы можете настроить под себя.


Я назову свои любимые и самые востребованные, на мой взгляд, клавиши и их комбинации.
Прежде, чем скинуть удачный фрагмент на тайм-линию, нужно его выбрать в навигаторе библиотеки. Нажав «плэй», вы можете просмотреть его в реальном времени и кнопками «I» и «О», выбрать начало и конец дубля. Нажав кнопку «Е», он автоматически ставится на тайм-линии справа, точнее – примагничивается. Это и есть главная фишка мангетик в FCPX.
Если я начну перемещать их относительно друг друга, то они автоматически притягиваются друг к другу.


Если вы не хотите скидывать каждый новый фрагмент справа, а только на позицию указателя, то нажмите «W».
Если хотите, чтобы файл лег сверху в другом месте, то нажимайте «Q».
Это всё также можно выполнить, нажимая три иконки на тулбаре. Если на них просто навести курсор, то мы видим всплывающую подсказку.

Чуть правее можно ознакомиться с инструментами для работы с видеорегионами. Тут также указаны быстрые клавиши.

Вкратце скажу о самых востребованных мной. Это «А», «Р» и «В»: основной указатель, функция позиции, когда, перемещая регион на основной тайм-линии, все остальное остаётся неизменным, и лезвие.

Как вы могли заметить, регионы, которые расположены вторым, третьим и т.д. слоем не «магнитятся». Это удобно, но что делать, если нам нужно и их быстро пристыковать или, например, концовка нижнего региона должна идти вровень с верхним? Нам поможет опция Snapping (клавиша «N»). На тулбаре она располагается справа.

Ее можно нажать и активировать постоянно или временно, просто зажимая.
Еще одна частая ситуация – нужно поменять вертикальное положение между регионами, но при этом его нельзя сдвигать ни вправо, ни влево. Чтобы ограничить регион в горизонтальном движении, зажмите клавишу shift – регион будет двигаться только вертикали.
Чтобы скопировать регион, зажмите alt (option) и перетащите курсор с зажатой левой клавишей мышки в сторону. Чем-то напоминает Photoshop.
Остальные быстрые клавиши мы покажем в рамках следующих выпусков. А теперь давайте перейдем к экспорту.
Экспорт.
Помните, мы создали прокси? Так вот, прежде чем экспортировать файл, не забудьте перейти на оригинальные файлы, иначе качество картинки вам не понравится.

Нажимаем «Е» и во всплывающем окне выбираем место экспорта файла и формат сжатия.



Базовый выбор невелик, как вы смогли заметить, но вполне достаточен для начала, для более гибкого экспортирования и компрессии, придется приобрести программу Compressor.
Читайте также:


