Fatxplorer xbox 360 как пользоваться
Если вы перестали использовать Xbox 360 или вам нужно сделать резервную копию данных, есть большая вероятность, что вы подумали о подключении жесткого диска Xbox к своему ПК.
Но совместим ли дисковод Xbox 360 с ПК? Как его подключить и просматривать файлы? А вы бы действительно этого хотели?
Вот как подключить жесткий диск Xbox 360 к ПК с Windows.
Зачем подключать жесткий диск Xbox 360 к ПК?
Это не сразу очевидно, но жесткий диск (HDD) Xbox 360 является стандартным 2,5-дюймовым устройством хранения данных с интерфейсом SATA. Вы найдете аналогичный привод на своем ПК или ноутбуке. Таким образом, его можно подключить к любому ПК либо с помощью переходного кабеля, либо через док-станцию для жесткого диска.
Но зачем беспокоиться о подключении жесткого диска Xbox к компьютеру?
- Вам необходимо создать резервную копию жесткого диска Xbox 360 (например, жесткий диск вот-вот умрет)
- Вы хотите читать файлы Xbox 360 на своем ПК
- Вы хотите повторно использовать диск для хранения данных
Однако прочитать диск Xbox 360 непросто.
Реальность чтения жесткого диска Xbox 360 на вашем ПК
Приложив некоторые усилия, жесткий диск от любой Xbox 360 можно подключить к компьютеру с Windows. Но подключение дисковода Xbox 360 к компьютеру может не дать ожидаемых результатов.
Проблема связана с чтением устройства.
Если вы ищете способ просматривать файлы Xbox 360 на своем ПК, все становится непросто без специальной утилиты. Невероятно, но Windows не может прочитать диск Xbox 360. Вместо этого вам будет предложено отформатировать устройство при подключении, при этом Windows не предоставит вам подходящий вариант для его чтения.
В настоящее время лучшим инструментом для чтения данных с вашего диска Xbox 360 является FATXplorer .
Эта утилита доступна для Windows Vista с пакетом обновления 2 (SP2) и более поздних версий. Его можно скачать в 32-битной и 64-битной версиях, но стоит 25 долларов. К счастью, у него также есть семидневная пробная версия.
Обратите внимание, что некоторые антивирусные программы отображают FATXplorer как вредоносное ПО. Однако это ложное срабатывание, поэтому вы можете безопасно установить утилиту.
После установки и запуска FATXplorer позволит вам просматривать файлы на жестком диске Xbox 360 (и оригинальном Xbox). Вам просто нужен способ подключить жесткий диск Xbox 360 к компьютеру.
Можно ли использовать кабель для переноса жесткого диска Xbox 360?
Прежде чем тратить время на взлом старого корпуса жесткого диска Xbox 360, подумайте о кабеле для переноса жесткого диска Xbox 360.
Он предназначен для копирования содержимого одного жесткого диска на другой, а также работает с ПК. Итак, подключите корпус жесткого диска Xbox 360 к кабелю передачи и подключите кабель USB к компьютеру. Затем FATXplorer должен обнаружить устройство для чтения файлов Xbox 360 в Windows.
Если вы не хотите использовать официальный кабель передачи (или аналогичные устройства), вы можете попробовать решение «сделай сам». Однако сначала вам нужно удалить жесткий диск из Xbox 360.
Удаление жесткого диска Xbox 360
Перед подключением жесткого диска к ПК необходимо удалить его из Xbox 360. Было выпущено три модели Xbox 360:
- Оригинальный Xbox 360 (2005)
- Xbox 360 S (2010 г.)
- Xbox 360 E (2013 г.)
Для каждого из них требуется свой набор шагов по извлечению жесткого диска.
Прежде чем продолжить, убедитесь, что консоль Xbox 360 выключена, а устройство отключено от электросети.
Извлеките жесткий диск из Xbox 360 Original
Чтобы извлечь жесткий диск из оригинальной модели Xbox 360, вам понадобятся две отвертки TORX. В частности, TORX T-6 и T-10.

Вам также следует подумать о покупке антистатического браслета. Узнайте о рисках статического электричества, чтобы узнать больше.
На оригинальной Xbox 360 жесткий диск подключается сбоку (или сверху, если консоль стоит вертикально). Он размещен в герметичном корпусе, который по форме повторяет профиль Xbox 360.
Чтобы продолжить, извлеките корпус, нажав кнопку фиксатора.
Если вы планируете получить доступ к жесткому диску с помощью кабеля передачи, подключите его к выступающей черной вилке. Чтобы открыть диск, переверните его и снимите печать Microsoft.
Имейте в виду, что это аннулирует все гарантии, которые вы оставили на жесткий диск Xbox 360. Если после процедуры он сломается, придется покупать новый.
Не волнуйтесь слишком сильно, тем не менее гарантия на вашу консоль Xbox 360 останется в силе.
После этого аккуратно снимите верх. Возможно, вам понадобится пластиковый нож или медиатор.
Не тяните слишком сильно, просто начните с закругленной стороны и медленно откройте ее. Квадратный конец тоже должен уступить место в конце.
Внутри вы обнаружите еще четыре винта TORX. На этот раз используйте Т-10.
После того, как вы их удалили, снимите тонкую металлическую крышку, чтобы открыть 2,5-дюймовый жесткий диск.
Отсоедините кабель, затем поднимите привод, чтобы вытащить его из кейса.
(Возможно, сначала потребуется поднять диск, чтобы освободить место для отсоединения кабеля.)
Удаление жесткого диска из Xbox 360 S
С Xbox 360 S все проще. Когда консоль расположена горизонтально, лицом к вам, найдите защелку крышки жесткого диска с правой стороны. Вы найдете его рядом с задней частью консоли.
Сдвиньте фиксатор на себя, одновременно открывая крышку жесткого диска.
Извлеките жесткий диск, потянув за язычок.
При снятом приводе не забудьте закрыть крышку.
Извлечение жесткого диска из Xbox 360 E
Опять же, положив консоль горизонтально и лицом к себе, найдите справа фиксатор крышки жесткого диска.
На этот раз спусковой крючок скользит по диагонали вниз и к вам. Одновременно откройте дверцу жесткого диска.
Еще раз потяните за язычок, чтобы извлечь жесткий диск.
Подключение голого жесткого диска Xbox 360 к компьютеру
После извлечения жесткого диска из Xbox 360 вы готовы подключить его к компьютеру. У вас есть три способа сделать это.
- Кабель SATA-USB
- Док-станция SATA для USB HDD
- Установите диск внутрь вашего ПК
Давайте рассмотрим эти варианты более подробно.
Подключите жесткий диск к компьютеру с помощью кабеля SATA-USB.
Самым простым решением для подключения жесткого диска к компьютеру является переходник с SATA на USB. Это доступные кабели с блоком питания, которые вы найдете на Amazon.
Это решение безопаснее, чем вскрытие компьютера, но и аккуратнее. Позже вы можете повторно использовать кабель и для других запасных дисков.
Подключите жесткий диск Xbox 360 к док-станции
Используя док-станцию USB с возможностью горячей замены, вы можете легко подключать устройства SATA к компьютеру, не открывая его.

Альтернативы могут иметь несколько слотов для одновременной работы более чем с одним диском. Вы также можете использовать пустой корпус внешнего жесткого диска для чтения содержимого жесткого диска Xbox 360.
Установите жесткий диск Xbox 360 в свой компьютер
Для установки диска в ваш компьютер потребуется кабель для передачи данных SATA, подключенный к материнской плате вашего компьютера. Также потребуется кабель питания SATA от блока питания вашего компьютера.
Закрепите жесткий диск в свободном отсеке двумя или более винтами, если вы планируете оставить его подключенным на длительный срок.
Чтение или повторное использование вашего дискового накопителя Xbox 360 в Windows
Доступ к содержимому жесткого диска Xbox 360 осуществляется с помощью специального кабеля для передачи данных. Или вы можете положиться на адаптеры SATA, или просто установить диск в свой компьютер. Вам также понадобится такой инструмент, как FATXplorer, для чтения содержимого в Windows. Или отформатируйте диск и используйте его повторно.
Возможно, самой большой проблемой является удаление жесткого диска из вашего Xbox 360. К счастью, это становится проще с каждой последующей версией консоли. Если вы переходите со старой консоли Microsoft, вот как играть в игры для Xbox 360 на Xbox One.
В обновленной версии статьи я постараюсь описать большую часть информации по теме установки Freeboot на консоль от Microsoft.
Ну и да, я ни разу не устанавливал Freeboot на Xbox 360, так что инструкция больше затрагивает программную часть, чем пайку и оптимизацию (колдовство всякое). Удачи!
Модель материнской платы Phat приставки можно узнать по разъему питания и наличию HDMI выхода:
3. Чтение через компьютер

Паяльник и припой с флюсом нужны обязательно

Схема пайки флешера к Phat приставке:

Для Slim всё точно так же, схема расположения контактов:

В итоге, должно получиться нечто вроде этого:

Итак. Все припаяли, можно начинать.
Для LPT и SPI Flasher, нужно использовать NandPro 2.0e , для Super NAND Flasher, нужен NandPro 3.0 (обязательно нужно установить PortIO 95)
Для тех, у кого 64 битная система, можно попробовать закинуть в папку с программой данный файл
Но работоспособность данного варианта я не проверял.
Далее, нужно считать содержимое NAND приставки. Можно считать полностью, а можно только первые 50 блоков. Это намного быстрее, но потом нужно будет считать оставшуюся часть через XeLL.
Аналогично, для чтения больших NAND на джасперах, нужно вводить -r64 (системная информация находится только в первых 64 мегабайтах)
Если вы решили сэкономить время и считать только первые 0х50 блоков, нужна команда
nandpro usb: -r16 nanddump.bin 0 50
Дальше, для разных случаев, нужно действовать по-разному.
А вот для RGH/RGH2 его нужно собирать отдельно.
Будем пользоваться программой 360 Multi Builder 0.94 , потому что в 0.95 кривой сборщик -_-
Дамп NAND копируем в папку Data/_my_Images (там, где разархивирован Multi Builder) под именем nanddump.bin
Если там есть cpukey.txt, удалите его.
Затем запускаем сам 360 Multi Builder (Run.exe)
Следуем указаниям программы:
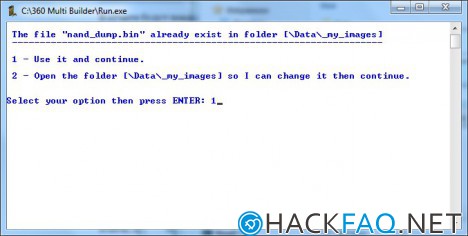
Сначала подтверждаем выбор nanddump.bin в папке
После сборки, XeLL будет находиться в папке Data/_my_Images. Осталось записать его в приставку.
Записывать в приставку XeLL нужно через NandPro:
Если XeLL в виде .ecc файла, нужно записывать командой
nandpro lpt: +w16 image_00000000.ecc (для 64мб и USB соответственно)
Если XeLL ремаплен и записан в nand.bin, нужно записывать следующим образом:
nandpro lpt: -w16 nand.bin
XeLLous для JTAG записывается таким же образом.
Остается лишь вопрос о CPLD и его модификации.
Со времен разработки первой версии Reset Glitch Hack, использовался чип от Xilinx. Но некоторые умельцы портировали его на другие чипы, такие как Actel. Судя по отзывам, они действительно зачастую (но не всегда) шустрее. К сожалению, команда, занимающаяся взломом консолей на данный момент, Team Xecuter, стремится к монополии и не выкладывает исходные коды прошивок, поэтому, гличи на Actel не подходят для Phat RGH2 и Xenon.

1.8v можно взять с платы приставки (грейфрутовый цвет на рисунке – на всякий случай, проверьте мультиметром).
А можно и прикрутить на свою плату стабилизатор питания на 1.8v
Для программирования CPLD через LPT, понадобится 360gcprog 1.5
Для программирования через Super NAND Flasher сойдёт и NandPro 3.0
Отдельно прошивки для программирования можно скачать здесь

Вот схема для подключения CPLD к компьютеру по LPT:
Внимание! В некоторых случаях, для корректной работы, приходилось уменьшать резистор до 3 КОм.
Вместо батареек можно использовать 3.3в с матплаты компьютера. VCC – это вывод 3.3в на схеме платы CPLD.
Подключив по LPT к компьютеру, смотрим номер порта:
Теперь запускаем 360gcProg и вписываем порт в настройки:
Теперь нажимаем Connect и подключаемся к устройству
Выбираем из списка нужный тип прошивки и записываем его в Glitch


Распайка для Phat, RGH 1
Распайка для Xenon, RGH 1. Немного поменял формат исходной картинки
Как написано на картинке, для улучшения запуска, нужно добавить конденсатор на 47нф.

Распайка для Phat RGH2 похожа на распайку для Slim:
Рекомендуется добавление резистора 10 Ом на CPU_RST.
Распайка для JTAG намного проще. Понадобятся диоды.
Схема для Xenon:
Схема для остальных:
Так. Если вы считывали только 0х50 блоков, не забываем дочитать оставшееся через XeLL! (см начало статьи)
Ну что, осталось лишь собрать фрибут.
Собрать сначала попробуем через 360 Multi Builder 0.95 , потому что он собирает фрибут на ядре 15574, что актуальнее 14719.
В папке my360 рядом с nanddump.bin создаем cpukey.txt и вписываем туда ключ процессора, подсмотренный в XeLL.
Опять запускаем Run.exe, но на этот раз выбираем сборку фрибута
Выбираем сборку Glitch Hack Image (или JTAG Image)
Можно и с дашланчем, не помешает
Программа сообщает, что всё собрано. Готовый файл nandflash.bin находится в папке Data
Рекомендуют писать через XeLL. Так и поступим
Для записи, понадобится rawflash4
Данная инструкция freeBoot поможет Вам разобраться во всех нюансах использования данного вида прошивки.
Предупреждение: freeBoot поддерживает только файловую систему FAT32!
Для форматирования накопителей объёмом свыше 34Гб, в файловую систему FAT32, используйте программу Guiformat.
Куда закачивать игры
1. В папку Games нужно скидывать распакованные ISO образы.
2. В папку Hdd1:\Content\0000000000000000 можно скидывать игры только формате GOD.
Папки из пунктов 1 и 2 могут находиться в корне внутреннего Hdd1 консоли, а также внешнего Usb накопителя. При их отсутствии создайте эти папки вручную.
Игры в формате GOD имеют следующий вид: папка с ID названием игры (буквенное-цифирное название 8 знаков), которое уникально для каждой игры, а в ней папка 00007000 или 00004000(где сама игра) (для аркад - 000D0000) и, возможно, папка 00000002 (где установочный контент и DLC).
Распакованный ISO образ имеет в папке файл default.xex
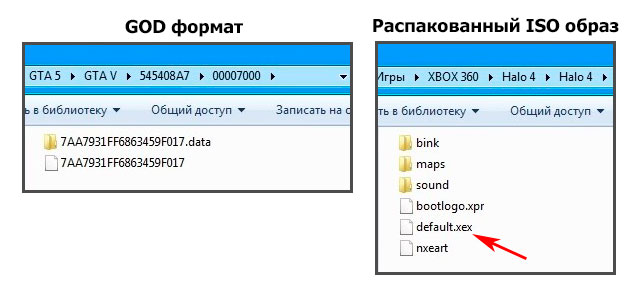
После закачки игр, в FSD зайдите в Настройки -> Настройки содержимого -> Сканирование -> и нажмите кнопку Сканировать. По умолчанию, авто сканирование содержимого происходит после каждого запуска XBOX 360 (FSD).
После этого закачанные игры отобразятся в Библиотека -> XBOX 360 Игры.
Установка и настройка FreeStyle Dash (FSD)
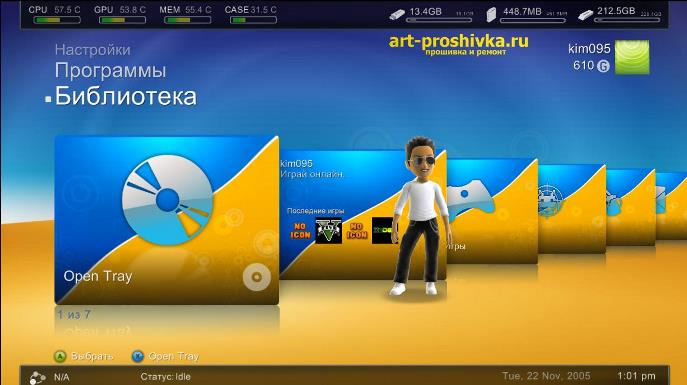
Для автоматического запуска FSD должен быть установлен Dash Launch. Он, в большинстве случаев, устанавливается сразу вместе с freeBoot, если его делал нормальный мастер.
Скачайте и откройте в блокноте launch.ini. В Default, в начале пути, пропишите hdd - для автозапуска FSD из корня встроенного жесткого диска XBOX 360 или usb - для автозапуска FSD из корня внешнего USB-накопителя. Сохраните внесённые изменения.
Поместите папку с FSD и отредактированный launch.ini в корень внутреннего жесткого диска XBOX 360 (с помощью XeXMenu) или в корень внешнего USB-накопителя (через Мой компьютер). После перезапуска приставки, скопированный FSD запустится автоматически.
Изменение основных настроек:
Настройки -> Настройки содержимого -> Пути к содержимому -> жмите кнопку Y -> Выбрать путь -> зайдите в носитель который хотите добавить, затем в папку Content\0000000000000000 и жмите кнопку Y . Выставите глубину сканирования на 2 и жмите кнопку X . Тоже самое нужно сделать для папки Games (не Game. ) .
Таким образом, нужно добавить все подключённые носители, где содержаться игры, программы и т.п.
Как установить Title Update (TU)
1. Через FSD (при наличии настроенного интернета на XBOX 360).
Зайдите Библиотека -> XBOX 360 Игры, выделите нужную игру, нажмите Y , затем выберите Менеджер TU, затем ещё раз нажмите Y и подождите пока FSD всё скачает, после этого нажмите A для того, чтобы сделать его активным.
Узнать Title ID и Media ID игры можно нажав на геймпаде центральную кнопку XBOX в запущенной игре, где в нижнем правом углу увидите необходимую информацию
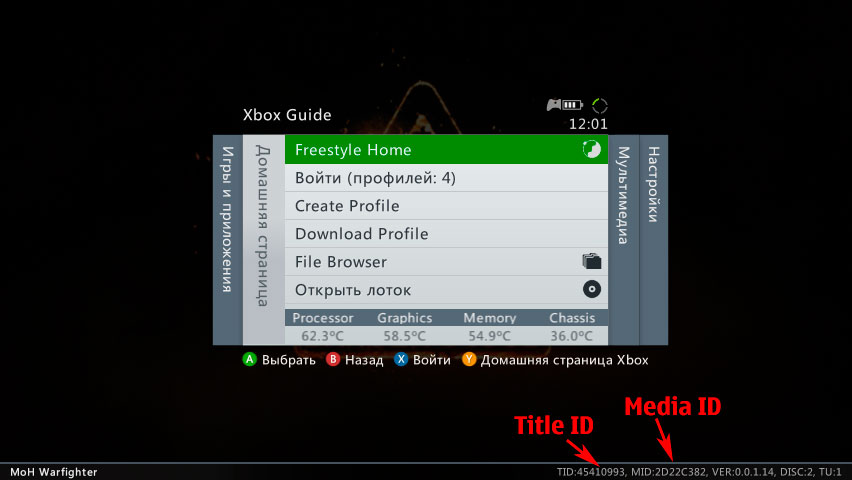
Скачивайте TU только самый последний, так как он уже содержит в себе все предыдущие версии!
TU существует двух видов: TU_ (в самом начале две большие буквы и нижний пробел) и tu (в самом начале две маленькие буквы без каких-либо пробелов).
tu копировать в Hdd1:\Content\0000000000000000\ID_название_игры\000B0000
TU_ копировать в Hdd1:\Cache
Как закачать игры по FTP
Когда запущен FSD или XM360, консоль работает как FTP сервер, что позволяет подключатся к ней почти через любой FTP клиент, например FileZilla, для закачивания, скачивания и удаления игр и другого контента.
Windows Vista/7.
Настройка компьютера. Соединение через роутер.
Жмите Пуск -> Панель управления -> Центр управления сетями и общим доступом -> Изменение параметров адаптера, затем двойным щелчком левой мыши откройте Подключение по локальной сети, далее нажмите Сведения. Запомните третью секцию (секции разделены точками) адреса IPv4 (она может иметь значение 1 или 0).

Настройка компьютера. Соединение напрямую через сетевую карту.
Жмите Пуск -> Панель управления -> Центр управления сетями и общим доступом -> Изменение параметров адаптера, затем щёлкните левой мышью на Протокол Интернета версии 4, затем нажмите Свойства. Пропишите IP-адрес и маску подсети как на картинке снизу.

Настройка сетевых параметров XBOX 360.
Выйдите из FreeStyle Dash в родной дашборд. Подключите сетевой кабель к приставке, выберете настройки -> Система -> Параметры сети -> Проводная сеть -> Настроить сеть, затем выберете ту часть списка, где есть Параметры IP, затем выберете Ручная и там пропишите IP-адрес 192.168.1.99 . Если вы подключаетесь через роутер, то третья секция IP-адреса должна содержать 1 или 0 (см. настройку соединения через роутер). Нажмите OK для сохранения изменённых параметров.
Пред тем как пробовать соединяться по FTP, убедитесь чтобы был запущен FreeStyle Dash.
Для соединения рекомендуется использовать клиент FileZilla (отключить в настройках обновление!) - скачать
Для Mac OS лучше всего Yummy FTP - скачать
Хост: IP-адрес XBOX 360
Имя пользователя и пароль: xbox
Как закачать игры из USB накопителя через проводник FSD
Вставьте USB накопитель с закаченной на него игрой в свободный USB порт XBOX 360. Зайдите в Программы -> Проводник. В левой стороне окна зайдите в папку Games, а в правой выделите папку с игрой, которую хотите закачать, далее зажмите LB на геймпаде, а затем не отпуская LB нажмите A .

Дождитесь окончания копирования и нажмите A для закрытия окна.
Таким образом можно копировать не только распакованные образы, но и игры в формате GOD, которые помещаются в папку Content\0000000000000000
Удаление папки происходит аналогичным образом: в левой части окна выделяется удаляемый объект, далее зажимается LB, затем не отпуская LB нажмите B , после этого появится предупреждение,
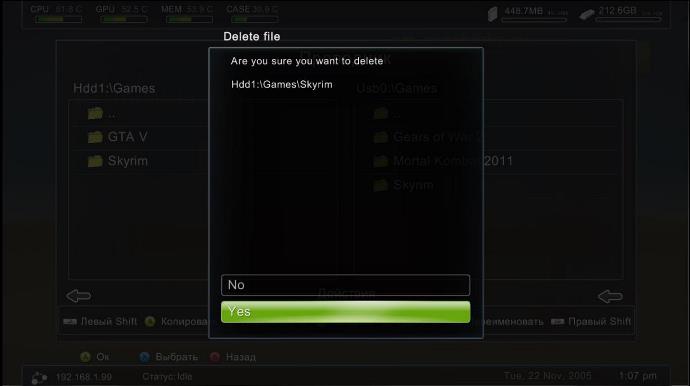
выберите крестовиной Yes и нажмите A , тем самым подтвердив удаление. Аналогично делается и для правой части окна, только используется RB.
Как скопировать игровой диск на HDD
Таким методом можно копировать все лицензионные диски и если привод прошит на 2.0/3.0, то ещё и не лицензионные под прошивки LT Plus 1.9, LT Plus 2.0 и LT Plus 3.0, но записанные корректно на 100%.
1. Через стандартный дашборд. Игра будет в GOD формате.
Вставьте игровой диск в DVD привод и выйдите из FreeStyle Dash в родной дашборд. Наведите на картинку диска и зажмите X до появления пункта обзора опций,
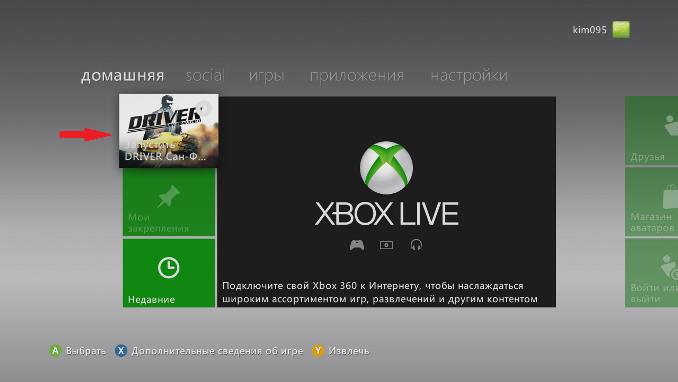
затем выберите крестовиной Установить и нажмите A для начала установки диска на внутренний HDD консоли.
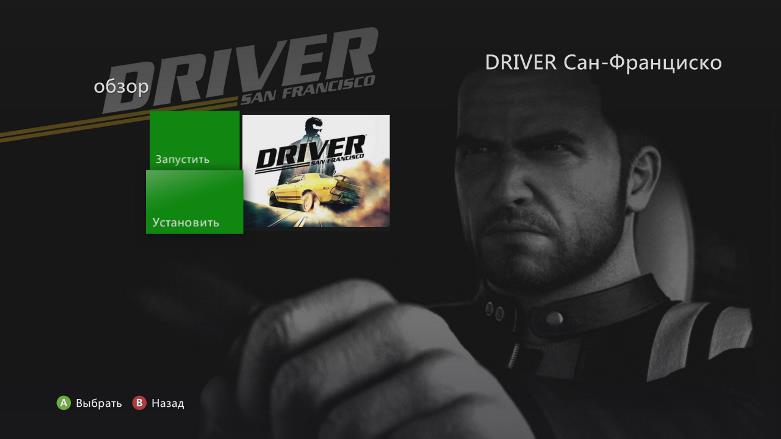
Дождитесь окончания установки 20-40 минут.
2. Через экстрактор DVD в FSD.
Вставьте игровой диск в DVD привод и зайдите в Программы -> Распаковать DVD. В появлявшемся окне укажите путь к папке Games. Имя папки с игрой присваивается автоматически. Нажмите Старт для начала извлечения.

Дождитесь окончания распаковки 20-40 минут.
Конвертирование ISO образа в формат GOD
Конвертацию в GOD формат лучше всего делать программой Iso2God.
Не важно под какую прошивку и волну сделан конвертируемый образ, на дальнейшую работу во freeBoot это никак не влияет.
Запустив программу Iso2God следуйте следующим инструкциям:
1. Нажмите Add ISO
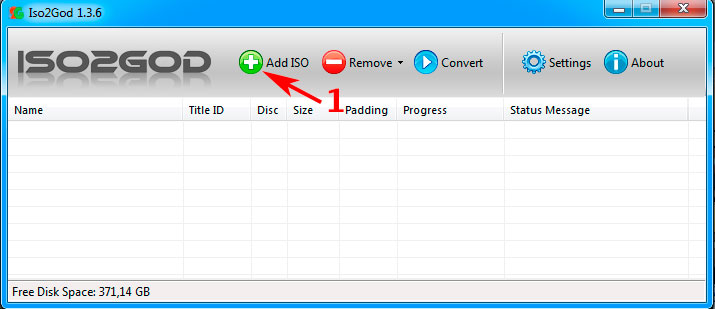
2. В Image Location выберите конвертируемый образ.
3. В Output Location выберите папку куда будет сохранена папка с игрой уже в формате GOD. У самой папки с игрой будет имя в виде ID названия игры (буквенное-цифирное название 8 знаков) - Title ID.
4. В Mode выберите Full (ISO Rebuilt).
5. Уберите галку с Save Rebuilt ISO Image.
6. В Temporary Location for Rebuilt ISO укажите папу с конвертируемым ISO образом.
7. Нажмите Add ISO для добавления образа в список заданий.
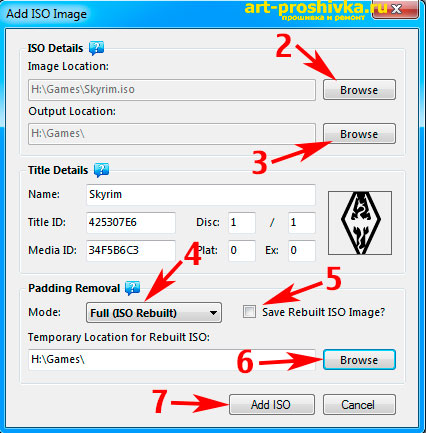
Таким образом можно добавить несколько образов для конвертации.
8. Добавив образы в задание, нажмите Convert для начала преобразования.
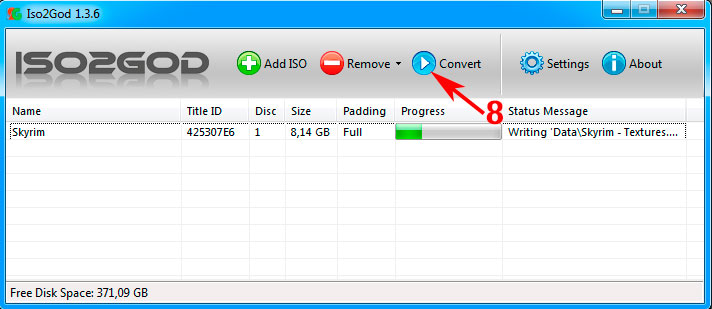
Распаковка ISO образа
Поскольку файловая система XBOX 360 аналогична FAT32, то она не может содержать файл больше 4Гб, соответственно ISO образы, которые весят 8Гб, нужно распаковывать для дальнейшей закачки.
Перед закачкой игры на внешний USB-накопитель или внутренний жесткий диск XBOX 360, необходимо извлечь содержимое из ISO-образа. Для этого понадобится программа Xbox Image Browser.
Внимание для Windows 7! Если при запуске Xbox Image Browser появляется ошибка MSCOMCTL.OCX, то запустите Instal MSCOMCTL.OCX Win 7 x86 - для 32-разрядной операционной системы, Instal MSCOMCTL.OCX Win 7 x64 - для 64-разрядной. Узнать какой у вас тип системы можно зайдя в Пуск -> Панель управления -> Система.
В верхнем левом углу программы кликайте File -> Open Image File, затем через появившееся окно откройте ISO-образ игры.
1. В левой части окна кликните правой мышью по названию ISO-образа.
2. Кликайте Extract.
3. В появившемся окошке выберите папку Games на вашем USB-накопителе. Если игра будет закачиваться на внутренний жесткий диск XBOX 360, то можно выбрать любое место на компьютере, где сможет поместиться распакованная игра.
4. Кликните Создать папку.
5. Напишите название папки куда будет распаковываться образ, только на английском.
6. Кликайте OK. Ждите.
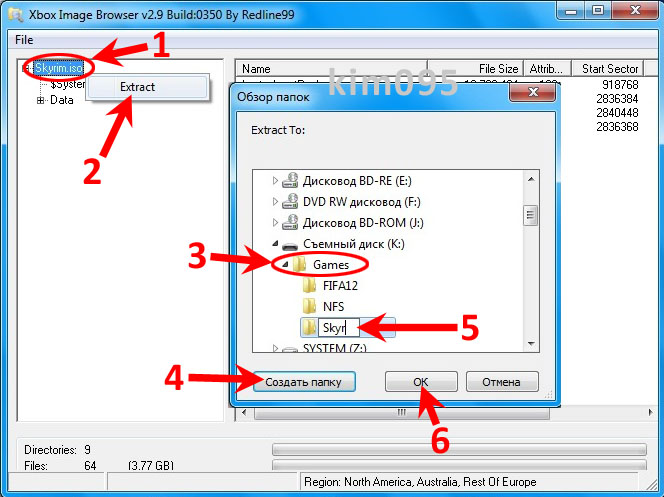
Как попасть в родной дашборд и обратно в FSD
Выход из FSD в родной дашборд:
1. При запуске консоли, в момент появления лого XBOX зажать и держать RB.
2. В любой игре, приложении или в самом FSD нажать центральную клавишу джойстика, далее нажать Y , затем выбрать ДА ( A ) и сразу зажать RB.
Выход из родного дашборда в FSD:
Нажмите центральную клавишу на джойстике, затем нажмите Y (панель XBOX).
Что делать, если некоторые игры не запускаются, перезагружают консоль
Зайдите в FSD в Настройки -> Настройки плагинов -> Статус и нажмите кнопку Unload, которая находится на против FSD Плагин , для отключения этого плагина.
Таким образом FSD Плагин будет отключен до следующего перезапуска FSD, после чего процедуру отключения надо будет делать заново, при необходимости.
Что делать, если FSD начал сильно тормозить и зависать
Зайдите в Настройки -> Главные настройки -> Сброс настроек -> нажмите Стереть базу данных. После этого удалятся все загруженные обложки и прочая дополнительная информация, касающаяся контента FSD.
Если вышеперечисленное не помогает, воспользуйтесь файловым менеджером XeXMenu для его переустановки.


Константин Сидоренко запись закреплена


Если не ошибаюсь, позволяет подключаться к интернету без прямого подключения к сервисам Xbox live, иными словами в не прошитой консоли интернет подключается напрямую к сервисам live, и только тогда можно им пользоваться, а в прошитом варианте с включенным fakelive, подключение происходит только через роутер а не к сервисам live, но так же позволяет пользоваться интернетом и играть по сети с помощью system link

Роман, то бишь без этой фичи по пиратскому инету не порубать? Ну в system link? Или выборочно?
Просто с этой фичей некоторые игры паршиво работают (crackdown,GoW например и тд.)


Иван, без нее никак, ну если он прошитый, на не прошитом таких функций даже нет, поэтому она даст вам пользоваться инетом, и не даст получить не заслуженный бан в сервисах live



Иван, неа, у меня приставке уже 12 лет, и нет всё ещё бана



Роман, 12 лет на фрибутной консоли по live гамаешь? Дабл панч,12 лет. живучая тушка у тебя )) как от бана предохранялся все это время?)


Иван, вы не поняли, к лайв подключиться на фрибут консоли нельзя, а если и можно, то нужны танцы с бубном. А так, на фрибут существует свой лайв, а точнее стелс сервера, с помощью которых можно играть по сети в разные игры

Читайте также:


