Faststone как сделать коллаж
Бесплатная программа FastStone Image Viewer обладает мощным функционалом для автоматической пакетной обработки изображений.
Итак, что же может программа при массовой обработке изображений. В первую очередь, это обрезка и изменение размера изображения. Ещё одна важная функция пакетной обработки - добавление водяного знака на фото. Но это, конечно же, не всё.
Ещё возможности массовой обработки:
- Поворот на заданный и произвольный угол, зеркальный разворот
- Изменение глубины цвета
- Изменение разрешения изображений
- Добавление рамок
- Добавление текста и графических символов
- Преобразование цветного изображения в чёрно-белое и сепию
- Конвертация формата изображения, например, JPG в PNG
- Изменит размер холста
- Добавление логотипа
Давайте рассмотрим это на практическом примере.
Для начала, дам надо выбрать несколько изображений. Для этого, открываем программу и выбираем в ней нужную папку с изображениями. Затем, если Вам надо выбрать все картинки в папке, нажимаем Ctrl+A, если необходимо выбрать несколько файлов вразнобой - зажмите Ctrl и кликните понужным файла. если несколько файлов подряд - кликните по первому, затем зажмите Shift и кликните по последнему. В общем, насколько файлов выбираются точно так же, как и в стандартном Проводнике Windows. Вокруг выбранных картинок появится синяя рамка, вокруг последней выбранной - толстая синяя рамка. На рисунке выбрано шесть файлов, со второго по предпоследний:
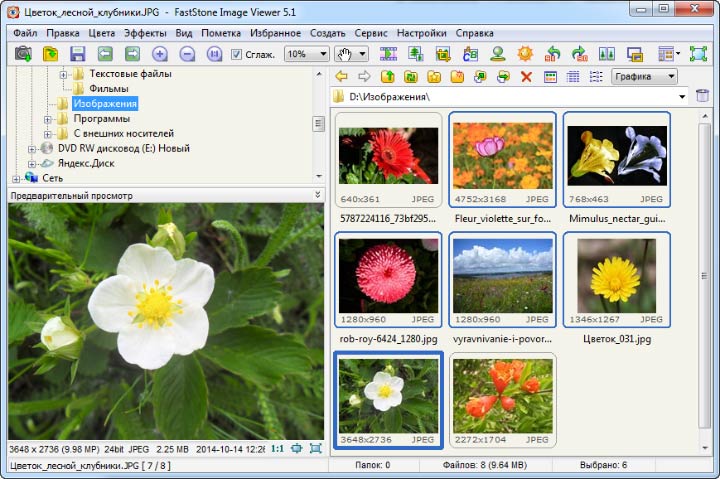
Теперь кликаем правой клавишей мыши по любому из выбранных файлов, открывается контекстное меню, где нажимаем строчку Сервис, затем Пакетное преобразование.
Можно обойтись без вызова контекстного меню, а сразу, после выбора нужных файлов, нажать клавишу F3.
Нам откроется новое окно, содержащее два раздела с файлами и несколько команд:

В правом столбце с файлами указаны все файлы в текущей папке, в левом - выбранные для пакетной обработки. Вы можете добавить или удалить выбранные файлы с помощью кнопок "Добавить", "Добавить всё", "Удалить", "Очистить"
Слева внизу находятся инструменты для массового переименования и изменения даты создания картинок, работа с ними интуитивно понятна.
В строке "Выходная папка" Вы можете выбрать или создать новую папку для сохранения преобразованных фото.
Для выполнения большинства массовых операций следует поставит галку в чекбоксе "Изменить настройки (размеры. ) и нажать на кнопку "Дополнительно":
![]()
Нажатие на кнопку открывает новое окно:

C помощью этого окна мы можем задать один или несколько видов редактирования изображений:
- Изменение размера
- Поворот
- Обрезка
- Изменение размера холста
- Коррекция глубины цвета
- Изменение контрастности, яркости, насыщенности, цветовой гаммы, размытие изображения, конвертирование в негатив, чёрно-белое и сепию изображение
- Наложение текста
- Наложение водяного знака
- Добавление рамки к фотографиям
Повторяюсь, значимым преимуществом массового редактирования фотографий с помощью FastStone Image Viewer является то, что мы можем применить сразу как один так и несколько видов редактирования.
К примеру, я хочу изменить яркость выбранных фото. Для этого я нажимаю на вкладку "Настройки изображения", ставлю галку в чекбоксе "Изменить яркость, контрастность, гамму, насыщенность" и в окне появляются следующие параметры:

Изменять какие-либо параметры в таком окне не удобно, т.к. мы не видим самого изображения. Поэтому жмём на кнопку "Дизайн и предпросмотр", и нам открывается новое окно, где есть все эти настройки, и самое главное, отображается сама фотография:

Интерфейс этого окна удобен и интуитивно понятен.
Справа вверху находятся кнопки масштабирования: C их помощью Вы можете посмотреть фото в реальном размере, подогнать под размер окна, увеличить или уменьшить масштаб отображения.
Для того, чтобы посмотреть на результат изменений, нажмите кнопку "Предварительный просмотр".
После того, как Вы задали необходимые настройки, нажимаем кнопку "Закрыть", окно закрывается, мы попадаем в предыдущее окно и можем приступить непосредственно к конвертации, нажав ОК либо добавить ещё настройки, выбрав нужную вкладку вверху.
После нажатия ОК окно закрывается, и мы возвращаемся к основному диалоговому окну пакетной конвертации. Нажимаем кнопку "Старт" Запускается процесс пакетного преобразования, при этом отображается состояние процесса:

По завершению, нажмите кнопку ОК. Готово! Обработанные изображения сохранены под старыми именами в указанной папке сохранения, либо, если папка не была указана, то изображения сохранены в исходной папке под старыми именами с добавленными, в зависимости от Ваших настроек, номерами и/или префиксами и/или суффиксами.
Коллажи в Faststone Image Viewer невозможно сделать. Но есть другие функции:
- Создание индекс-листа;
- Добавление рамок;
- Добавление трафарета.
Как создать индекс-лист?
- Открываем необходимую папку с фото в браузере программы Faststone Image Viewer;
- В панели меню выбираем Создать > Создать индекс-лист или нажимаем Alt+C;
- Во вкладке «Список файлов» выбираем нужные файлы и нажимаем кнопку «Добавить →»;



Как добавить рамку на фото?
- В панели инструментов переходим в Эффекты > Рамки;
- Выбираем понравившейся дизайн рамки, до настраиваем по необходимости, ориентируясь по предварительному просмотру;

Как добавить эффект трафарета?
- В панели инструментов переходим в Эффекты > Трафареты;
- Выбираем из коллекции подходящий трафарет и настраиваем фон;

( 7 оценок, среднее 4.57 из 5 )
В этом мастер-классе я расскажу, как за 20 шагов сделать фотографию вашей картины более привлекательной и профессиональной при помощи программы FastStone Image Viewer. Программа эта проще, чем Фотошоп, и её можно скачать бесплатно. Мастер-класс я постаралась сделать максимально подробным, так что если уровень ваших знаний в обработке 0, вы всё равно обречены на удачу. :)
Итак, приступим. :)
Открываем программу двойным нажатием на иконку.
1. Ищем папку, где находится наше изображение, и кликаем по ней один раз.
2. В галерее открываются все фотографии, находящиеся в этой папке. Выбираем нашу и кликаем два раза.

Интерфейс программы приобретает вот такой вид.
3. Подводим курсор к левому краю, чтобы выглянуло меню обработки.
4. Достаточно часто горизонт на фото «завален». Его надо выровнять. Выбираем в меню пункт «Угол».

5. Ползунком выравниваем горизонт.
6. Пользуемся стрелочками, если выравнивание нужно подкорректировать мелкими шажками.
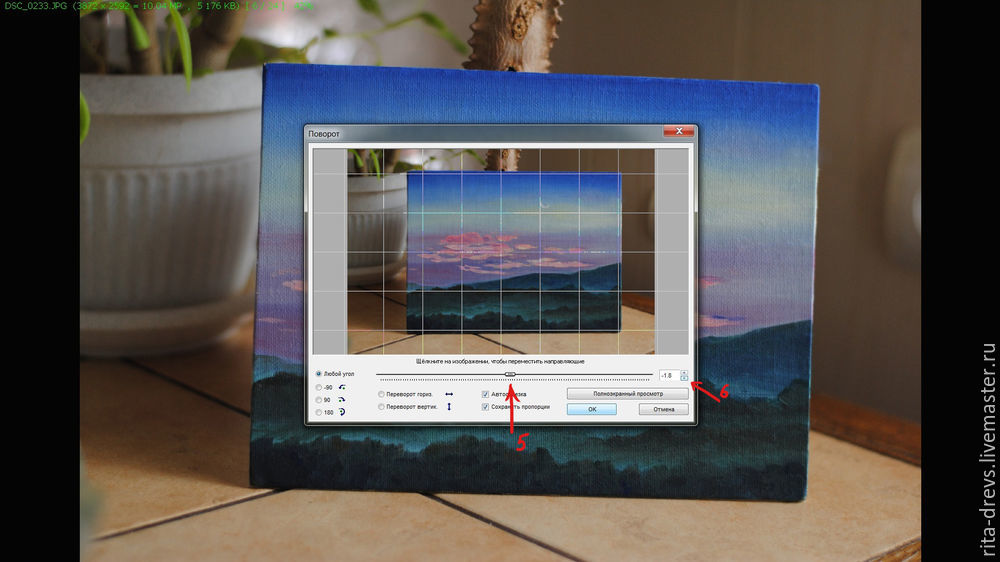
Далее фотографию обрезаем. На мой взгляд, самый лучший вариант для главного фото — когда всё пространство занимает картина.
7. Выбираем в меню пункт «Обрезка».
8. Нажимаем на чёрную стрелочку и выбираем пункт «Произвольно».
9. Рамку подгоняем под картину, двигая её за квадратики. Нажимаем кнопку «Обрезать» в правом нижнем углу.

Даже снятые на хорошие камеры фотографии в большинстве случаев нуждаются в добавлении резкости и контраста.
10. Выбираем пункт «Коррекция уровней». Этим инструментом мы добавим контраст.

11. Справа мы видим чёрную горку с чёрным, серым и белым ползунком под ней. Подтягиваем чёрный ползунок вправо, а белый влево, и видим, что тёмные пиксели темнеют, а светлые светлеют. Серый ползунок можно двигать в обе стороны. Он регулирует средний диапазон пикселей. Это, пожалуй, самый сложный момент мастер-класса. Вы должны отрегулировать ползунки так, чтобы ваше фото стало контрастнее, чтобы разница между тенями и светом стала выразительнее. Здесь главное не переборщить: тени не должны «провалиться» в чёрный цвет, а свет — в белый.
12. Чтобы посмотреть, не ухудшили ли мы свою работу, нажимаем кнопку «Показать исходное изображение». Разница не должна быть слишком сильной, тем более, если фото изначально достаточно контрастное.

Затем выбираем в меню слева пункт «Коррекция цвета». Фото пропущу. Вы уже знаете, где находится меню. Здесь нас интересует пункт «Насыщенность». Даже цифровая камера, и тем более смартфон, зачастую немного «съедают» цвет. Нам надо его вернуть! :)
13. Двигаем ползунок вправо. Немножко. Изменения не должны бросаться в глаза. Ориентируемся на цвет, который видим на нашей живой картине при хорошем дневном освещении. Кстати, кнопка «Показать исходное изображение», которой мы пользовались при добавлении контраста, есть и здесь. Ею тоже можно воспользоваться.
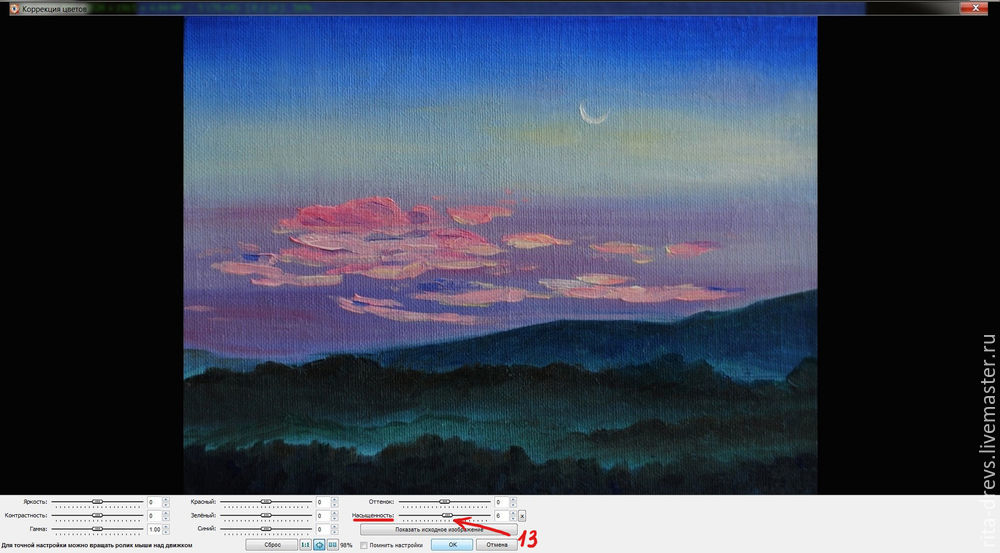
Теперь добавим резкость.
14. Выбираем в меню пункт «Резкость размытие».
15. Ставим галочку «Нерезкая маска». Подбираем резкость под фотографию. Значения ставим примерно, как на фото (19 и 0.8). Больше вряд ли понадобится.
16. Если кликнуть на увеличенное изображение, можно увидеть вариант до и после.
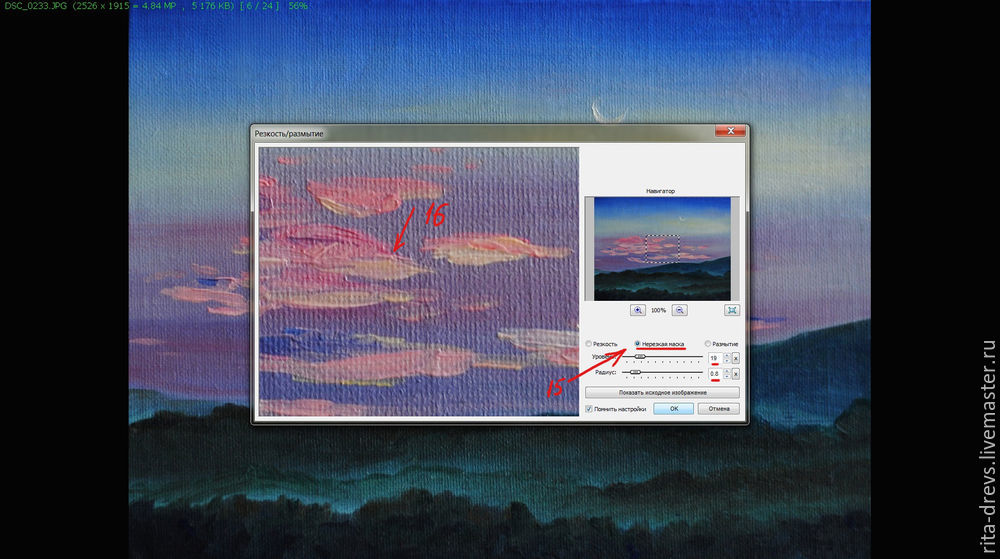
Фото почти готово. Осталось только задать ему размер, который рекомендуется для фотографий на сайте «Ярмарка Мастеров».
17. Выбираем в меню пункт «Быстро изменить размер».
18. Выбираем размер 1024 на 768.
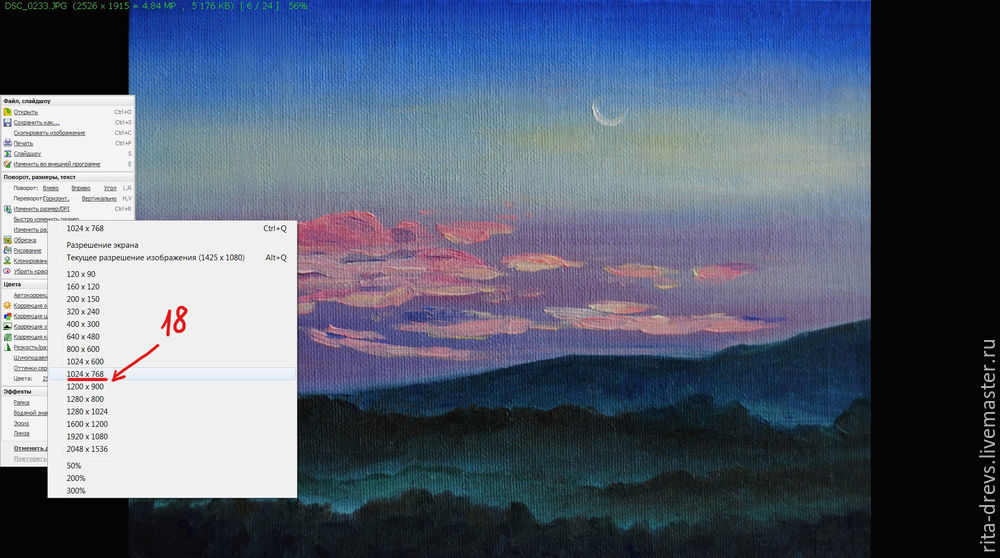
Осталось только сохранить. Выбираем в меню «Сохранить как».
19. Придумываем название нашей фотографии.
20. Сохраняем. :)
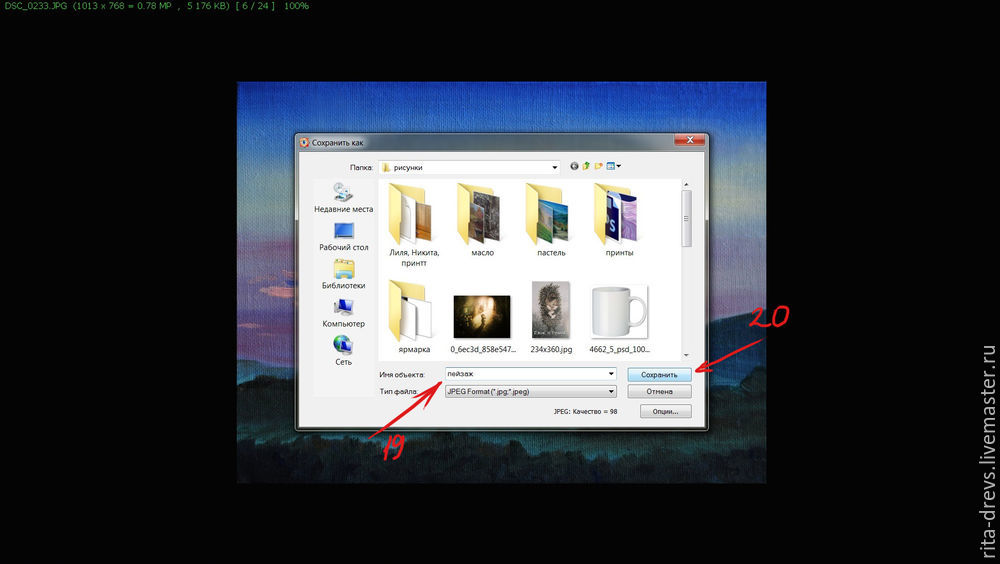

Помните, что все изменения должны применяться в меру. Обработка должна сделать ваше фото более привлекательным, а не другим!
Спасибо за внимание!
Добавляйте меня в круг, чтобы не пропустить следующие мастер-классы. :) Всегда рада новым знакомствам. :)
Программа Faststone Image Viewer является простым инструментом, который походит для работы с графическими файлами. Она дает возможность редактировать фотографии, например, менять размер, а одна из функций поможет получить с помощью Faststone коллаж. Перед объединением фотографии можно обработать, а также предусмотрена работа с несколькими файлами одновременно.
Как сделать коллаж в Faststone
Программа не может создавать чистые изображения, следовательно, она не лучший выбор для получения коллажей.
Осторожно! Если требуется сложное, многослойное изображение, то от использования данной программы придется отказаться.Пользователям, которым необходимо в Faststone Image Viewer сделать коллаж максимально простого образца, смогут воспользоваться программой. Она позволяет редактировать изображения, а так же обладает опцией, которая способна соединить несколько картинок на одном холсте. Соответственно, именно эта функция поможет последовательно расположить несколько фотографий на одном листе.
Создание индекс-листа
Перед тем, как сделать коллаж в FastStone, потребуется воспользоваться ее основной опцией “Индекс-лист”. В предыдущих версиях программы эта функция называлась сводным листом. Чтобы начать работу, следует запустить программу в режиме проводника. Верхняя панель содержит меню “Создать”, где расположен необходимый пункт. Выбор пункта “Создание индекс-листа” приведет к появлению окна с настройками, которое содержит три вкладки:

Последняя вкладка позволяет посмотреть предварительный результат. Этой опцией следует пользоваться, чтобы смотреть удачно ли подобраны параметры и как смотрится итоговый результат. Для завершения работы можно использовать одну из трех кнопок, которые видны с любой вкладки. Опции “Сохранить”, “Напечатать” и “Отмена” помогут завершить работу с коллажем.

Список файлов
Используя первую вкладку можно добавить фотографии, из которых будет состоять коллаж Faststone Image Viewer. Если при вызове опции создания индекс-листа пользователь находится в папке с исходными картинками, то список состоящий из их имен окажется в левой половине окна. Но перемещаться по файловой системе можно и после.
В левой части список имен файлов, которые находятся в текущей директории. Список картинок, которые будут использованы, чтобы сделать коллаж FastStone, отображен справа. Для добавления файла его следует выделить мышкой, после чего нажать кнопку “Добавить”.

Для перемещения по файловой системе можно использовать курсор и кнопки, которые расположены над полем с именами изображений. В верхней части указано текущее расположение, рядом с ним есть кнопка для перехода к папке, в которой расположена текущая. Также можно использовать кнопку с троеточием для быстрого перемещения.
Установки
Вторая вкладка позволяет задать настройки итоговой картинки. Здесь будет указан размер и цвет нового холста. Эта вкладка разделена на пять подразделов:

- В левой верхней четверти расположены параметры холста. Здесь можно указать его размер в удобном для пользователя формате. Ниже указываются отступы от края и основной цвет полотна.
- Левая нижняя часть занята настройками для миниатюр. Можно указать сколько изображений должно быть собрано на одном листе, установить отступы между ними, добавить тень. Выбрать порядок заполнения, используемый макет и прочие опции.
- В правой верхней части можно указать текст, который должен использоваться в качестве подписи. В этой части есть три вкладки, перемещаясь между которыми пользователь может управлять содержанием и шрифтами для шапки, заголовка и сноски.
- Под предыдущим пунктом располагается небольшой раздел с настройками отступов между текстом и миниатюрами.
- Правая нижняя часть отдана разделу “Вывод”. Здесь нужно выбрать – будет коллаж отправлен на печать или требуется сохранить изображения. Если выбрана вторая опция, то можно указать формат для сохранения, имя новой картинки и папку, в которой она должна появиться.

Добавление рамки на фото
Собранные изображения можно обработать перед размещением на общем холсте. Например, добавить рамку. Найти эту опцию в режиме просмотра фотографий можно через меню “Эффекты”. Выбор опции “Рамки” откроет дополнительное окно с настройками. Оно выглядит просто: там есть три основные рамки, тень и внутрення рамка. Установка галочки напротив нужного пункта позволит выбрать цвет и толщину линии. Внутренняя рамка обладает дополнительными настройками: для нее можно указать прозрачность заливку и расстояние. Для тени доступны отличные от обычных рамок опции. Она характеризуется радиусом, глубиной и двумя цветами.
Предварительный просмотр расположен в том же окне ниже настроек. Можно увидеть миниатюру изображения с добавленными линиями. Если результат устраивает пользователя, то он может нажать кнопку “ОК” и перейти к сохранению файла. В противном случае кнопка “Отмена” закроет окно с настройками без добавления изменений на исходное изображение.

Обработка одновременно нескольких изображений
Добавить рамки всем изображениям сразу можно, используя пакетную обработку фото, которая удобно реализована в данной программе. Для этого следует выбрать опцию “Пакетное преобразование” в меню “Сервис”, также можно использовать горячую клавишу “F3”. В открывшемся окне следует выбрать все изображения, которые нуждаются в обработке. Сделать это можно способом описанным при создании индекс-листа. В окне следует указать дополнительные опции, такие как новые имена картинок, папку для сохранения.
Вызвать окно с настройками можно используя кнопку “Дополнительно”. Данное окно содержит несколько вкладок. Пакетная обработка позволяет применить разные настройки к обрабатываемым изображениям. Для добавления рамки следует перейти на вкладку с соответствующим названием, поставить галочку в верхней части окно напротив строки “Добавить рамку”. Опции, которые используются при пакетной обработке, не отличаются от тех, что были описаны применимо к редактированию одного изображения. Здесь можно задать три линии, тень и внутреннюю рамку.
Эффект трафарета
В программе есть возможность обрезать фотографию нестандартным образом. Среди пунктов меню “Эффекты”, есть пункт “Трафареты”. Выбрав его пользователь сможет добавить фигурную рамку поверх исходной картинки. В комплекте к FastStone прилагаются более 90 трафаретов.
Окно с настройками разбито на две части. С левой стороны расположены изображения трафаретов. Пользователь легко может определить часть, которую скроет трафарет, она окрашена черным. То, что отображается белым, будет прозрачным при применении шаблона к картинке. Правая часть окна занята предпросмотром фотографии с наложенным трафаретом. Ниже изображения расположена опция выбора фона и две кнопки. Клик мышкой по надписи “Фон” вызовет палитру, где можно выбрать цвет используемого трафарета.

Нажатие кнопки “ОК” приведет к закрытию окна выбора, при этом к просматриваемому изображению будут применены выбранные изменения. Чтобы их зафиксировать требуется сохранить картинку. Сделать это можно используя пункт “Сохранить как” расположенный в меню файл, или воспользоваться сочетанием Ctrl + S, которое приведет к тому же эффекту. Кнопка “Отмена” закроет дополнительное окно не применяя изменения к файлу.
Коллажи для Faststone Image Viewer – это нетипичная история, у программы немного возможностей для этих целей, но их достаточно для получения красиво оформленного полотна. Более того, это простая и нетребовательная утилита, с ее интерфейсом и доступными инструментами разберется любой пользователь, а для запуска не потребуется мощный компьютер.
В сегодняшней публикации пошагово рассмотрим, как объединить несколько картинок в одну, используя популярный скриншотер FS Capture.
Такой приём бывает полезен при написании пошаговых инструкций, сравнении одного и того же объекта в определённые отрезки времени, например: “До” и “После” и т.п. И так, приступим!
Объединение изображений по горизонтали
В плавающей панели программы кликните по кнопке: Открыть файл в редакторе (указано стрелкой).

В выпадающем контекстном меню выберите: Открыть (стрелка 1).

В открывшемся проводнике компьютера, выделите картинки, которые необходимо объединить (ст. 3) и кликните по кнопке: Открыть (ст. 2).

В открывшемся окне видно, что оба изображения загрузились в редактор (ст.1). Кликая по вкладкам, можно открывать и работать с каждым изображением отдельно, например, изменять размер, цвет, добавлять текст и многие другие эффекты.
Фактический размер картинки можно видеть в левом нижнем углу на Панели состояния (ст.2).
В данном случае, размер этой картинки: 1280 × 960px .

Забегая вперёд, скажу, что размер второй картинки составляет: 1440 × 900px. Получается, что наименьший размер по вертикали составляет: 900 пикселей.
Значит, первую картинку нужно уменьшить по вертикали до 900px, поскольку, при объединении изображений по горизонтали, желательно чтобы они имели одинаковую высоту.
Кликните по кнопке: Правка (стрелка 1). В открывшемся контекстном меню выберите: Изменить размер (стрелка 2).
В появившемся окошке откройте перечень стандартных размеров (стрелка 3) и выберите подходящий размер. В данном случае, выбран размер: 1200 × 900px (стрелка 4).
Затем кликните по: ОК (стрелка 5).

Чтобы объединённые изображения смотрелись более гармоничнее, ширину второй картинки можно сделать такой же, как у первой. Для этого, откройте: Правка (стрелка 1). В открывшемся меню выберите: Установить размер выделения (стрелка 2). В появившемся окне установите нужный размер ширины и нажмите: ОК (ст.3).

Как видите, на изображении появился пунктирный контур выделения. Его размер отображается на Панели состояния (стрелка 3).
Чтобы сместить весь контур в любую сторону не изменяя размеров, нажмите клавишу: Alt, затем, зажмите левую клавишу мыши и, не отпуская её, сдвиньте контур в нужную сторону. После чего, отпустите клавиши.
Откройте: Правка (ст.1) и выберите: Обрезать (ст. 2).

Вот теперь, когда картинки имеют одинаковые размеры, особенно по высоте, приступим к их объединению по горизонтали.
Для этого, откройте меню: Инструменты (ст.1) и выберите: Объединить изображения в один файл (ст. 2).

Настройки объединения картинок
Для меньшей путаницы с большим количеством стрелок, строки на снимке окрашены в разные цвета.
Функции в жёлтой строке:(снимок ниже)
Добавить – позволяет добавлять картинки для их слияния. Достаточно, кликнуть по кнопке: Добавить,выбрать одно или несколько изображений в проводнике компьютера и кликнуть по кнопке: Открыть.
Удалить – при необходимости, выделите изображение и кликните по кнопке: Удалить.
Рисование – после клика по этой кнопке, выделенное изображение откроется в редакторе: Рисование.

Функции в зелёной строке:(снимок выше)
Показать номера последовательности – если активировать эту функцию, над картинками будут отображаться порядковые номера.
Тень – добавляет эффект тени для каждой картинки.
Изменить размер – если нет необходимости показывать объединённые изображения в полный размер, можно активировать данную функцию и указать в появившемся окошке, размер высоты или ширины (зависит от направления слияния).
Разделитель – позволяет установить расстояние между картинками. Если включена функция: Тень, можно оставить нулевое значение, поскольку, эффект тени уже разделяет картинки между собой. В случае ненадобности разделять изображения, нужно отключить функцию: Тень и оставить нулевое значение функции: Разделитель.
Заголовок – если активировать эту функцию (стрелка 1), справа появится текстовое поле (стрелка 2), в котором нужно вписать текст заголовка. Кликните по: Шрифт (стрелка 3) и, в открывшемся окне выберите шрифт и укажите его размер. Когда все настройки выполнены, кликните по кнопке: Предпросмотр (стрелка 4).

В окне предпросмотра изображение отображается в полный размер. Если нужно что-то изменить, нажмите кнопку: Закрыть (указано стрелкой на снимке ниже) и произведите необходимые изменения в окне настроек слияния.
Если всё устраивает, нажмите кнопку: Объединить, она находится под кнопкой: Предпросмотр (снимок выше).

Объединение изображений по вертикали
Вертикальное слияние картинок включает в себя почти все те же действия, что и при горизонтальном объединении. Одно отличие лишь в настройках слияния.
Например, нужно создать простейший коллаж из девяти фотоснимков популярной актрисы.
Создаём и сохраняем три картинки, в каждой из которых объединено по три снимка в горизонтальном направлении.



В окне настроек слияния нужно указать направление: По вертикали (стрелка 1), ширину картинки (стрелка 2) и ширину разделителя (стрелка 3).
Затем, жмём кнопку Добавить и загружаем эти три картинки.
Читайте также:


